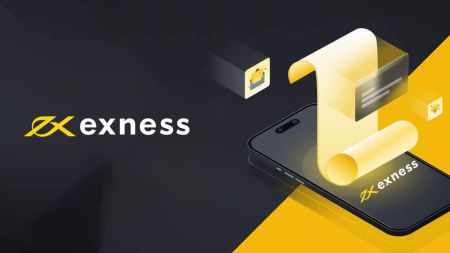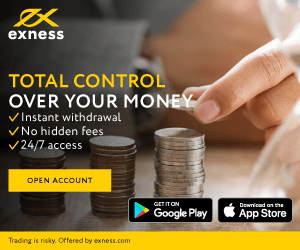Frequently Asked Questions (FAQ) on Exness
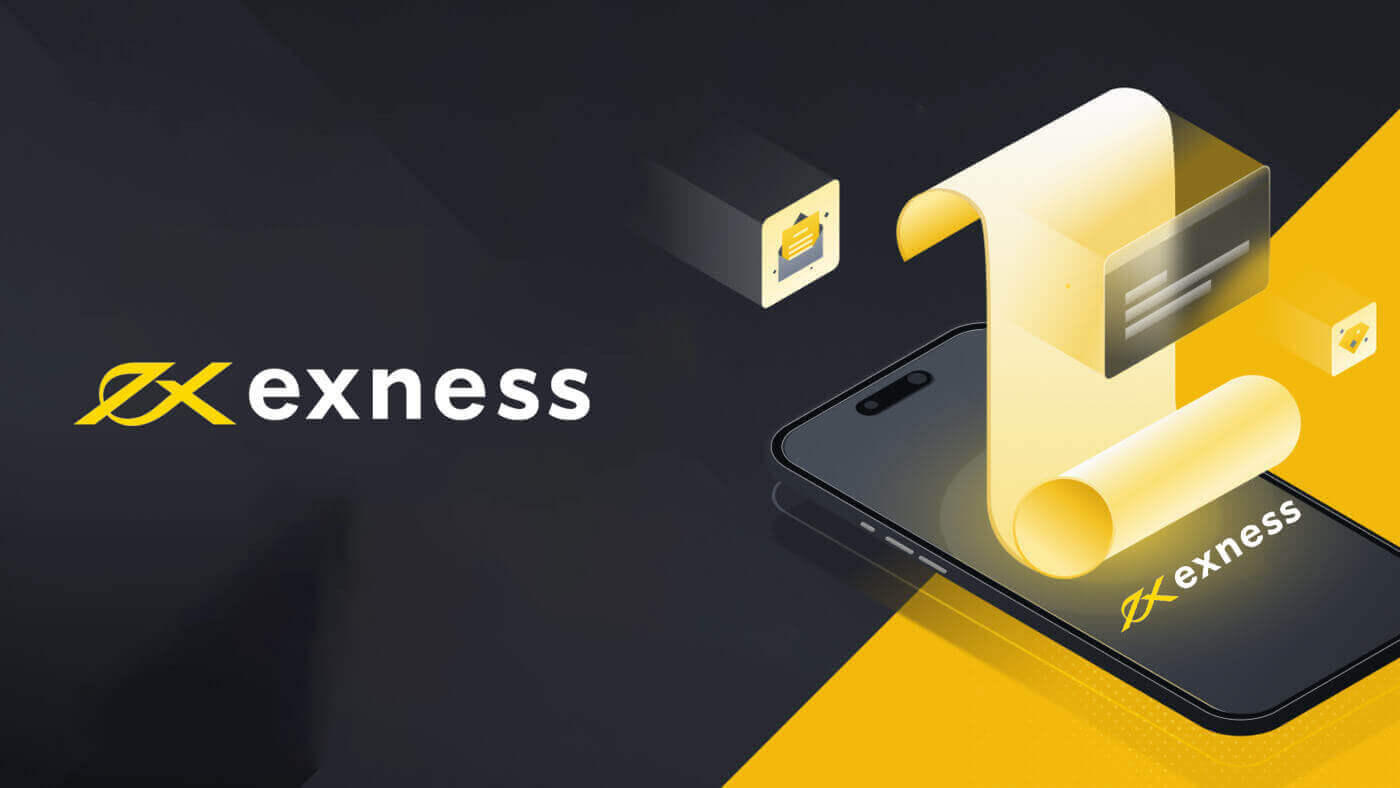
Account
What is the difference between a Exness Real and Demo account?
The major difference is that with Real accounts you will trade with real funds, while Demo accounts use virtual money with no real value to trade.
Other than that, the market conditions for Demo accounts are exactly the same as they are for Real accounts, making them ideal for practicing your strategies. Further, they are available for every account type other than Standard Cent.
If you would like to try a Demo account for yourself, sign up and get virtual money (USD 10,000) to practice with, instantly.
Is a bonus program available for the new Exness account types?
Currently, there is no new bonus program available, but there may be a bonus program in the future.
Which Exness account types will be swap-free?
We provide swap-free accounts for Raw Spread, Zero, Standard Cent, Standard and Pro account types for residents of Muslim countries.
How do I verify my payment method?
For Bitcoin and transactions using a bank card, you will need to provide both Proof of Identity (POI) and Proof of Residence (POR), but for almost every other payment method address verification is not necessary at first.You will need to fully verify your Personal Area if you wish to continue trading.
To fully verify your Personal Area, log in, and click Complete Verification at the top of the main area. Follow the on-screen prompts to complete your economic profile and upload your POI and POR documents; once verified, you will be able to transact with any available payment methods (although regional limits still apply).
Deposit and Withdrawal
Do I need to deposit real money when trading on a demo account?
The answer is No.When you register with Exness through the web, you will automatically be given a demo MT5 account with USD 10,000 virtual funds which you can use to practice your hand at trading. Furthermore, you can create additional demo accounts which have a preset balance of USD 500 which can be changed during account creation and even afterwards.
Registering your account on the Exness Trader app will also give you a demo account with a balance of USD 10,000 ready to use. You can add or deduct this balance using the Deposit or Withdrawal buttons respectively.
How can I cancel my deposit/withdrawal request?
Once you have initiated a deposit or withdrawal request by clicking Confirm Deposit or Confirm Withdrawal, your transaction will appear in the Recent Operations section of the Deposit and Withdrawal areas of your Personal Area.Recent Operations
If you are able to see a Cancel button under the Status column for the transaction, then you can click on this to cancel the deposit or withdrawal.
If the option is unavailable, it means the transaction is already being processed and cannot be cancelled.
If you need assistance, do not hesitate to contact our friendly Support Team.
What is 3D Secure?
3D Secure (3-domain secure) is an additional security layer for online debit/credit card transactions. It has been put in place to prevent any fraud in such transactions from happening. Exness allows the use of only 3D Secure credit/debit cards to make deposits and withdrawals with Exness. This means after you enter your card details, there will be an additional step where you will need to enter the OTP (One-Time Pin/Password) sent to your phone, to complete the transaction.Note: Mostly 3D Secure is indicated on bank cards. If you are unsure if your card is 3D secure or not, please contact your card issuing bank.
Where can I check the status of my deposit, withdrawal or internal transfer transactions?
A record of all transactions, including deposits, withdrawals, and internal transfers are available from your Personal Area.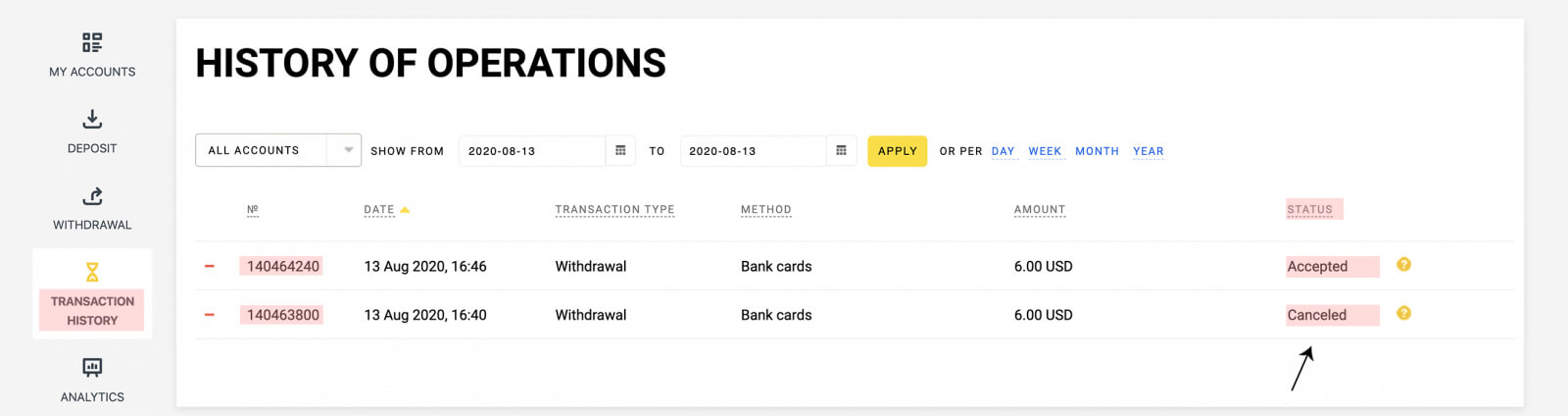
- Log in to your Personal Area.
- Click Transaction History to be taken to an exhaustive list of completed and pending transactions.
- Identify the transaction by its numbered ID code, then look under that item’s status.
- Under Status, you will see the transaction’s status: Done, Pending, Rejected, etc.
Done means the transaction was completed.
Pending means, the transaction is yet to be completed.
Rejected means that the transaction was cancelled, the reason for which varies.
The results can also be filtered in other ways, including by trading account and timeframe; remember to click Apply when your preferences are set.
Please note that pending transactions cannot be manually canceled; if the need to cancel the transaction presents itself, please contact customer support in a timely manner for the best chance to have it resolved. It is advised to have your account details and secret word handy to verify yourself.
Can I still withdraw If I have open positions?
Yes, you can.Free margin shown in your Personal Area is a ‘floating’ amount (constantly changing) of funds which can be withdrawn at any given moment. However it’s not encouraged to withdraw with open positions, as there is a possibility that your Free Margin drops enough to impact open positions, unintentionally closing them due to Stop Out.
We recommend further reading about how to calculate margins; then you’re better able to plan your withdrawals so they don’t unintentionally impact your Free Margin.
What is the fastest way to deposit and withdraw funds?
Processing times for deposits and withdrawals depend entirely on the payment method chosen. We offer a number of payment service options, some that change based on geographical location (automatically detected based on your account details).Because these options can vary widely, it is impossible to recommend any single one as the fastest way to deposit or withdraw funds however here are some things to consider:Generally speaking, choosing deposit and withdrawal methods described at ‘instant’ will be on average faster than other methods.
- The method used for depositing must also be used proportionally to withdraw as well. Therefore try to choose a payment method with both quick withdrawal and deposit processing speeds; key to quicker transactions.
- Most payment services offer ‘instant’ withdrawal, but this is understood specifically to mean: a transaction is carried out within a few seconds without manual processing by financial department specialists.
This does not guarantee that a withdrawal will complete instantaneously, but that the process is begun instantly.
- Deposits and withdrawals may be made 24 hours a day, 7 days a week. If a deposit or withdrawal is not carried out instantly, it will be completed within 24 hours.
- Exness is not liable for delays in processing deposits and withdrawals if such delays are caused by the payment system.
What is the minimum amount needed to start trading?
This depends on your account type, with a wide-range of options for any trader offered.For Standard Accounts, the minimum deposit is USD 1 and you can start trading right away. For Professional Accounts, the minimum deposit is USD 200.
If you would like to give trading a try, Exness does offer Demo accounts. These don’t require real money to trade and are helpful as a trading practice. Open up a Demo Account and start practicing today.Please note: regional differences can apply to minimum deposits for certain Pro accounts, so it is always advised to confirm your minimum deposit based on your region as well.
Can I deposit using a friend’s payment system?
At Exness, we prohibit third party deposits and therefore you can only use payment systems registered under your own name to fund your account(s). We do this to ensure that there are no conflicts during fund withdrawals because funds can only be withdrawn to the payment systems they were deposited from.If your preferred payment system is blocked or not available due to some reasons, please contact our Exness Support Team for assistance.
Can I make a deposit if my current balance is negative?
Yes, you absolutely can. However, we suggest waiting if you see a negative balance on any of your accounts, as it will be automatically corrected by a NULL operation; a NULL operation adjusts an account with a negative amount to a balance of zero.Exness offers negative balance protection as we perform a NULL operation on all accounts that have negative balance.
If you deposit funds into a negative balance, you will only receive a part of your deposit after the negative balance deduction and will need to contact the Exness Support team In order to recover that amount.
How do I top up a Demo account?
Topping up your Demo account is a simple process and can be done in multiple places.For desktop users
Simply follow these steps:
- Log in to your Exness Personal Area.
- Navigate to the Deposit tab.
- Choose Demo account replenishment under Other methods.
- Select the Demo account, the amount, and currency, then click Make Deposit.
- A message will appear telling you of a successful deposit.
Alternatively
- Log in to your Exness Personal Area.
- Find the Demo account you would like to top up.
- Click Set Balance, then enter the amount you would like your Demo account to reflect.
- Complete the action by clicking Set Balance again.
- This will set your exact balance to your needs successfully.
For Exness Trader users:
- Log in to the Exness Trader app.
- Tap the dropdown, setting it to Demo Accounts.
- Navigate any accounts by swiping until you’ve found the Demo account you want to top up.
- Tap Deposit, enter an amount, and click Continue.
- A message will confirm the action has been completed.
What if my preferred payment system is missing in my Personal Area?
When a payment system is not presented in the Deposit or Withdrawal sections of your Personal Area, it means that it is currently under maintenance and has been temporarily removed.We do offer numerous options for payment services, but we recognise that your chosen payment system is preferable - in the case of depositing we recommend waiting for this payment system to return or, if urgent, consider using another available payment system.
In the case of a withdrawal, we advise waiting for the payment system to return or, if urgent, you can send an email with information that will help us detail your requirements, including:
- Account number
- The name of the payment system you require
- Your secret word for account verification
We thank you for your patience and understanding during these periods of maintenance which can be caused by anything from the payment service providers to the banking systems themselves.
Can I withdraw using a different payment method?
Unfortunately, this is not possible.One of the basic rules of using payments at Exness is using the same payment method for both deposit and withdrawal. This is done to ensure that funds are withdrawn to the legitimate account holder.
Can I use more than one bank card to fund my account?
Yes, there is no limit to how many bank cards you can save to your Personal Area.However please be aware that when depositing with one payment method, withdrawals need to use the exact same method - this is to prevent others from withdrawing from an account fraudulently.
Please be aware of this important rule when making transactions;Therefore if you use one bank card to deposit, you will not be able to withdraw those funds with a different bank card.
Trading
How to check Trading History
There are multiple ways to access your trading history. Let us take a look at them:
- From your Personal Area (PA): You can find your entire trading history in your Personal Area. To access this, follow these steps:
- Log in to your PA.
- Go to the Monitoring tab.
- Select the account of your choice and click All transactions to view your trading history.
- From your trading terminal:
- If using MT4 or MT5 desktop terminals, you can access trading history from the Account History tab. However, you should keep in mind that history for MT4 is archived after a minimum of 35 days in order to reduce the load on our servers. In any case, you will still be able to access the trading history from your log files.
- If using MetaTrader mobile applications, you can check the history of the trades performed on the mobile device by clicking on the Journal tab.
- From your monthly/daily statements: Exness sends account statements to your mail both daily and monthly (unless unsubscribed). These statements contain the trading history of your accounts.
- By contacting Support: You can contact our Support Team via email or chat, with your account number and secret word to request account history statements of your real accounts.
Why is my free margin in my Personal Area different from my free margin on MT4?
The free margin displayed in your Personal Area is the maximum amount that can be withdrawn, without credit (previously referred to as bonus). The free margin displayed in MT4 includes credit in that maximum amount that can be withdrawn, and so can appear as a different amount to the free margin shown in the PA.
For example, if you have USD 100 as real funds and USD 50 as credit, then the amount shown in the Personal Area will be USD 100 while the amount shown as Free Margin in MT4 will be USD 150.
Is it necessary to close open trades if I install an Expert Advisor on my VPS?
No, installing an Expert Advisor (EA) into a terminal within your VPS will not require closing open trades.
However, if you have installed EAs while you have open orders on your account, you may need to refresh the terminal for them to appear; here’s how:
- Log in to your MT4/MT5 terminal, after the EA has been installed.
- Find the Navigator window, then right-click on Expert Advisors and select Refresh.
- Now any installed EAs will appear.
You can safely follow these steps without closing any open trades within the terminal.
Can I trade with my trading account if I go abroad?
This will depend; your Proof of Residence should always match with your permanent residence, but you can trade while travelling temporarily abroad. However if you are moving permanently to another country, you will need to update your account to reflect this in order to stay within Exness’ Client Agreement.
It is important to ensure access to your Security Type while abroad, or you will not be able to confirm trading account activity.
As long as your Proof of Residence matches your current residence, you can continue to trade while abroad.
How can I partially close an order
To partially close an order on your desktop terminals or Metatrader WebTerminal, you can follow the below steps:
- Double-click on the order in the Trade tab to bring up the order window.
- Modify the volume of the order to the part you want to close. For example, if you have an order for 3 lots and you wish to close 2 lots, modify the order volume to 2 lots.
- Click the yellow Close icon under the Sell/Buy options to close this trade.
If using Metatrader MT4 or MT5 application, follow the below steps:
- Long press on the order in the Trade tab to bring up the options. Tap Close.
- Modify the volume to the part you want to close.
- Finally, tap Close to confirm.
Points to remember:
- Once partially closed, the original order moves to the History tab.
- The remaining lots make up a new order which now shows up in the Trade tab and can be closed at any point in time.
- Orders are closed at current market prices.
Set up and modify Stop Loss and Take Profit
Stop Loss (SL) and Take Profit (TP) are limits set on trades (market or pending) for them to be automatically closed at an expected gain or a minimal loss.
Let us take a look at how to set up and manage this on the various trading terminals:
MT4 and MT5 (Desktop, Mobile, and Web Terminal)
For desktop, mobile, and web terminals, SL and TP can be set up at the following instances:
- While opening a trade
- For an open trade, right-click on the order in the Trade tab and select Modify or Delete* to set up your desired SL and TP. Once set up, these levels can be modified later to other values too.
*For Mobile terminals the button is called Modify.
Exness Terminal (Web)
If using Exness Terminal for trading, you can set up SL and TP in the following ways:
- While opening a trade by clicking Auto Close in the order window.
- If the trade is already open:
- Go to the Portfolio tab.
- Click on the pencil icon next to the order of your choice in the Open tab.
- Once set, click Apply.
Exness Trader
If using Exness Trader for trading, you can set up SL and TP in the following ways:
- While opening a trade.
- If the trade is already open:
- Go to the Orders tab.
- Set up SL and TP for the order of your choice in the Open tab.
- Once set, click Apply.
Note: It is important to adhere to Stop Levels when setting up Take Profit and Stop Loss.
What do i do If i am unable to close a trade
If you are trying to close a trade during weekend hours, it will fail to close until the market reopens; please follow the link for Forex trading hours to find out when is best to close trades.
There is also a possibility that either a visual bug or connectivity issues have caused it to look as if a trade will not close but in actuality, the trade has closed.
Please close your terminal completely, then reopen it and see if the trade is still active.
Another possibility is that One-Click Trading is not active, in which case a confirmation window would’ve appeared when attempting to close the trade. Choosing to turn it on when prompted still would not have closed the order, so you will need to again close the trade after turning this feature on.
If you are still experiencing issues closing the trade, please contact Support with your information on hand, and we may be able to assist you further.
Why does my trading account show zero balance when I have funds in my account?
If you are seeing zero balance on your account in the trading platform, we request you to check your order history from the History tab. Orders may be automatically closed by stop-out in case of your account making losses. The balance displayed in the Personal Area (PA) is updated frequently but if you are checking in between updates, the PA may display the past balance figures.
For example, you may have a few orders that are making losses, leading to the account balance being completely exhausted, resulting in a stop out. In such a situation, the trading account balance in the trading platform will show 0, but PA (if not yet updated) may show your past balance.
If you have made the above checks but are unable to spot the reason for this mismatch, please contact our Customer Support Team with your trading account number and secret word. They will help you identify and resolve the problem.
Is there a difference in price movement between Real and Demo accounts?
No.
Since the price feed for both Real and Demo servers (on which the accounts are hosted) is the same, so is the price movement.
Why is there an increased margin on stocks on certain days?
You are seeing an increase in margin for stock trading right before the market closes and right after the market reopens on the stock company’s financial report announcement dates. This is being done in order to protect clients from the possible market price gaps that usually occur following these announcements.
Thus, 6 hours before market closing at 20:45 GMT+0 (19:45 in summer) and within 20 minutes after the market opening at 14:40 GMT+0 (13:40 in summer), margin will be held at 20% (leverage 1:5) instead of the usual 5% (leverage 1:20) for all open orders on stocks.
Here is a list of the announcement dates for your reference:
|
Stock |
Company | Announcement date* |
|---|---|---|
| AAPL | Apple Inc. | 29.04.21 (TBC) |
| ABBV | AbbVie Inc. | 07.05.21 (TBC) |
| ABT | Abbott Laboratories | 15.04.21 (TBC) |
| ADBE | Adobe Inc. | 17.06.21 (AMC) |
| ADP | Automatic Data Processing, Inc. | 28.04.21 (BMO) |
| AMD | Advanced Micro Devices, Inc. | 27.04.21 (TBC) |
| AMGN | Amgen Inc. | 29.04.21 (TBC) |
| AMT | American Tower Corporation (REIT) | 05.05.21 (TBC) |
| AMZN | Amazon.com, Inc. | 29.04.21 (TBC) |
| ATVI | Activision Blizzard, Inc. | 04.05.21 (TBC) |
| AVGO | Broadcom Inc. | TBC |
| BABA | Alibaba Group Holding Limited | TBC |
| BAC | Bank of America Corporation | 15.04.21(BMO) |
| BIIB | Biogen Inc. | 28.04.21 (TBC) |
| BMY | Bristol-Myers Squibb Company | 29.04.21 (BMO) |
| C | Citigroup Inc. | 15.04.21 (BMO) |
| CHTR | Charter Communications, Inc. | 07.05.21 (TBC) |
| CMCSA | Comcast Corporation | 29.04.21 (BMO) |
| CME | CME Group Inc. | 28.04.21 (BMO) |
| COST | Costco Wholesale Corporation | 27.05.21 (AMC) |
| CSCO | Cisco Systems, Inc. | 19.05.21 (AMC) |
| CSX | CSX Corporation | 20.04.21 (AMC) |
| CVS | CVS Health Corporation | 05.05.21 (TBC) |
| EA | Electronic Arts Inc. | 11.05.21 (AMC) |
| EBAY | eBay Inc. | 05.05.21 (TBC) |
| EQIX | Equinix, Inc. | 05.05.21 (TBC) |
| FB | Facebook, Inc. | 05.05.21 (TBC) |
| GILD | Gilead Sciences, Inc | 29.04.21 (TBC) |
| GOOGL | Alphabet Inc. | 27.04.21 (TBC) |
| HD | Home Depot, Inc. (The) | 18.05.21 (BMO) |
| IBM | International Business Machines Corporation | 19.04.21 (TBC) |
| INTC | Intel Corporation | 22.04.21 (TBC) |
| INTU | Intuit Inc. | TBC |
| ISRG | Intuitive Surgical, Inc. | 20.04.21 (AMC) |
| JNJ | Johnson Johnson | 20.04.21 (BMO) |
| JPM | JP Morgan Chase Company | 14.04.21 (BMO) |
| KO | Coca-Cola Company | 19.04.21 (BMO) |
| LIN | Linde plc | 06.05.21 (TBC) |
| LLY | Eli Lilly and Company | 27.04.21 (BMO) |
| LMT | Lockheed Martin Corporation | 20.04.21 (TBC) |
| MA | Mastercard Incorporated | 05.05.21 (TBC) |
| MCD | McDonalds Corporation | 29.04.21 (TBC) |
| MDLZ | Mondelez International, Inc. | 27.04.21 (TBC) |
| MMM | 3M Company | 27.04.21 (TBC) |
| MO | Altria Group, Inc. | 29.04.21 (BMO) |
| MS | Morgan Stanley | 16.04.21(BMO) |
| MSFT | Microsoft Corporation | 05.05.21 (TBC) |
| NFLX | Netflix, Inc. | 20.04.21 (AMC) |
| NVDA | NVIDIA Corporation | TBC |
| ORCL | Oracle Corporation | TBC |
| PEP | PepsiCo, Inc. | 15.04.21 (BMO) |
| PFE | Pfizer, Inc. | 04.05.21 (BMO) |
| PG | Procter Gamble Company (The) | 20.04.21 (BMO) |
| PM | Philip Morris International Inc. | 20.04.21 (AMC) |
| PYPL | PayPal Holdings, Inc. | 05.05.21 (TBC) |
| REGN | Regeneron Pharmaceuticals, Inc. | 04.05.21 (TBC) |
| SBUX | Starbucks Corporation | 27.04.21 (AMC) |
| T | ATT Inc. | 22.04.21 (BMO) |
| TMO | Thermo Fisher Scientific Inc. | 28.04.21 (TBC) |
| TMUS | T-Mobile US, Inc. | 05.05.21 (TBC) |
| TSLA | Tesla Inc. | 05.05.21 (TBC) |
| UPS | United Parcel Service, Inc. | 27.04.21 (BMO) |
| UNH | UnitedHealth Group Inc. | 15.04.21 (BMO) |
| V | Visa Inc. | 29.04.21 (TBC) |
| VRTX | Vertex Pharmaceuticals Incorporated | 05.05.21 (TBC) |
| VZ | Verizon Communications, Inc. | 21.04.21 (BMO) |
| WFC | Wells Fargo Company | 14.04.21(BMO) |
| WMT | Walmart Inc. | 18.05.21 (BMO) |
| XOM | Exxon Mobil Corporation | 30.04.21 (TBC) |
*Announcement dates may change.
AMC stands for After Market Closure and BMO stands for Before Market Opening. Please refer to the below examples for more clarification:
Example of AMC: The announcement date for Visa is Oct 28th AMC which means that leverage will be 1:5 for 6 hours before market closure at 20:45 GMT+0 on Oct 28th and for 20 minutes after the market opening at 14:40 GMT+0 on Oct 29th.
Example of BMO: The announcement date for MA is Oct 28th BMO which means that leverage will be 1:5 for 6 hours before market closure at 20:45 GMT+0 on Oct 27th and for 20 minutes after the market opening at 14:40 GMT+0 on Oct 28th.
When I trade the Stock instrument, do I own the Stocks I trade?
No, the model used for the Stocks instrument is based on CFD products, or Contract for Difference. Exness offers Contract for Difference (CFDs) products which pay out the difference between the value of an instrument at the time of opening a position, and the value of the instrument at the time of closing a position - this is where profit and loss is derived from.
So while you open a position with a Stock, the value is derived from the price at the time of opening the position versus the difference of the value of it at the time of closing the position; CFDs on Stocks have no rights for ownership or dividends.
Is Exness Regulated?
Yes, Exness entities are regulated.
Nymstar Limited is authorized and regulated by the Seychelles Financial Services Authority (FSA) with license number SD025.
FSA is an autonomous regulatory body responsible to license, regulate, enforce regulatory and compliance requirements, monitor and supervise the conduct of business in the non-bank financial services sector in Seychelles.
A few other licenses that Exness has under its belt are:
- Cyprus Securities and Exchange Commission (CySEC) with license number 178/12
- Financial Conduct Authority (FCA) under the Financial Services Register number 730729
- Financial Sector Conduct Authority (FSCA) in South Africa as a Financial Service Provider (FSP) with FSP number 51024.
What is a Stop Order, and how do I place it?
A Stop Order is a type of Pending Order set in the profitable direction of an order; it allows a trader to test if the trend of the market is profitable.
There are many types of Stop Orders:
- Buy Stop: to buy at a price higher than the current ask price.
- Sell Stop: to sell at a price lower than the current bid price.
- Stop Loss: to close a falling trading position at a set price.
How to place a Stop Order
- Log into MT4/MT5.
- Open a new order by double-clicking your chosen instrument.
- Change Order Type to Pending Order.
- Then select Buy Stop or Sell Stop from the revealed area under Type.
- Set the requested price, ensuring it stays within valid parameters in case of an invalid SL/TP message then click Set.
- A message will confirm that your Stop Order is now set.
- Next, double-click the order located in the Trade tab, to open up the order’s settings, and set the Stop Loss price then click Modify to confirm.
- Congratulations, you’ve set up your order with a Stop Order, including Stop Loss.
If you ever want to edit your Stop Orders, including Stop Loss, simply double-click the order in the Trade tab to open up customisation options.
Note that if you choose an expiry date that falls during a weekend, your order will expire before the market closes at the end of the current week.
What is the difference between Pip and Point?
You will often come across the terms Pip and Point in forex. Let us clarify the relationship between these terms and their usage in Exness.
Definition
By definition, a Pip is the basic unit of measurement of price differences, while a Point is the minimum amount of price change.
For example,
- The difference between 1.23234 and 1.23244 is 1 Pip.
- The difference between 1.23234 and 1.23237 is 3 Points.
Pip vs Point
The formula used to define the relationship between these two terms is:
1 Pip = 10 Points
Thus, a Point is 1/10th of a Pip.
Pip Size
A Pip Size is a number that indicates the placement of the Pip in a price. For most currency pairs it is a standard value of 0.0001.
For example, the Pip Size for EURUSD is 0.0001. This means that if we look at the price of EURUSD at any given point in time, the 4th place after the decimal point is the Pip. Thus, the Point is the 5th place.
There are currency pairs that have a Pip Size of 0.01, for example, XAUUSD. This means that for XAUUSD, the Pip is the second digit after the decimal point, and Point the third.
Pip Size is a very important tool in various calculations, the most common one being spread. When in doubt, our Trader’s calculator always comes in handy.
What is a Trailing Stop?
A Trailing Stop is an automated mechanism to have the Stop Loss trail behind the current price of an order by a set number of points. This is one of the best tools for profit maximisation. Let us find out why:
When is Trailing Stop used?
A Trailing Stop is typically used when the price is changing strongly in the same direction or when it is impossible to watch the market continuously for some reason.
Note: This is currently only available on MT4 and MT5 desktop terminals.
How can Trailing Stop help me?
Let us assume you open a Buy order and set up your preferable Take Profit (TP) and Stop Loss (SL). Say the market is moving in your favor and you are making a profit, but are busy and cannot watch the market.
Due to a sudden turn of events, the price starts falling right before it hits TP and comes all the way down, thereby closing your order at the set SL. This is exactly where a Trailing Stop can come in handy.
A Trailing Stop makes the SL trail behind the current price at a distance that you set up. This ensures that if the market trend reverses, you are at least able to catch some of the profit you were making.
Note: You can set up a Trailing Stop even if you haven’t set up a Stop Loss.
To learn more about this feature, you can read our articles on how to set it up and how to disable it.
When does it start/stop working?
To activate a Trailing Stop, the order needs to move in a profitable direction by the exact number of points set up. Only after this condition is met will this feature be activated.
If your computer shuts down, the feature gets automatically disabled because it is not saved on the server. To avoid this, you may use VPS.
Which price should be used for conversions when calculating profit/loss in the account currency?
Profit or Loss made in trade is always calculated in the quote currency.
Refresher Tip:
A currency pair always has two currencies; the first one called the base and the second called quote. For example, in EURUSD, Euro is the base currency while USD is the quote currency.
In case you are trading in a currency pair whose quote currency does not match your account currency, there can be multiple possibilities:
-
Your account currency is the same as your base currency - In such a case, the closing price is used to convert the calculated profit/loss to the account currency.
Thus, if it is a Buy order the Bid price is used, and for a Sell order, the Ask price is used.
Example:
Say you are trading in USDEUR and your account currency is USD. The profit/loss calculated in EUR will need to be converted to USD using the Ask/Bid prices at the time of closing. The choice of the price will depend on the order type.
Exceptions:
For Indices and Stocks, on MT4 the current bid price is used to make the conversion. On MT5, it depends on whether the trade is making a profit or a loss. For a profitable trade, the Bid price is used, while for a loss-making trade, the Ask price is used.
- Your account currency does not match your base or quote currency - In such a case the system uses the price of a currency pair that involves your trade’s quote currency and your account currency to make such a conversion. If it is a Buy order the Bid price is used, and for a Sell order, the Ask price is used.
Example:
Say you are trading in EURUSD and your account currency is CAD. The profit/loss calculated in USD will need to be converted to CAD using the USDCAD Ask/Bid prices at the time of closing. The choice of the price will depend on the order type.
Exceptions:
For Indices and Stocks on MT5, it depends on whether the trade is making a profit or a loss. For a profitable trade, the Bid price is used, while for a loss-making trade, the Ask price is used.
Set up a Trailing Stop
To set up a Trailing Stop on MT4 or MT5, follow the below-mentioned steps:
- Right-click on the open order in the Trade tab.
- Select Trailing Stop.
- Select the number of points you would like to have the Stop Loss trail your price.
a. You may choose from the options or click Custom to enter your preferred value.
Few points to remember:
- The Trailing Stop cannot be set less than the stop level.
- The Trailing Stop will start working only after the order has started moving in a profitable direction by the exact number of points the Trailing Stop is set at.
- Each time a Trailing Stop modifies the Stop Loss, it will be recorded in the journal tab.
- Trailing Stop can be set up irrespective of whether, or not a Stop Loss was set initially.
- Trailing Stop is available only on MT4 and MT5 desktop terminals.
- Once your computer is switched off, the Trailing Stop will stop working. To avoid this, you can use VPS.
Modify and Remove a Trailing Stop
After you have set up a Trailing Stop, you can also modify it. Better still, you can remove it if you don’t wish to use it. Let us find out how:
To modify:
- Right-click on the open order in the Trade tab.
- Select Trailing Stop.
- Select the number of points you would like to change the Trailing Stop from the given options. You may also choose Custom and set up your preferred value.
That’s it. Your Trailing Stop has now been modified.
To remove:
- Right-click on the open order in the Trade tab.
- Select Trailing Stop.
- Select None.
Note:
- If you select Delete All, it will delete all the Trailing Stops set in all the open and pending orders.
- If your computer switches off, the Trailing Stop will stop working. To avoid this, you can use VPS.