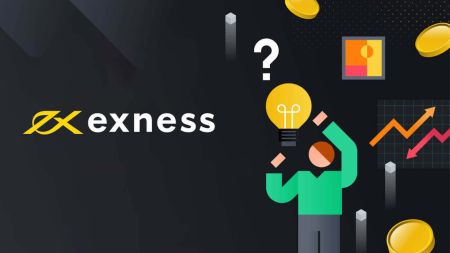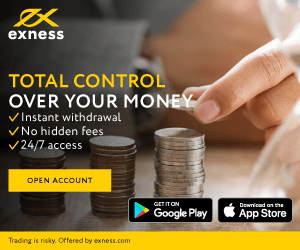How to Login to Exness
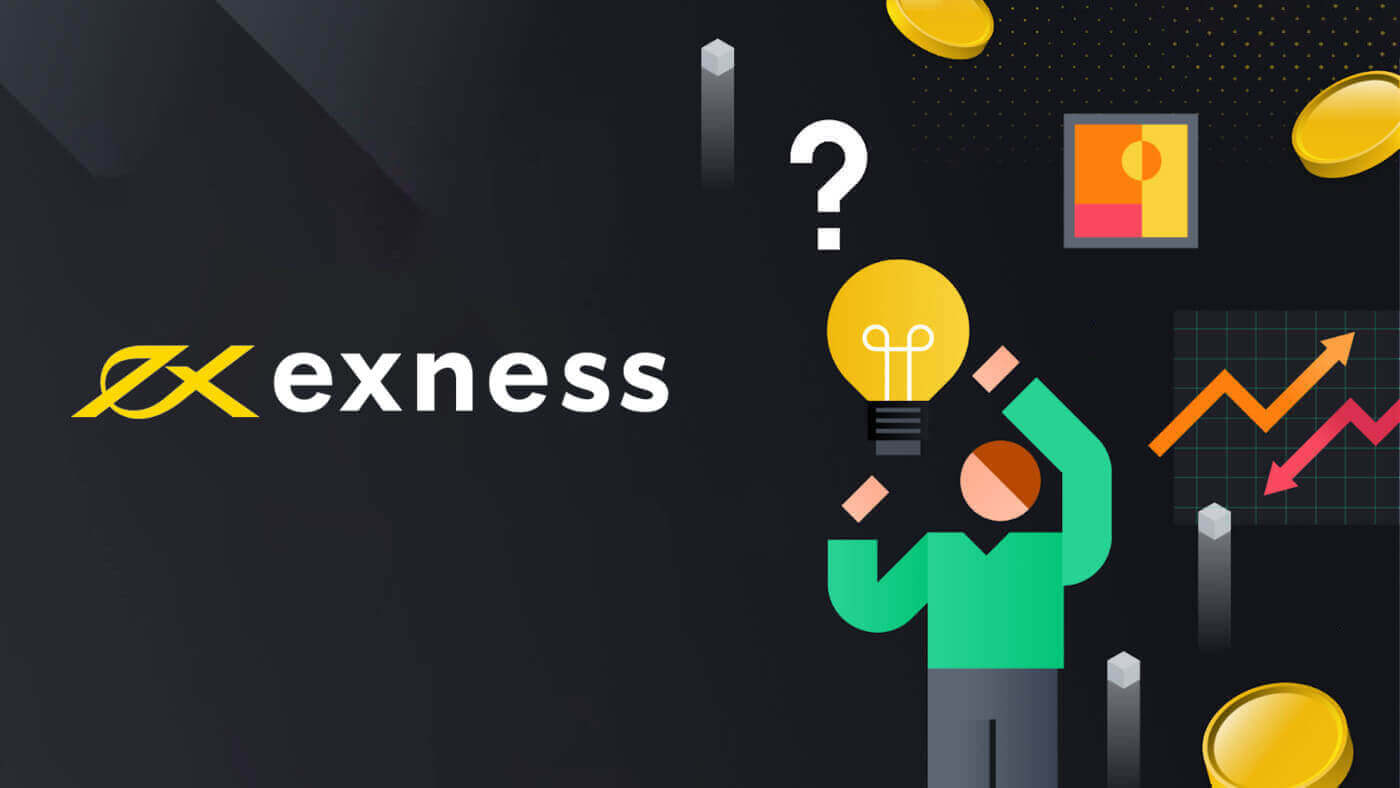
How to Login to Exness
If you want to start trading with Exness, you need to sign in to the platform. Here are the steps to do that:1. Go to the Exness website and click on the "Sign in" button at the top right corner of the page.
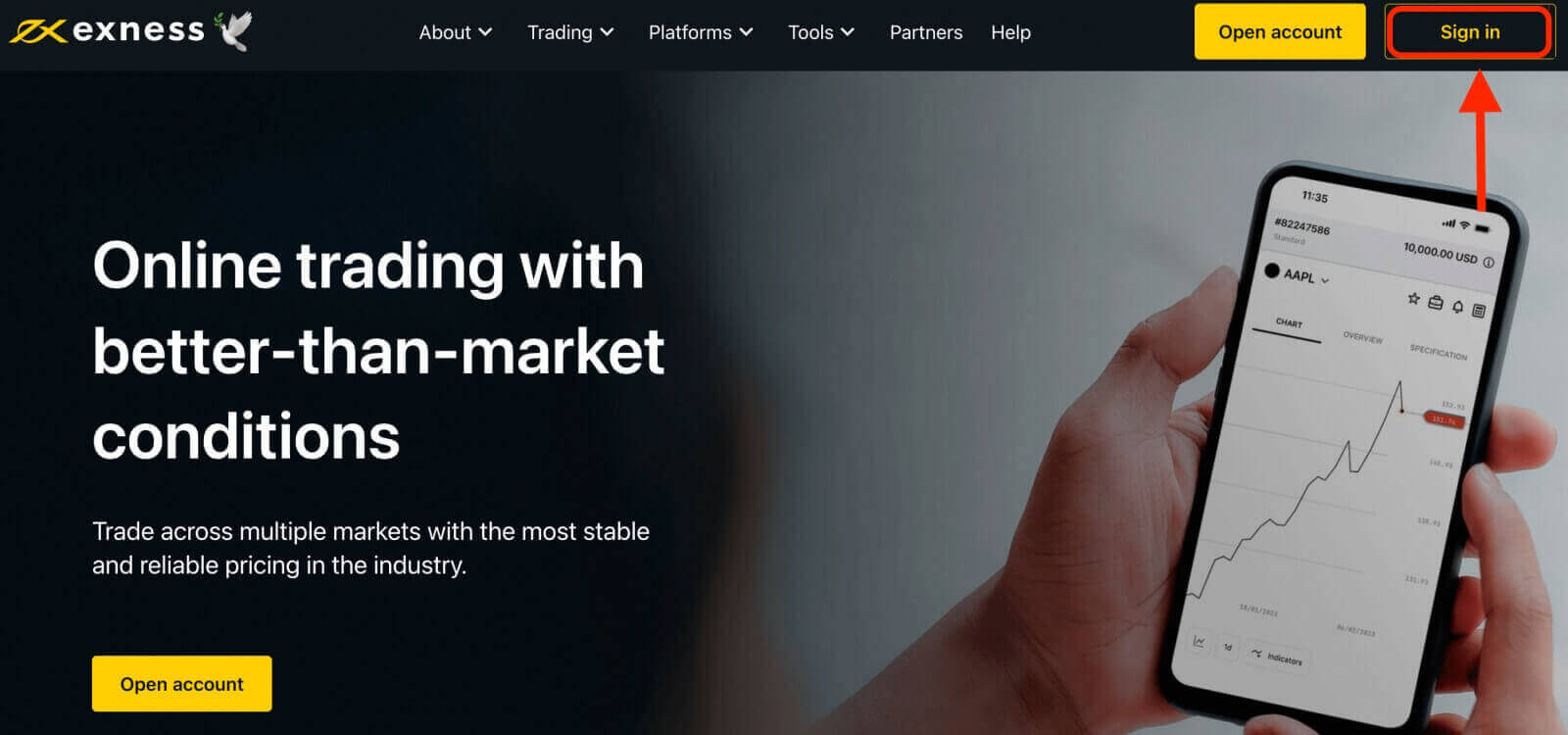
2. Enter the email address associated with your Exness account and the password you created during the registration process.
3. Once you have entered the above information, click on the "Continue" button to access your account.
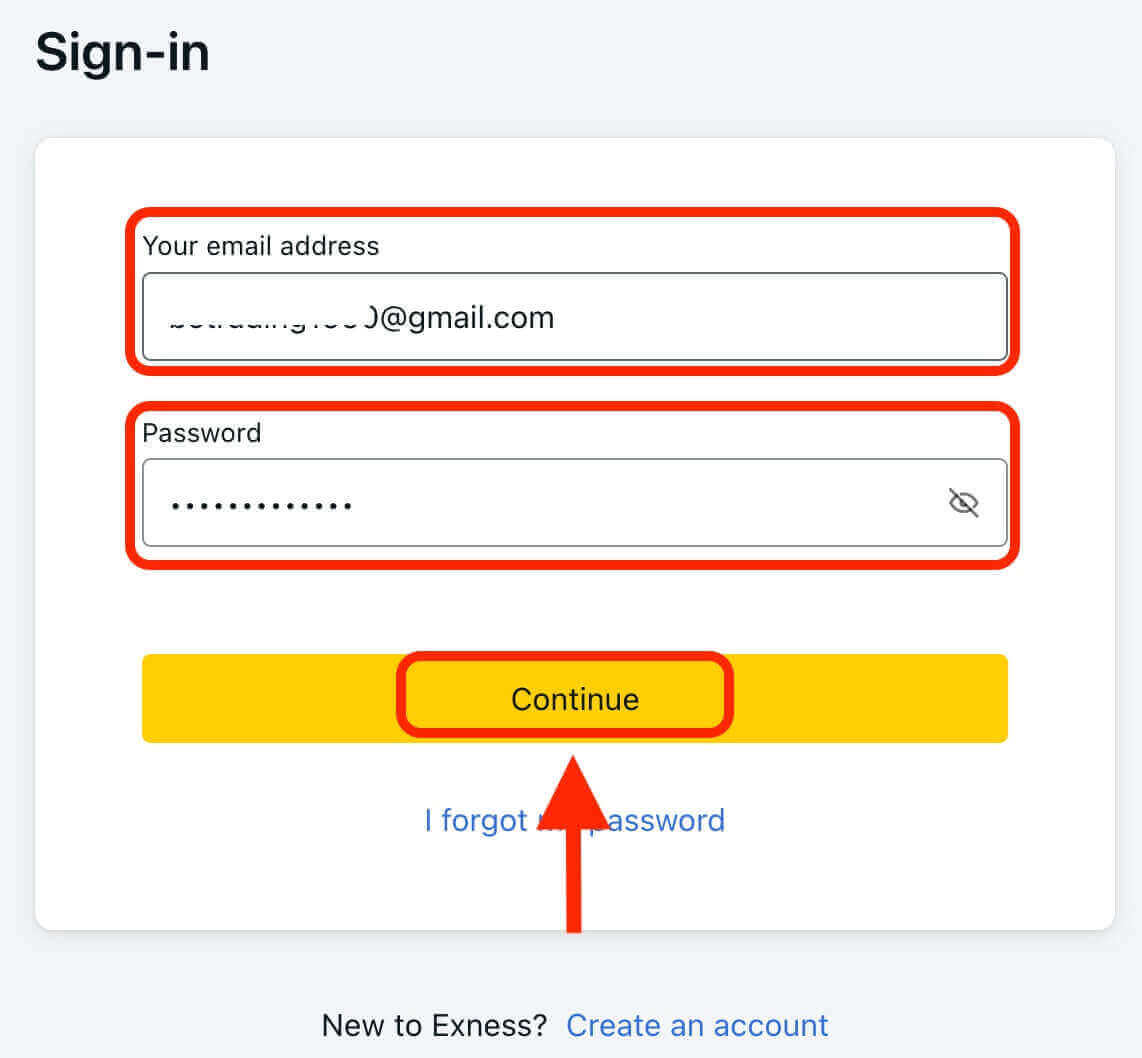
Congratulations! You have successfully logged in to Exness, you will see the Exness dashboard, where you can manage your account settings, deposit and withdraw funds, view your trading history, and access various trading tools, resources, and more.
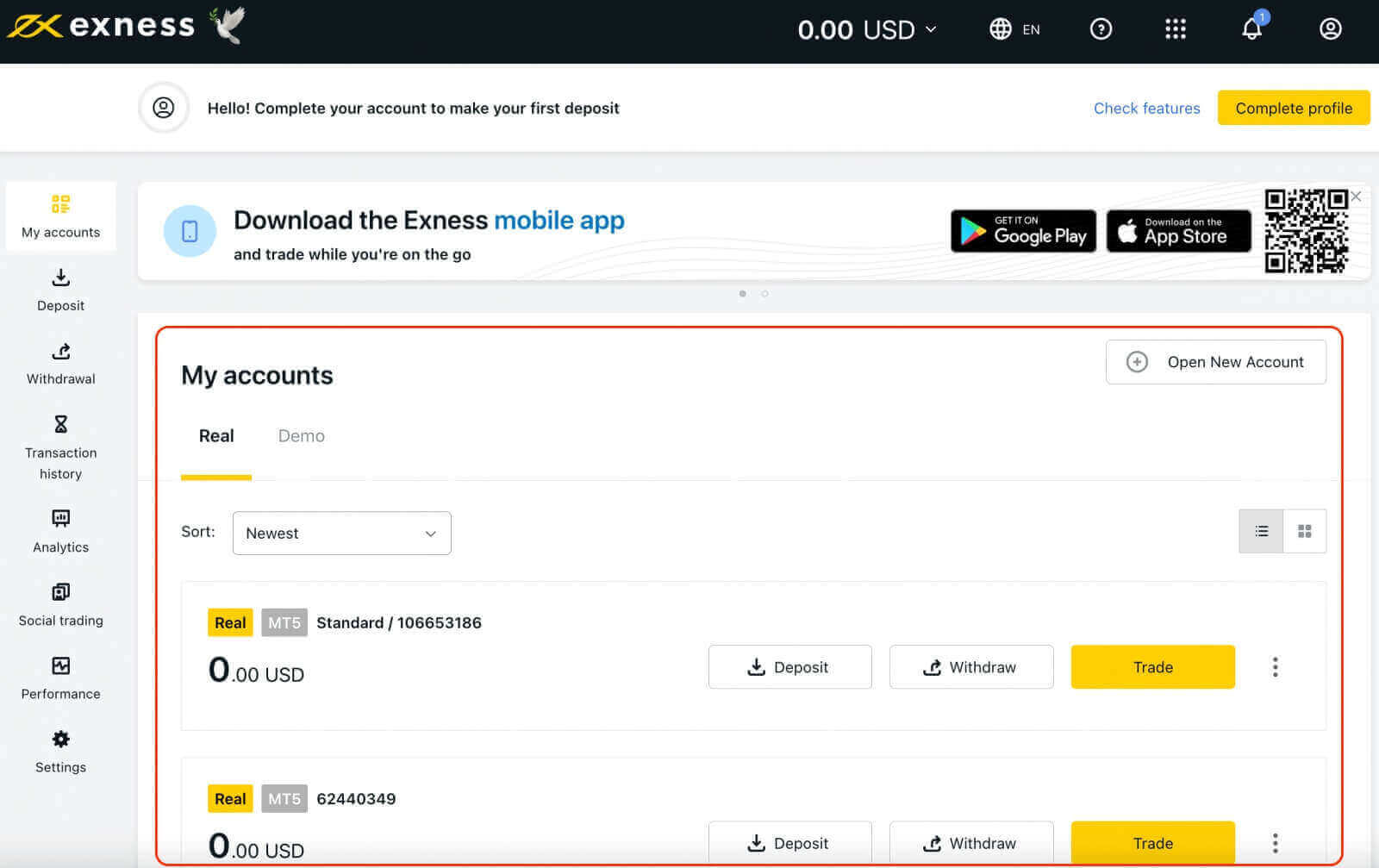
To start trading, you will need to choose a trading platform that suits your needs and preferences. Exness offers several options, such as MetaTrader 4, MetaTrader 5, WebTerminal, and mobile apps for Android and iOS devices. You can download the platforms from the Exness website or from the app stores.
Login to Exness Terminal
It’s important to note that Exness offers multiple account types, including demo and live accounts.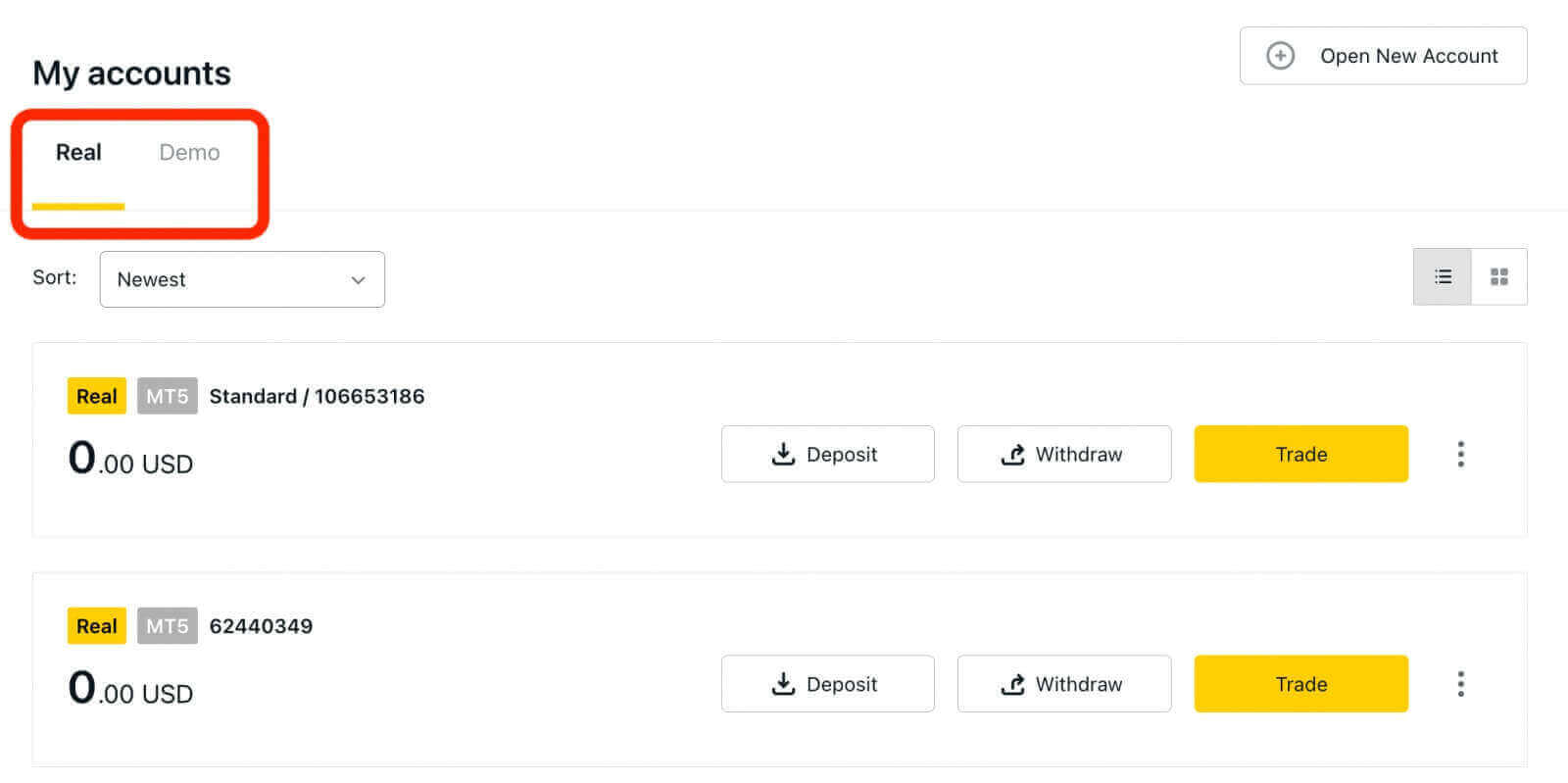
Exness’s demo account provides a risk-free environment for new traders to learn and practice trading. It offers a valuable opportunity for beginners to familiarize themselves with the platform and markets, experiment with different trading strategies, and build confidence in their trading abilities.
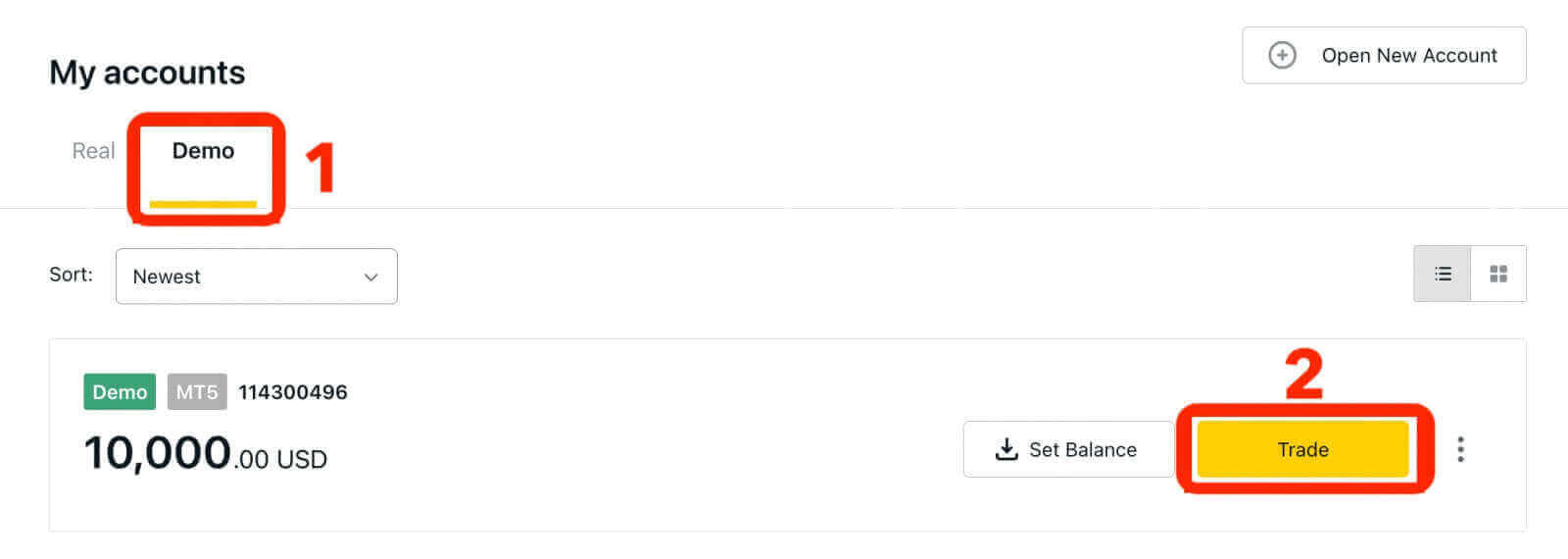
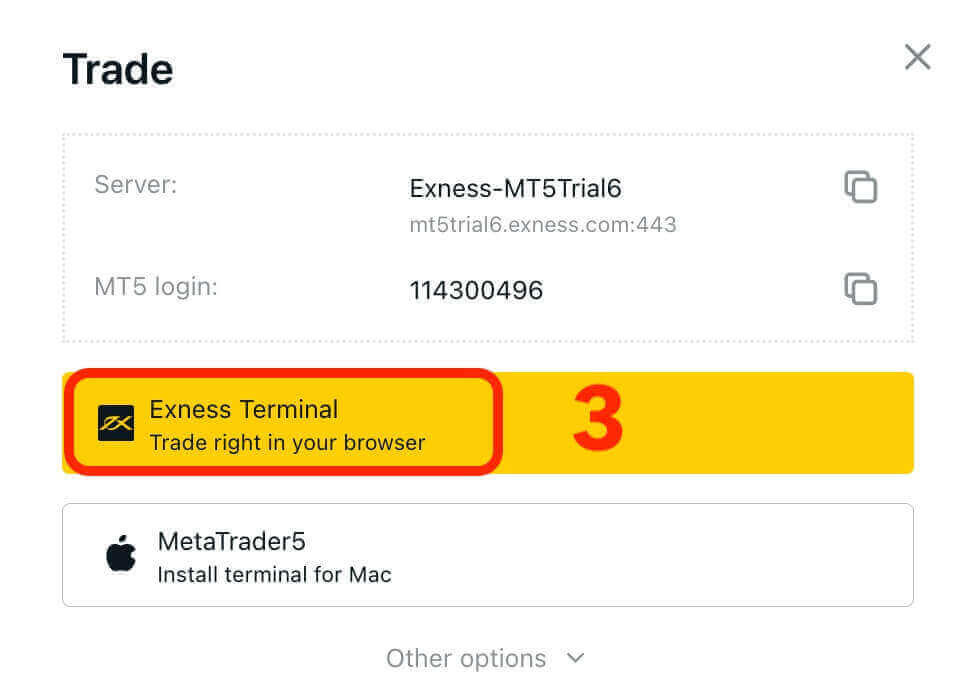
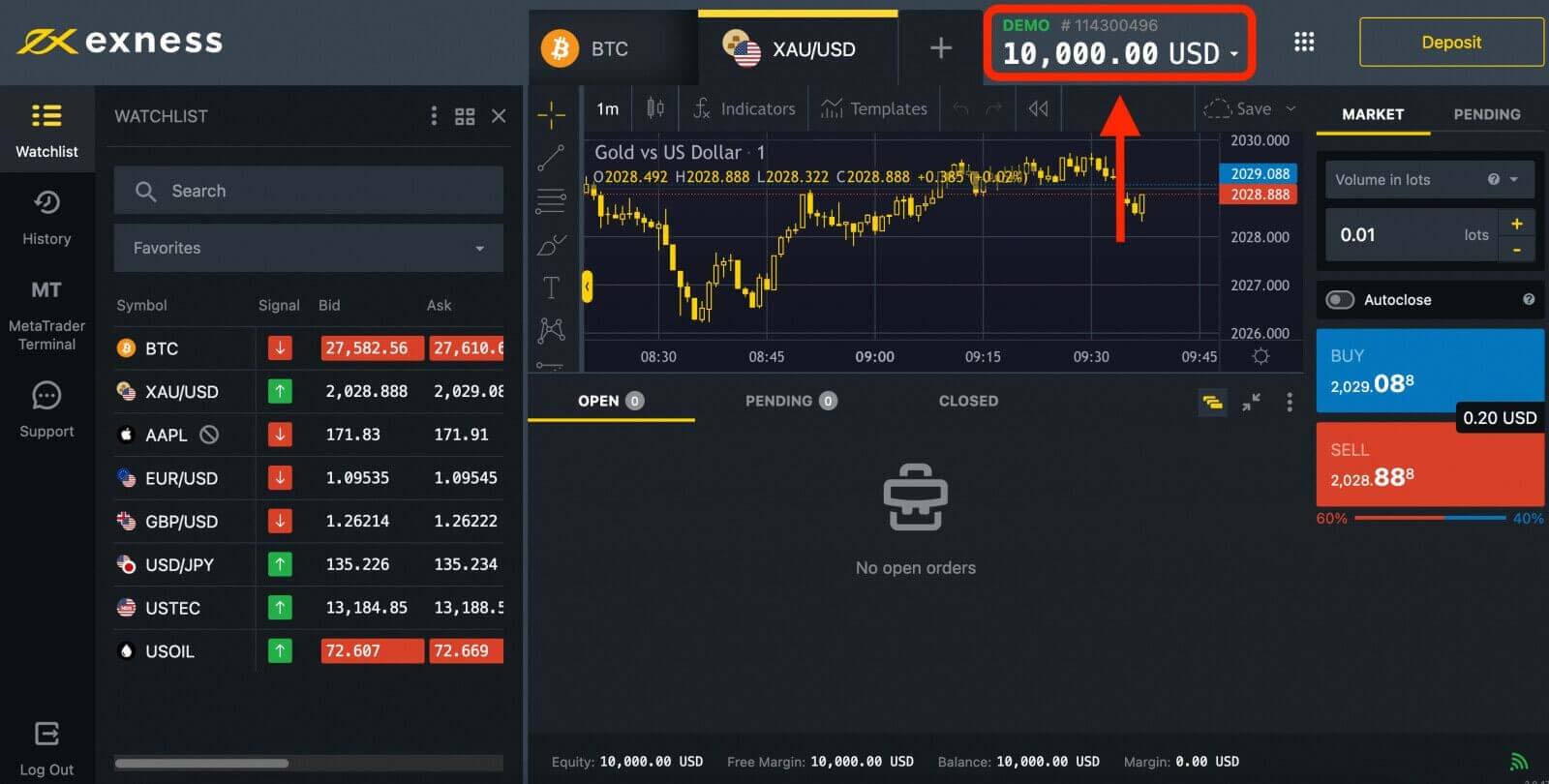
Once you’re ready to start trading with real money, you can upgrade to a live account.
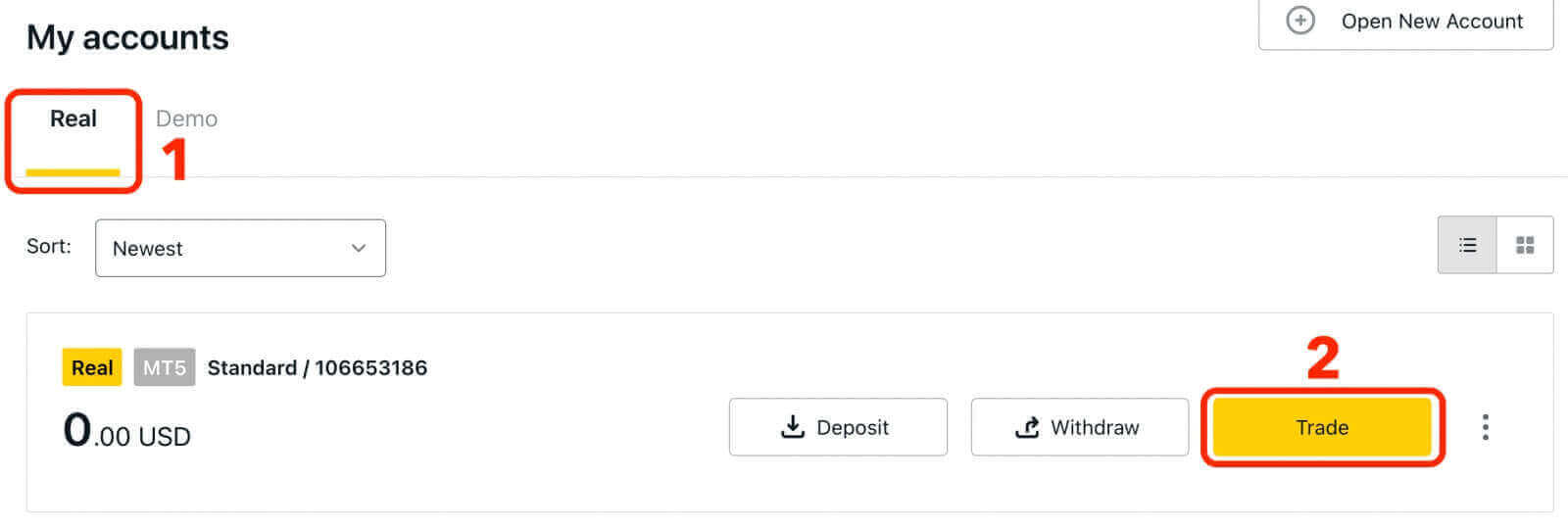
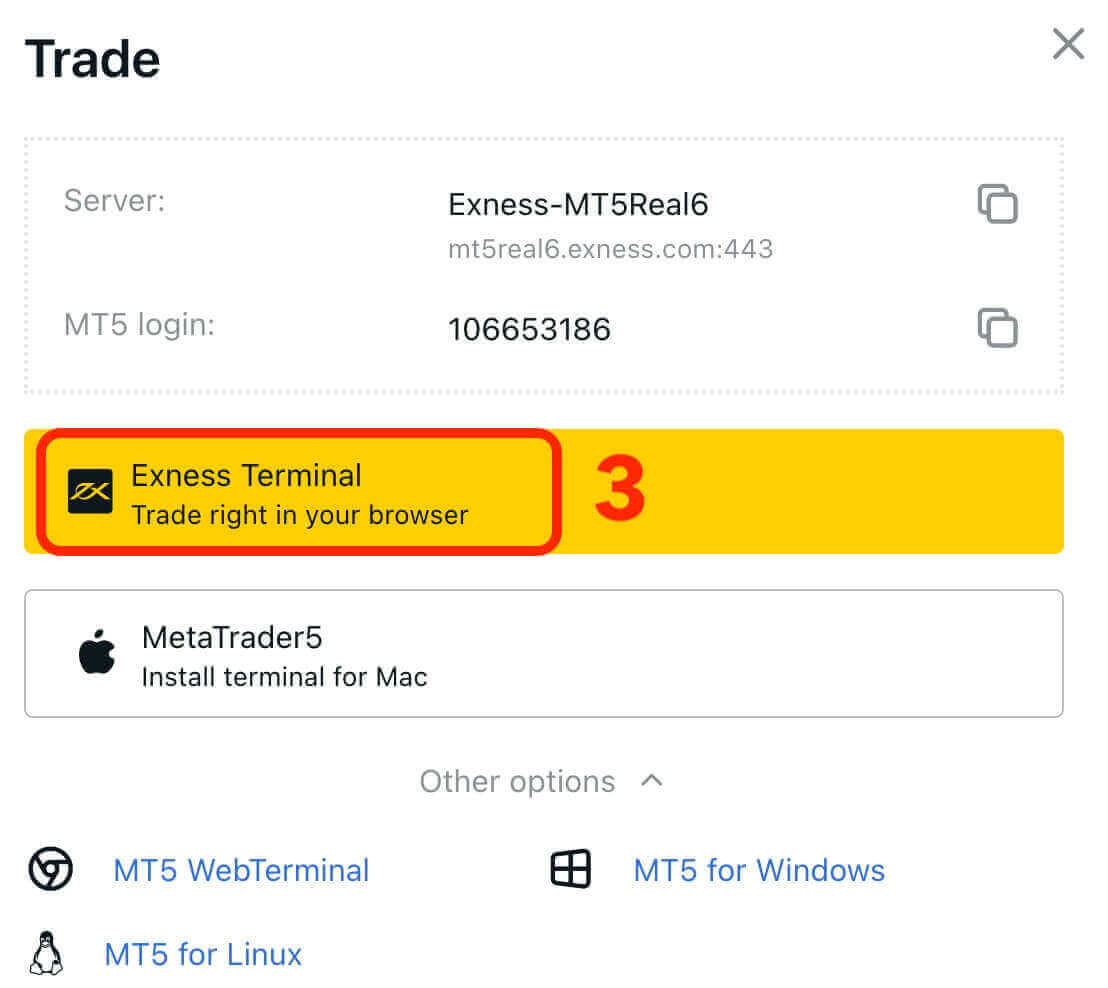
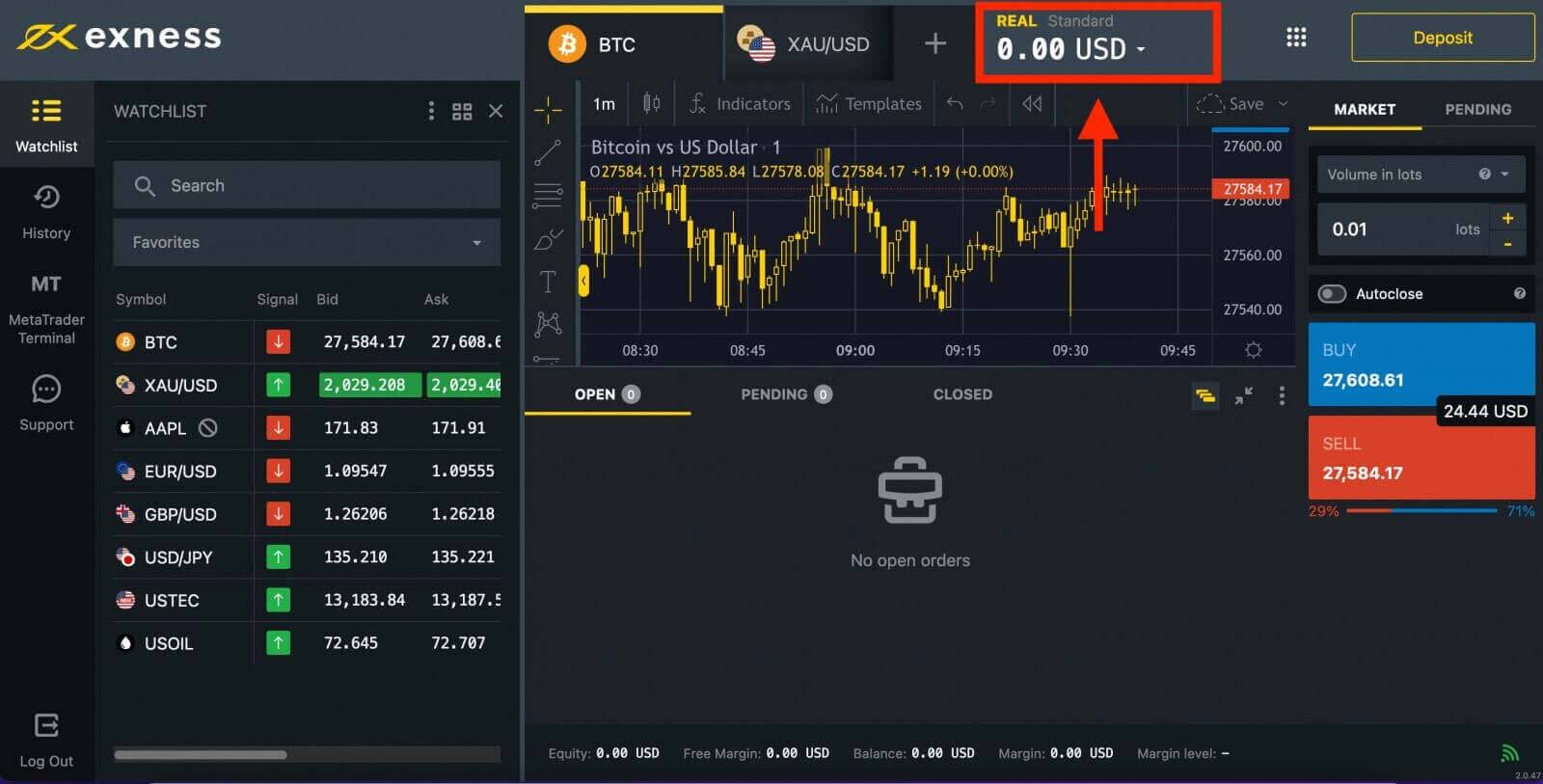
Congratulations! You have successfully signed in to Exness. Now you have to verify your account to gain access to every feature on Exness. Once your account is verified, you can deposit money to start trading with Real Money.
Login to MT4 WebTerminal
To connect your Exness account to MT4. Firstly, you have to open a trading account.1. Click on the "Open New Account" button located in the "My Accounts" section of your new Personal Area.
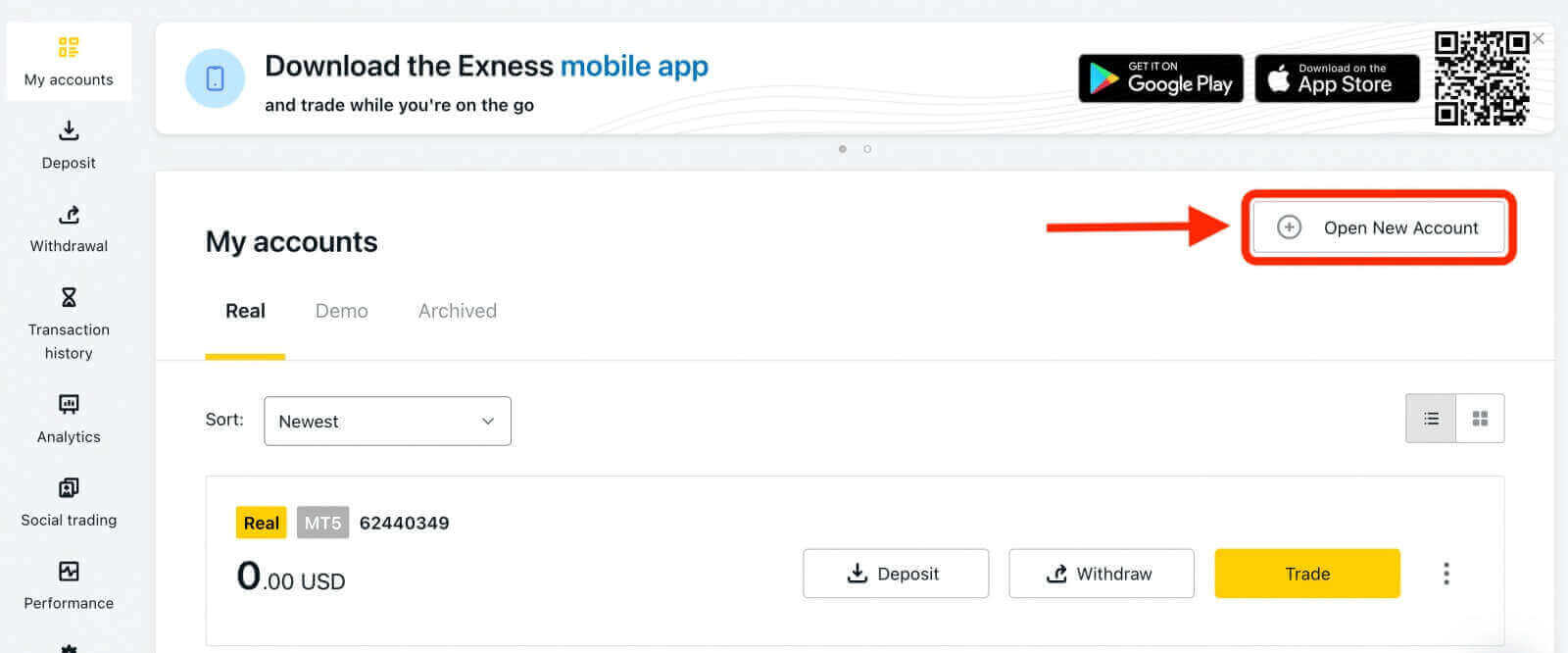
2. You can select from various available trading account types and choose between a real or demo account based on your preference. Exness offers different types of accounts, categorized as Standard and Professional, to suit various trading styles. Each account type has distinct specifications and features such as spreads, commissions, leverage, and minimum deposit.
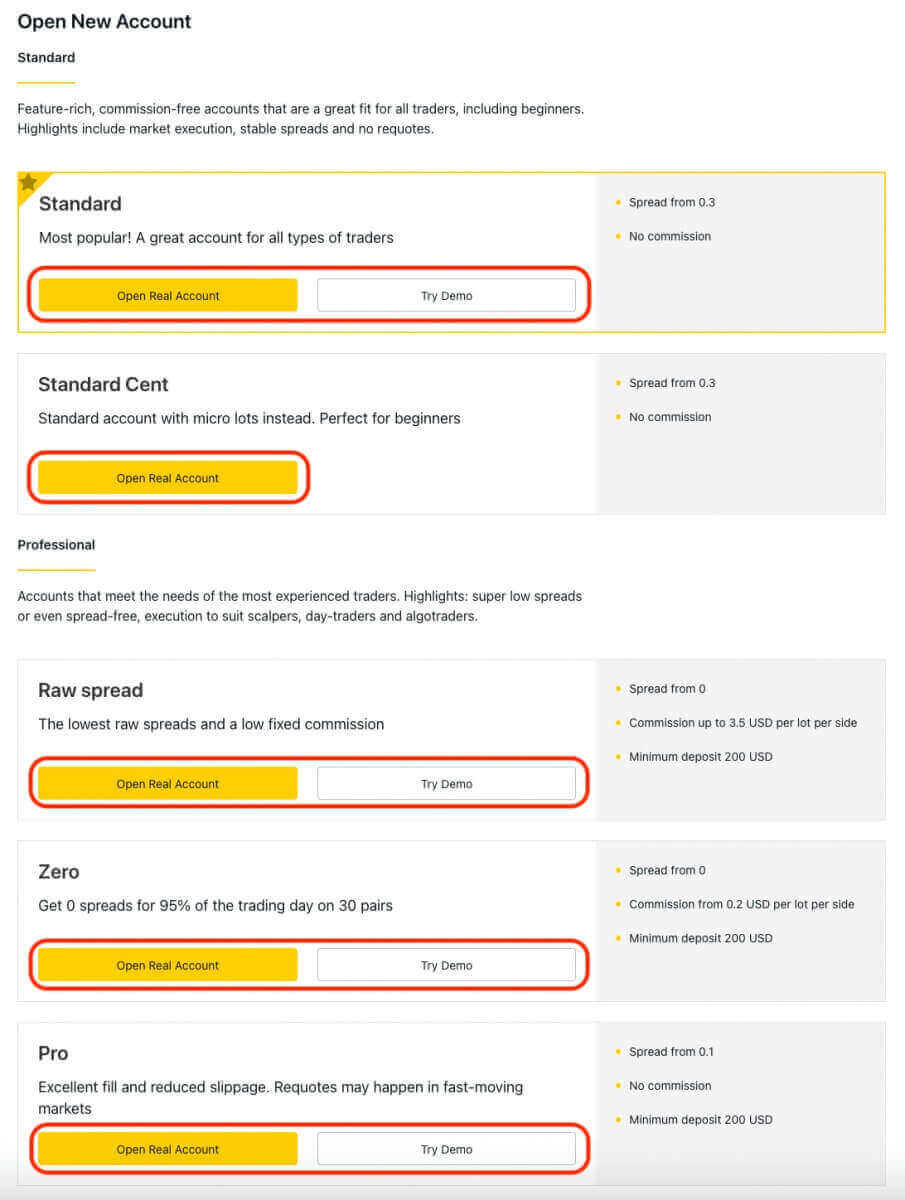
3. The subsequent screen presents several settings:
- Select the account type (Real or Demo).
- Select MT4 trading platforms.
- Set the maximum Leverage.
- Choose the account currency.
- Create a nickname for the account.
- Create a trading account password.
- After reviewing the settings and ensuring their correctness, click on the yellow "Create an Account" button.
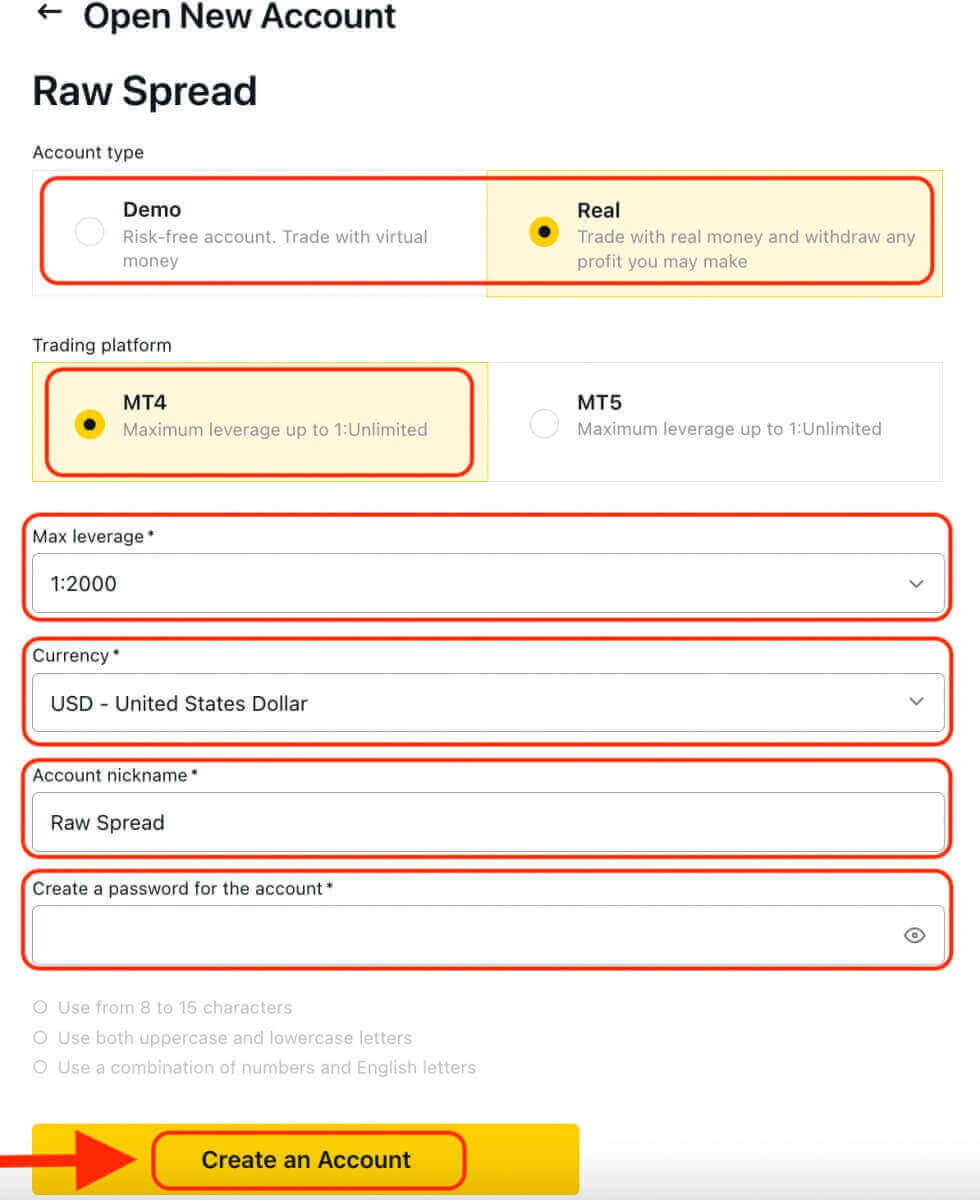
Congratulations! You have successfully opened a new trading account. The account will appear under the "My Accounts" tab.
To connect your Exness account to the MT4 trading platform, you will need to use your login credentials that were generated when you created your account. Follow these steps to find this information:
- From My Accounts, click the account’s settings icon to bring up its options.
- Select "Account information" and a pop-up with that account’s information will show up.
- Here you will find the MT4 login number and your server number.
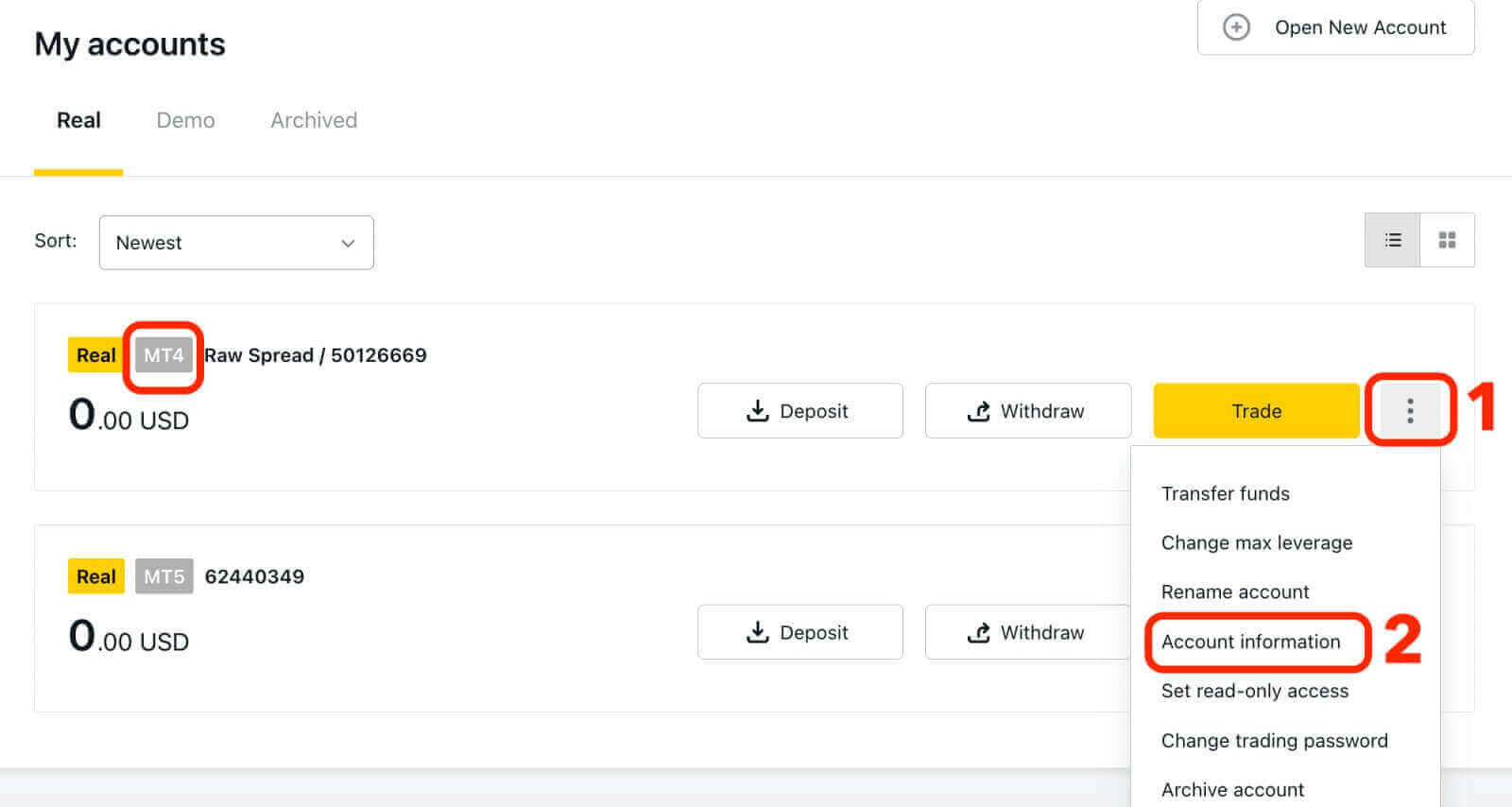
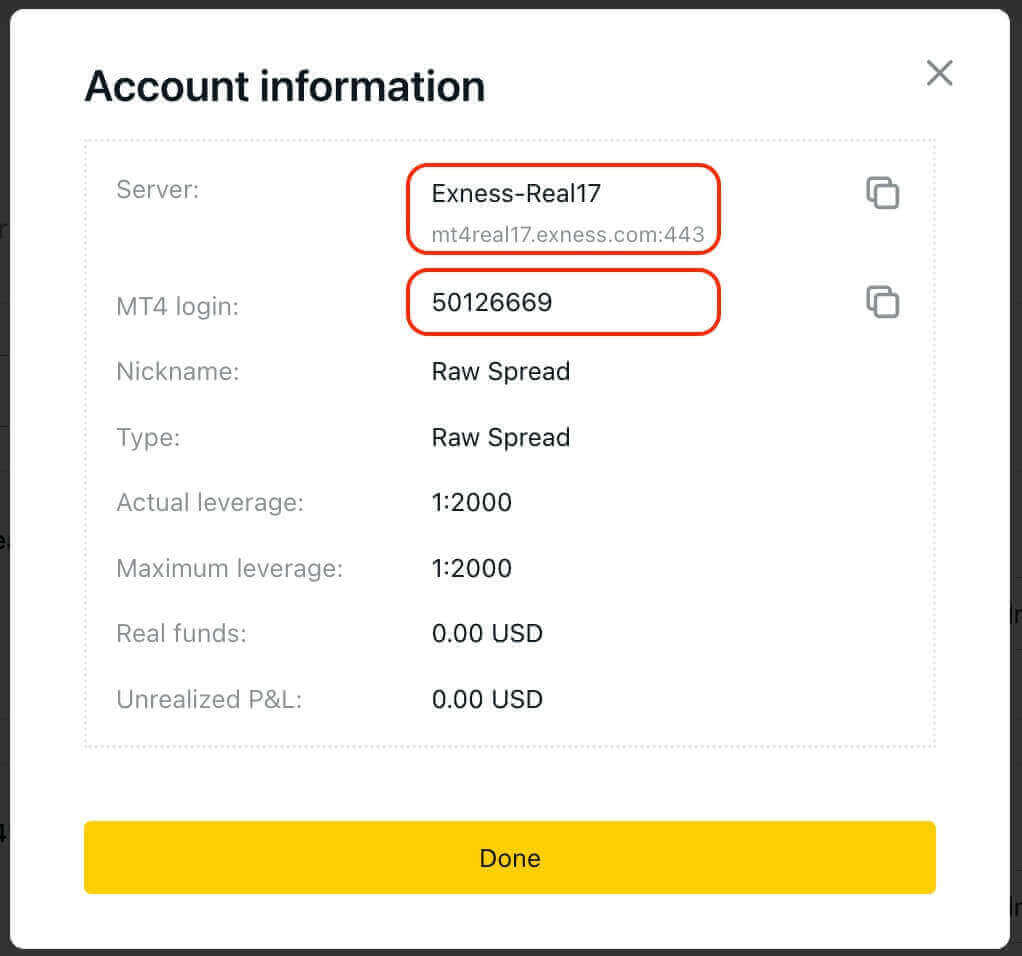
To log in to your trading terminal, you need your trading password, which is not shown in the Personal Area. If you forget your password, you can reset it by clicking “Change trading password” under settings. Your MT4/MT5 login and server number cannot be changed and are fixed.
Now enter the Login, Password and Server (the MT4 login and server details can be found at your MT4 trading account in the Personal Area while your password is the same as the one you set for your trading account).
Once you have successfully logged in, you will hear a chime confirming your login and you can start opening trades.
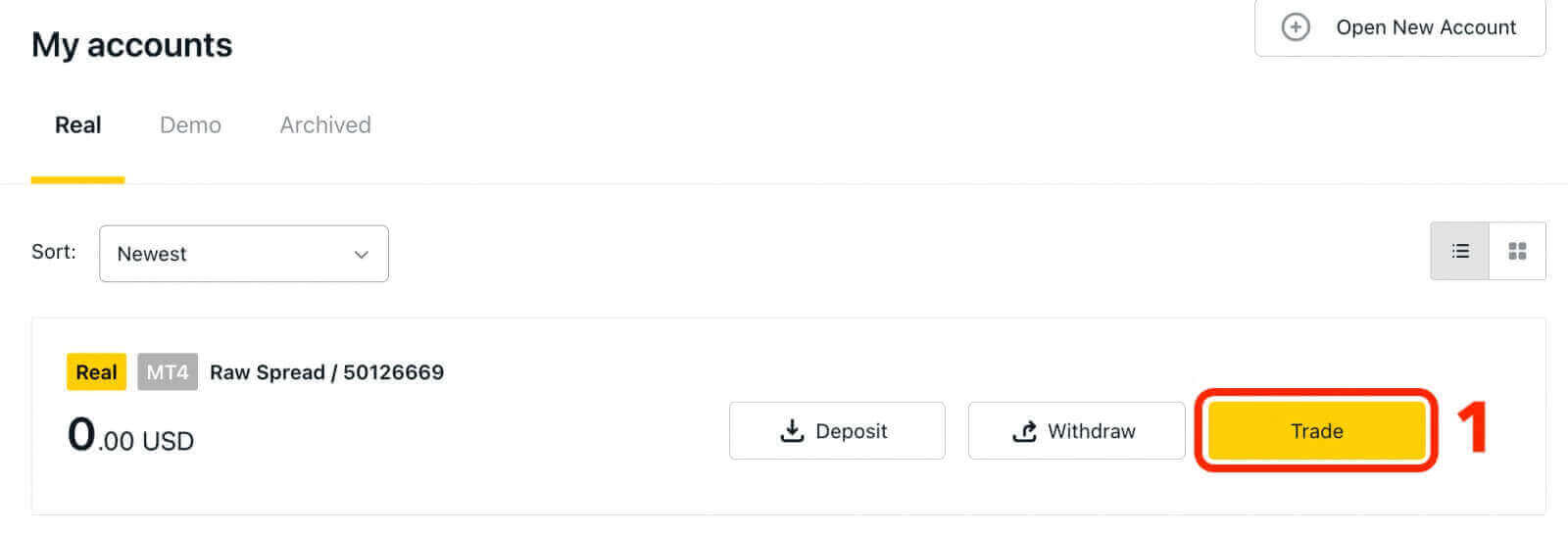
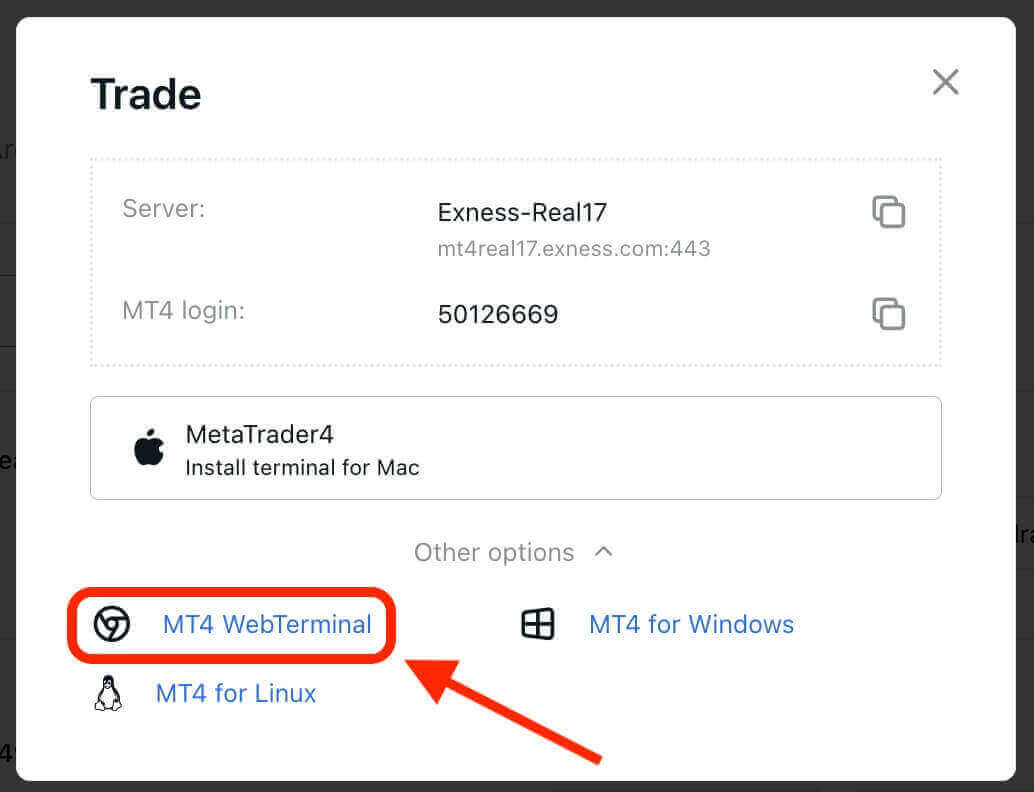
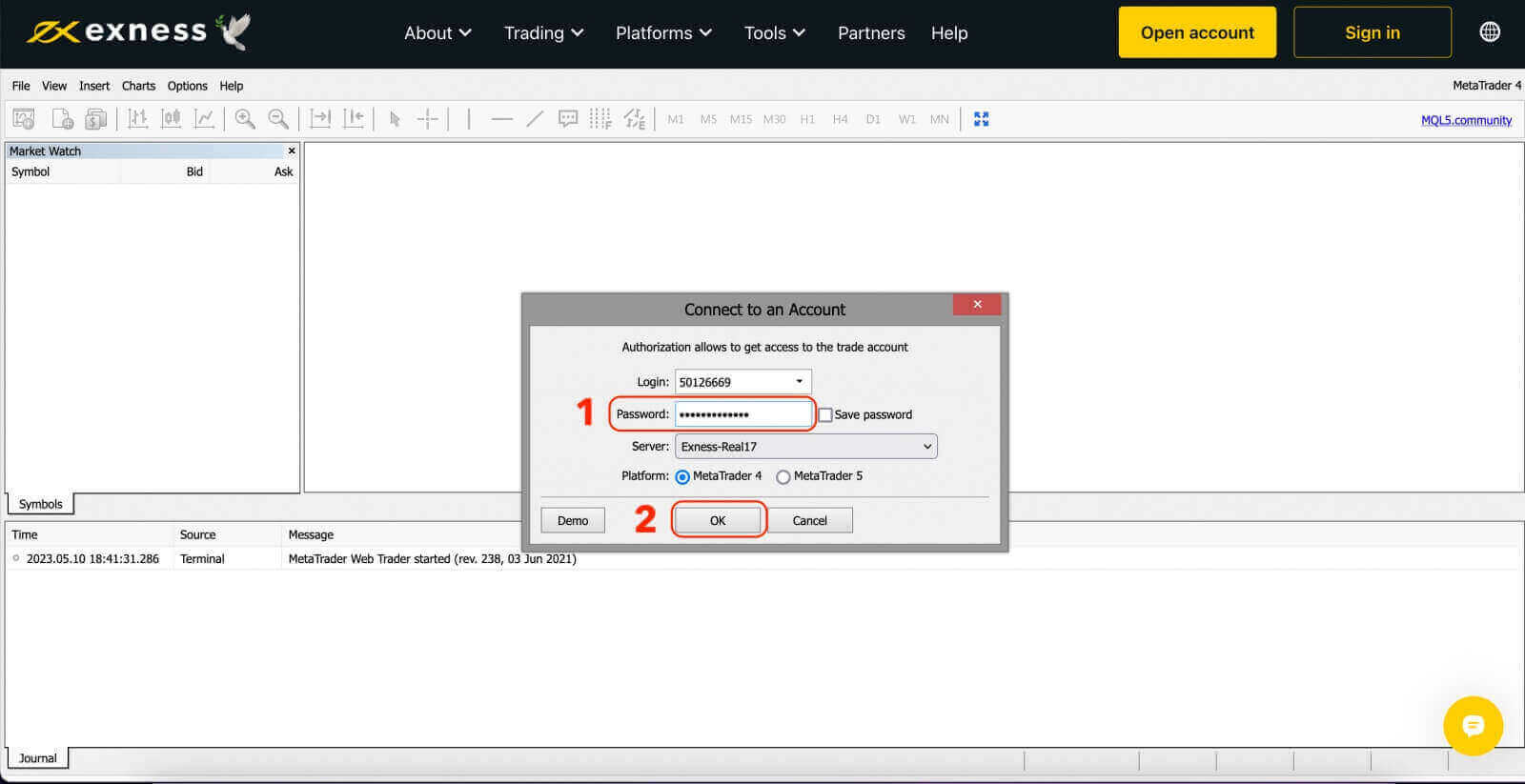
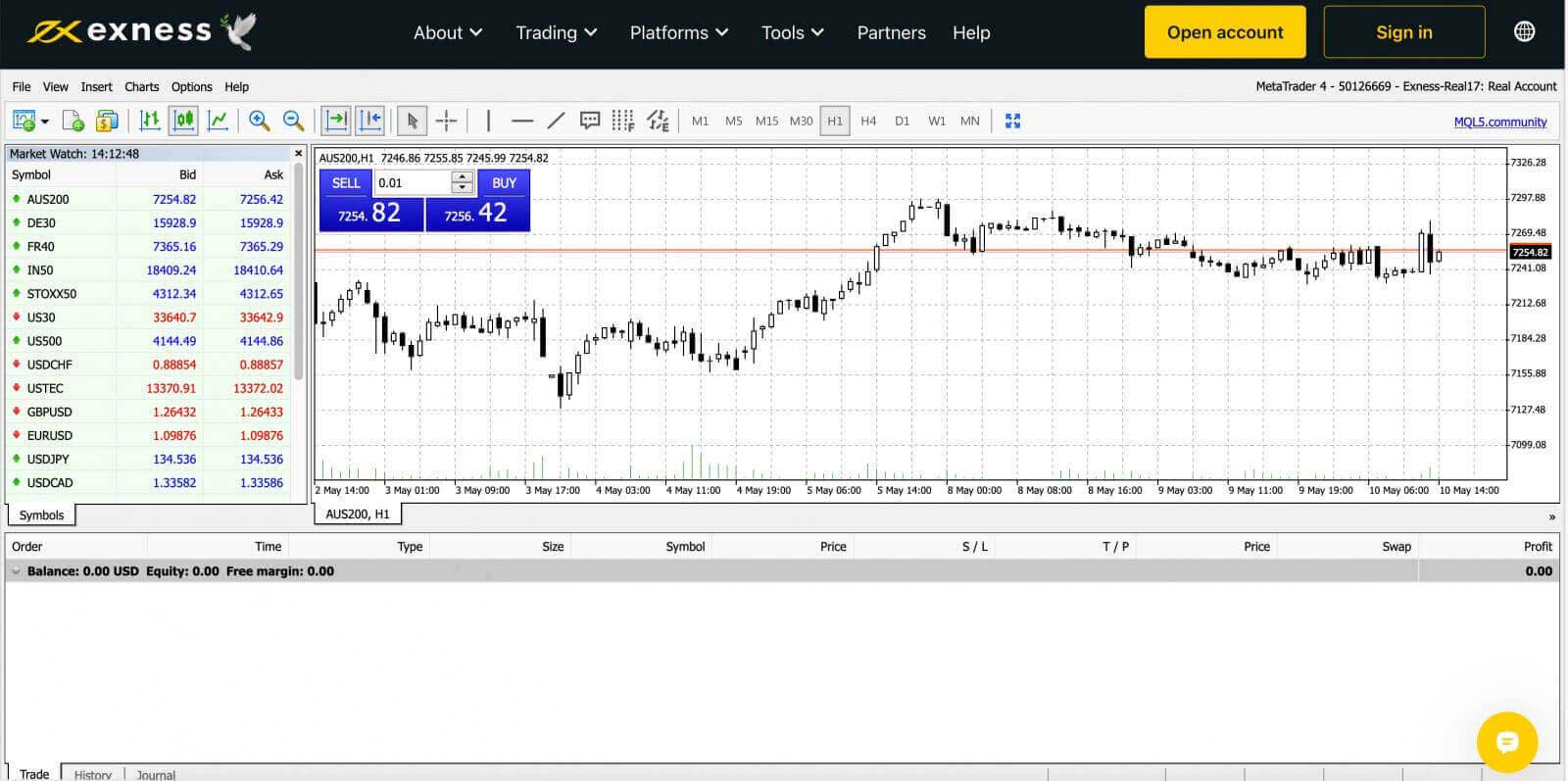
For logging in to the MetaTrader 4 Windows desktop terminal:
-
Click on ‘File’ and then ‘Login to Trade Account’.
-
Enter the Login, Password and Server (the MT4 login and server details can be found at your MT4 trading account in the Personal Area while your password is the same as the one you set for your trading account).
-
Once you have successfully logged in, you will also hear a chime confirming your login and you can start opening trades.
Login to MT5 WebTerminal
By offering a broader range of tradable instruments, MT5 provides traders with more trading opportunities and flexibility.To connect your Exness account to the MT5 trading platform, you will need to use the login credentials that were generated when you opened your Exness account. It is important to note that a trading account for MT5 is automatically created upon opening an Exness account. But you also have the option to create additional trading accounts if needed.
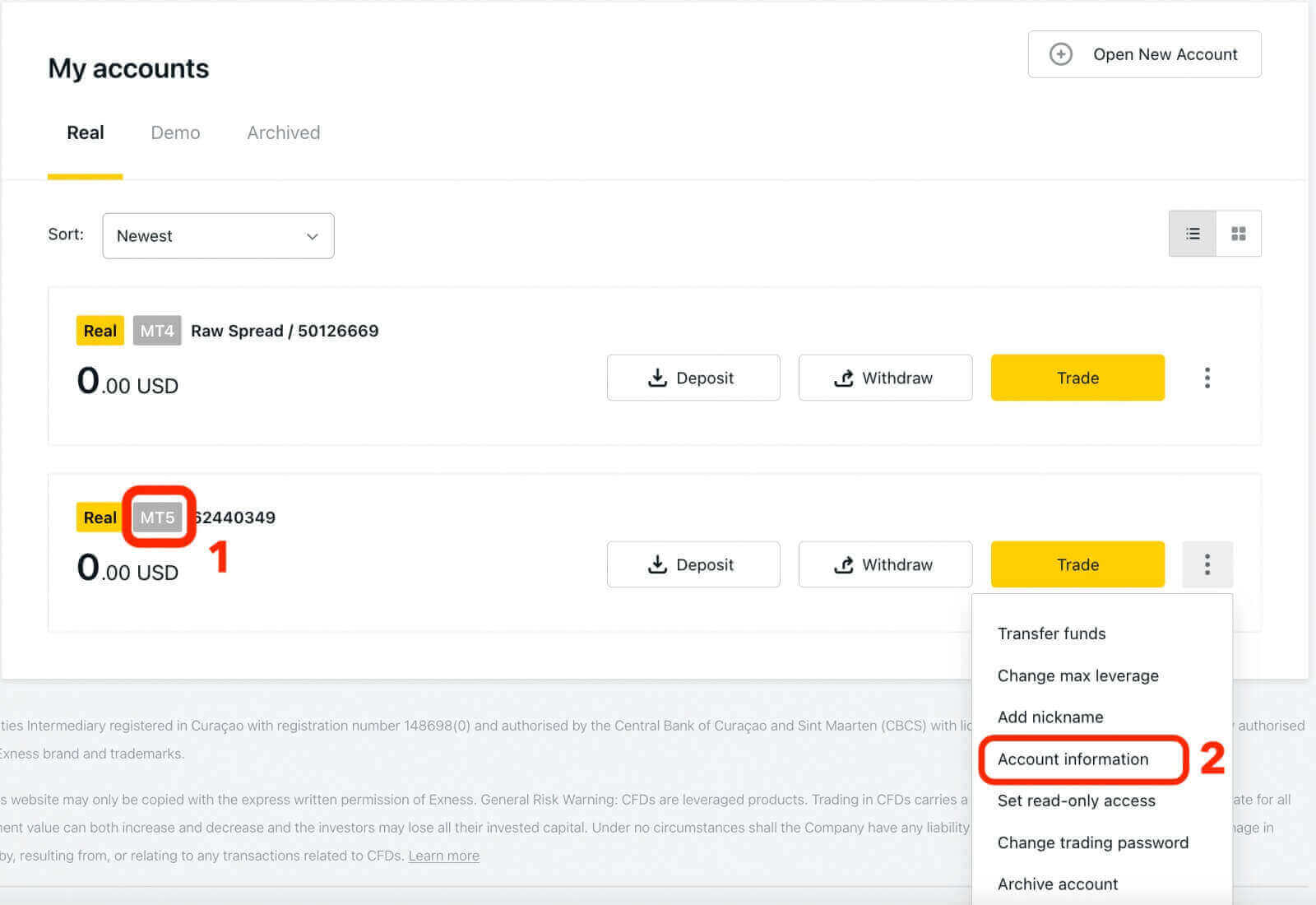
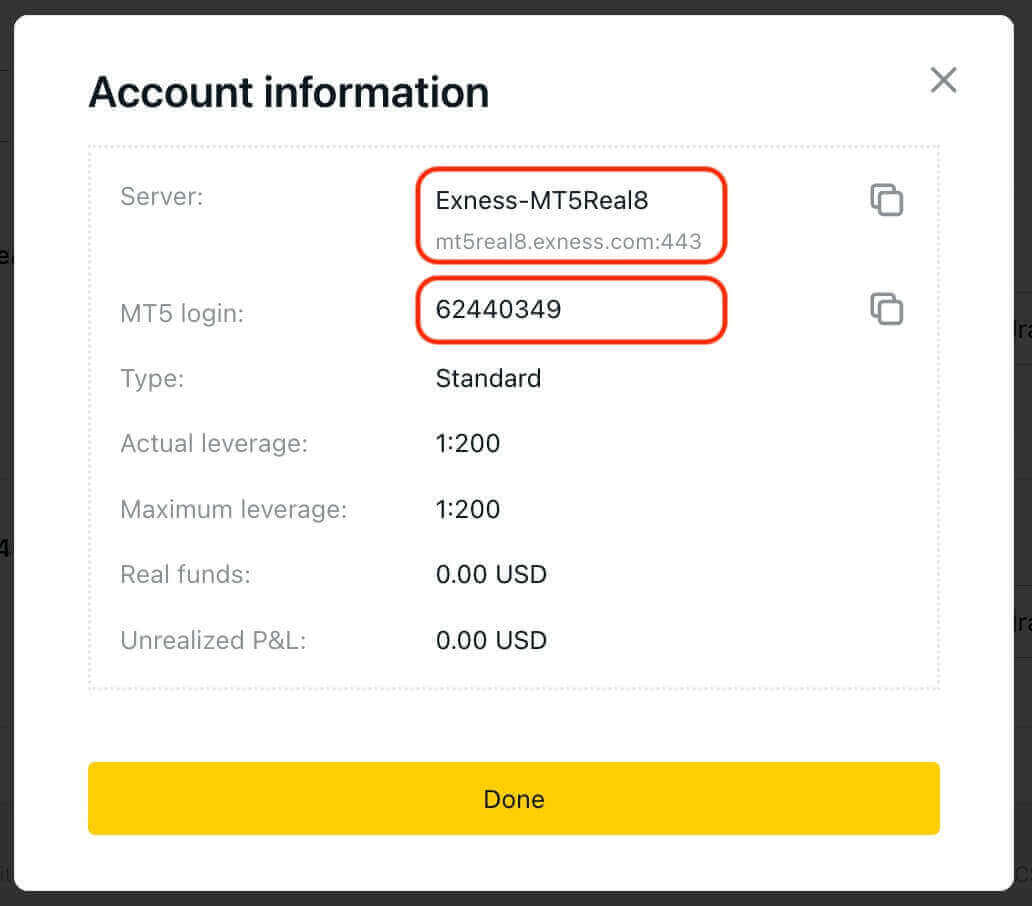
Now enter the Login, Password and Server (the MT5 login and server details can be found at your MT5 trading account in the Personal Area while your password is the same as the one you set for your Exness account).
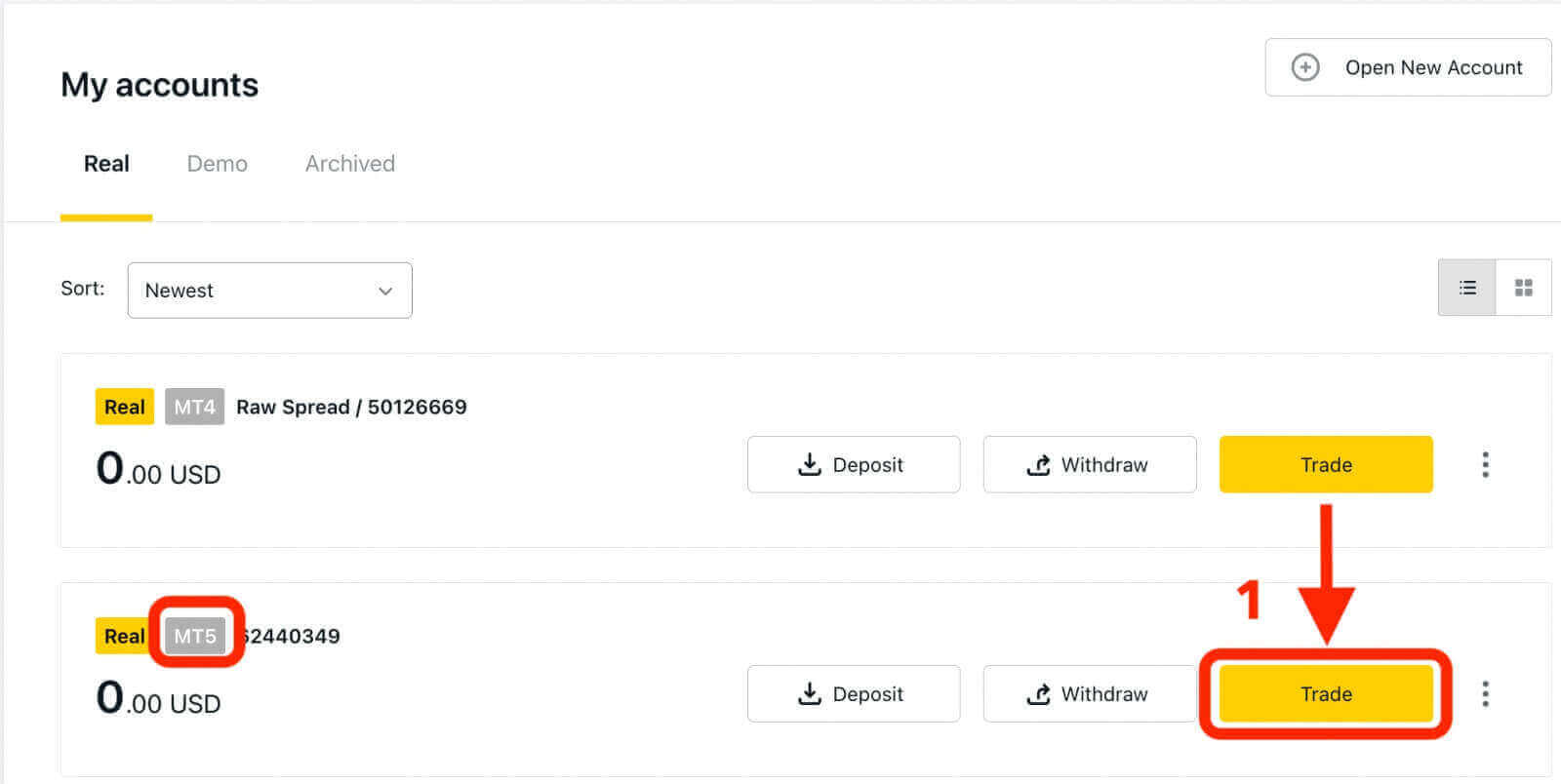
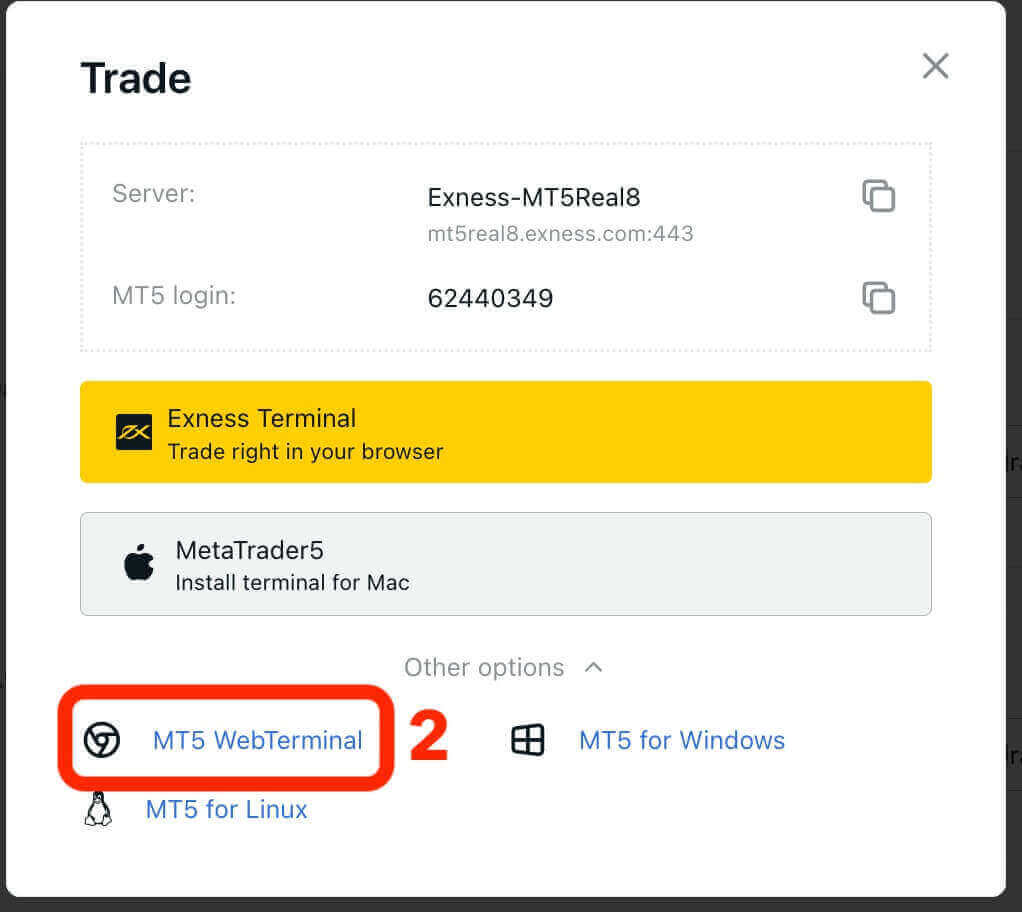
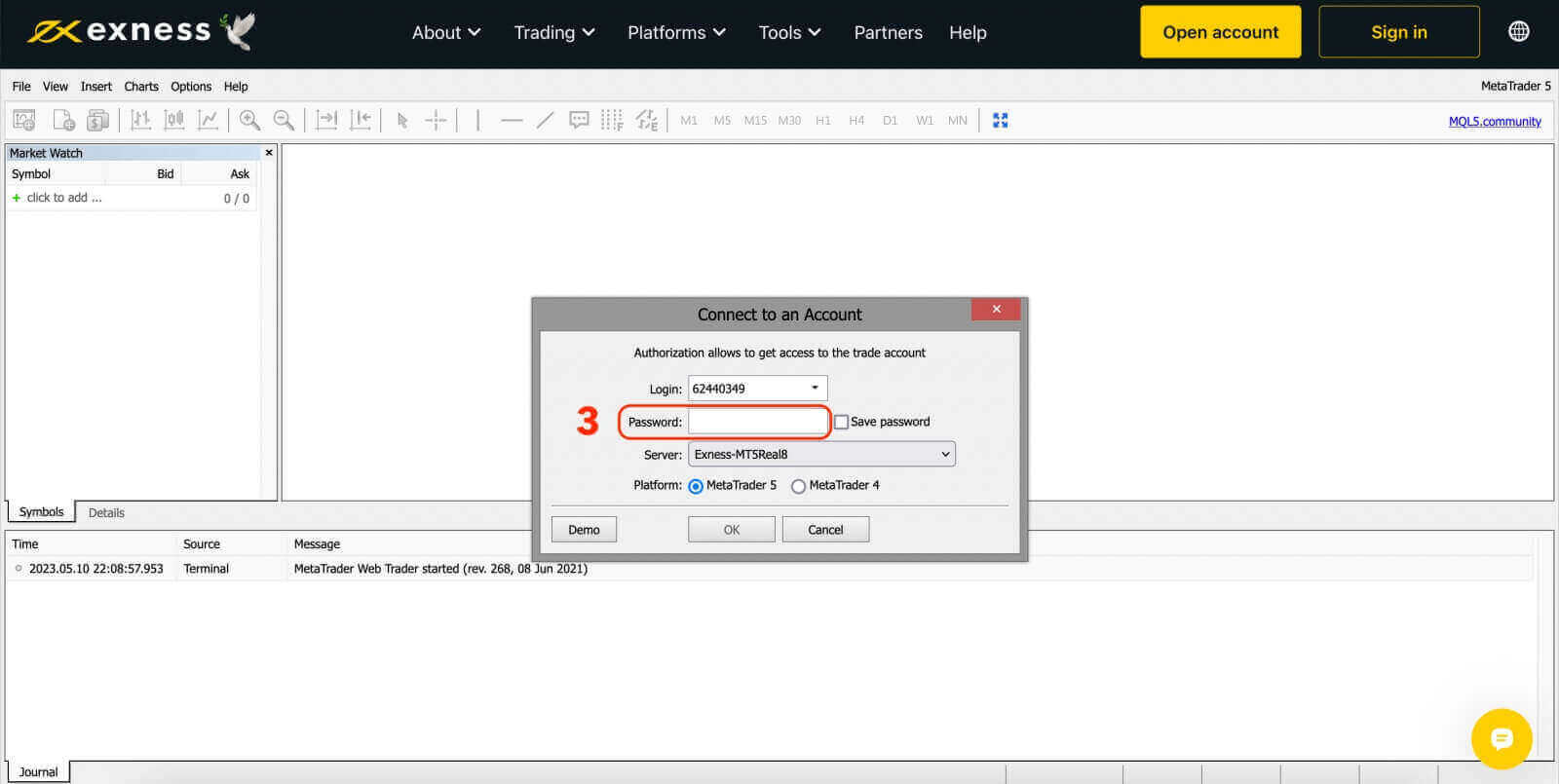
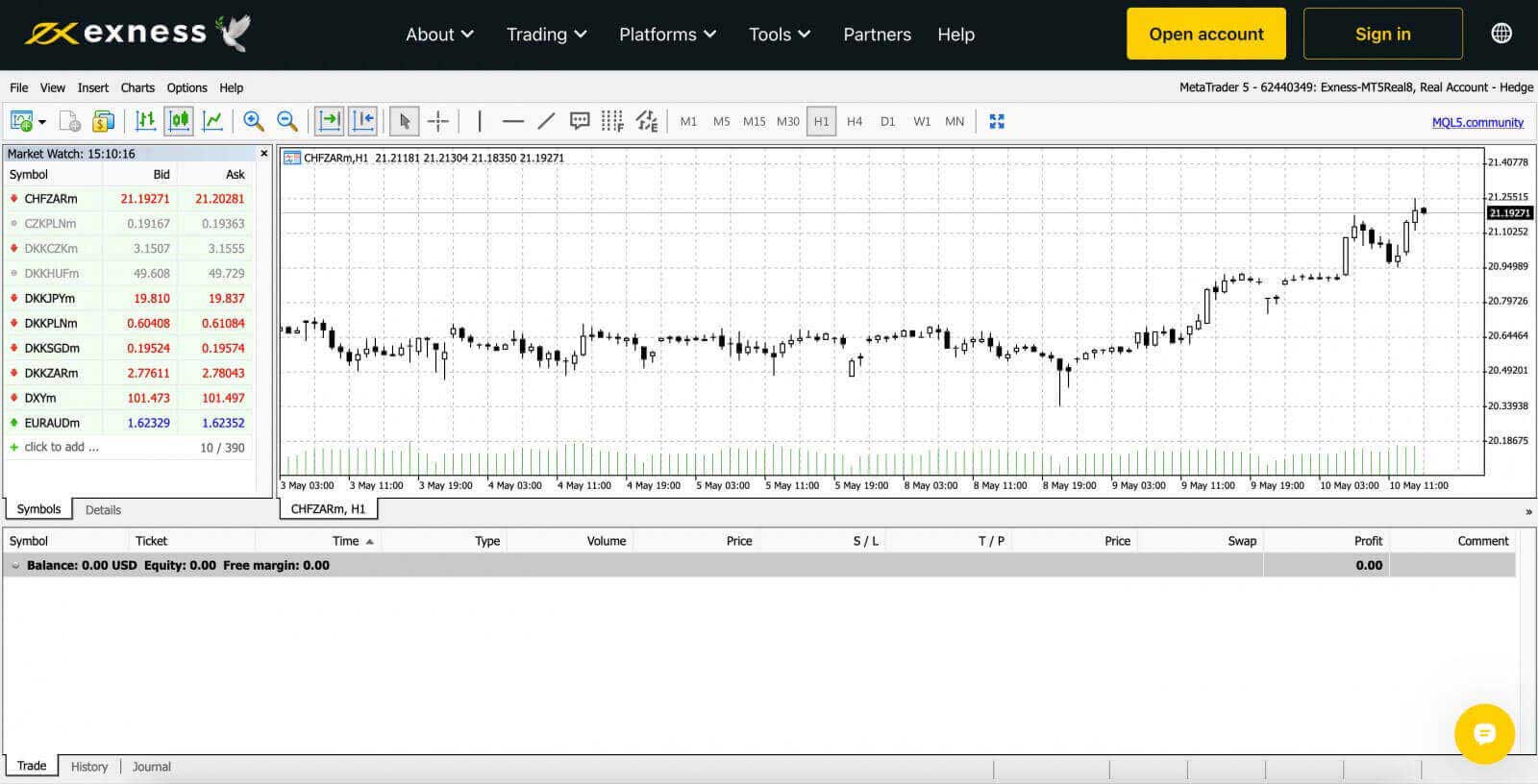
How to Login to Exness Trade, MT4, MT5 App for Android and iOS
Trade on the go conveniently with the Exness Trade, MetaTrader 4, and MetaTrader 5 App on your Android or iOS device. In this article, we will go through how to navigate these apps on your preferred device.
Login to Exness Trade App
The Exness Trade application is a mobile version of the Exness Terminal.
Download Exness Trade app for iOS
Download the Exness Trade app from the Google Play store
Download Exness Trade app for Android
1. Click the white "Sign in" button.
2. Enter your email address and password that you used to register your account.
3. Click the yellow "Sign in" button.
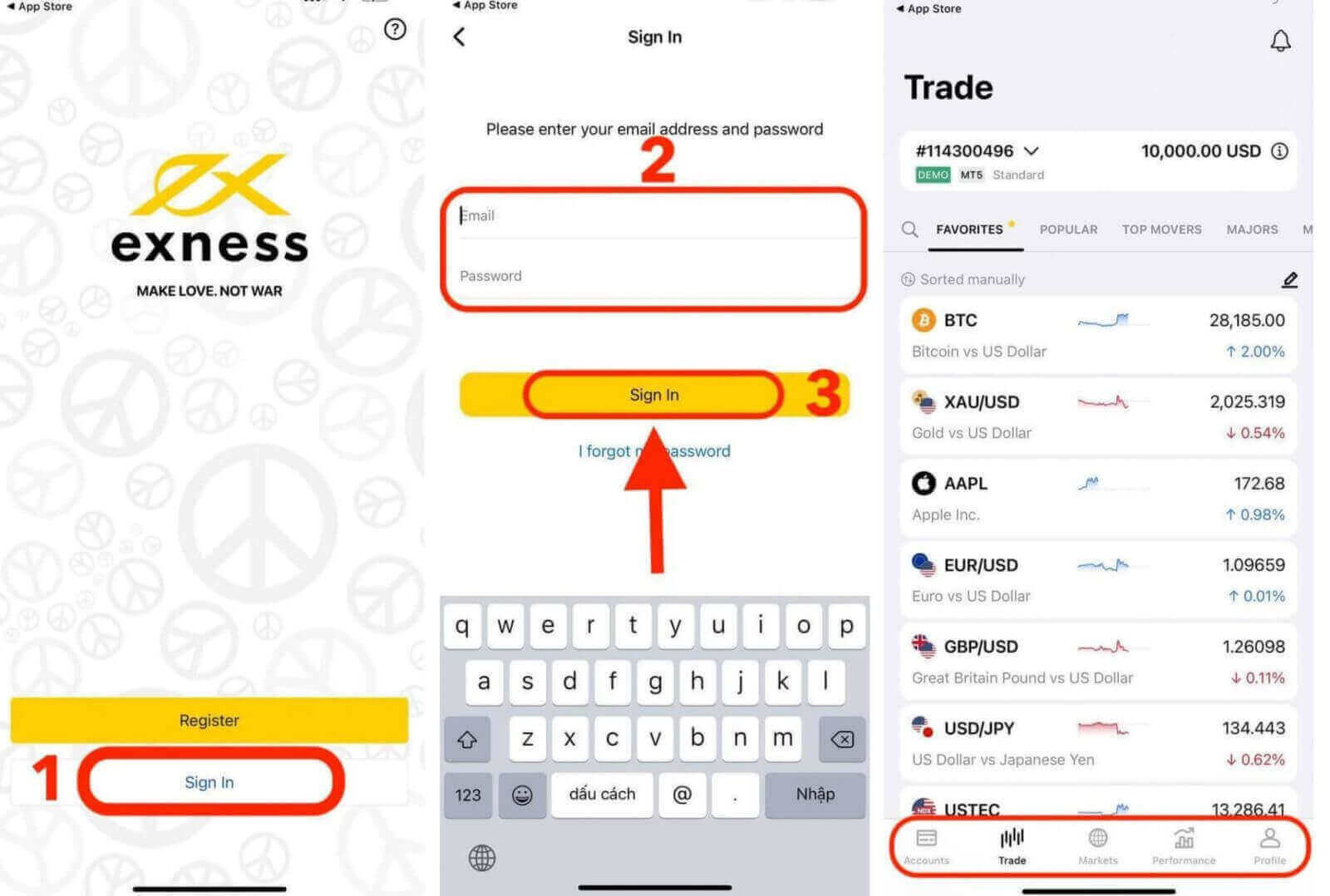
Login to MT4 App
- MT4 is perfect for beginner traders because it is easier and simpler to use than MT5.
- MT4 is the best platform to trade Forex as it was initially designed for the needs of Forex traders.
Download MT4 app for iOS
Download MT4 app from the Google Play store
Download MT4 app for Android
Add a trading account on MT4 App:
For Android
- Open MetaTrader 4 app and select Manage Accounts from the main menu.
- Tap the + icon and select Login to an existing account.
- Enter “Exness” and then select the trading server appropriate for your trading account.
- Enter your trading account number and trading account password, then tap Sign In.
- The trading account is added to the Accounts tab.
For iOS
- Open MetaTrader 4 app and select Settings.
- Tap New Account and select Login to an existing account.
- Enter “Exness” and then select the trading server appropriate for your trading account.
- Enter your trading account’s number and trading account password, then tap Sign In.
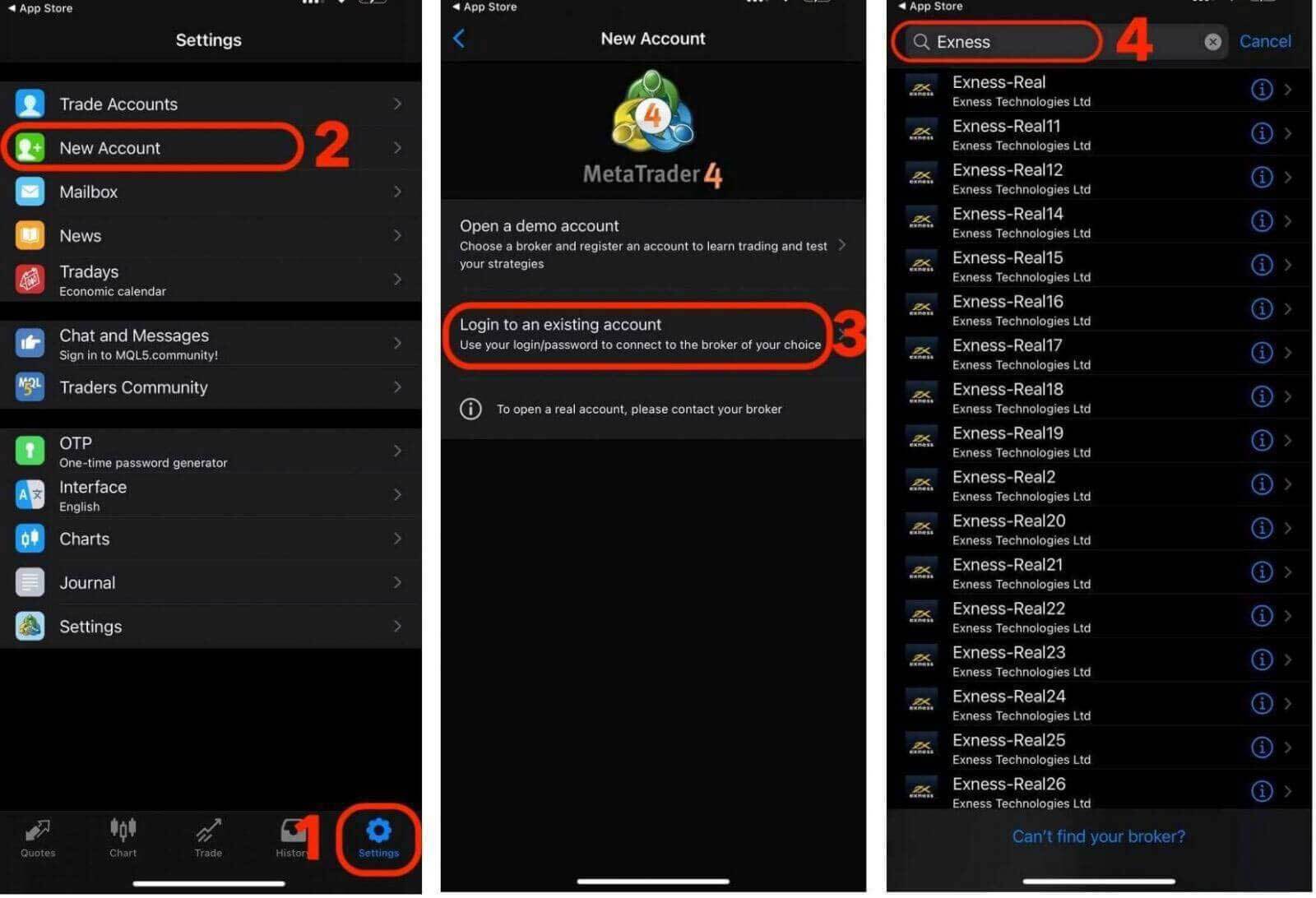
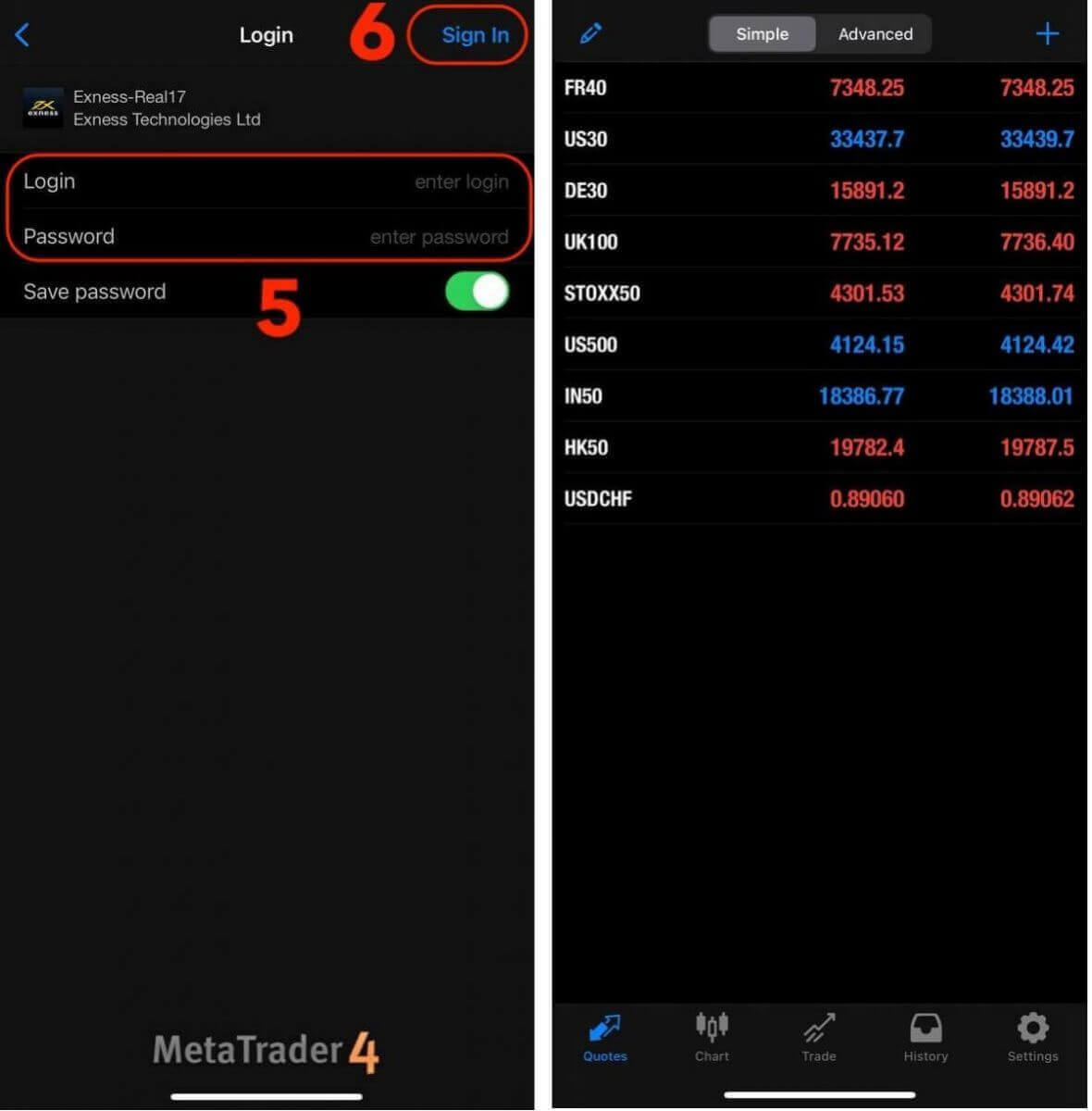
Login to MT5 App
- MT5 allows trading Forex, as well as stocks, indices, commodities, and cryptocurrencies.
- MT5 has more charting tools, technical indicators, and timeframes than MT4.
Download MT5 app from the App store
Download MT5 app for iOS
Download MT5 app from the Google Play store
Download MT5 app for Android
Add a trading account on MT5 App:
- Open MetaTrader 5 app and select Settings.
- Tap New Account.
- Enter “Exness Technologies Ltd” and then select the trading server for your trading account.
- Enter your trading account’s number and trading account password, then tap Sign In.
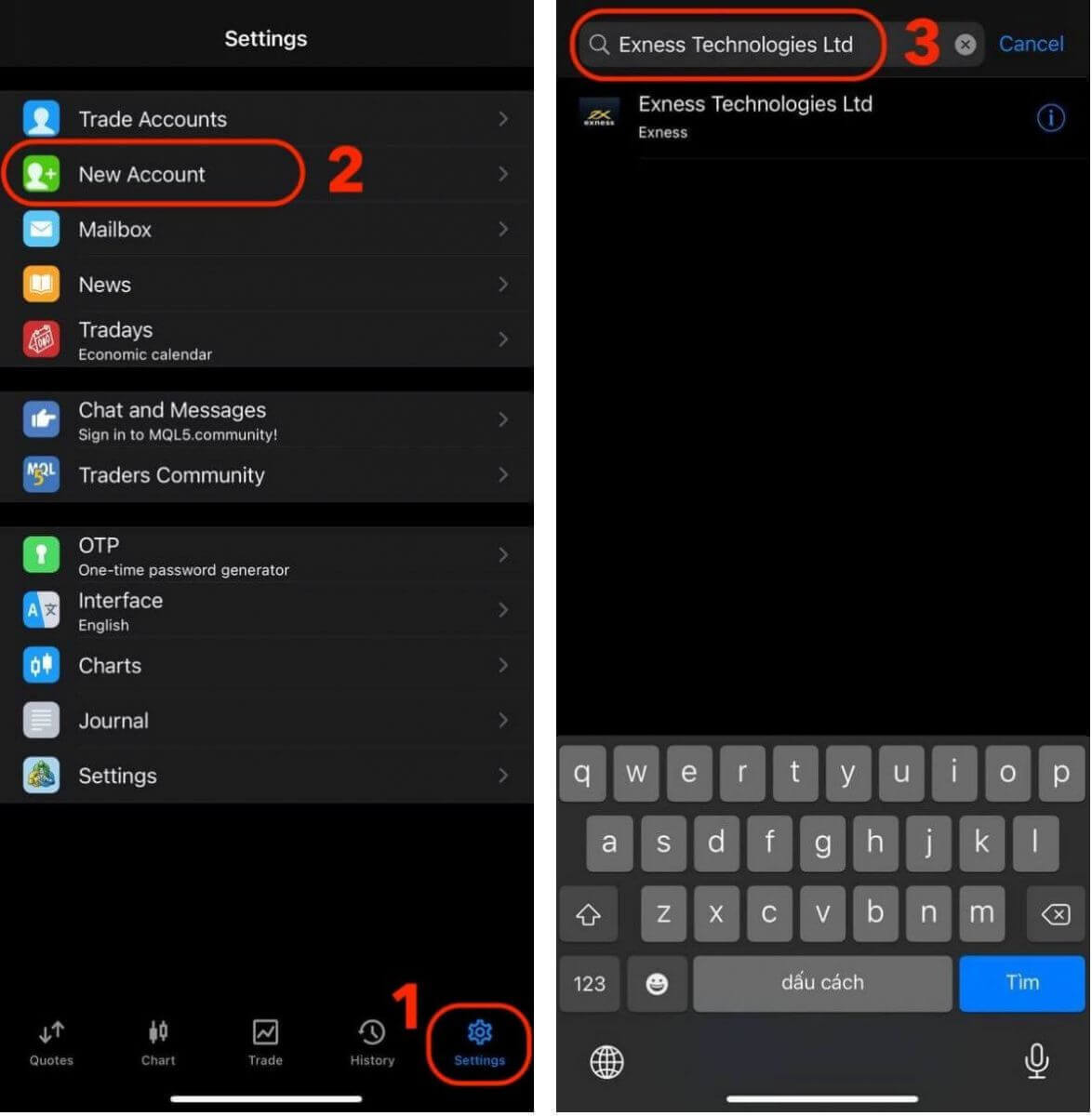
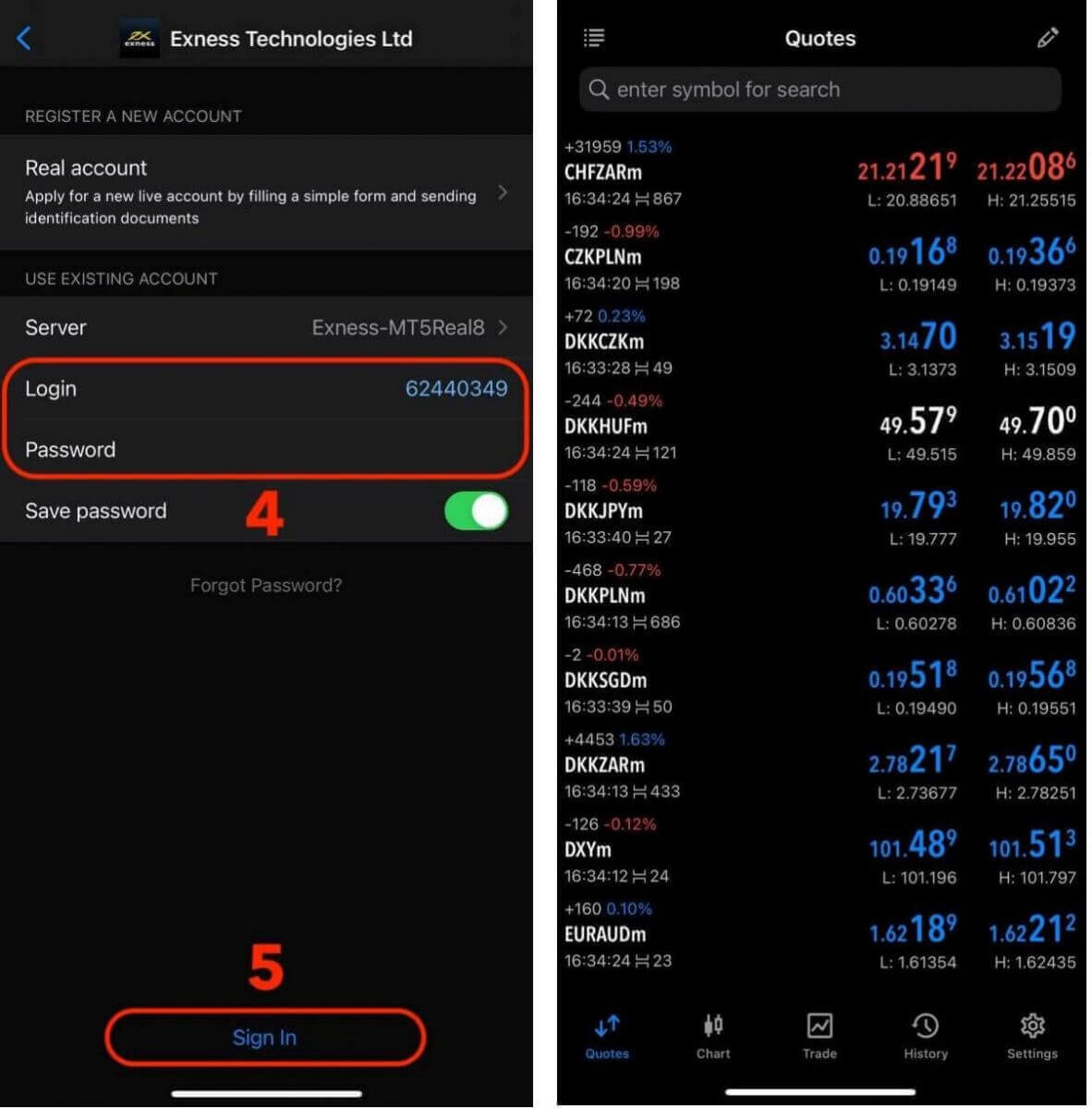
Exness Password Recovery: How to Reset Your Personal Area and Trading Passwords
If you have forgotten your Exness password, the steps you need to take depend on which type of password you want to recover.
- Personal Area Password
- Trading Password
Personal Area Password
Your Personal Area password is used to log in to your Exness account. To recover this password:
1. Visit the Exness website and click on the "Sign in" button to access the login page.
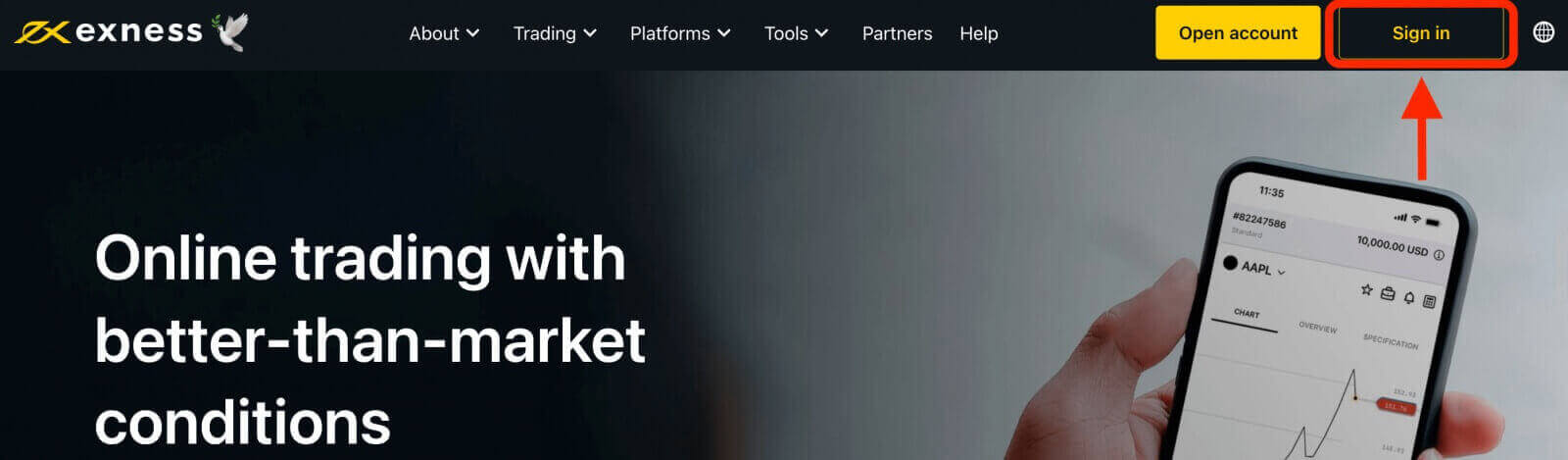
2. On the login page, click on the "I forgot my password" option.
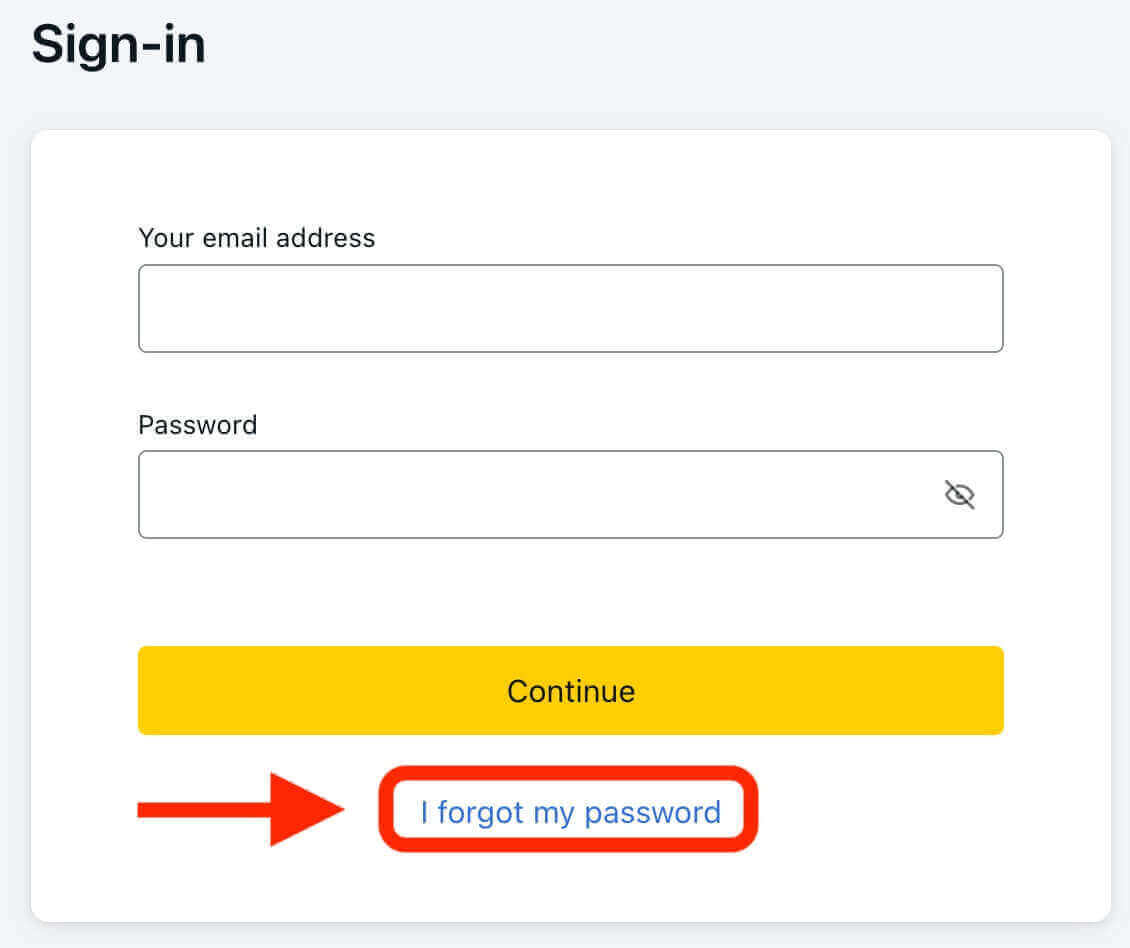
3. Enter the email address that you used to register your Exness account and then click "Continue".
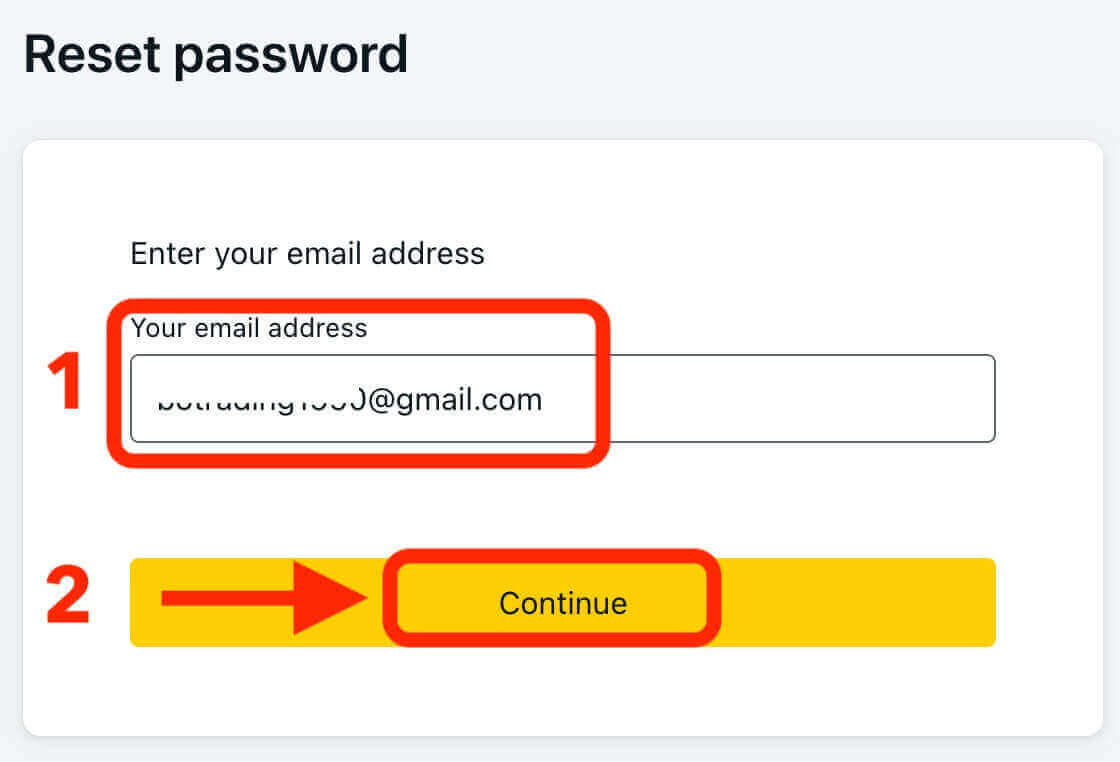
4. Depending on your security settings, a verification code will be sent to your email. Enter this code in the relevant field and click "Confirm".
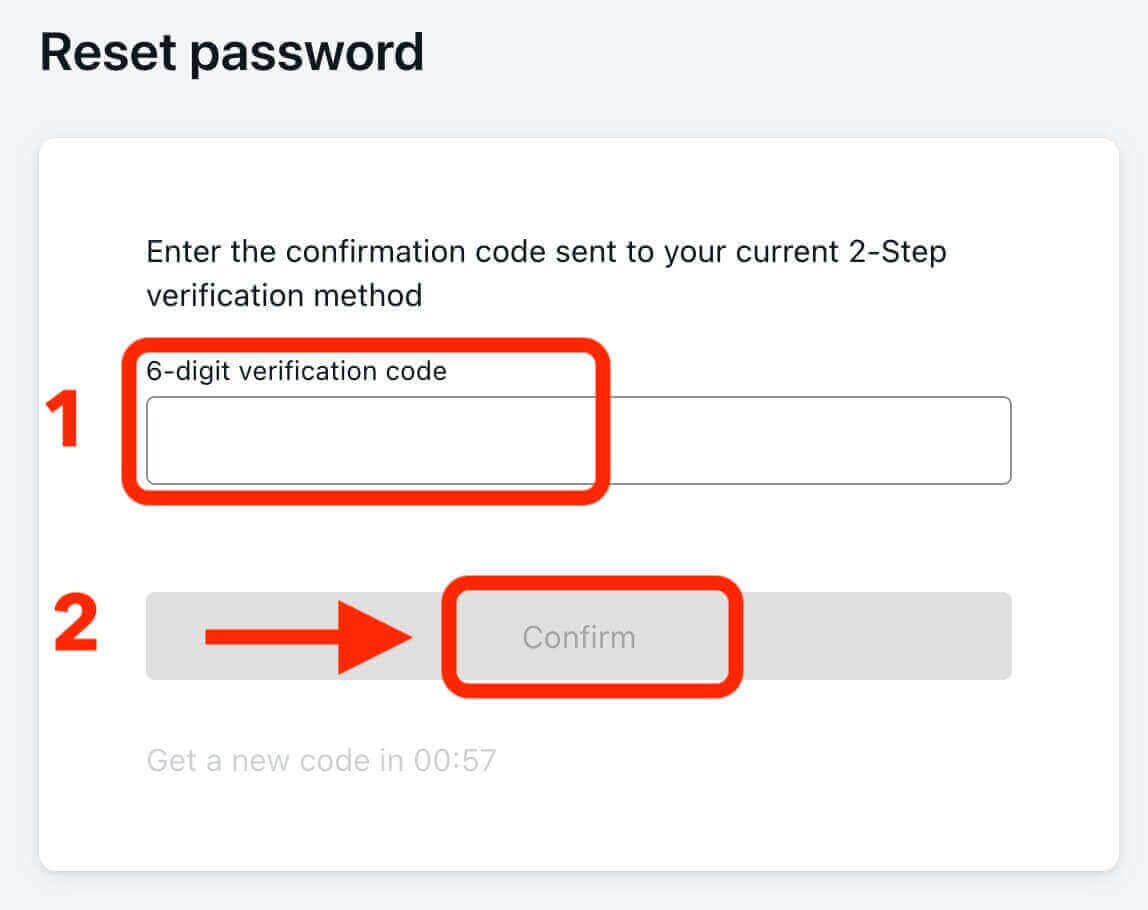
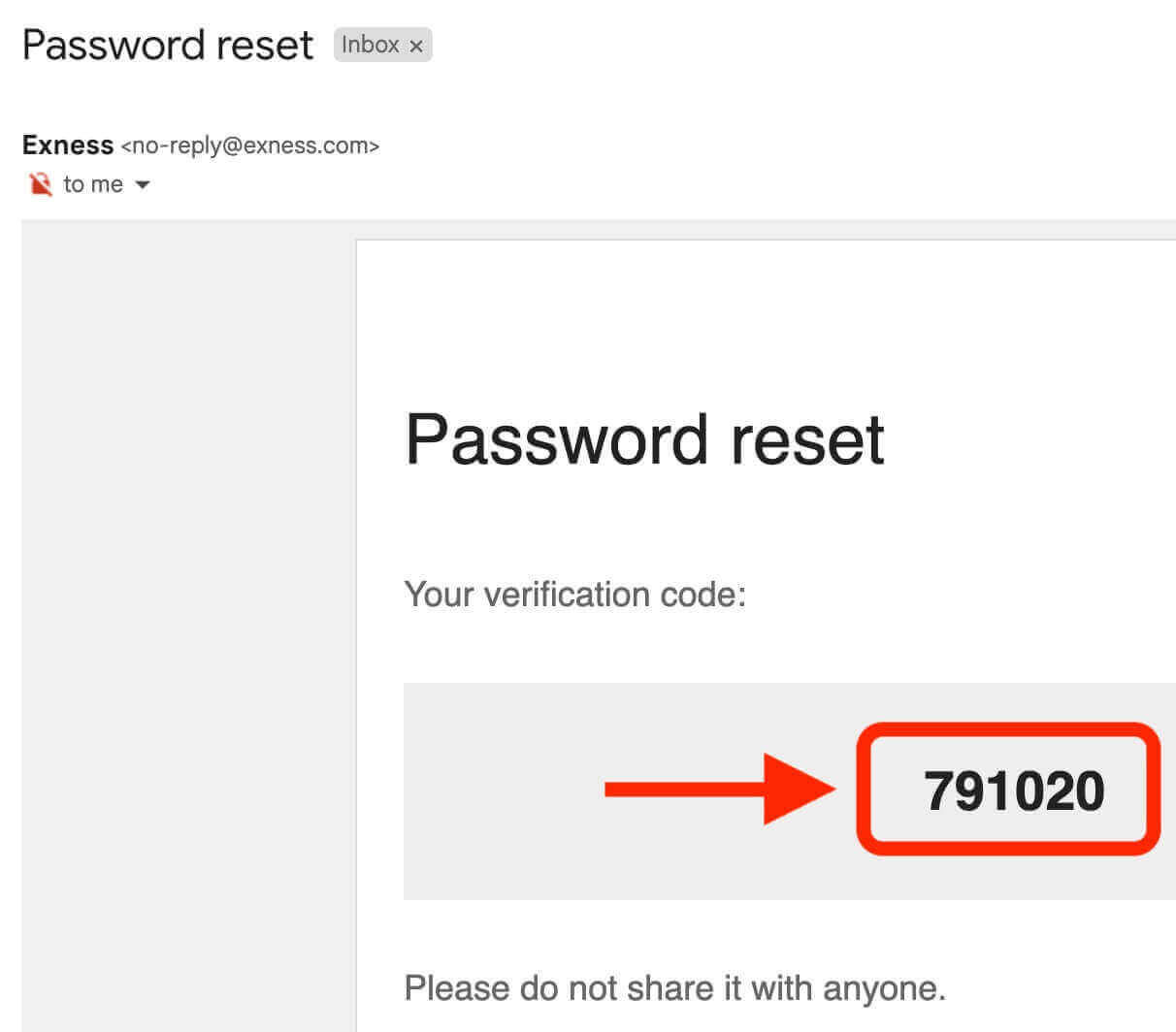
5. Choose a new password and enter it twice to confirm. Make sure it meets the password requirements.
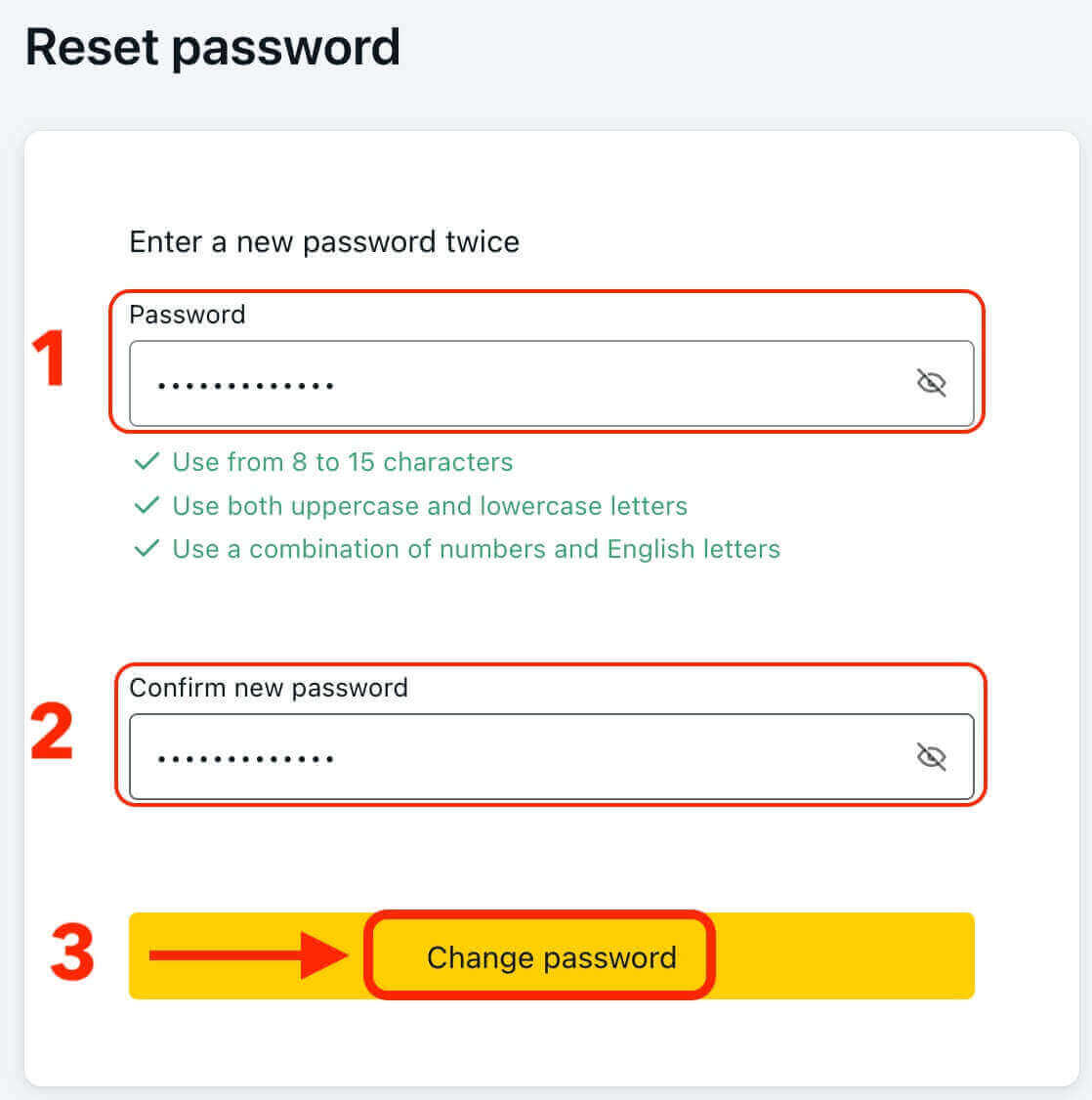
6. Your new password has now been set, and you can use it to log in to your Exness account.
Trading Password
Your trading password is used to log in to a terminal with a specific trading account. To recover this password:
1. To change your trading password, log in to your Personal Area, click the cog icon (dropdown menu) next to any trading account in the My Accounts tab, and select "Change trading password".
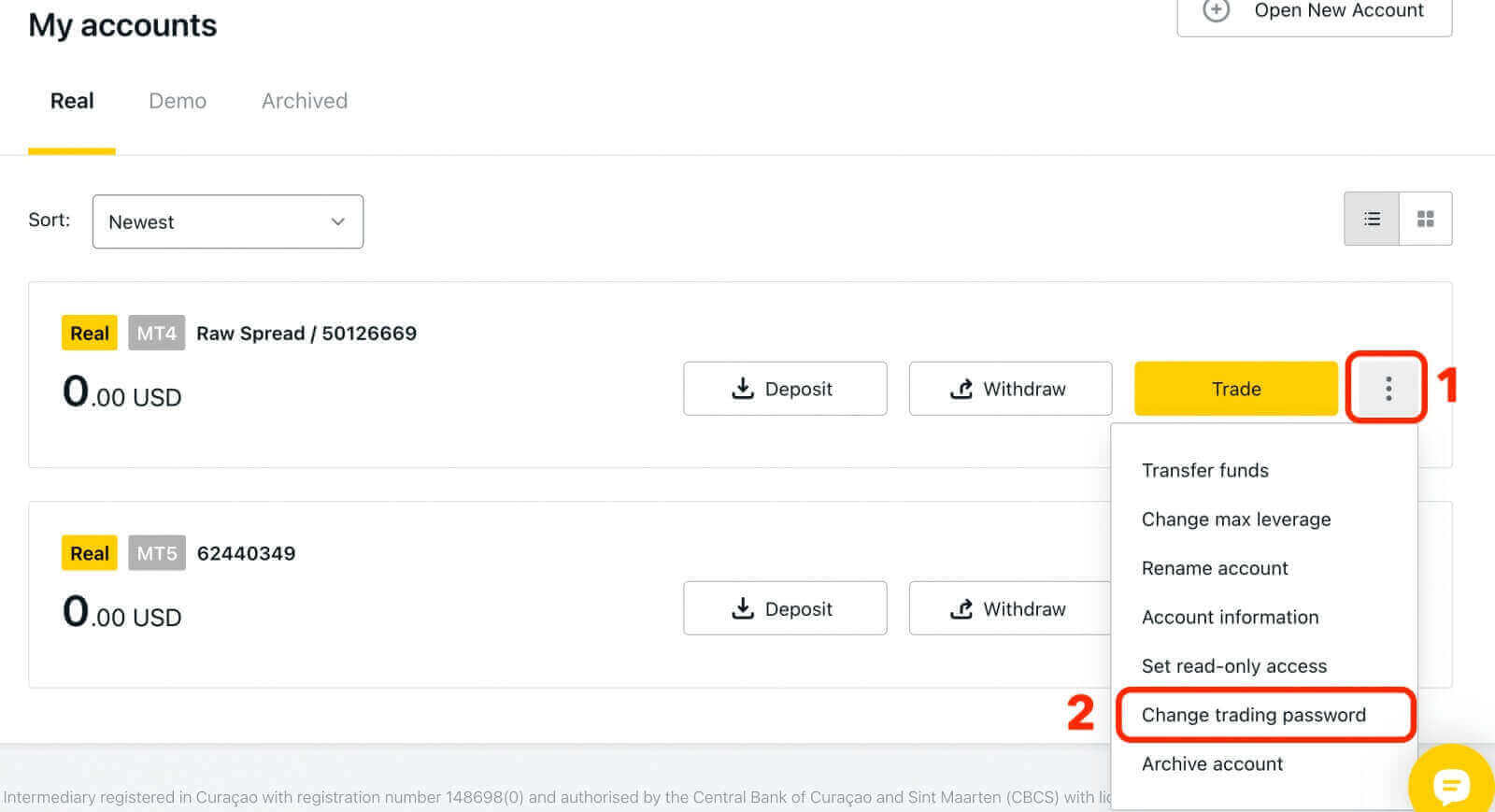
2. Type in your new password, following the rules detailed under the pop-up window, and then click "Change Password".
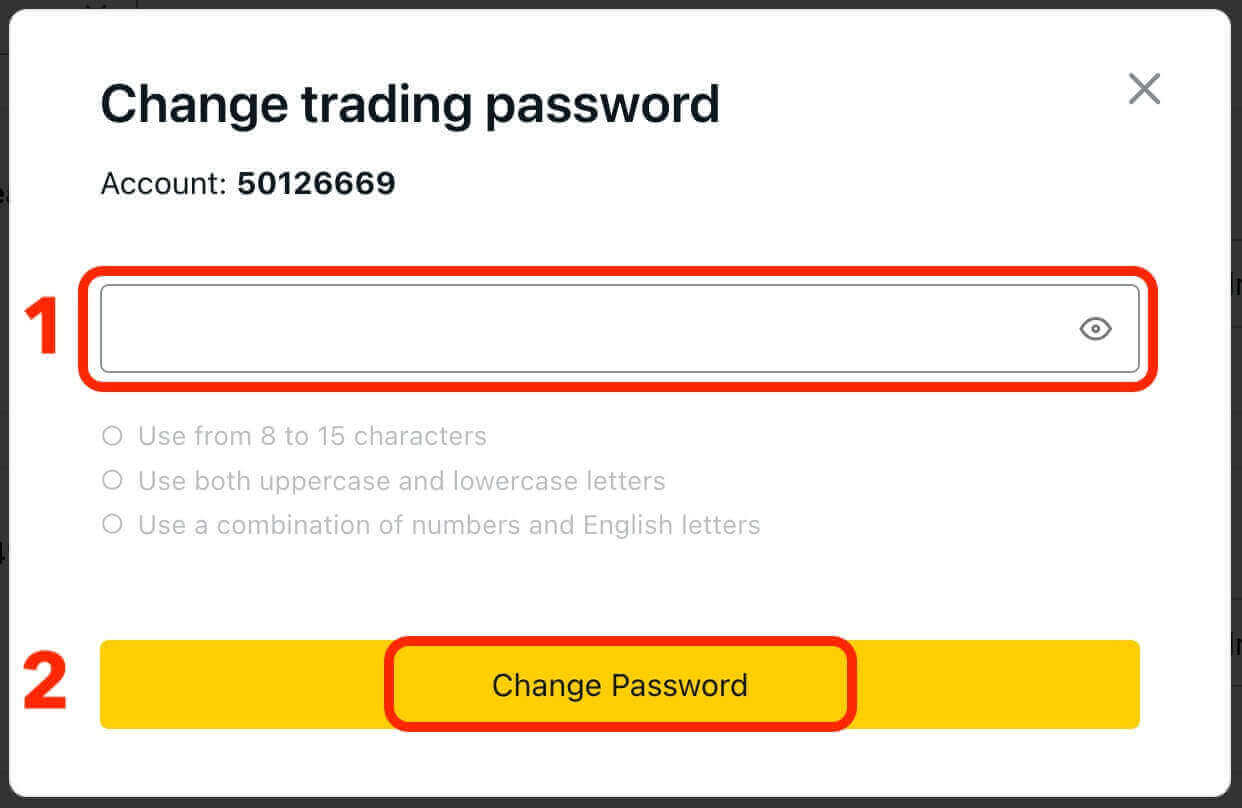
If required by your security settings, a 6-digit verification code will be sent to you, which you should enter in the next step. This step is not necessary for Demo accounts. After entering the code, click "Confirm".
You will receive a notification confirming that your password has been successfully changed.
Conclusion: Logging in to your Exness account is a simple process
Signing in to your Exness account is a straightforward process that can be completed in just a few simple steps. Whether you are accessing your Personal Area or trading platform, Exness provides easy-to-use login pages that are accessible from anywhere with an internet connection.
By following the appropriate steps for your login type, such as entering your email address and password or using a two-factor authentication method, you can quickly and securely access your Exness account. Once you have successfully logged in, you can begin managing your account, placing trades, and monitoring your investments.
Overall, Exness provides a user-friendly login process that makes it easy for traders to access their accounts and begin trading in the global financial markets. With robust security measures and a commitment to customer satisfaction, Exness is a trusted choice for traders of all experience levels.