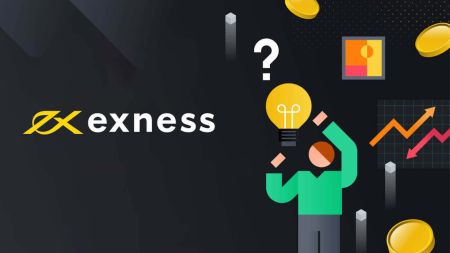Exness에 로그인하는 방법
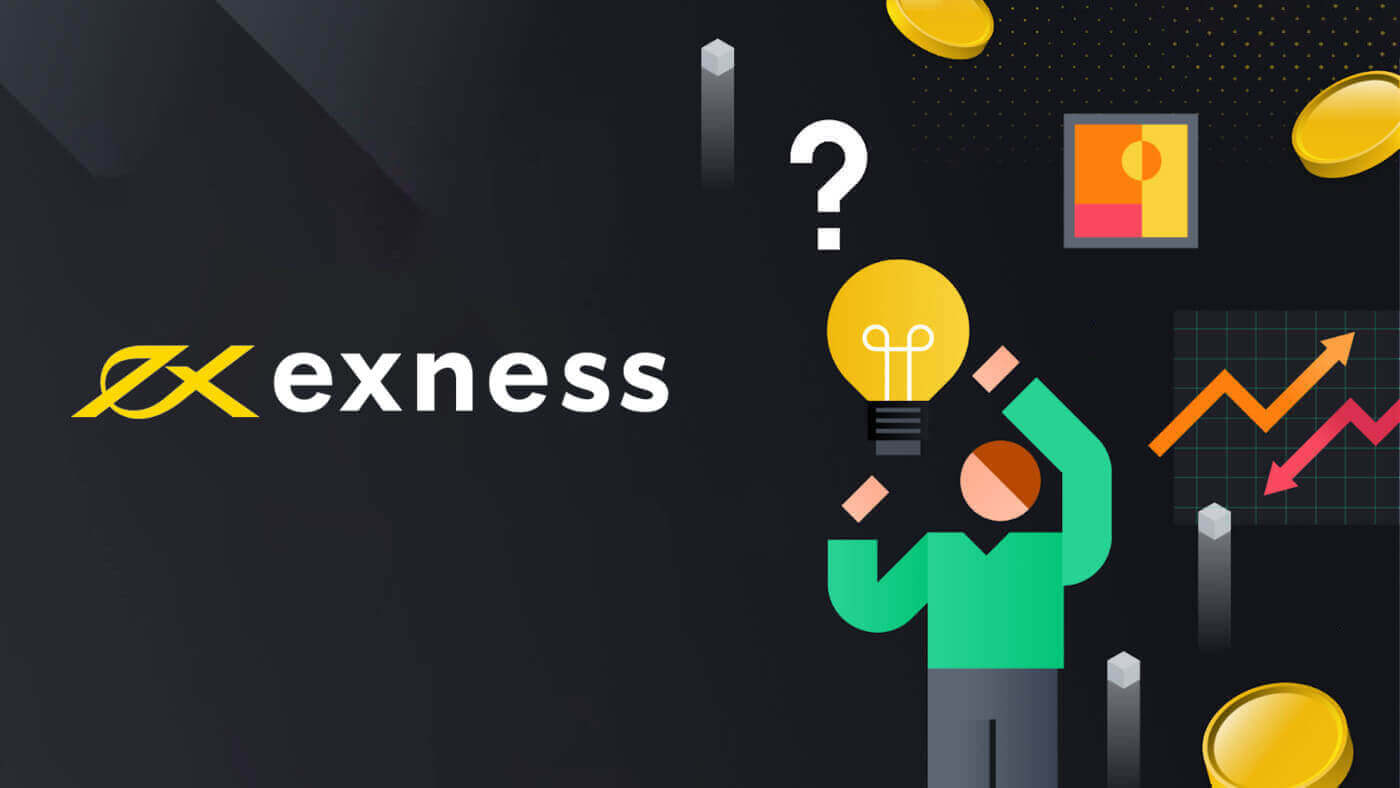
Exness에 로그인하는 방법
Exness로 트레이딩을 시작하려면 플랫폼에 로그인해야 합니다. 이를 수행하는 단계는 다음과 같습니다. 1. Exness 웹사이트 로 이동하여 페이지 오른쪽 상단에 있는 " 로그인 " 버튼을 클릭합니다 .
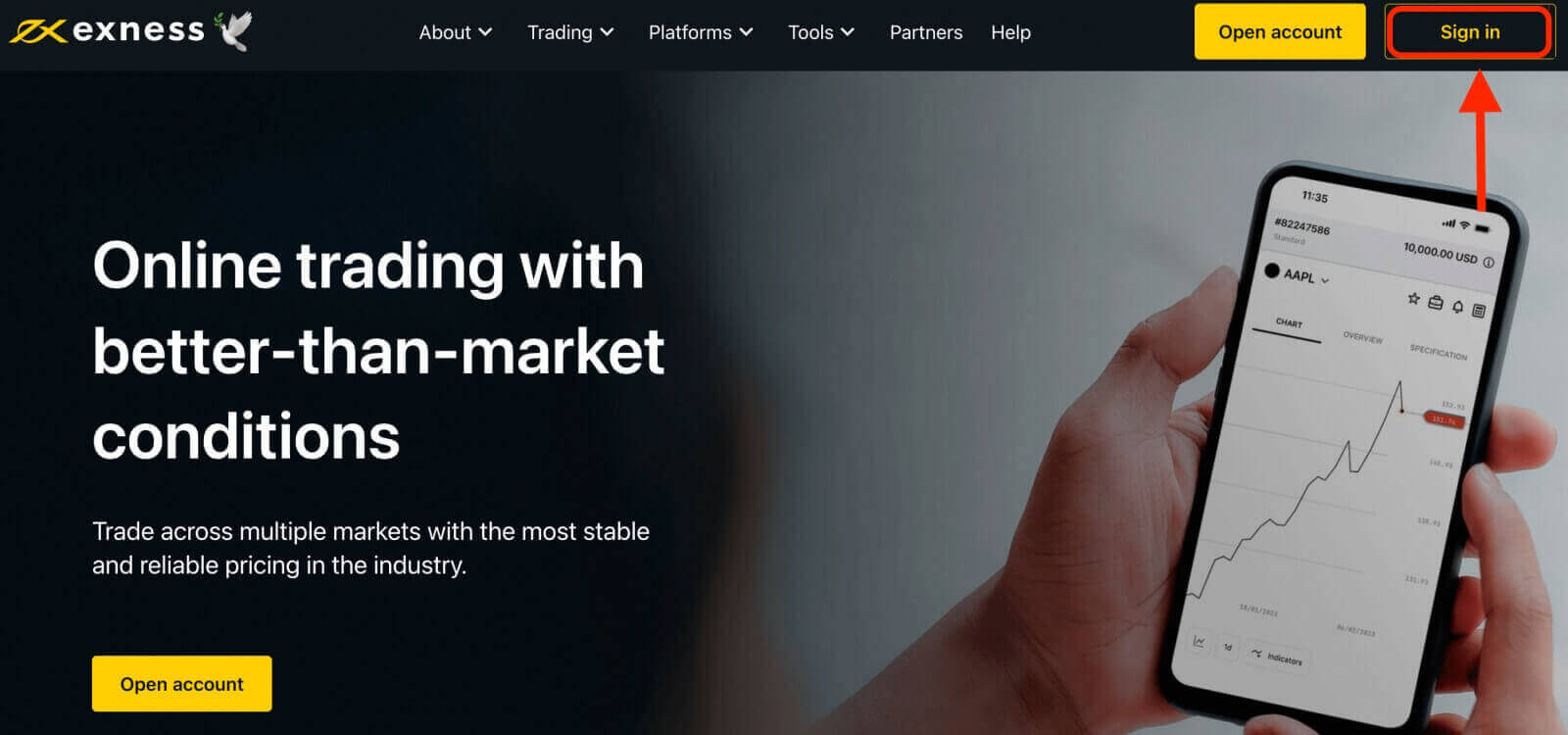
2. Exness 계정과 연결된 이메일 주소와 등록 과정에서 생성한 비밀번호를 입력하세요.
3. 위 정보를 입력한 후 " 계속 " 버튼을 클릭하여 계정에 액세스하십시오.
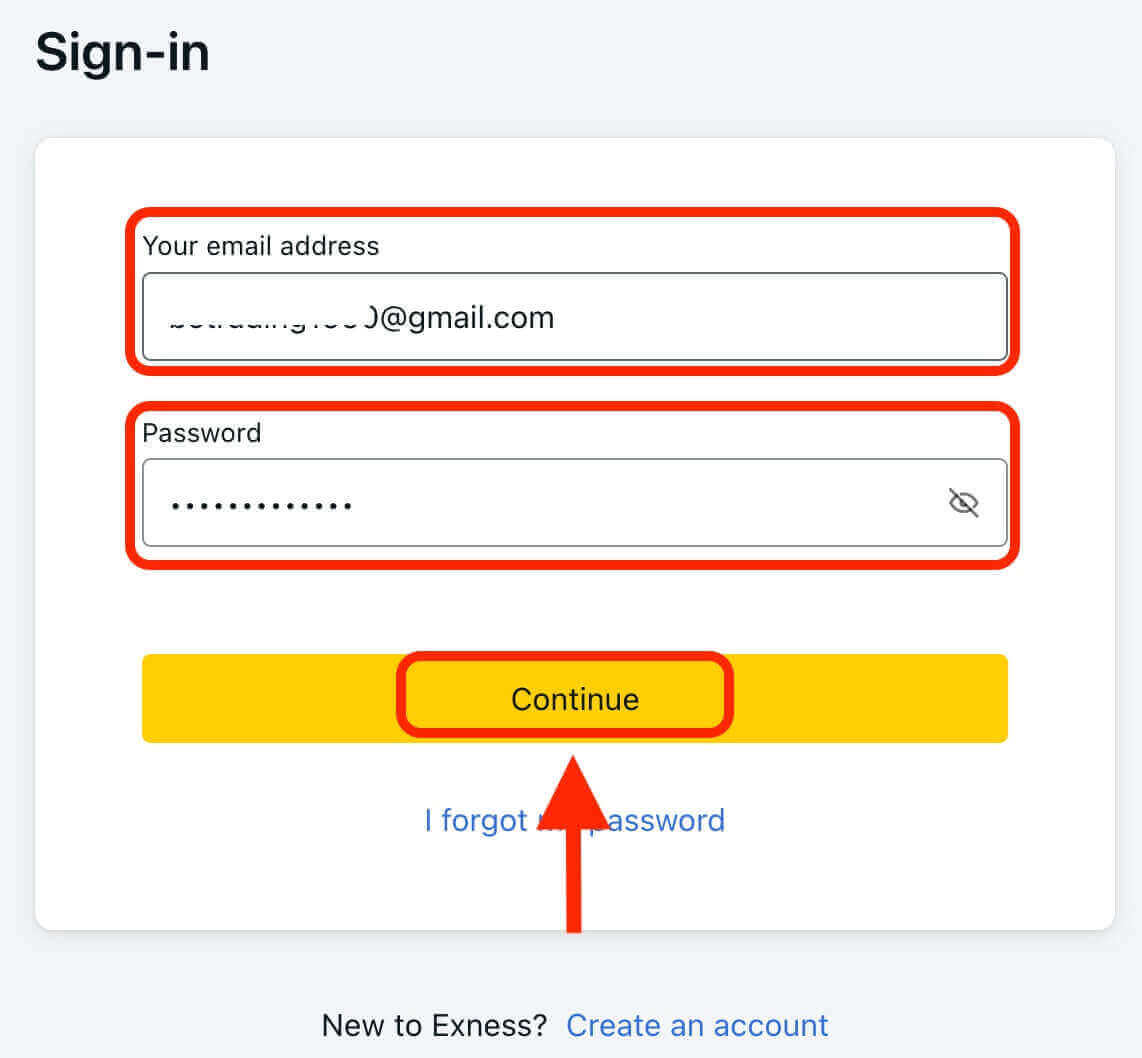
축하해요! Exness에 성공적으로 로그인하면 Exness 대시보드가 표시됩니다. 여기서 계정 설정을 관리하고, 자금을 입출금하고, 거래 내역을 확인하고, 다양한 거래 도구, 리소스 등에 액세스할 수 있습니다.
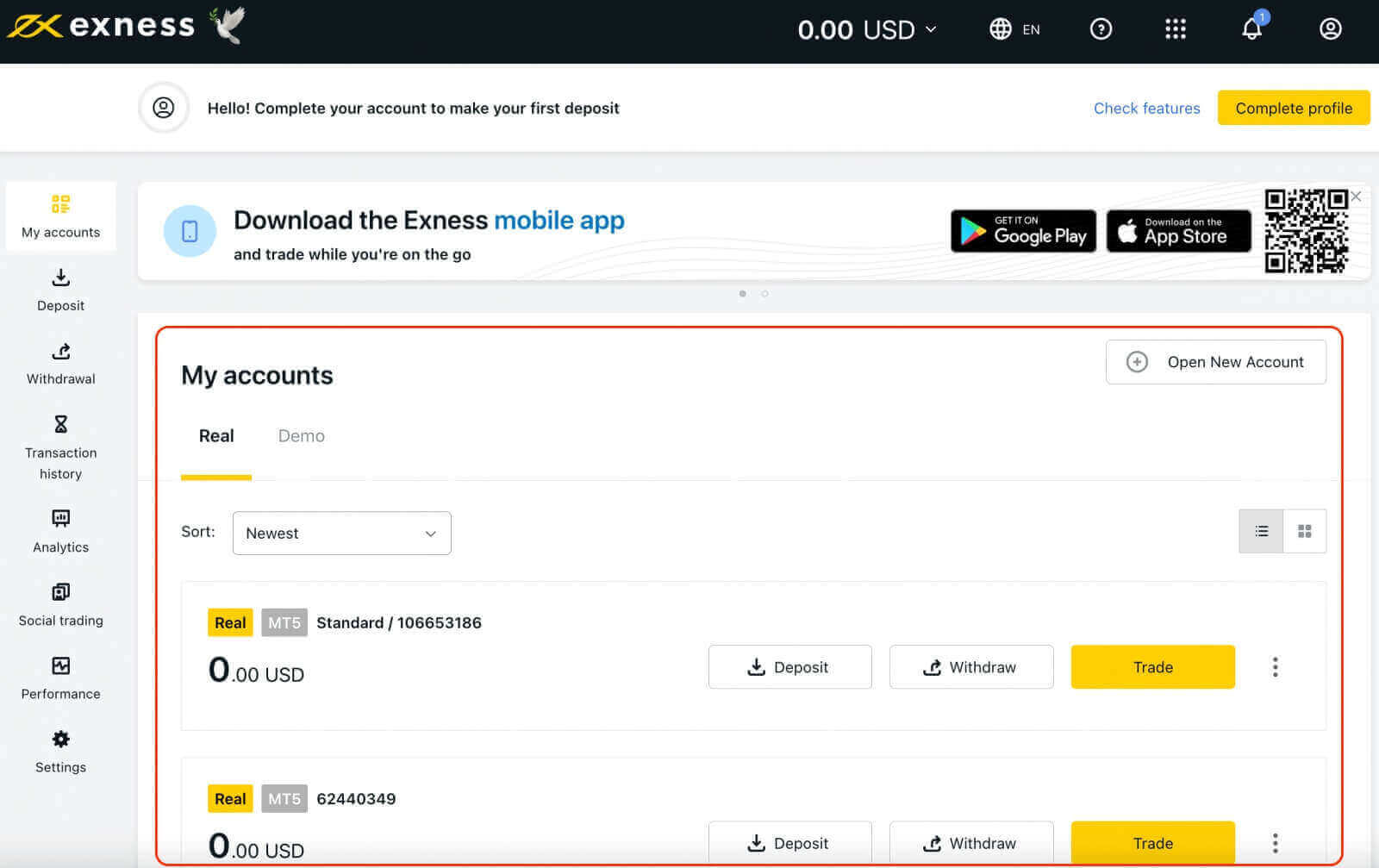
거래를 시작하려면 귀하의 필요와 선호도에 맞는 거래 플랫폼을 선택해야 합니다. Exness는 MetaTrader 4, MetaTrader 5, WebTerminal, Android 및 iOS 장치용 모바일 앱과 같은 여러 옵션을 제공합니다. Exness 웹사이트나 앱 스토어에서 플랫폼을 다운로드할 수 있습니다.
Exness 터미널에 로그인
Exness는 데모 계정과 라이브 계정을 포함하여 다양한 계정 유형을 제공한다는 점을 기억하는 것이 중요합니다.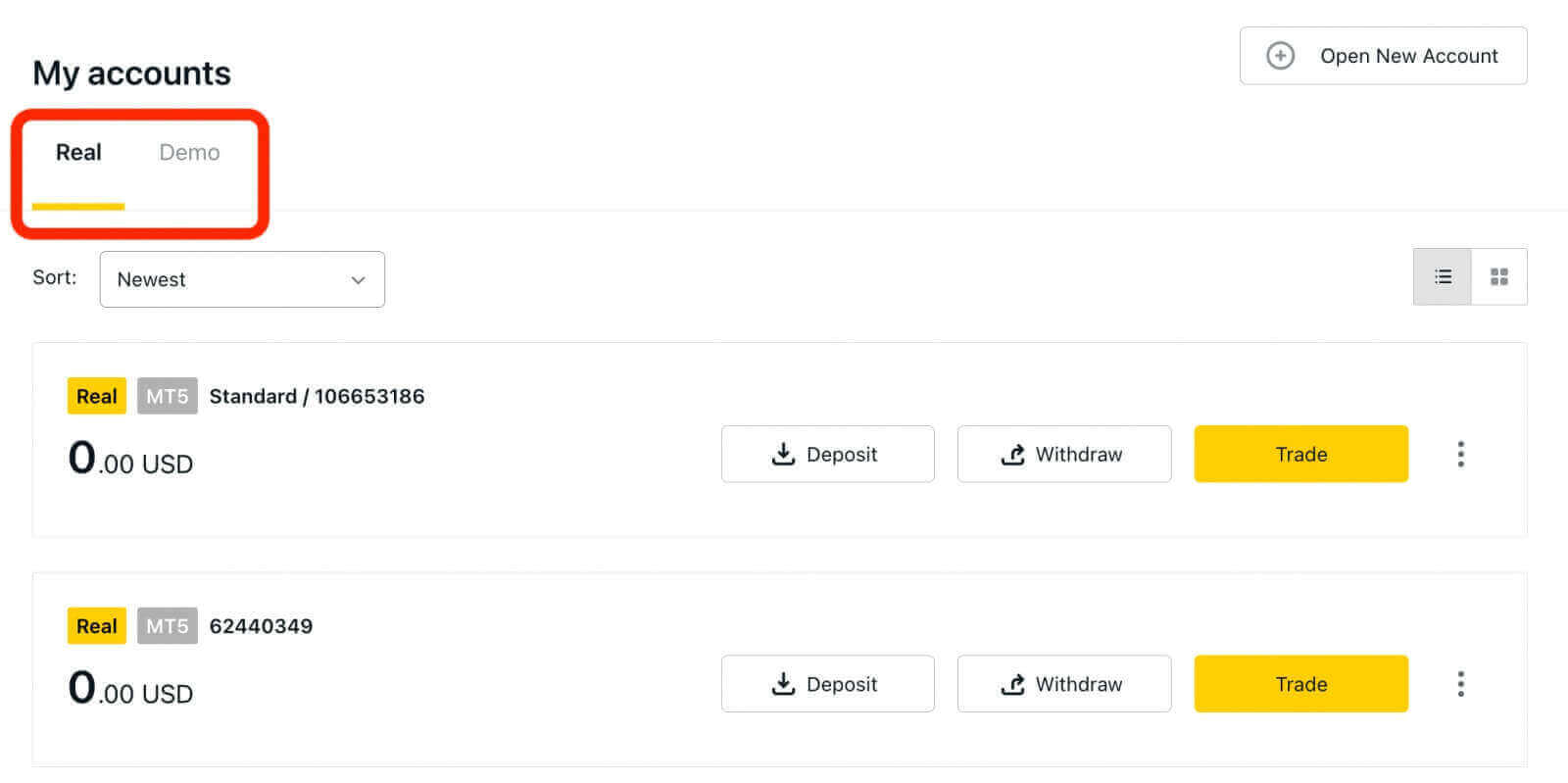
Exness의 데모 계좌는 신규 트레이더가 트레이딩을 배우고 연습할 수 있는 위험 없는 환경을 제공합니다. 초보자가 플랫폼과 시장에 익숙해지고 다양한 거래 전략을 실험하며 거래 능력에 대한 자신감을 가질 수 있는 귀중한 기회를 제공합니다.
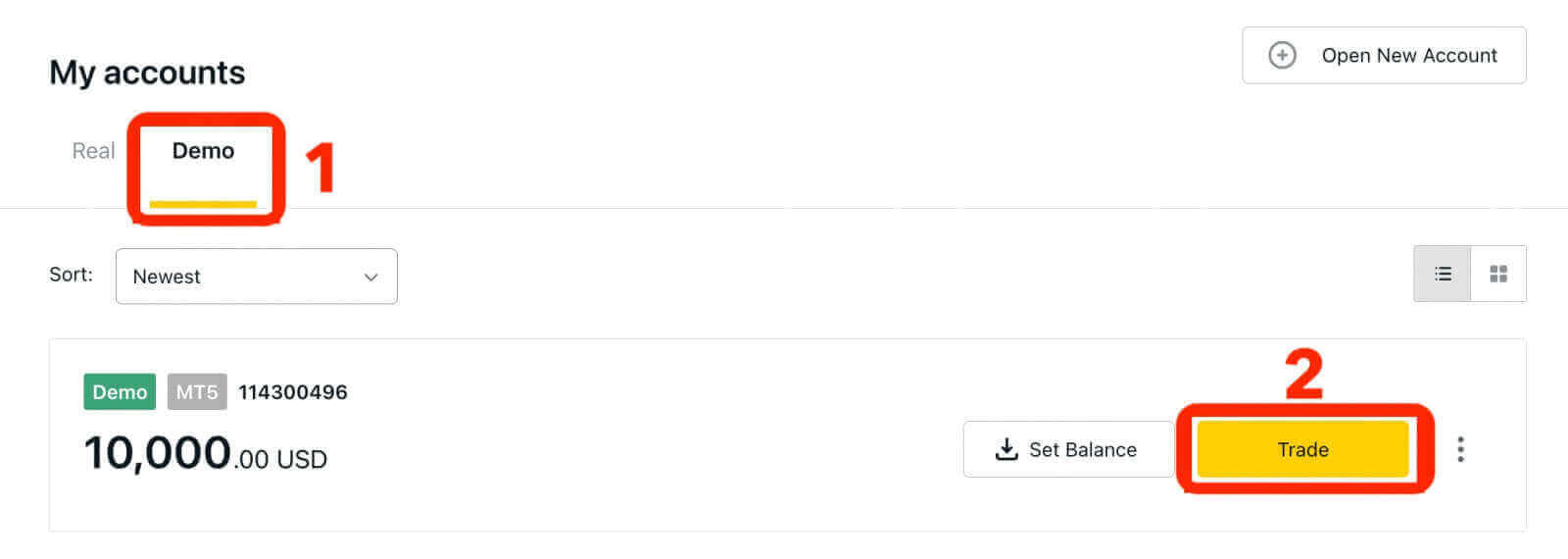
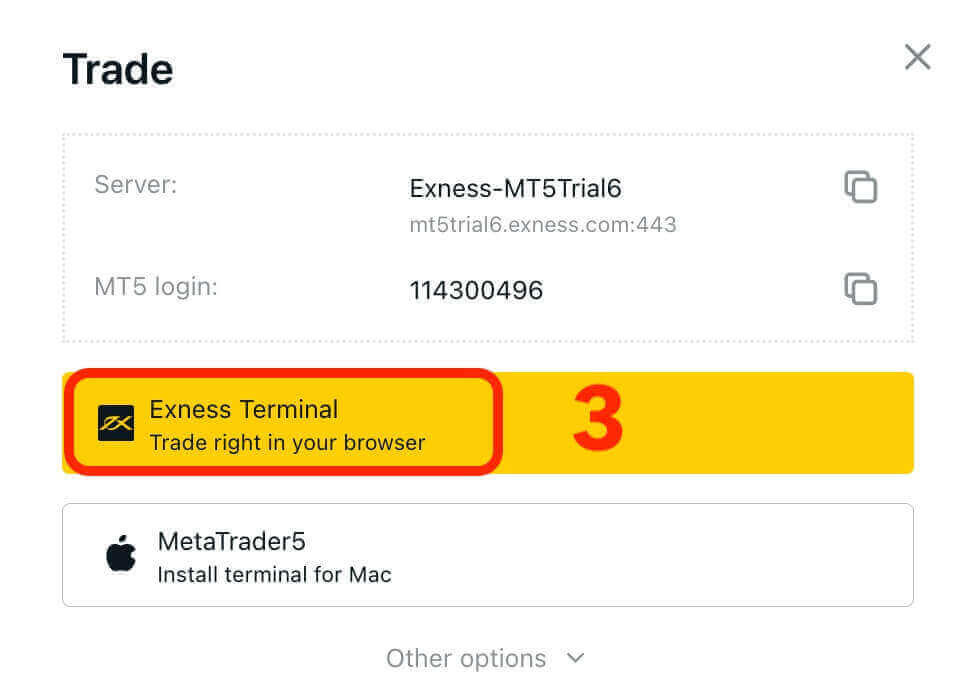
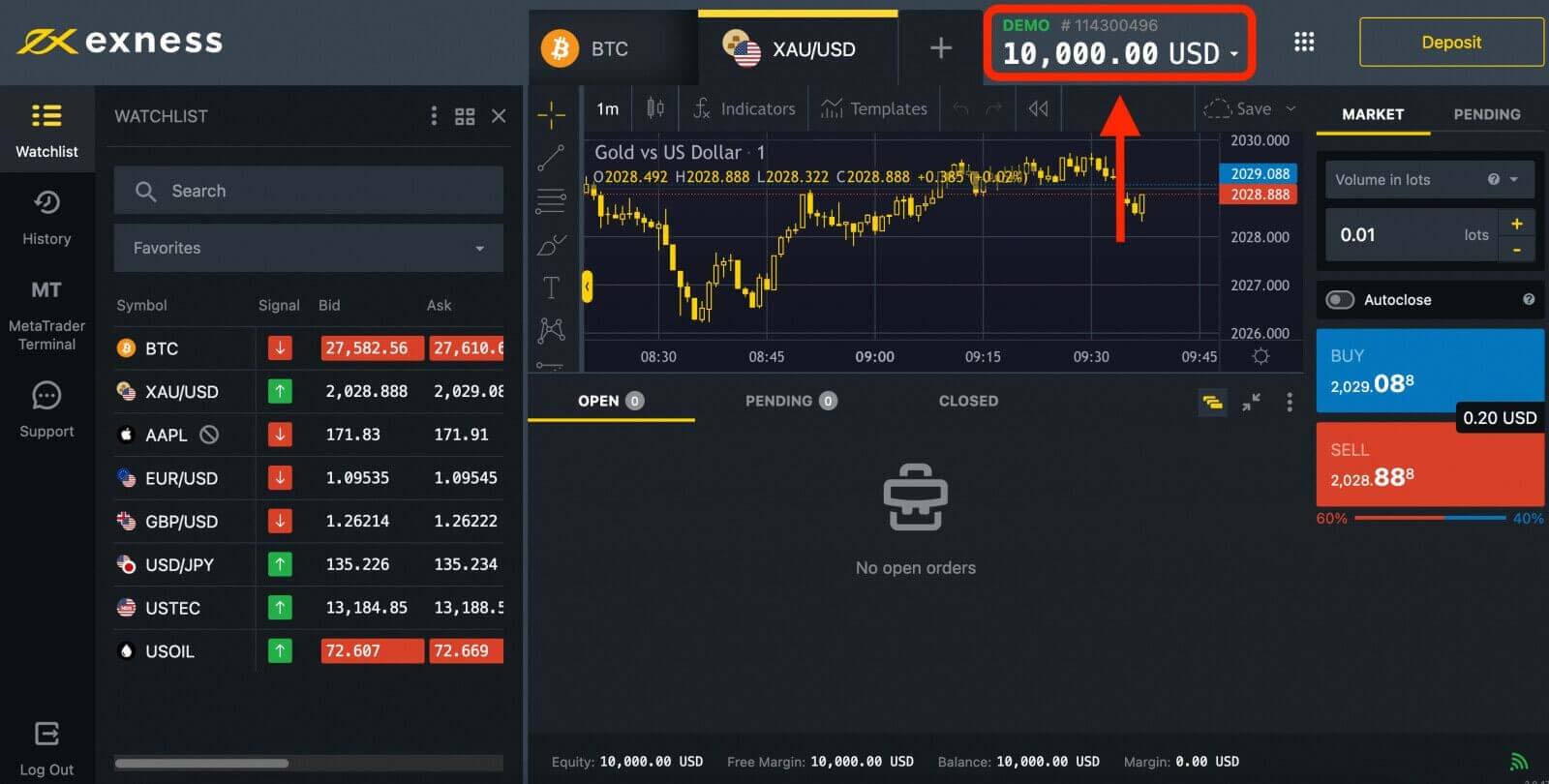
실제 돈으로 거래를 시작할 준비가 되면 실제 계좌로 업그레이드할 수 있습니다.
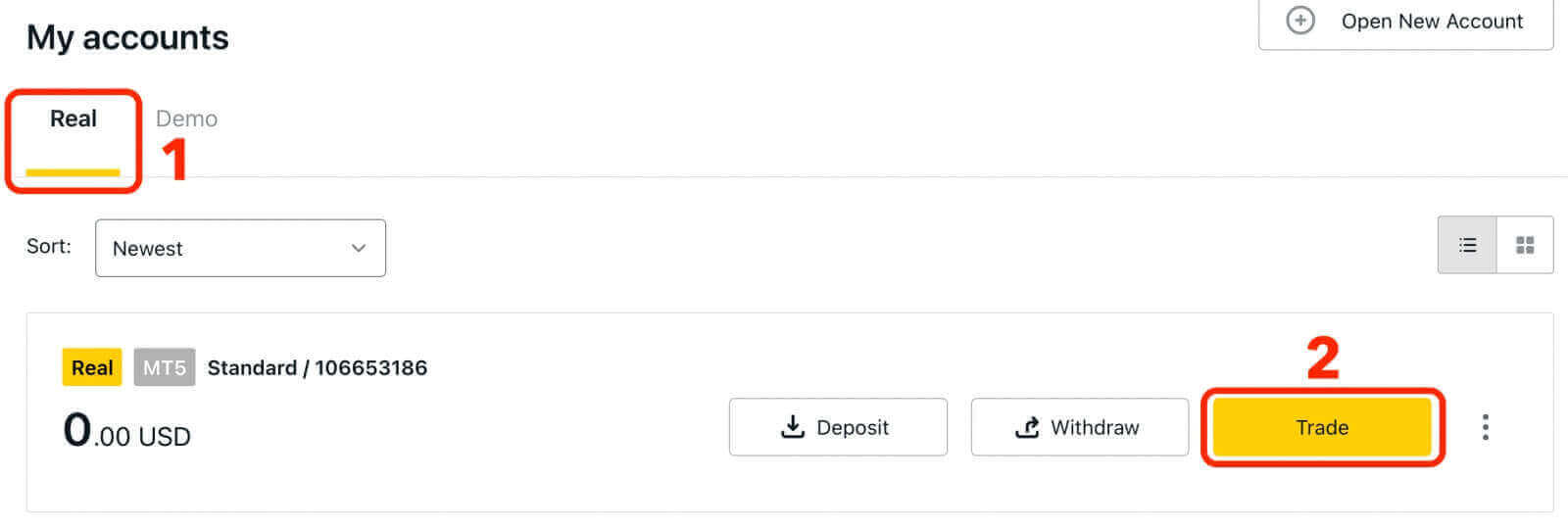
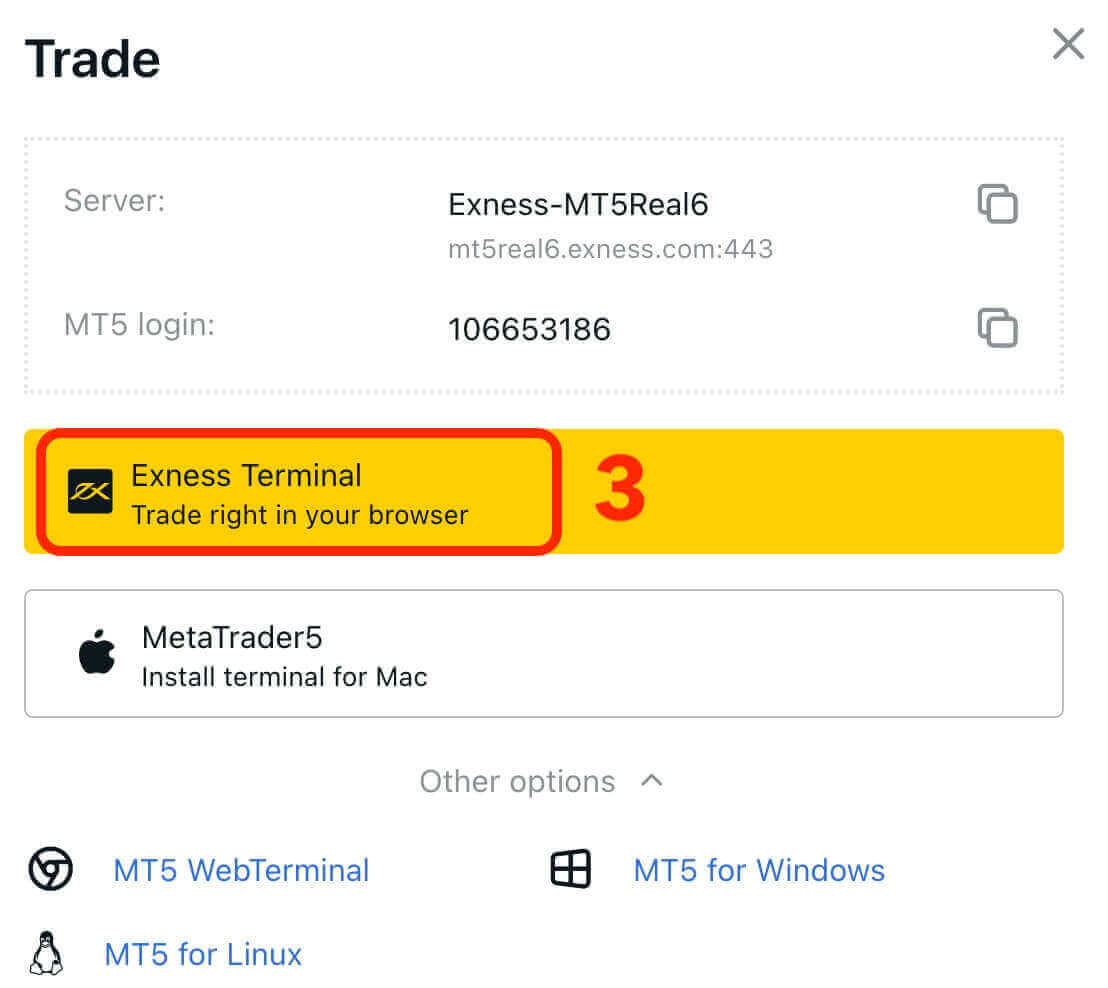
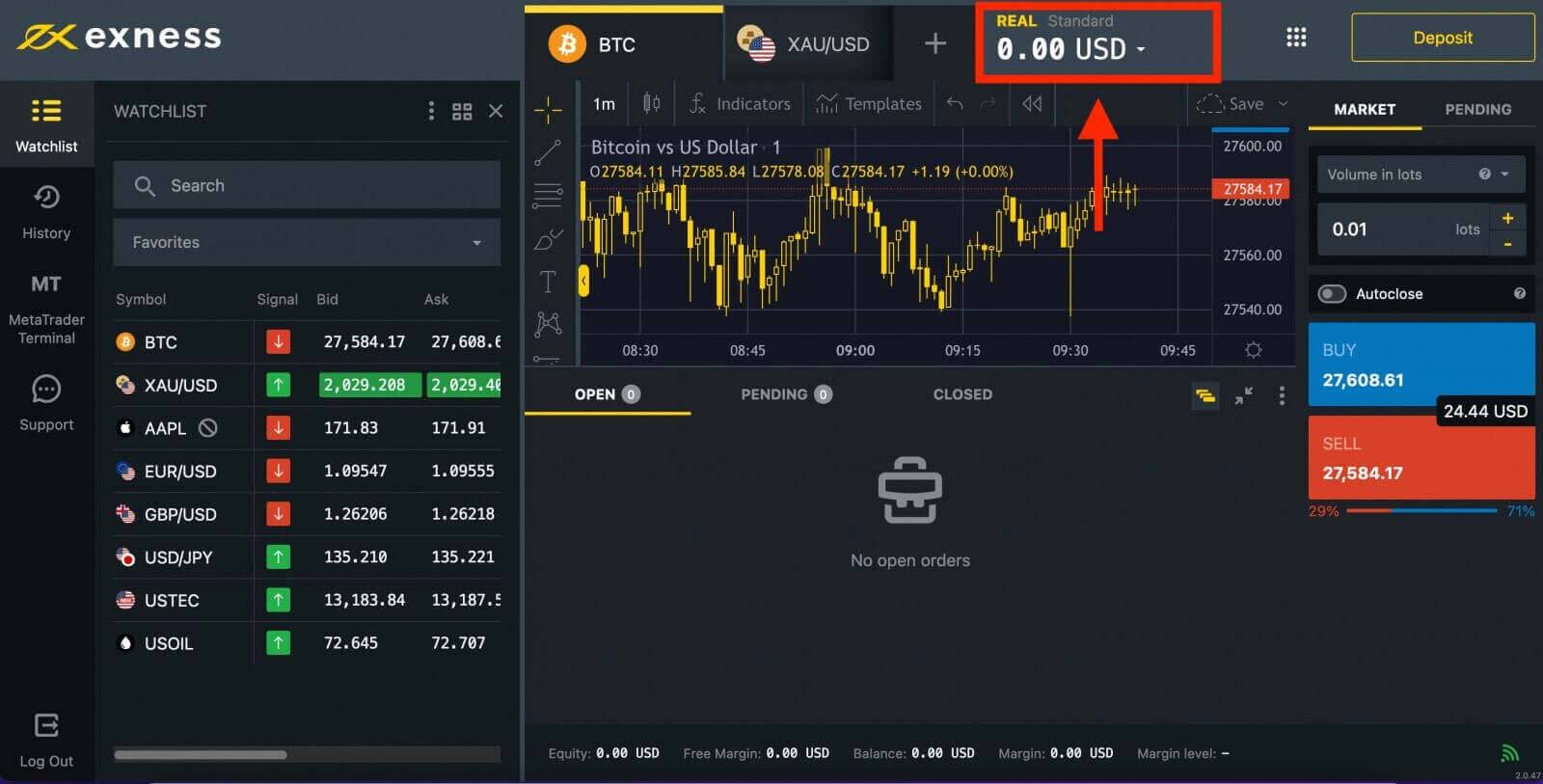
축하해요! Exness에 성공적으로 로그인했습니다. 이제 Exness의 모든 기능에 액세스하려면 계정을 확인 해야 합니다 . 계정이 확인되면 돈을 입금하여 리얼머니로 거래를 시작할 수 있습니다.
MT4 WebTerminal에 로그인
Exness 계정을 MT4에 연결합니다. 먼저 거래계좌를 개설해야 합니다.1. 새 개인 영역의 "내 계정" 섹션에 있는 "새 계정 개설" 버튼을 클릭하세요.
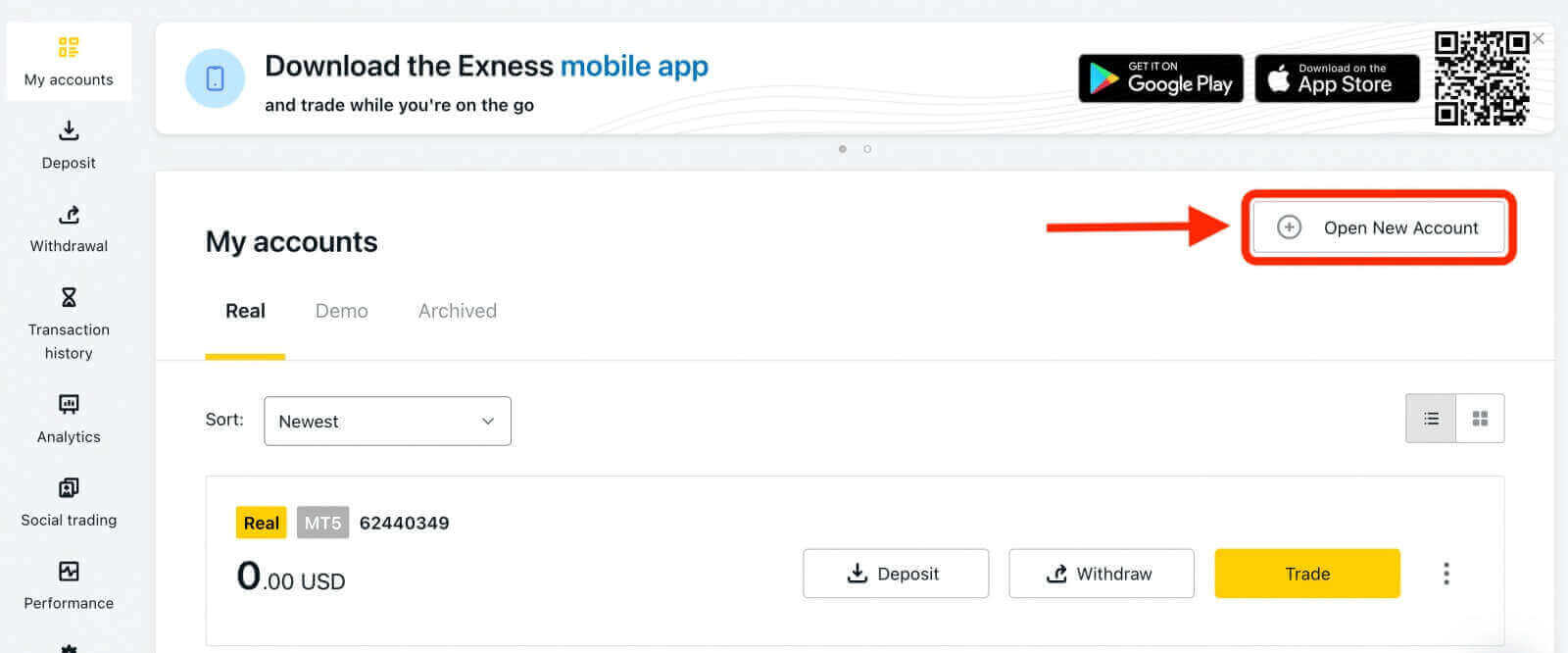
2. 사용 가능한 다양한 거래 계좌 유형 중에서 선택하고 선호도에 따라 실제 계좌와 데모 계좌 중에서 선택할 수 있습니다. Exness는 다양한 트레이딩 스타일에 맞게 표준 및 프로페셔널로 분류된 다양한 유형의 계좌를 제공합니다. 각 계좌 유형에는 스프레드, 커미션, 레버리지, 최소 입금액 등 고유한 사양과 기능이 있습니다.
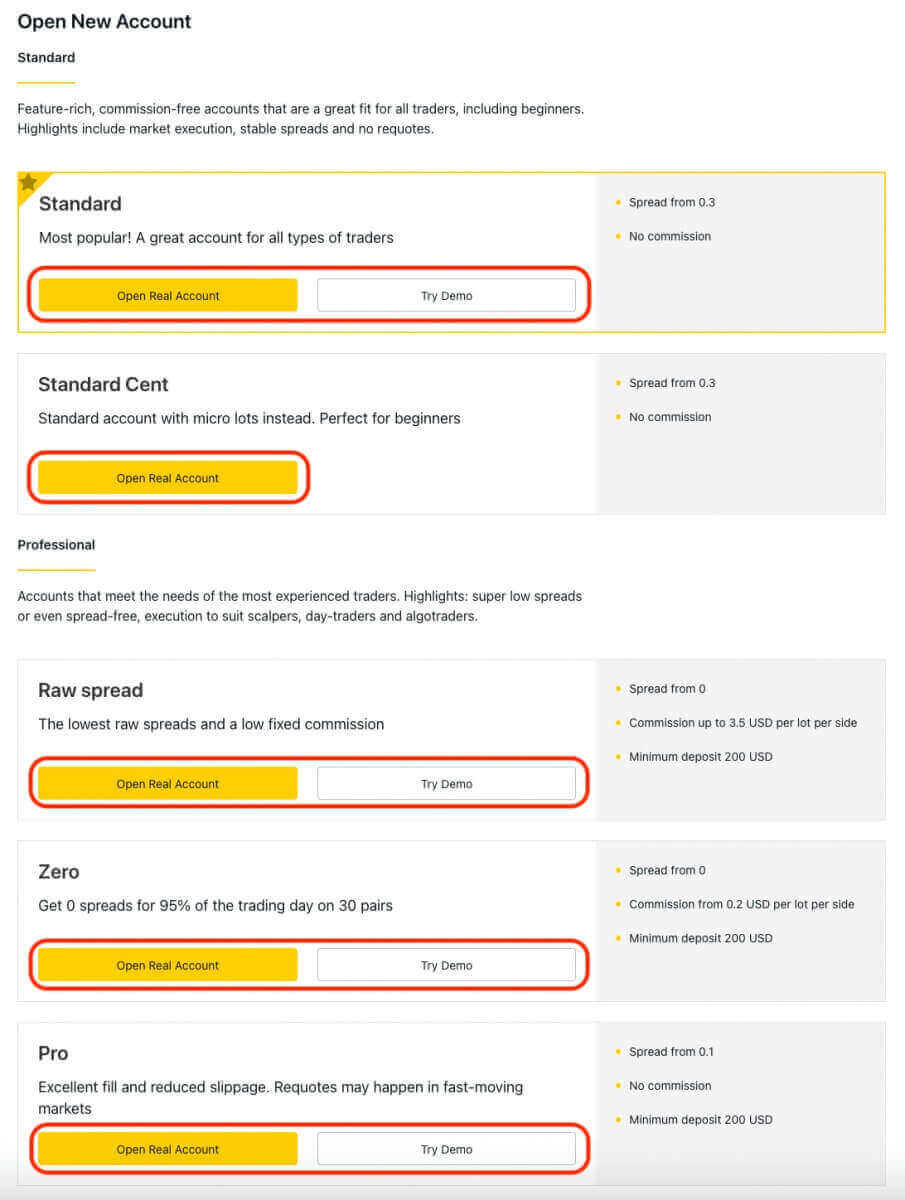
3. 다음 화면에는 여러 설정이 표시됩니다.
- 계좌 유형(실제 또는 데모)을 선택하세요.
- MT4 거래 플랫폼을 선택하세요.
- 최대 레버리지를 설정합니다.
- 계좌 통화를 선택하세요.
- 계정의 닉네임을 만듭니다.
- 거래계좌 비밀번호를 생성하세요.
- 설정을 검토하고 올바른지 확인한 후 노란색 "계정 만들기" 버튼을 클릭하세요.
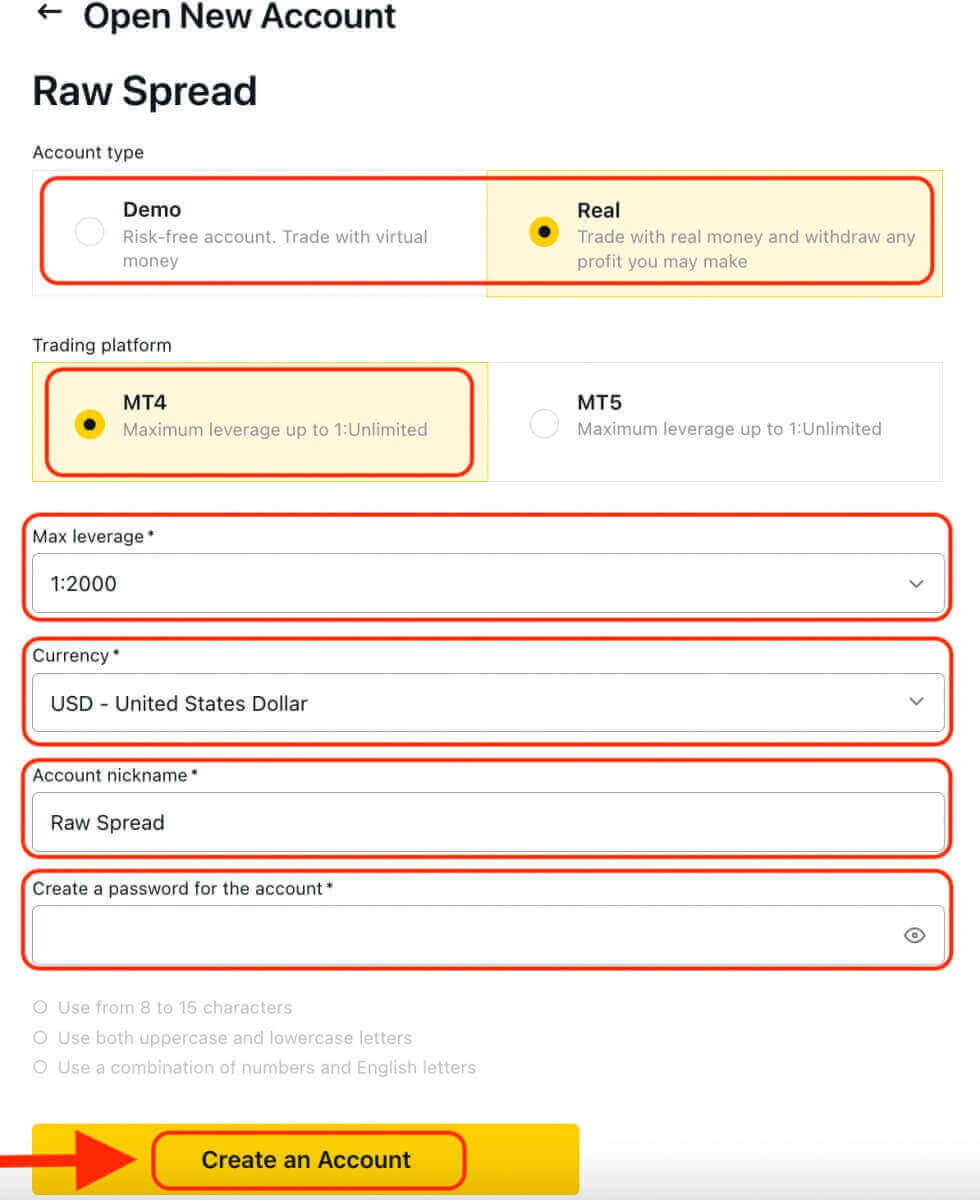
축하해요! 귀하는 성공적으로 새로운 거래 계좌를 개설했습니다. 해당 계정은 "내 계정" 탭 아래에 표시됩니다.
Exness 계정을 MT4 거래 플랫폼에 연결하려면 계정을 만들 때 생성된 로그인 자격 증명을 사용해야 합니다. 이 정보를 찾으려면 다음 단계를 따르세요.
- 내 계정 에서 계정 설정 아이콘을 클릭하여 해당 옵션을 불러옵니다.
- "계정 정보"를 선택 하면 해당 계정 정보가 포함된 팝업이 나타납니다.
- 여기에서 MT4 로그인 번호와 서버 번호를 찾을 수 있습니다.
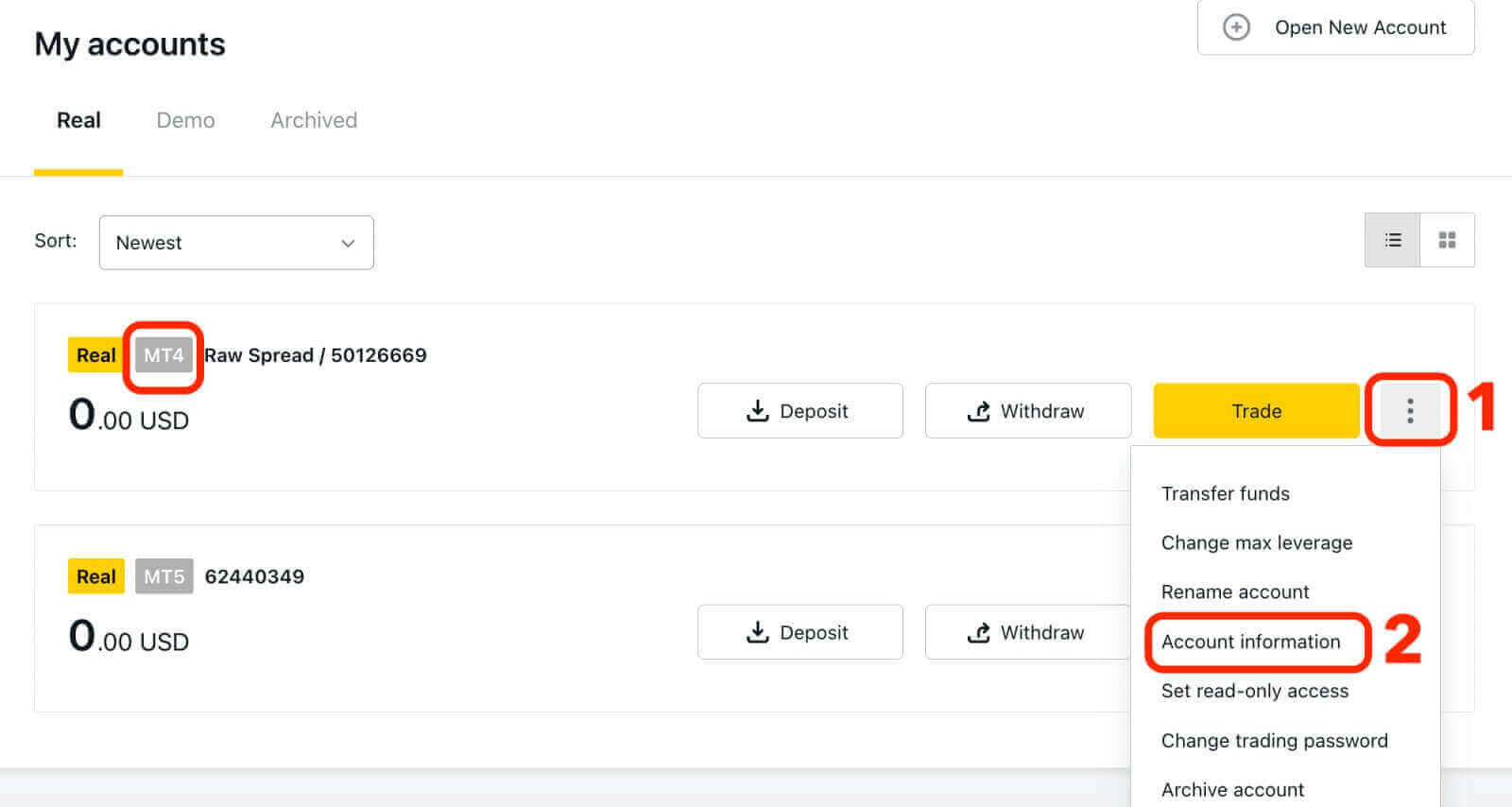
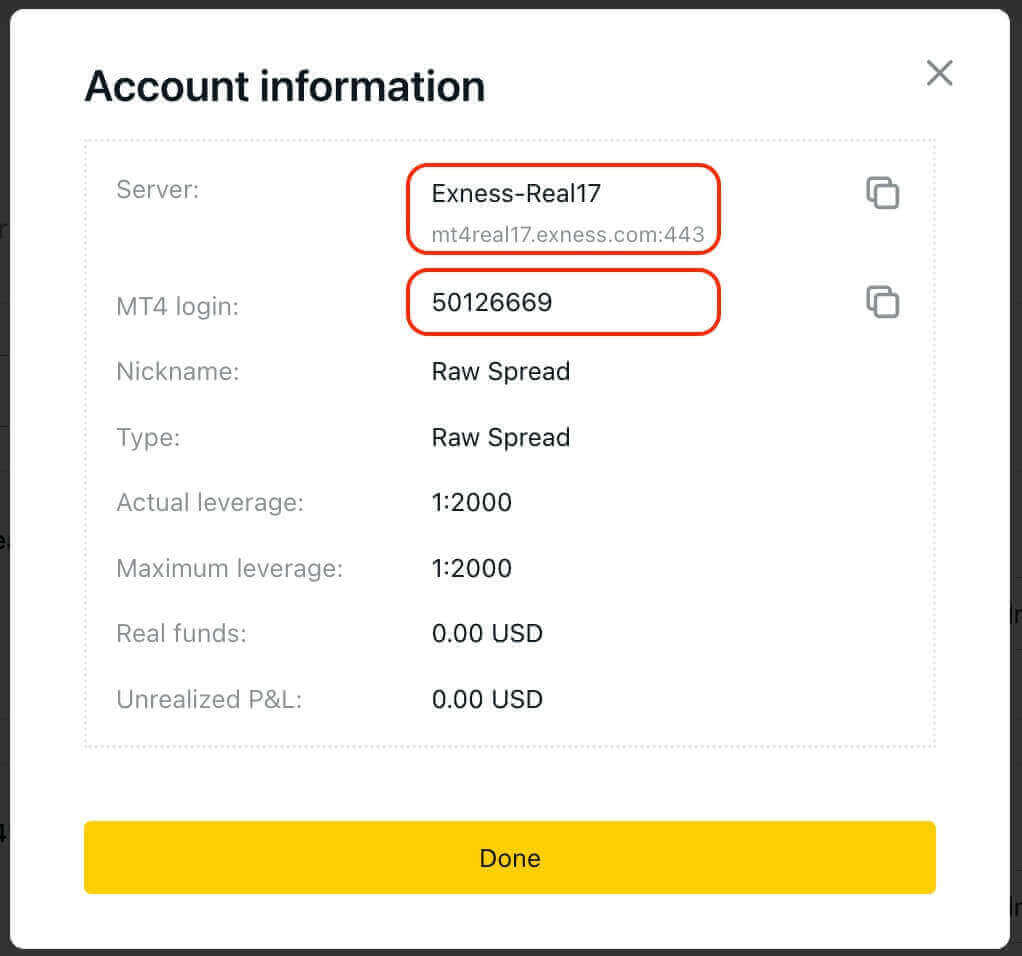
거래 터미널에 로그인하려면 개인 영역에 표시되지 않는 거래 비밀번호가 필요합니다. 비밀번호를 잊어버린 경우 설정에서 "거래 비밀번호 변경"을 클릭하여 비밀번호를 재설정할 수 있습니다. MT4/MT5 로그인 및 서버 번호는 변경할 수 없으며 고정되어 있습니다.
이제 로그인, 비밀번호 및 서버를 입력하세요(MT4 로그인 및 서버 세부 정보는 개인 영역의 MT4 거래 계좌에서 찾을 수 있으며 비밀번호는 거래 계좌에 설정한 것과 동일합니다).
성공적으로 로그인하면 로그인을 확인하는 차임 소리가 들리고 거래 개시를 시작할 수 있습니다.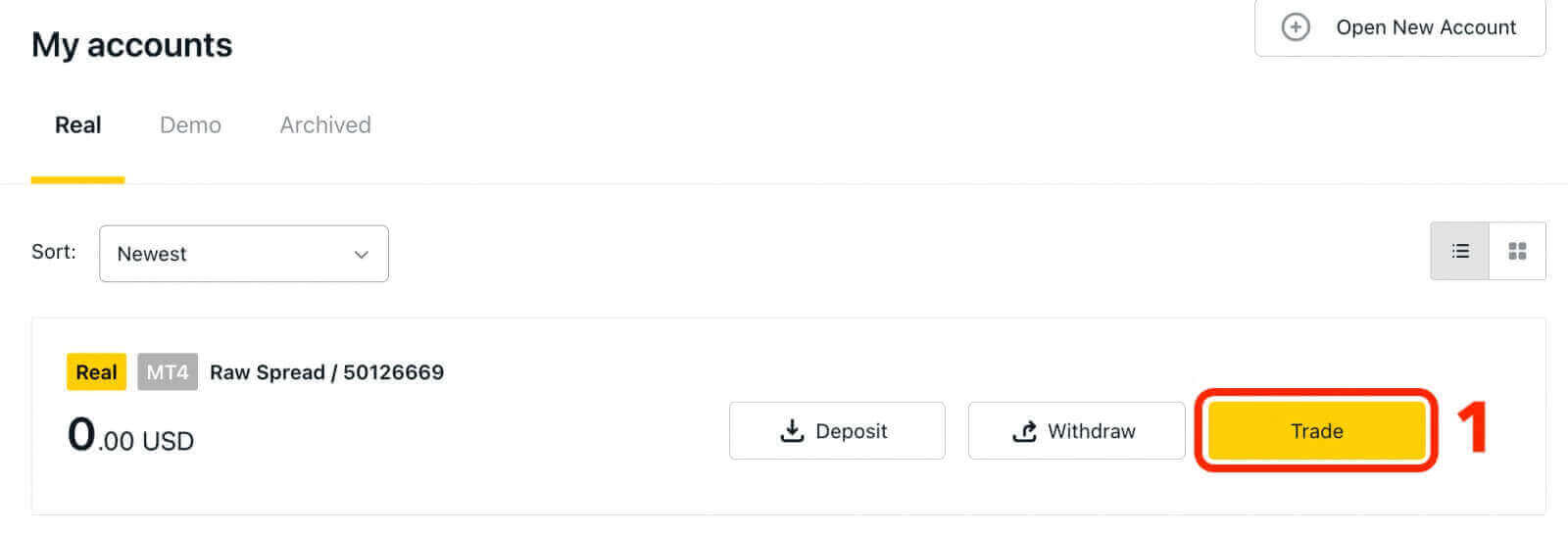
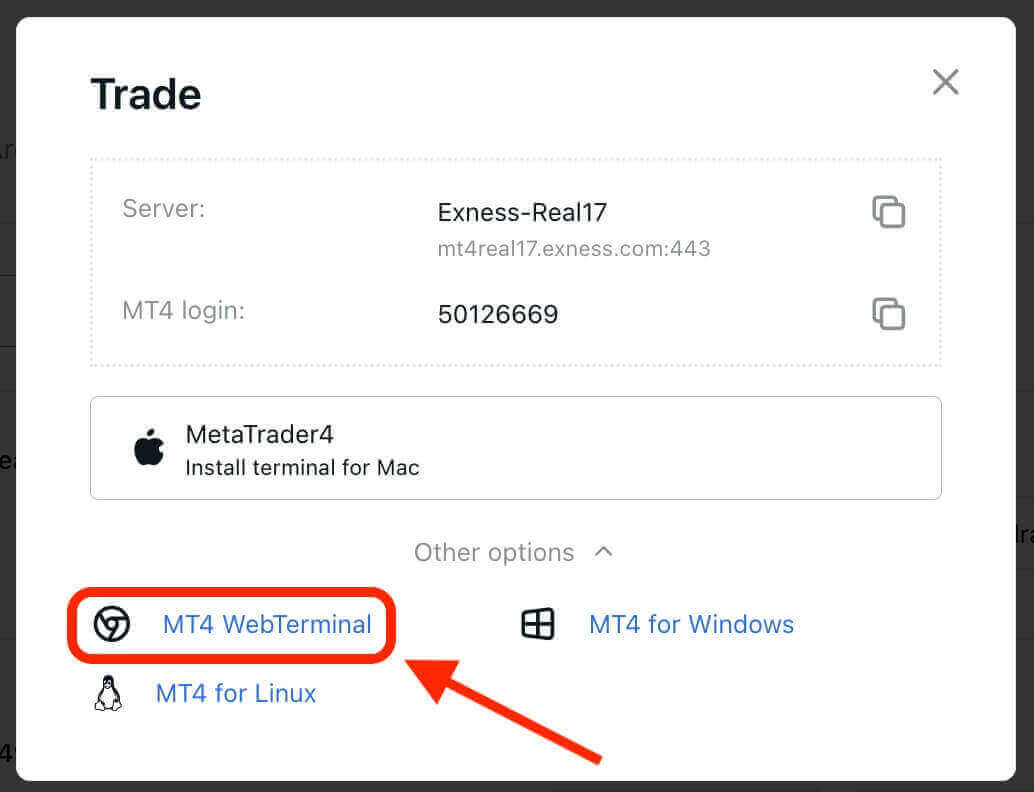
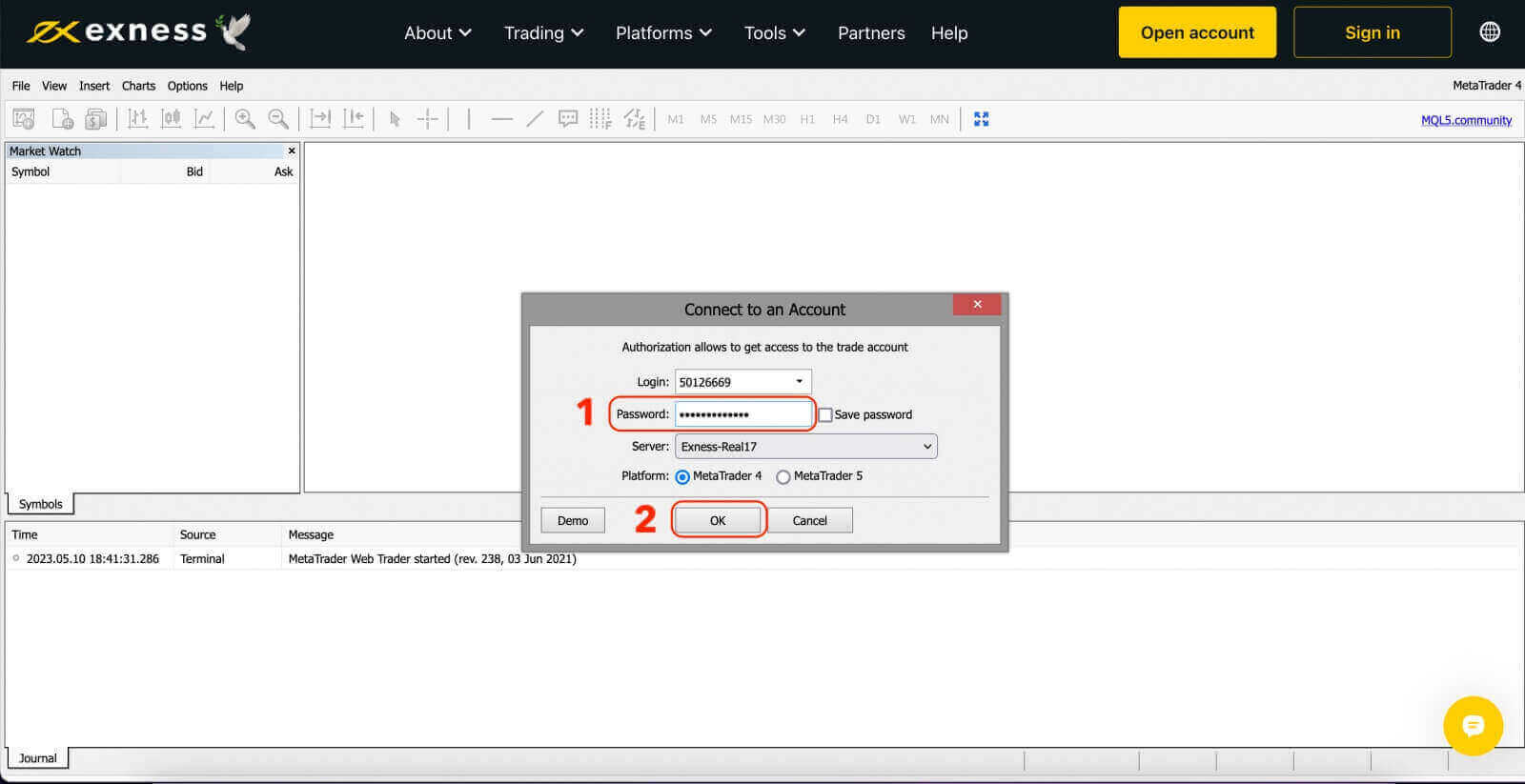
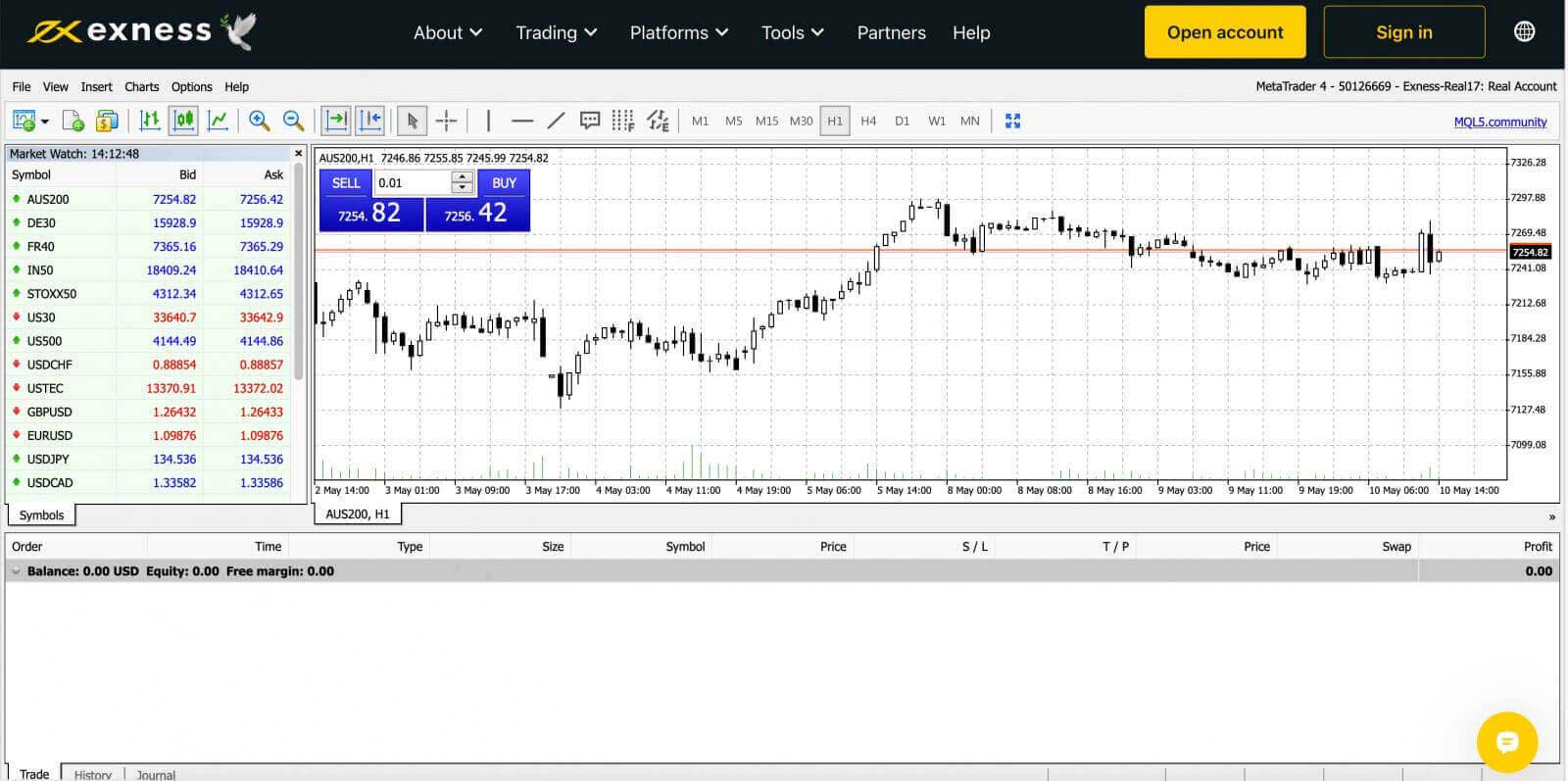
MetaTrader 4 Windows 데스크탑 터미널에 로그인하려면:
'파일'을 클릭한 다음 '거래 계좌에 로그인'을 클릭하세요.
로그인, 비밀번호 및 서버를 입력하세요(MT4 로그인 및 서버 세부 정보는 개인 영역의 MT4 거래 계좌에서 찾을 수 있으며, 비밀번호는 거래 계좌에 설정한 것과 동일합니다).
성공적으로 로그인하면 로그인을 확인하는 차임 소리가 들리고 거래 개시를 시작할 수 있습니다.
MT5 WebTerminal에 로그인
MT5는 더 넓은 범위의 거래 가능한 상품을 제공함으로써 거래자에게 더 많은 거래 기회와 유연성을 제공합니다.Exness 계정을 MT5 거래 플랫폼에 연결하려면 Exness 계정을 개설할 때 생성된 로그인 자격 증명을 사용해야 합니다. Exness 계좌 개설 시 MT5 거래 계좌가 자동으로 생성된다는 점에 유의하는 것이 중요합니다. 하지만 필요한 경우 추가 거래 계좌를 만들 수도 있습니다.
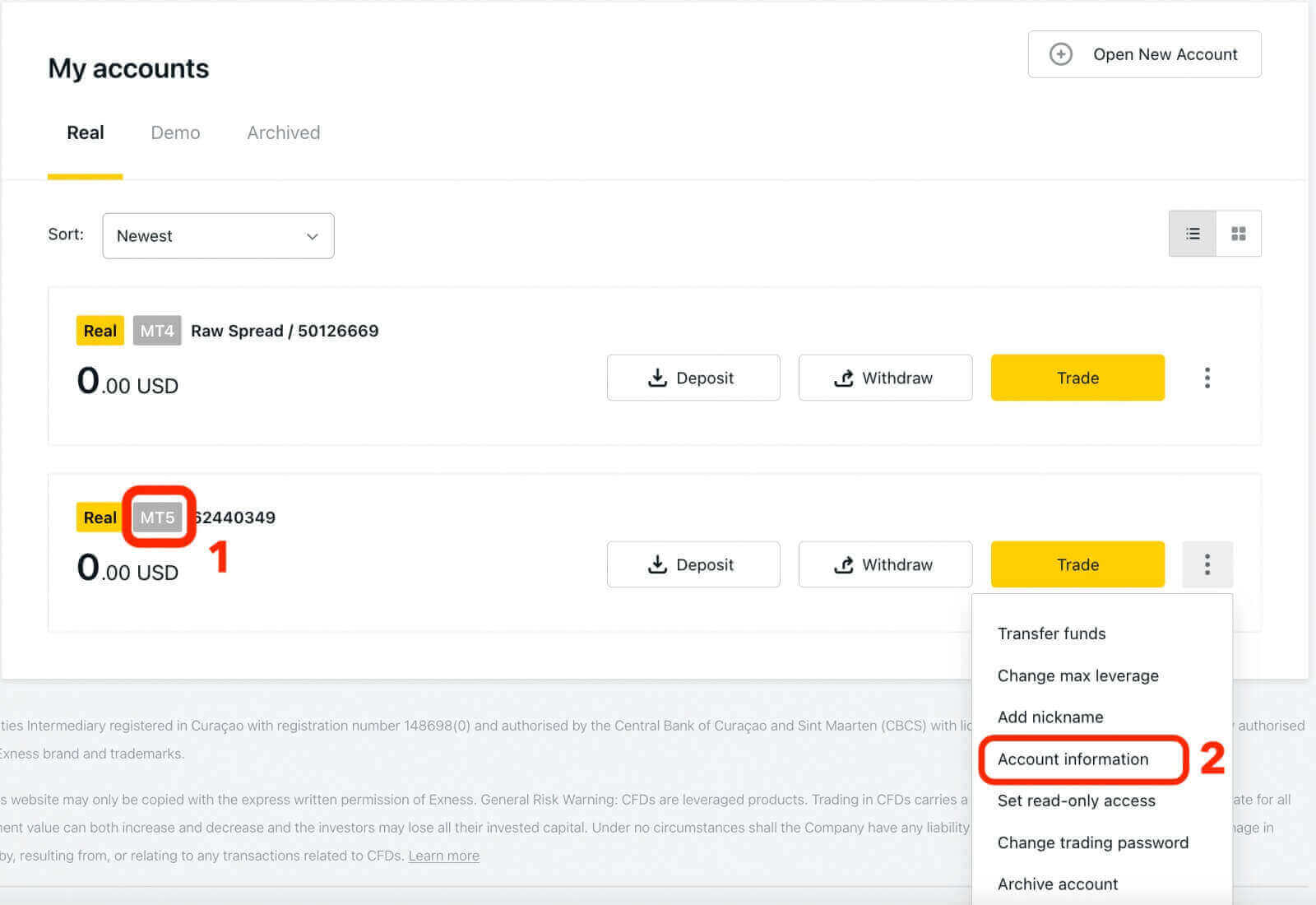
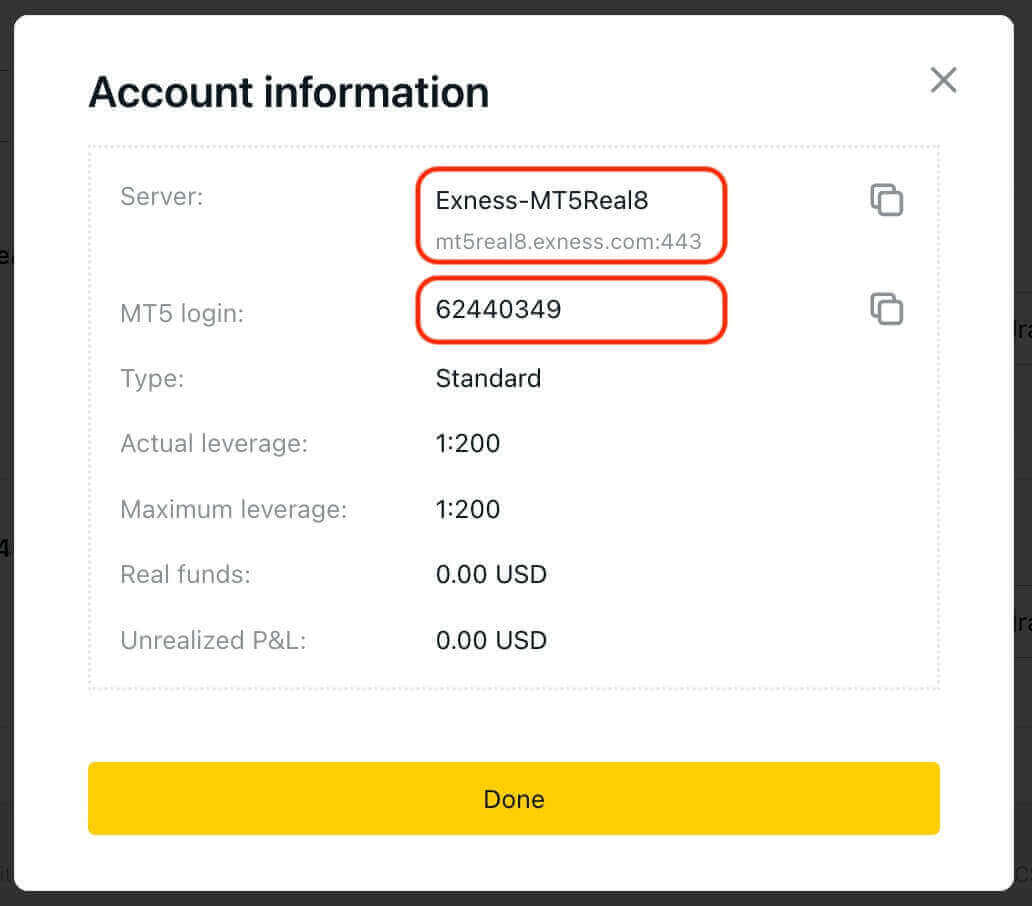
이제 로그인, 비밀번호 및 서버를 입력하세요(MT5 로그인 및 서버 세부 정보는 개인 영역의 MT5 거래 계좌에서 찾을 수 있으며, 비밀번호는 Exness 계정에 설정한 것과 동일합니다).
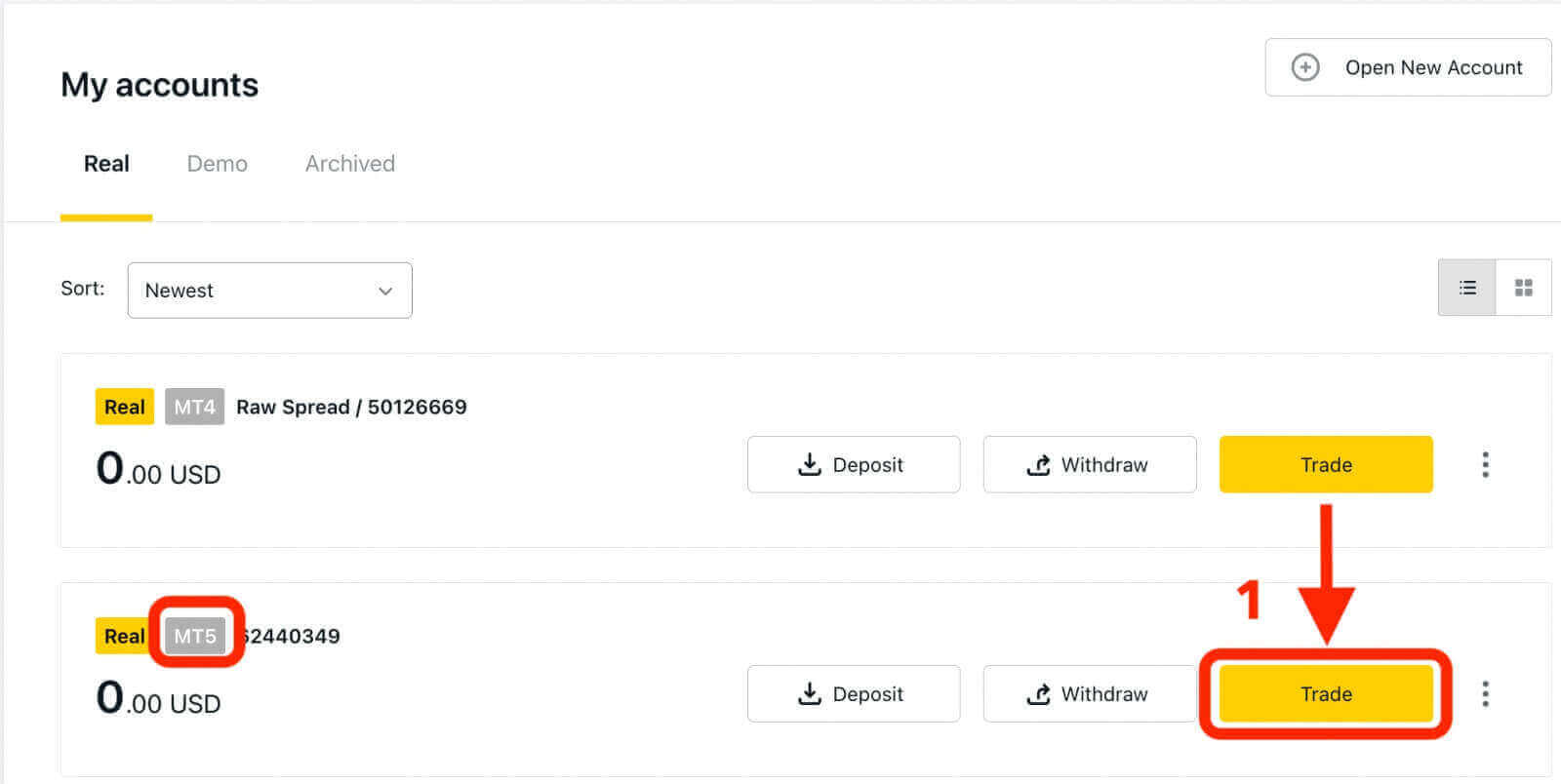
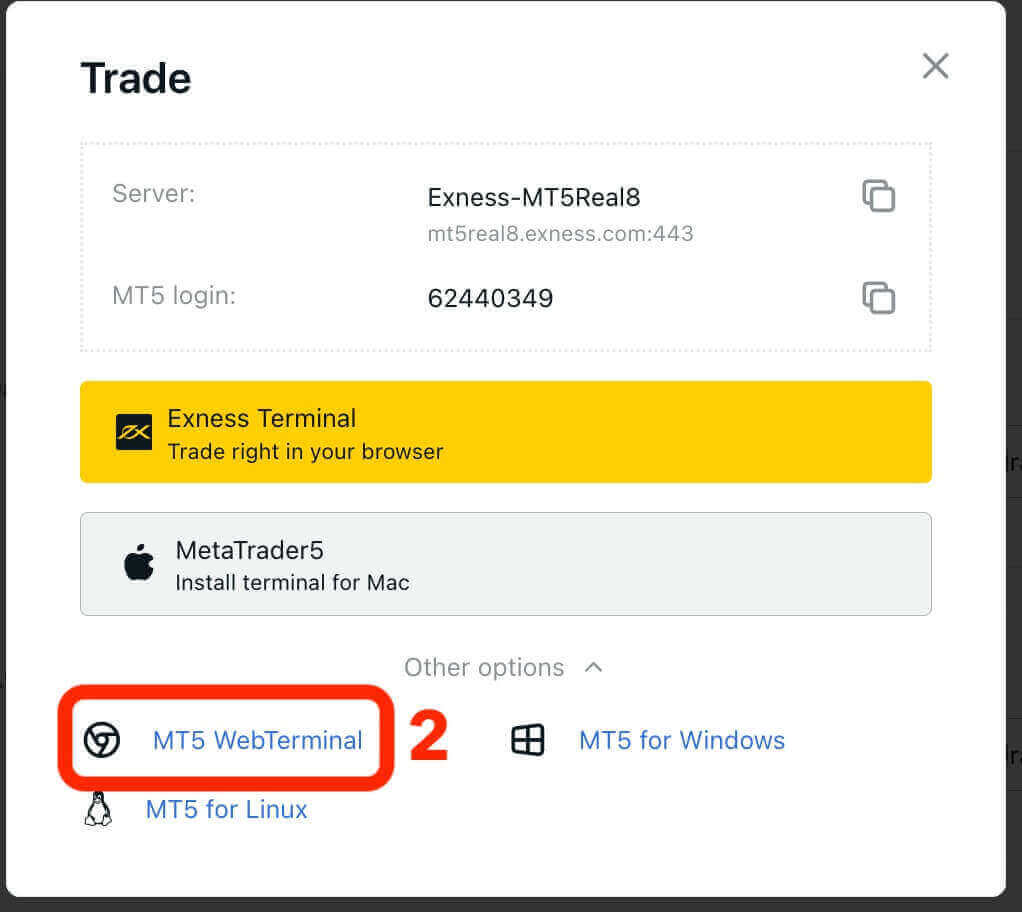
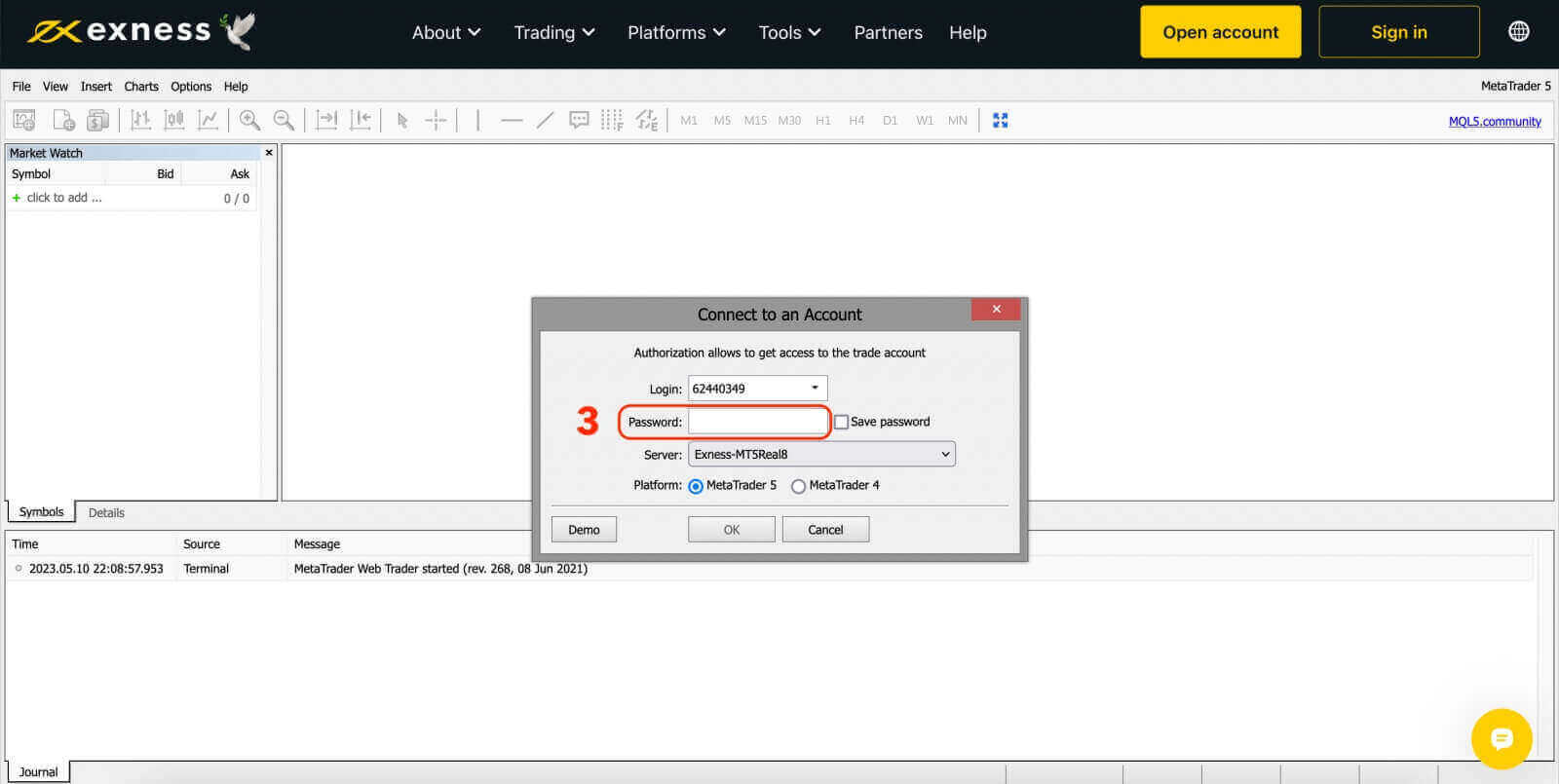
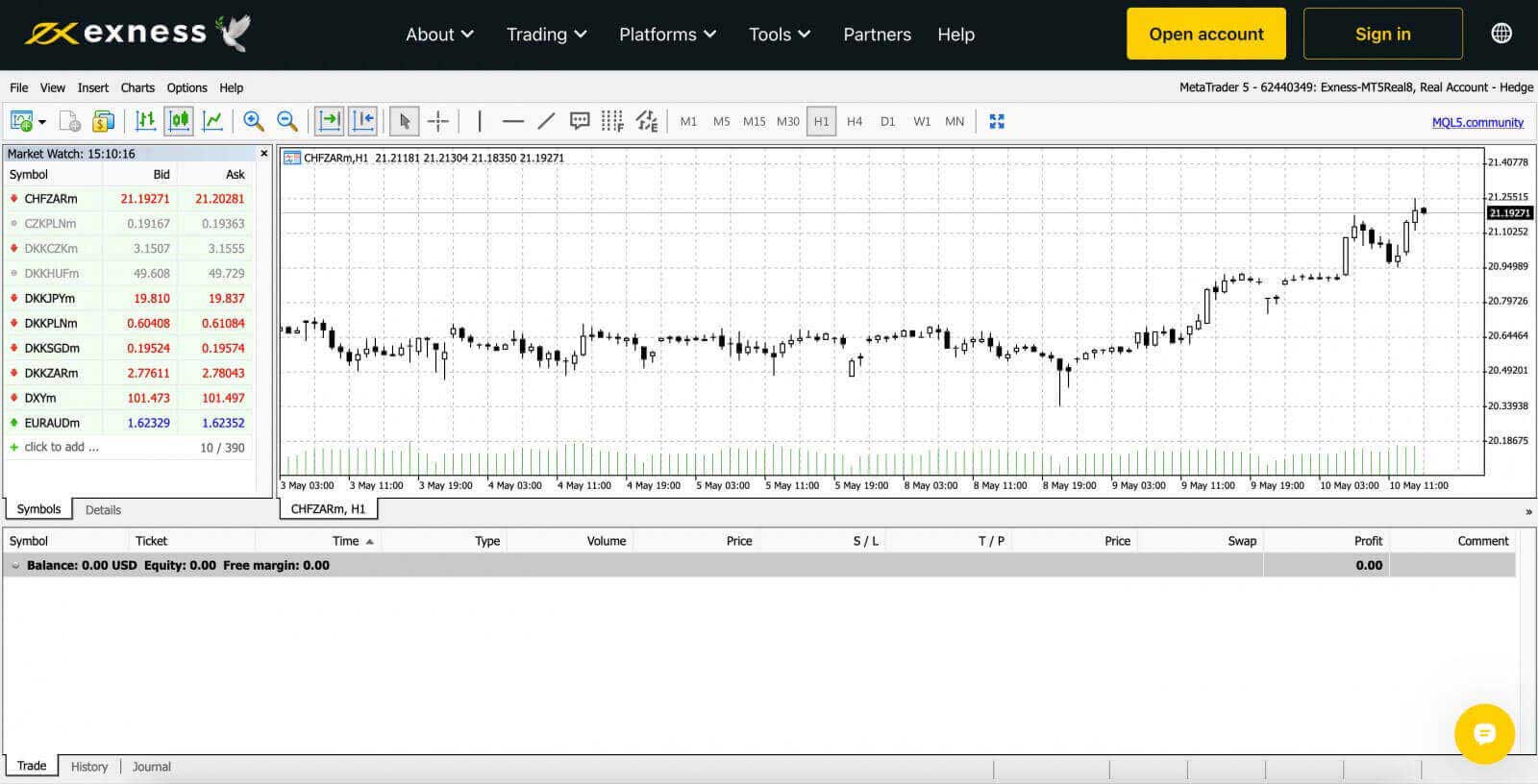
Android 및 iOS용 Exness Trade, MT4, MT5 앱에 로그인하는 방법
Android 또는 iOS 기기에서 Exness Trade, MetaTrader 4, MetaTrader 5 앱을 사용하여 이동 중에도 편리하게 거래하세요. 이 글에서는 선호하는 기기에서 이러한 앱을 탐색하는 방법을 살펴보겠습니다.
Exness 트레이드 앱에 로그인하세요
Exness Trade 애플리케이션은 Exness 터미널의 모바일 버전입니다.
iOS용 Exness Trade 앱 다운로드
Google Play 스토어 에서 Exness Trade 앱을 다운로드하세요.
Android용 Exness Trade 앱 다운로드
1. 흰색 "로그인" 버튼을 클릭하세요.
2. 계정 등록 시 사용한 이메일 주소와 비밀번호를 입력하세요.
3. 노란색 '로그인' 버튼을 클릭하세요.
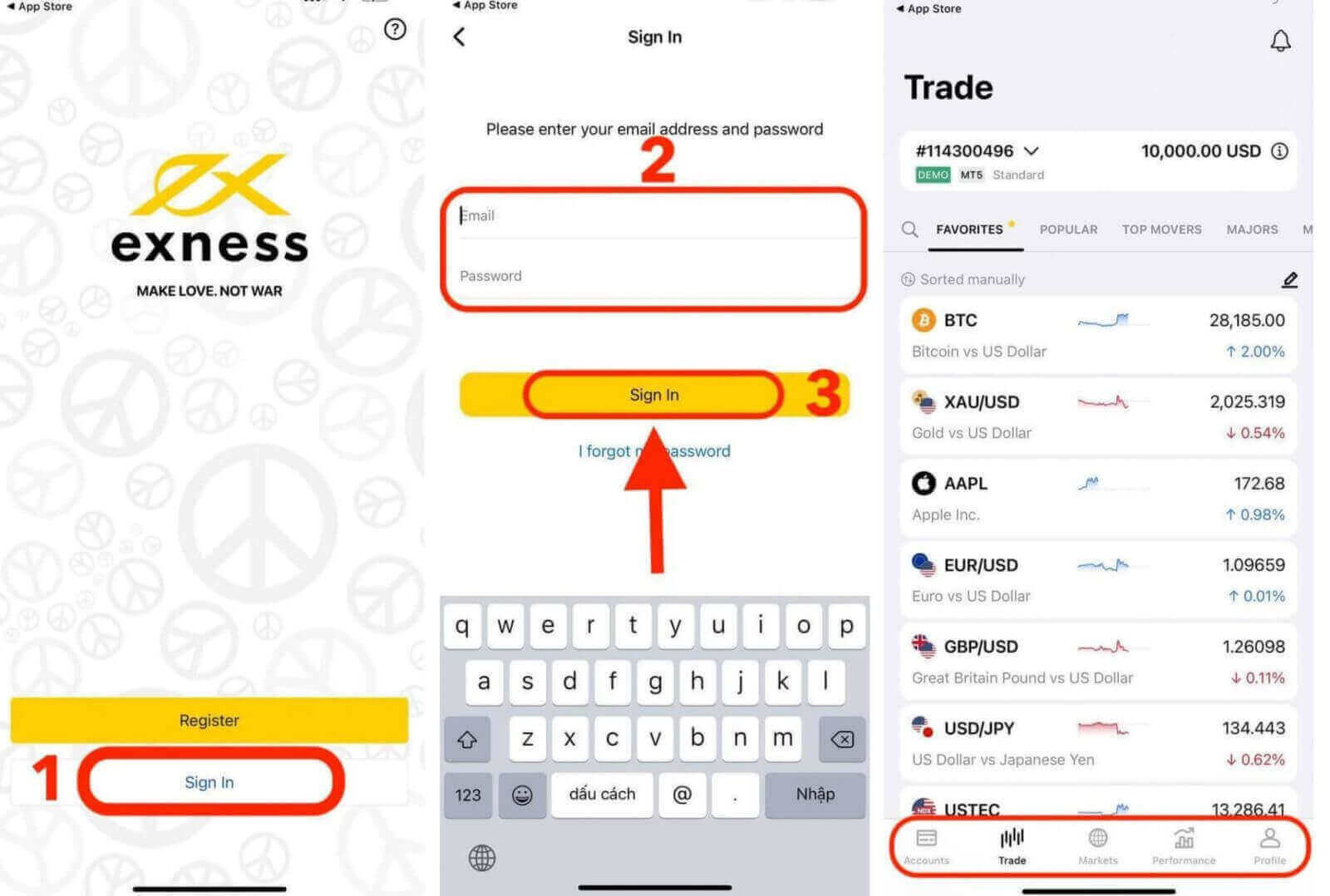
MT4 앱에 로그인
- MT4는 MT5보다 사용하기 쉽고 간단하기 때문에 초보 트레이더에게 적합합니다.
- MT4는 처음에 Forex 트레이더의 요구에 맞춰 설계되었기 때문에 Forex 트레이딩을 위한 최고의 플랫폼입니다.
iOS용 MT4 앱 다운로드
Google Play 스토어 에서 MT4 앱을 다운로드하세요.
Android용 MT4 앱 다운로드
MT4 앱에 거래 계좌를 추가하세요:
안드로이드의 경우
- MetaTrader 4 앱을 열고 메인 메뉴에서 계정 관리를 선택하세요.
- + 아이콘을 누르고 기존 계정에 로그인을 선택합니다 .
- “ Exness ”를 입력한 다음 귀하의 거래 계좌에 적합한 거래 서버를 선택하세요.
- 거래 계좌 번호와 거래 계좌 비밀번호를 입력한 다음 로그인 을 탭하세요 .
- 거래 계좌가 계좌 탭에 추가됩니다.
iOS의 경우
- MetaTrader 4 앱을 열고 설정을 선택하세요 .
- 새 계정을 누르고 기존 계정에 로그인을 선택합니다 .
- “Exness”를 입력한 다음 귀하의 거래 계좌에 적합한 거래 서버를 선택하세요.
- 거래 계좌 번호와 거래 계좌 비밀번호를 입력한 다음 로그인 을 탭하세요 .
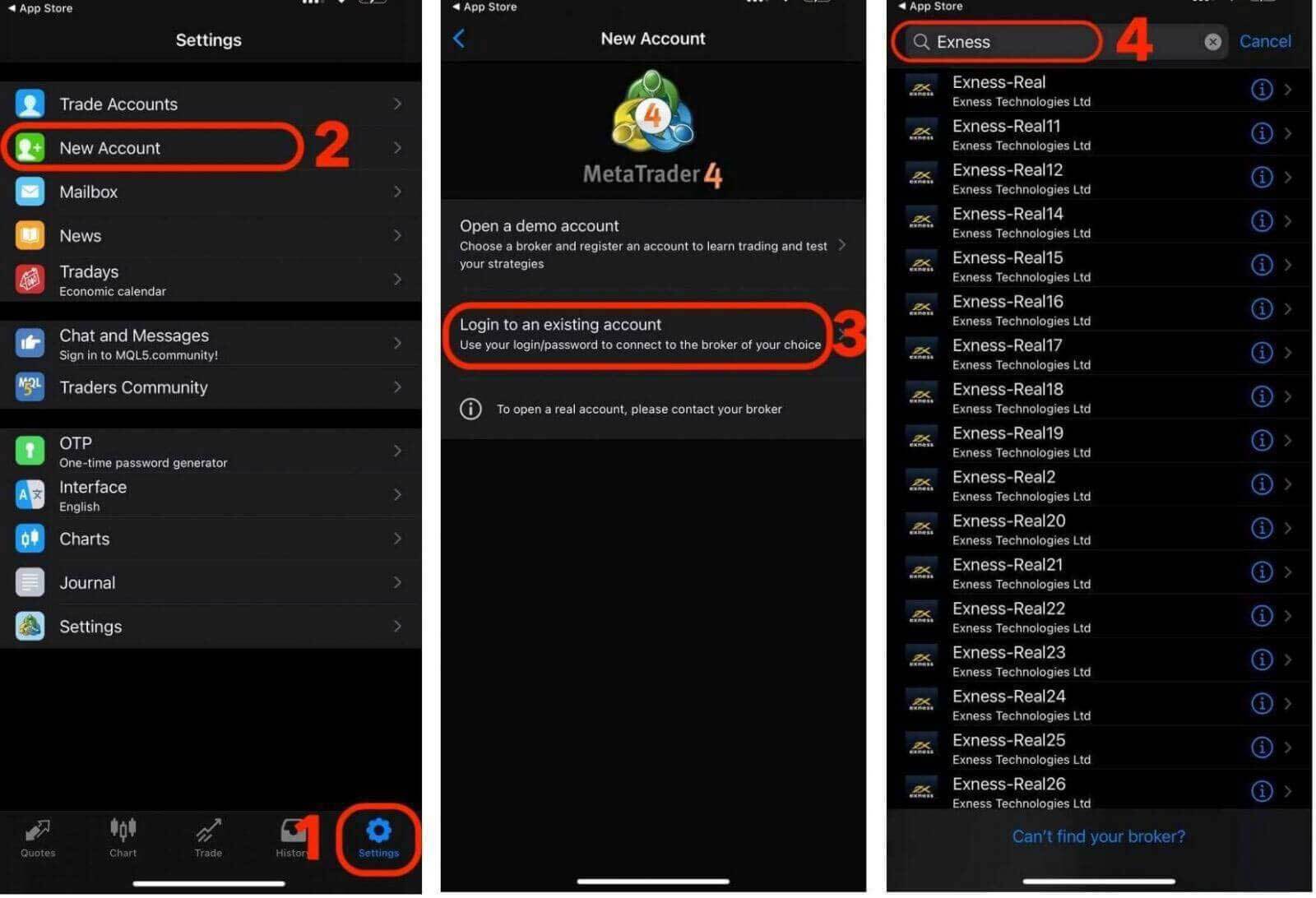
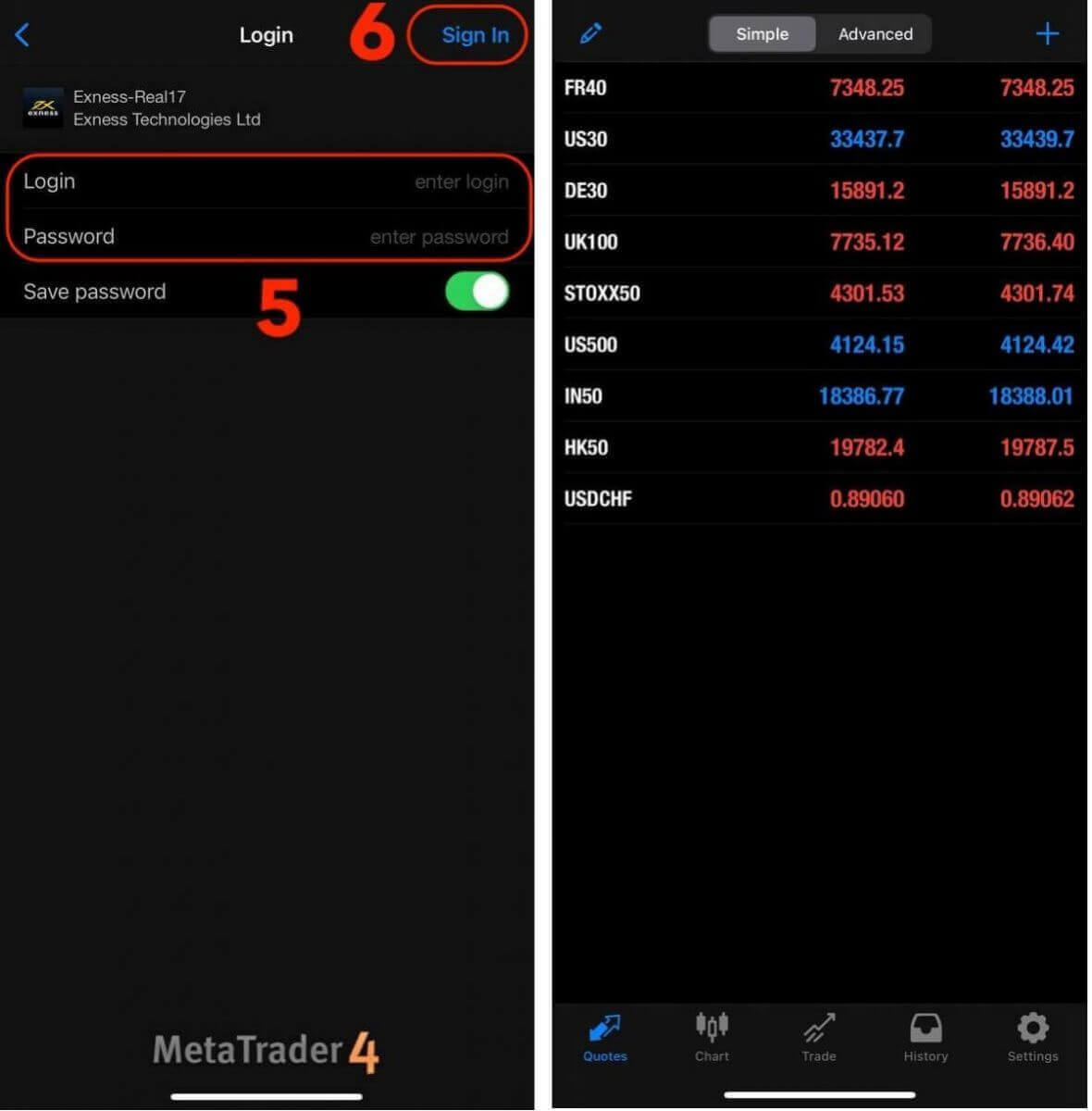
MT5 앱에 로그인
- MT5를 사용하면 외환은 물론 주식, 지수, 상품, 암호화폐 거래도 가능합니다.
- MT5에는 MT4보다 더 많은 차트 도구, 기술 지표 및 기간이 있습니다.
App Store 에서 MT5 앱을 다운로드하세요.
iOS용 MT5 앱 다운로드
Google Play 스토어 에서 MT5 앱을 다운로드하세요.
Android용 MT5 앱 다운로드
MT5 앱에 거래 계좌 추가:
- MetaTrader 5 앱을 열고 설정을 선택하세요 .
- 새 계정을 탭합니다 .
- “Exness Technologies Ltd”를 입력한 다음 거래 계좌에 대한 거래 서버를 선택하세요.
- 거래 계좌 번호와 거래 계좌 비밀번호를 입력한 다음 로그인 을 탭하세요 .
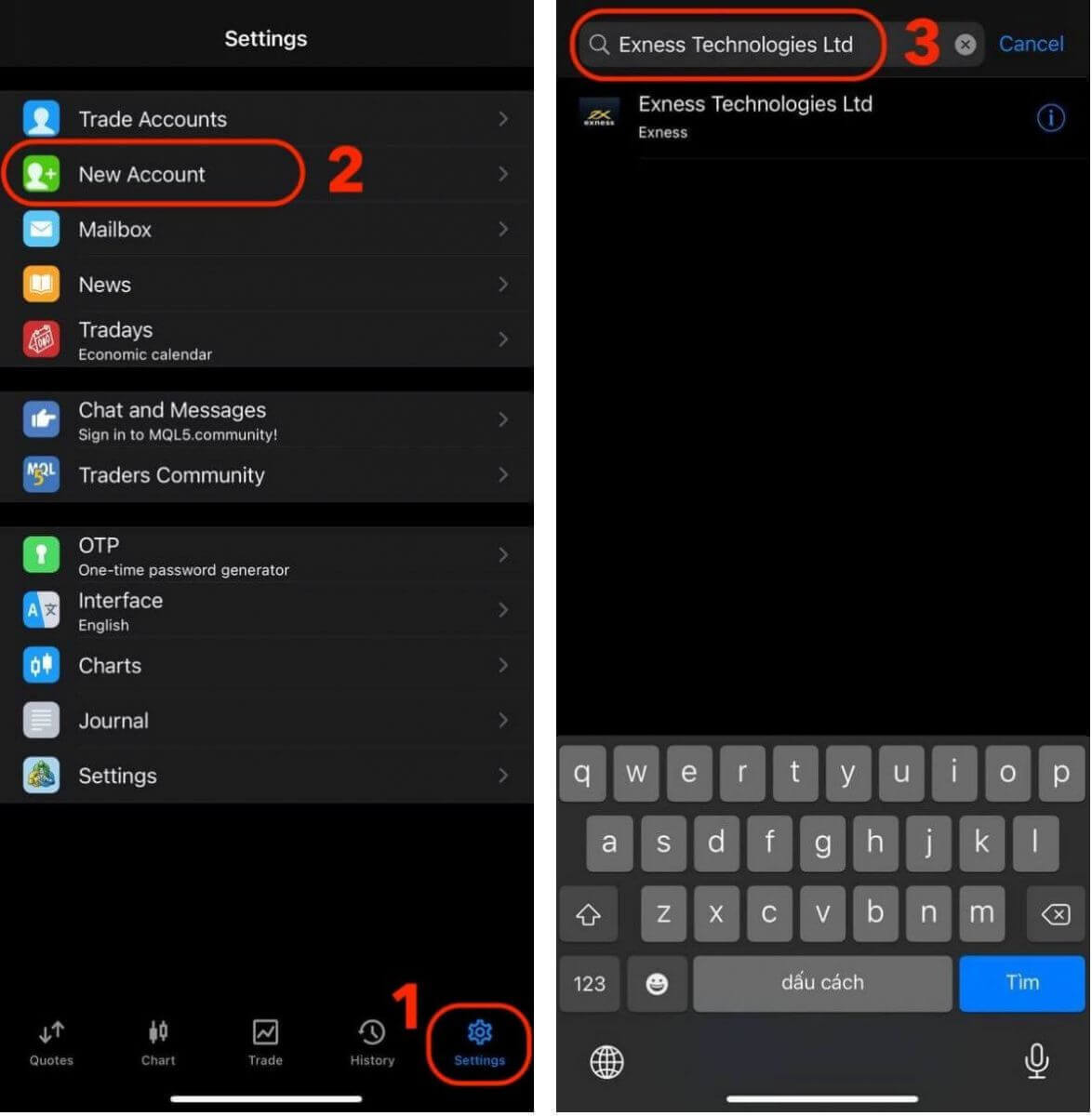
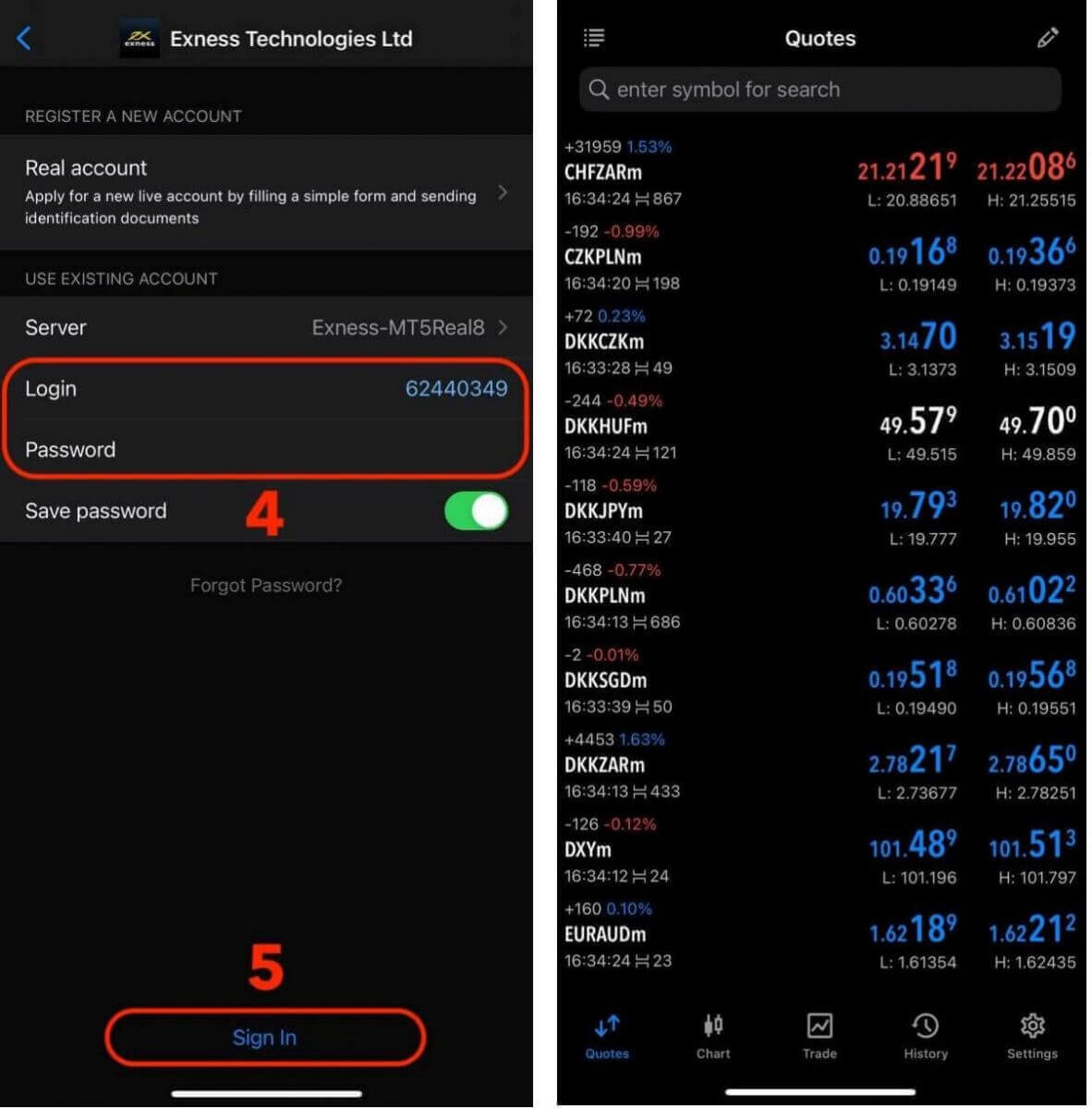
Exness 비밀번호 복구: 개인 영역 및 거래 비밀번호를 재설정하는 방법
Exness 비밀번호를 잊어버린 경우 수행해야 할 단계는 복구하려는 비밀번호 유형에 따라 다릅니다.
- 개인 영역 비밀번호
- 거래 비밀번호
개인 영역 비밀번호
개인 영역 비밀번호는 Exness 계정에 로그인하는 데 사용됩니다. 비밀번호를 복구하려면:
1. Exness 웹사이트를 방문하여 " 로그인 " 버튼 을 클릭하여로그인 페이지에 액세스합니다.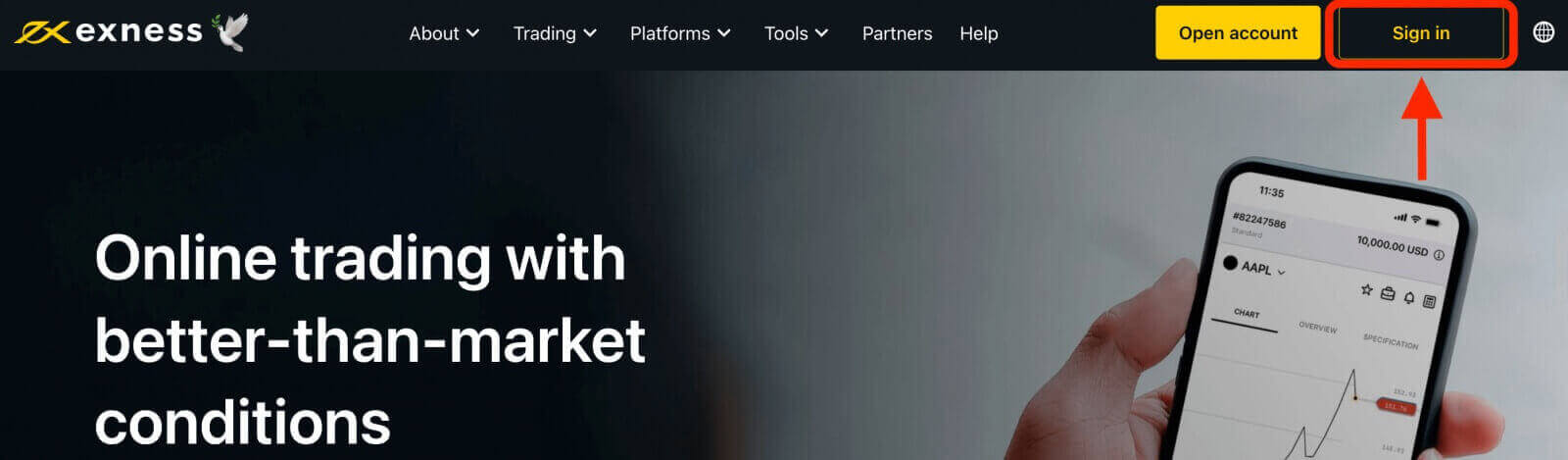
2. 로그인 페이지에서 "비밀번호를 잊어버렸습니다" 옵션을 클릭하세요.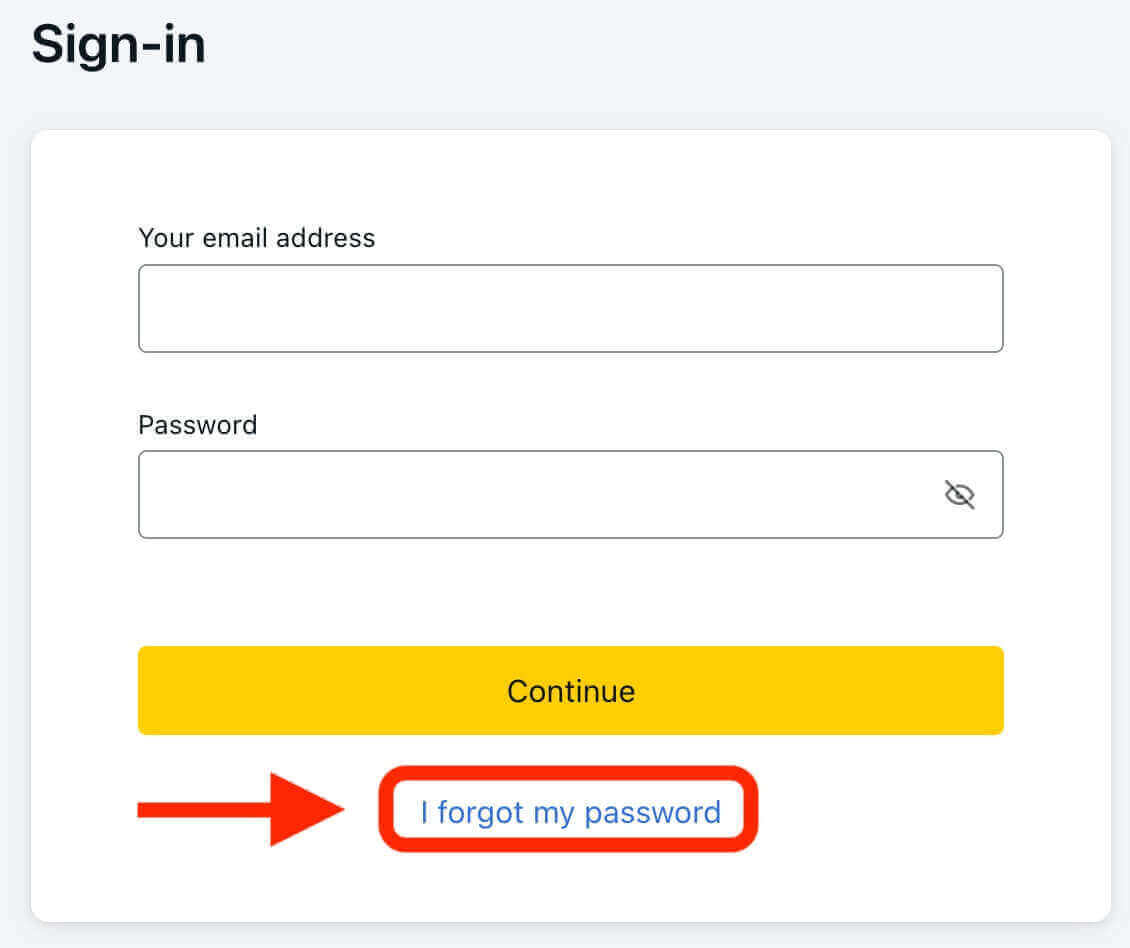
3. Exness 계정 등록에 사용한 이메일 주소를 입력한 후 "계속"을 클릭하세요.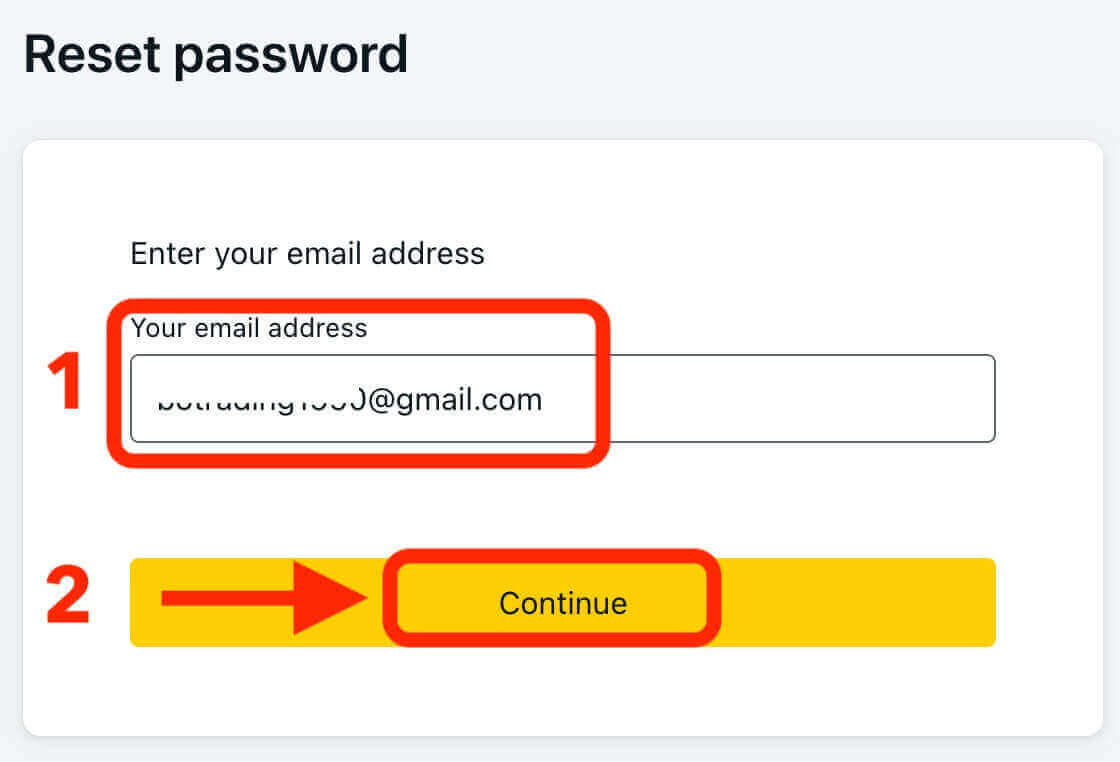
4. 보안 설정에 따라 이메일로 인증번호가 발송됩니다. 해당 필드에 이 코드를 입력하고 "확인"을 클릭하세요.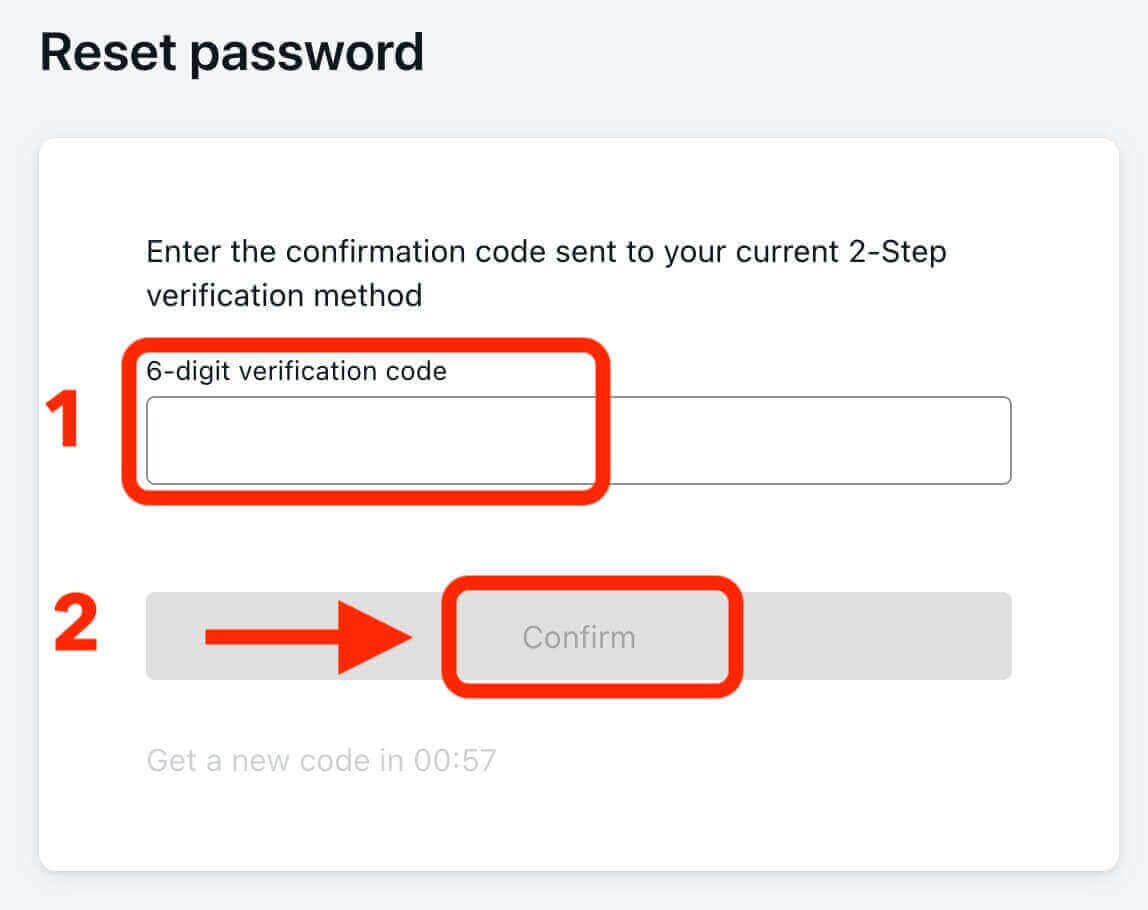
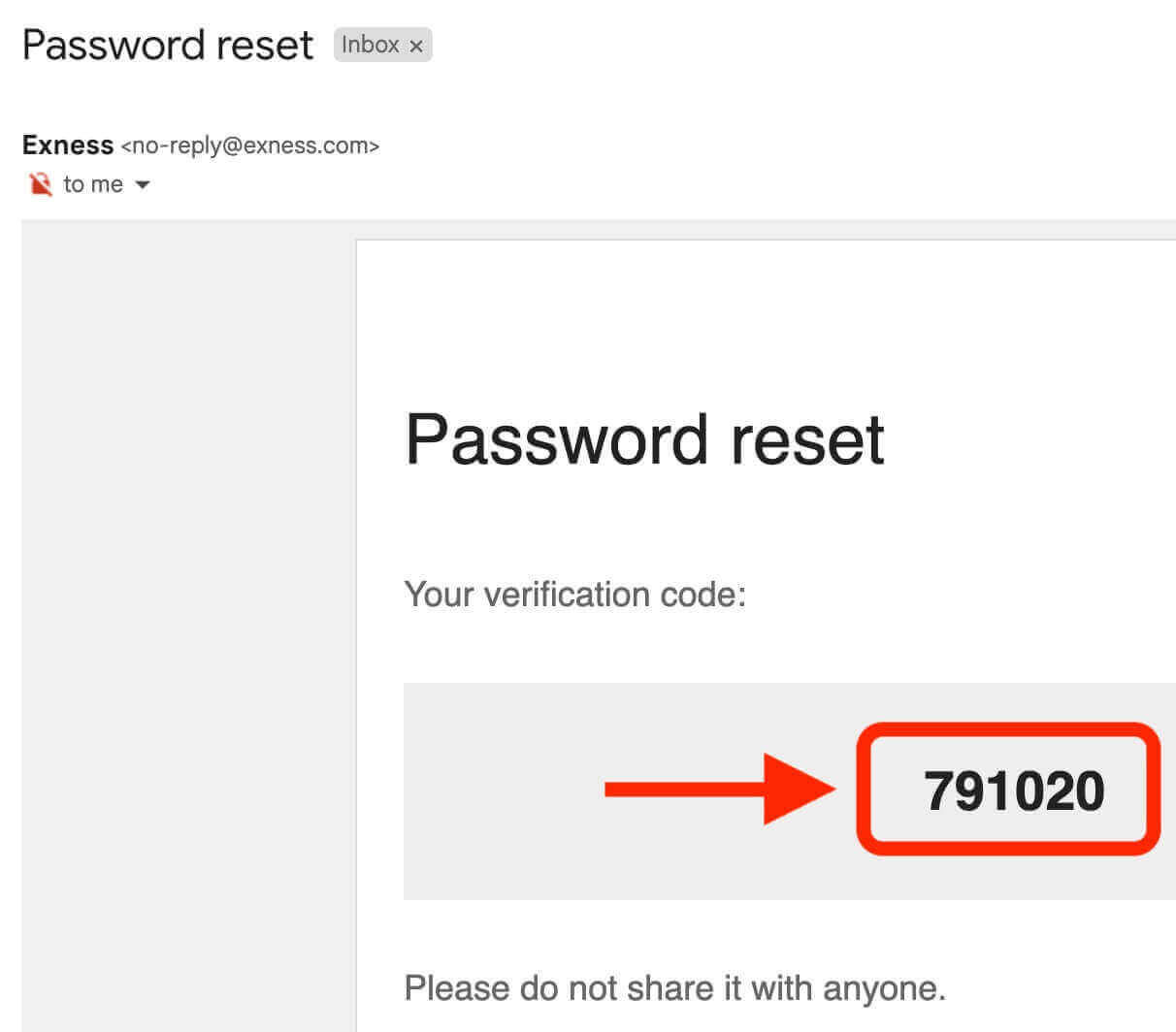
5. 새로운 비밀번호를 선택하고 확인을 위해 두 번 입력하세요. 비밀번호 요구사항을 충족하는지 확인하세요.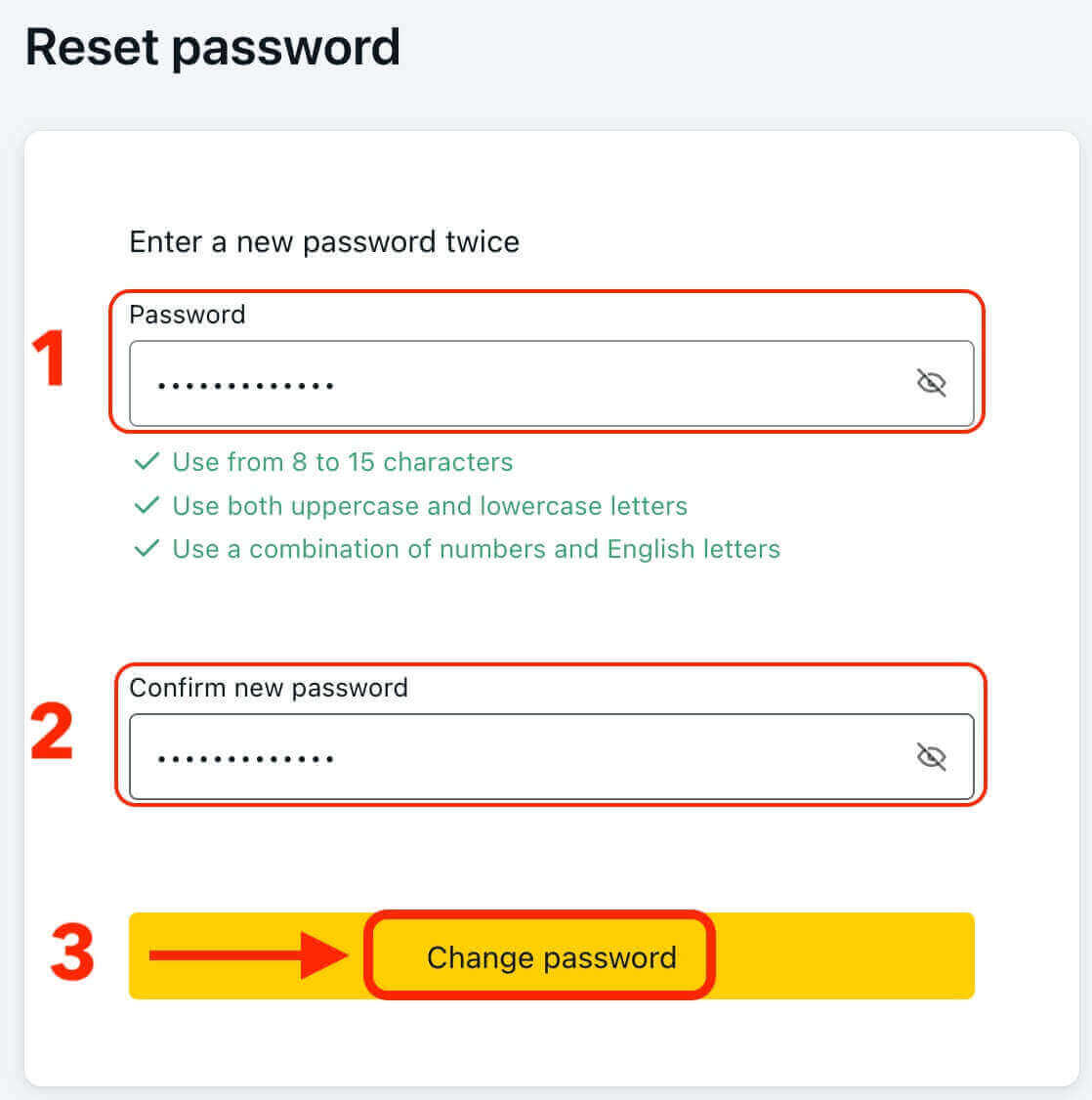
6. 이제 새 비밀번호가 설정되었으며 이를 사용하여 Exness 계정에 로그인할 수 있습니다.
거래 비밀번호
귀하의 거래 비밀번호는 특정 거래 계좌로 단말기에 로그인하는 데 사용됩니다. 비밀번호를 복구하려면: 1. 거래 비밀번호를 변경하려면 개인 영역
에 로그인하고내 계정 탭에서 거래 계좌 옆에 있는 톱니바퀴 아이콘(드롭다운 메뉴)을 클릭한 후 "거래 비밀번호 변경"을 선택하세요.
2. 팝업 창에 설명된 규칙에 따라 새 비밀번호를 입력한 후 "비밀번호 변경"을 클릭하세요.
보안 설정에 따라 필요한 경우 6자리 인증 코드가 전송되며, 다음 단계에서 입력해야 합니다. 데모 계정에는 이 단계가 필요하지 않습니다. 코드를 입력한 후 "확인"을 클릭하세요.
비밀번호가 성공적으로 변경되었음을 확인하는 알림을 받게 됩니다.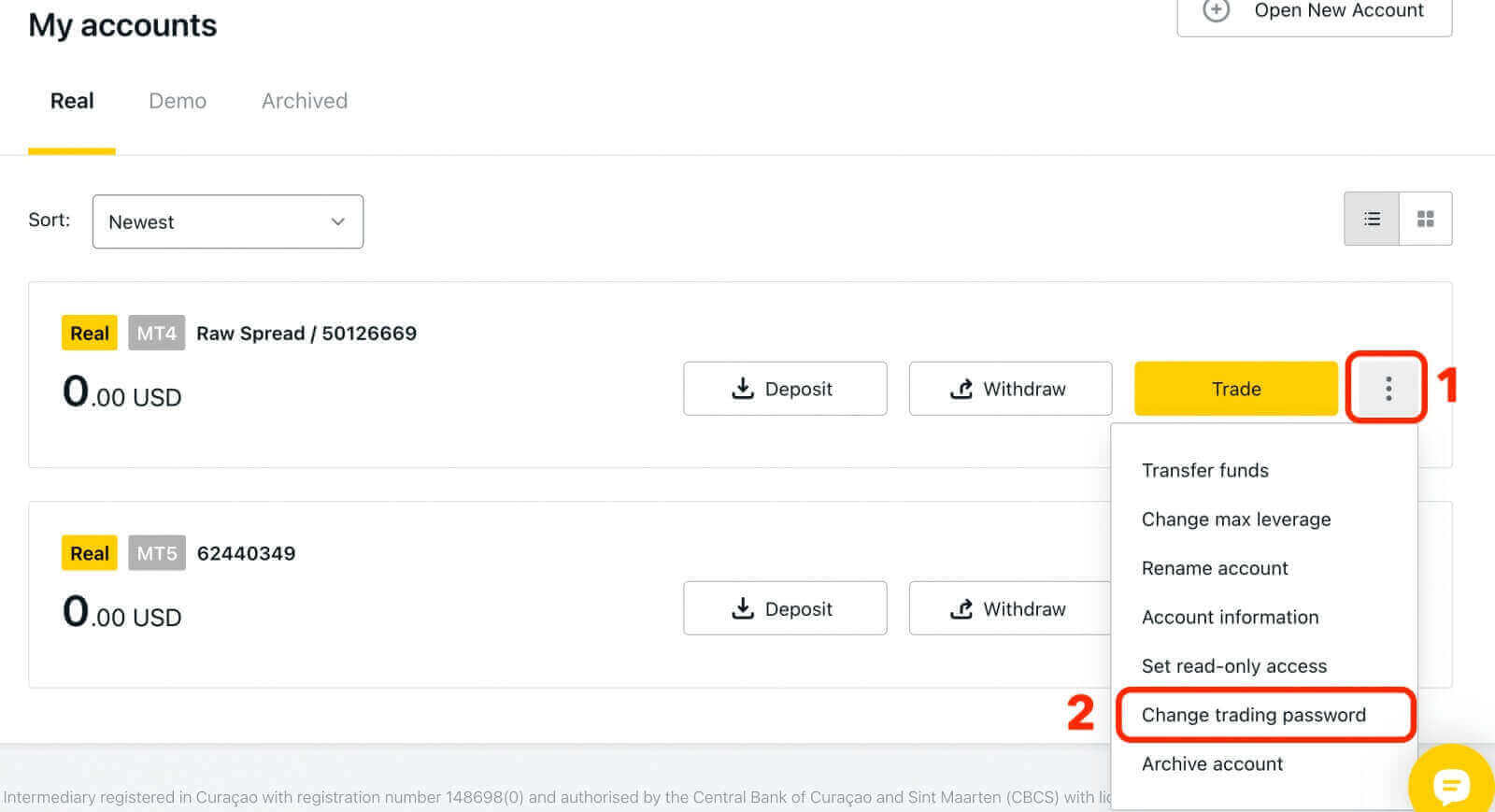
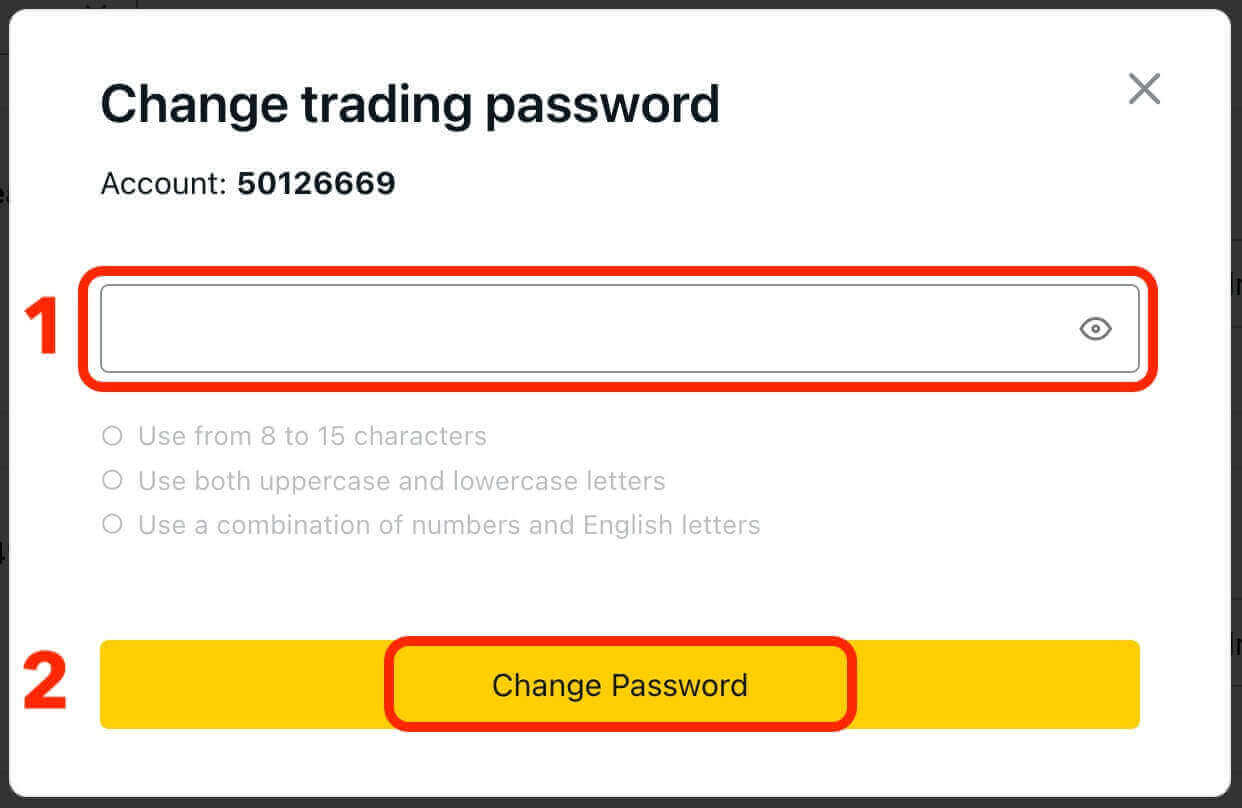
결론: Exness 계정에 로그인하는 과정은 간단합니다.
Exness 계정에 로그인하는 것은 몇 가지 간단한 단계만으로 완료할 수 있는 간단한 프로세스입니다. 개인 정보 영역에 액세스하든, 트레이딩 플랫폼에 액세스하든, Exness는 인터넷 연결이 가능한 어디에서나 액세스할 수 있는 사용하기 쉬운 로그인 페이지를 제공합니다.
이메일 주소와 비밀번호를 입력하거나 2단계 인증 방법을 사용하는 등 로그인 유형에 적합한 단계를 따르면 Exness 계정에 빠르고 안전하게 액세스할 수 있습니다. 성공적으로 로그인하면 계정 관리, 거래 및 투자 모니터링을 시작할 수 있습니다.
전반적으로 Exness는 트레이더가 자신의 계정에 쉽게 액세스하고 글로벌 금융 시장에서 트레이딩을 시작할 수 있도록 하는 사용자 친화적인 로그인 프로세스를 제공합니다. 강력한 보안 조치와 고객 만족을 위한 노력을 통해 Exness는 모든 경험 수준의 트레이더에게 신뢰할 수 있는 선택입니다.