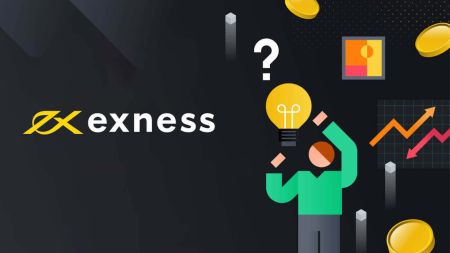So melden Sie sich bei Exness an
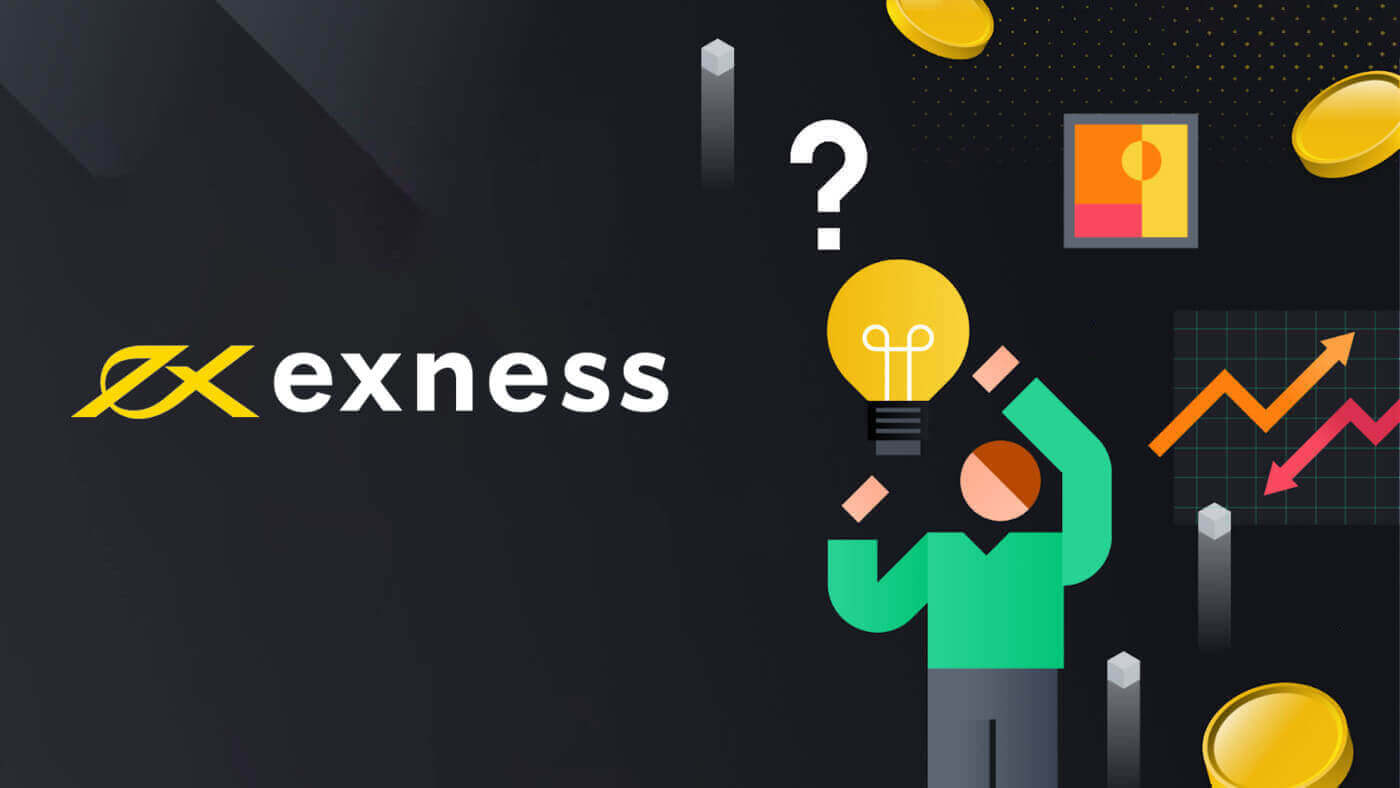
So melden Sie sich bei Exness an
Wenn Sie mit Exness handeln möchten, müssen Sie sich bei der Plattform anmelden. Hier sind die Schritte dazu: 1. Gehen Sie zur Exness-Website und klicken Sie auf die Schaltfläche „ Anmelden “ oben rechts auf der Seite.
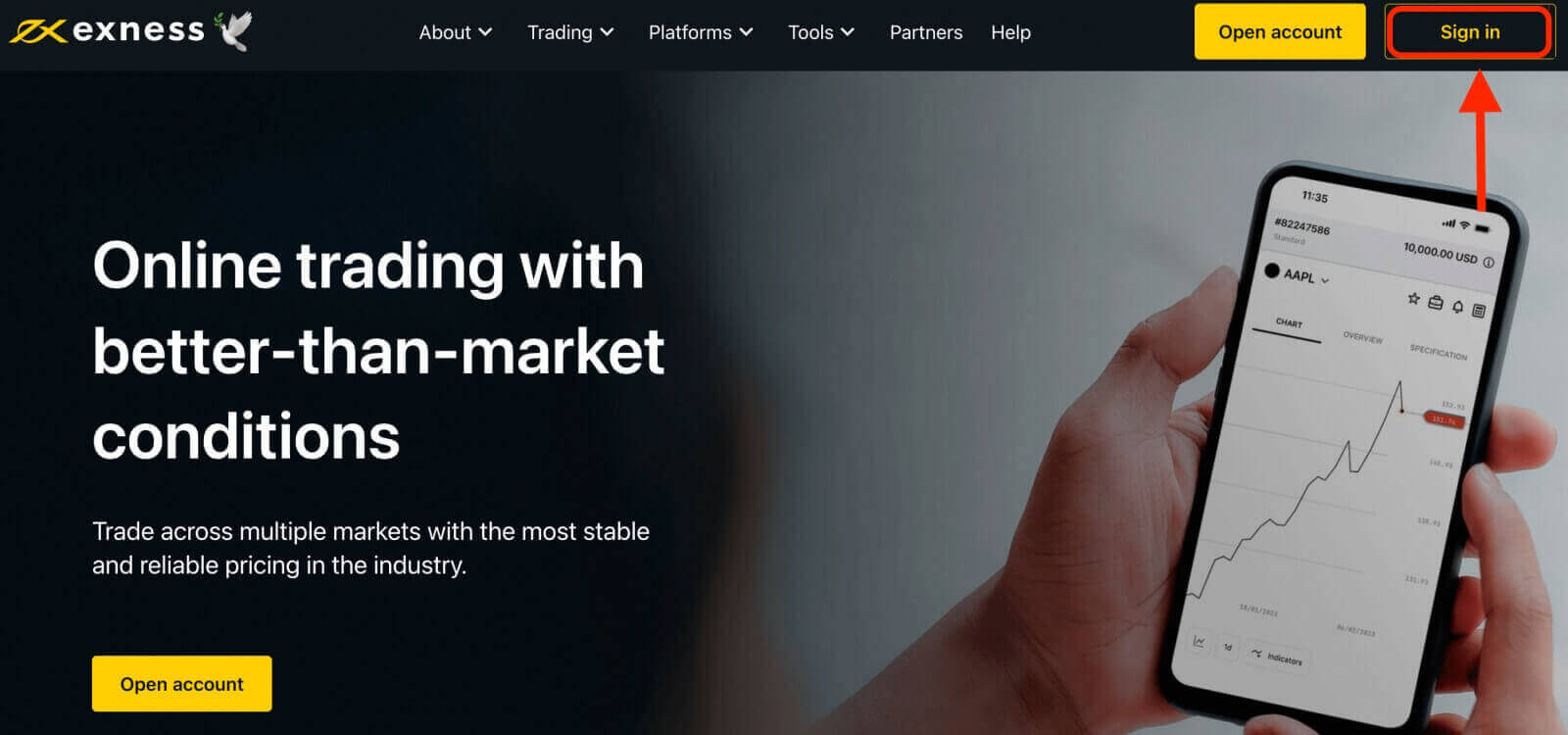
2. Geben Sie die mit Ihrem Exness-Konto verknüpfte E-Mail-Adresse und das Passwort ein, das Sie während des Registrierungsprozesses erstellt haben.
3. Nachdem Sie die oben genannten Informationen eingegeben haben, klicken Sie auf die Schaltfläche „ Weiter
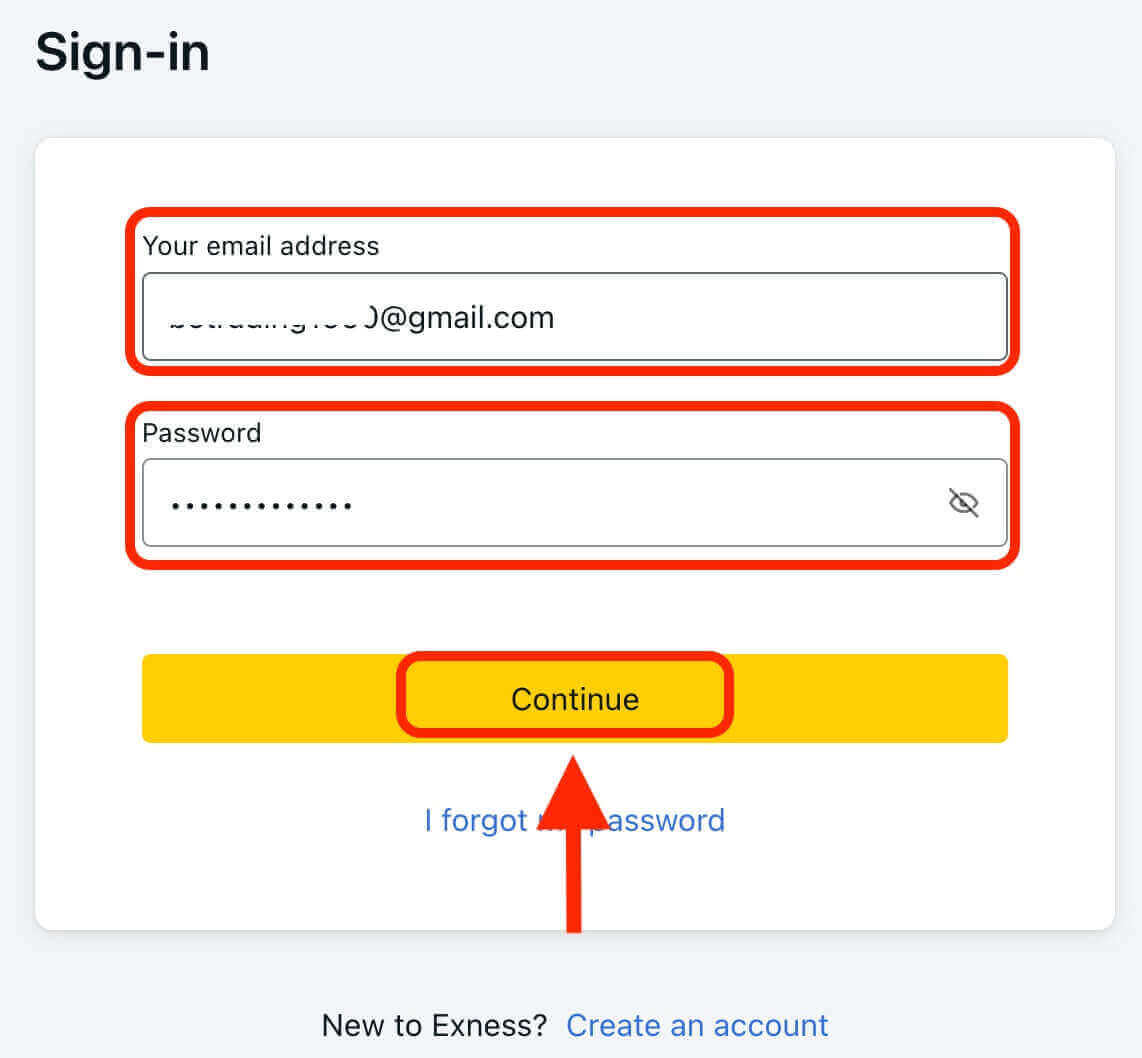
“, um auf Ihr Konto zuzugreifen. Glückwunsch! Sie haben sich erfolgreich bei Exness angemeldet und sehen das Exness-Dashboard, in dem Sie Ihre Kontoeinstellungen verwalten, Geld einzahlen und abheben, Ihren Handelsverlauf einsehen und auf verschiedene Handelstools, Ressourcen und mehr zugreifen können.
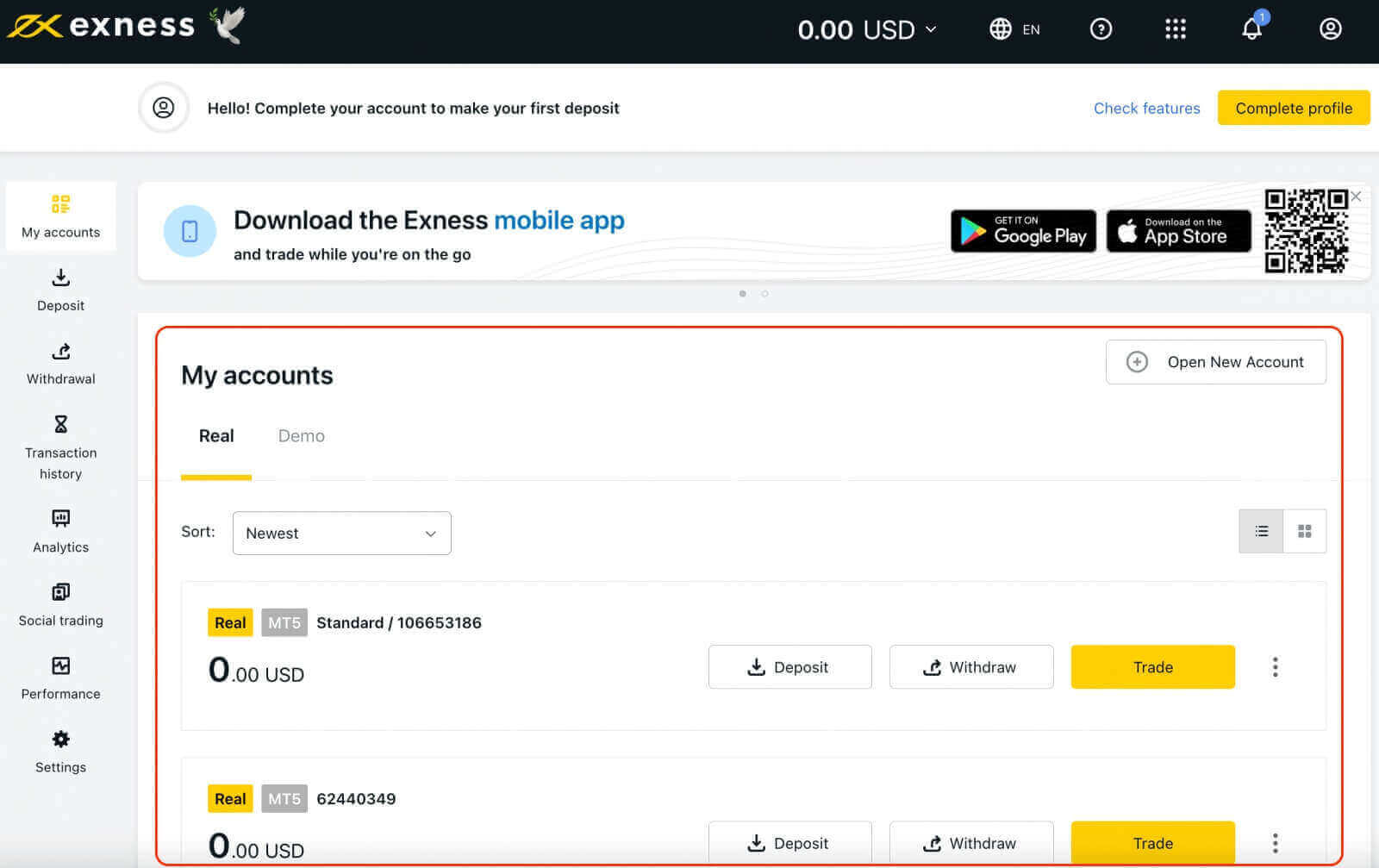
Um mit dem Handel zu beginnen, müssen Sie eine Handelsplattform auswählen, die Ihren Bedürfnissen und Vorlieben entspricht. Exness bietet mehrere Optionen, wie MetaTrader 4, MetaTrader 5, WebTerminal und mobile Apps für Android- und iOS-Geräte. Sie können die Plattformen von der Exness-Website oder in den App Stores herunterladen.
Melden Sie sich beim Exness-Terminal an
Es ist wichtig zu beachten, dass Exness mehrere Kontotypen anbietet, darunter Demo- und Live-Konten.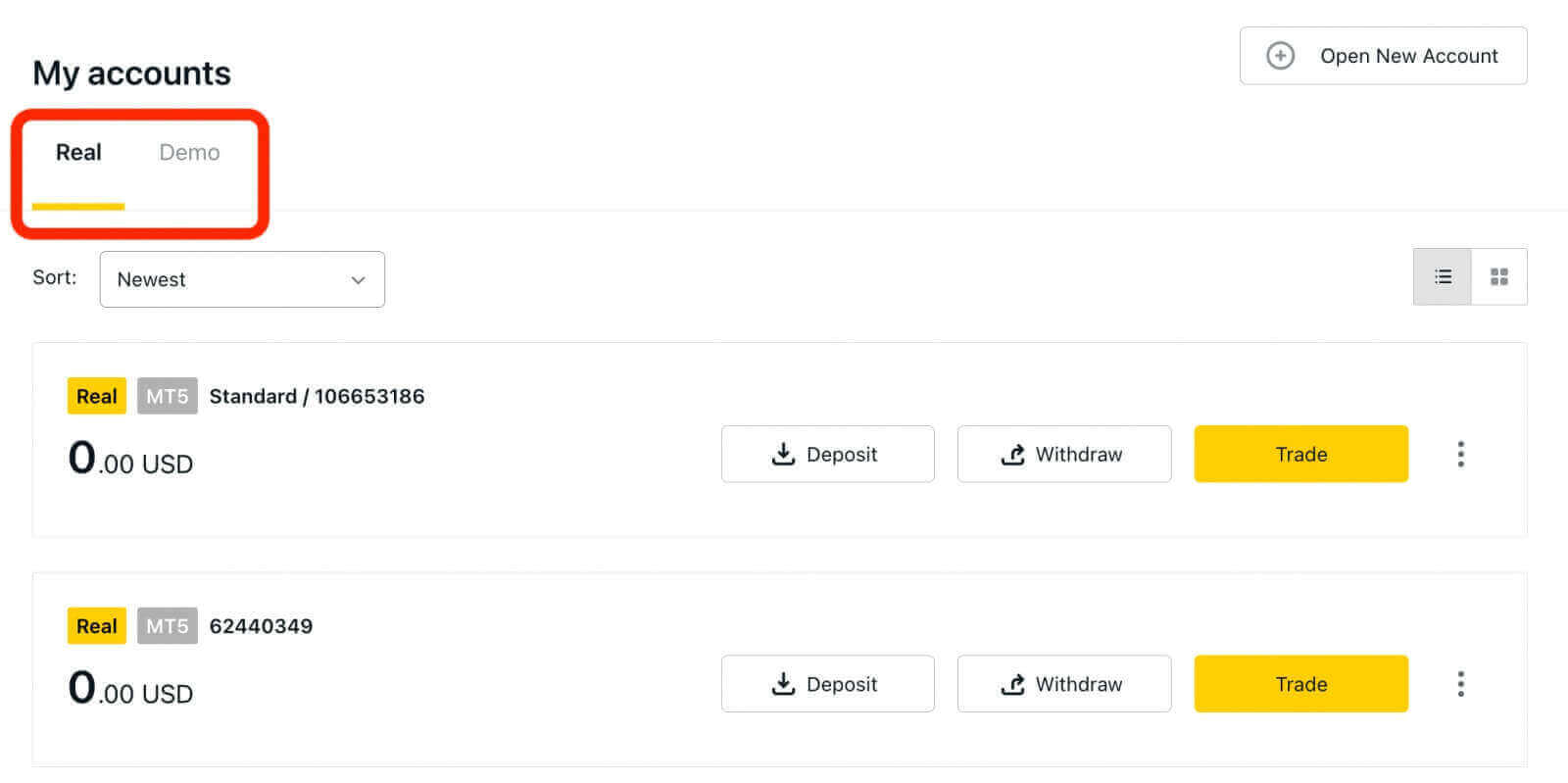
Das Demokonto von Exness bietet neuen Händlern eine risikofreie Umgebung, in der sie den Handel erlernen und üben können. Es bietet Anfängern eine wertvolle Gelegenheit, sich mit der Plattform und den Märkten vertraut zu machen, mit verschiedenen Handelsstrategien zu experimentieren und Vertrauen in ihre Handelsfähigkeiten aufzubauen.
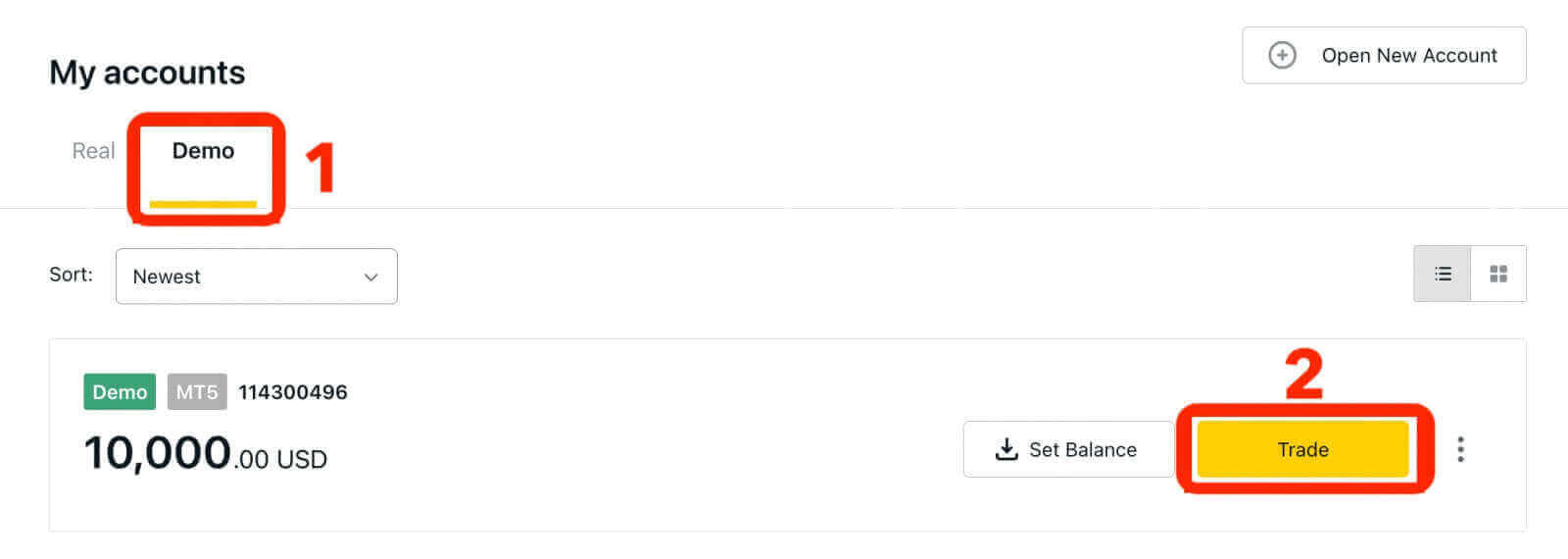
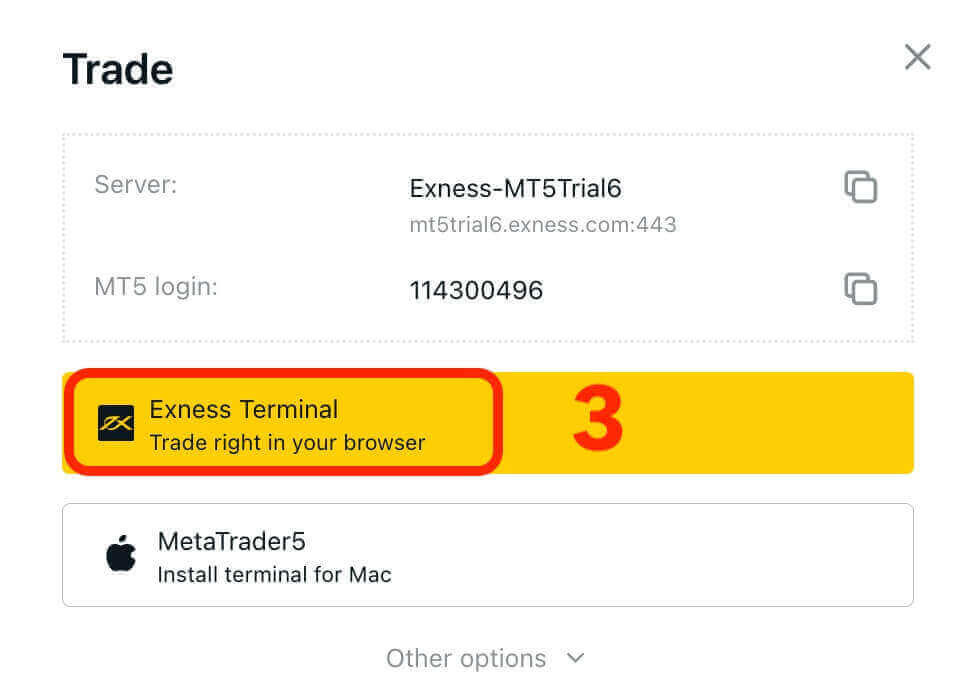
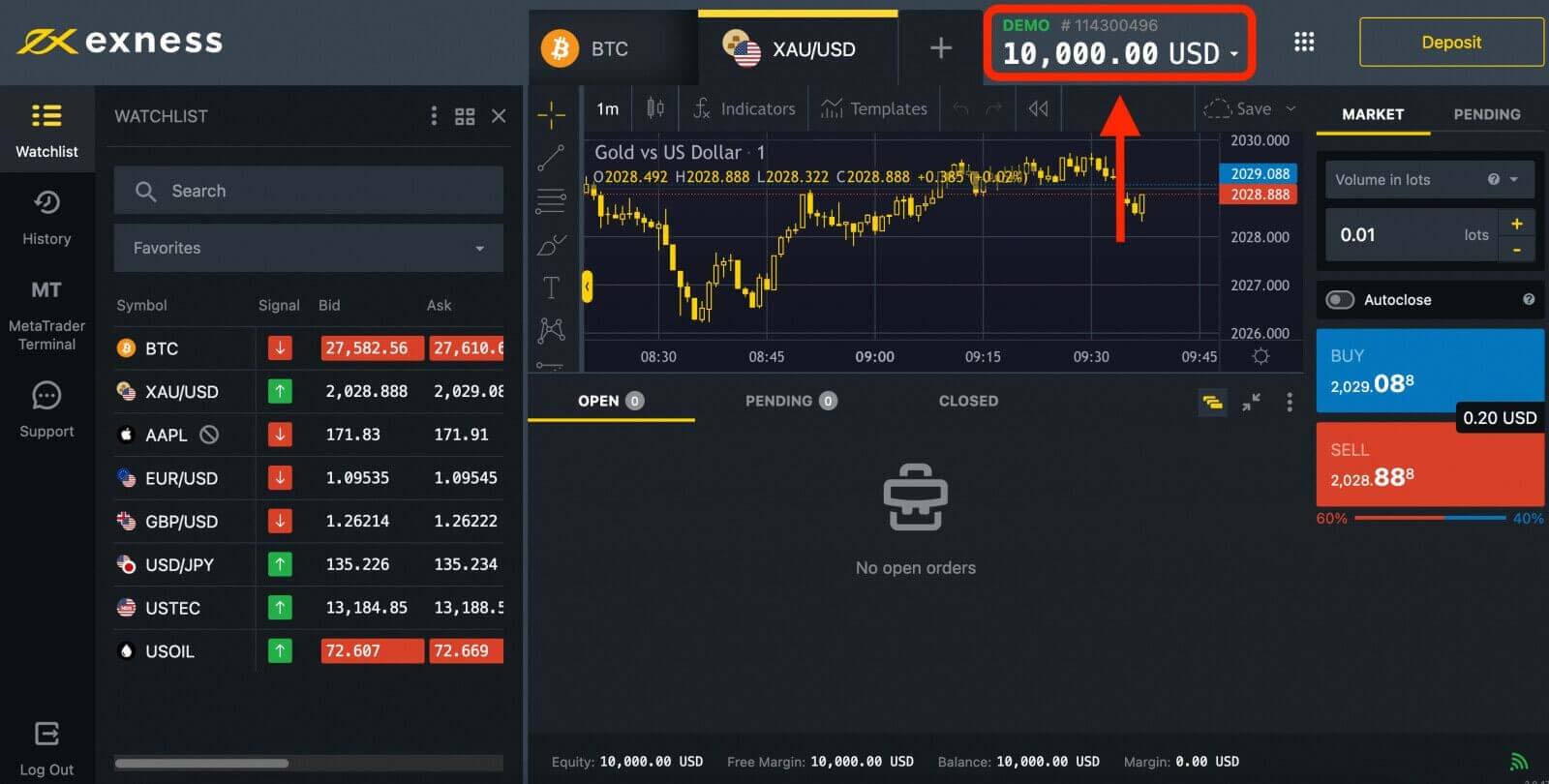
Sobald Sie bereit sind, mit echtem Geld zu handeln, können Sie auf ein Live-Konto upgraden.
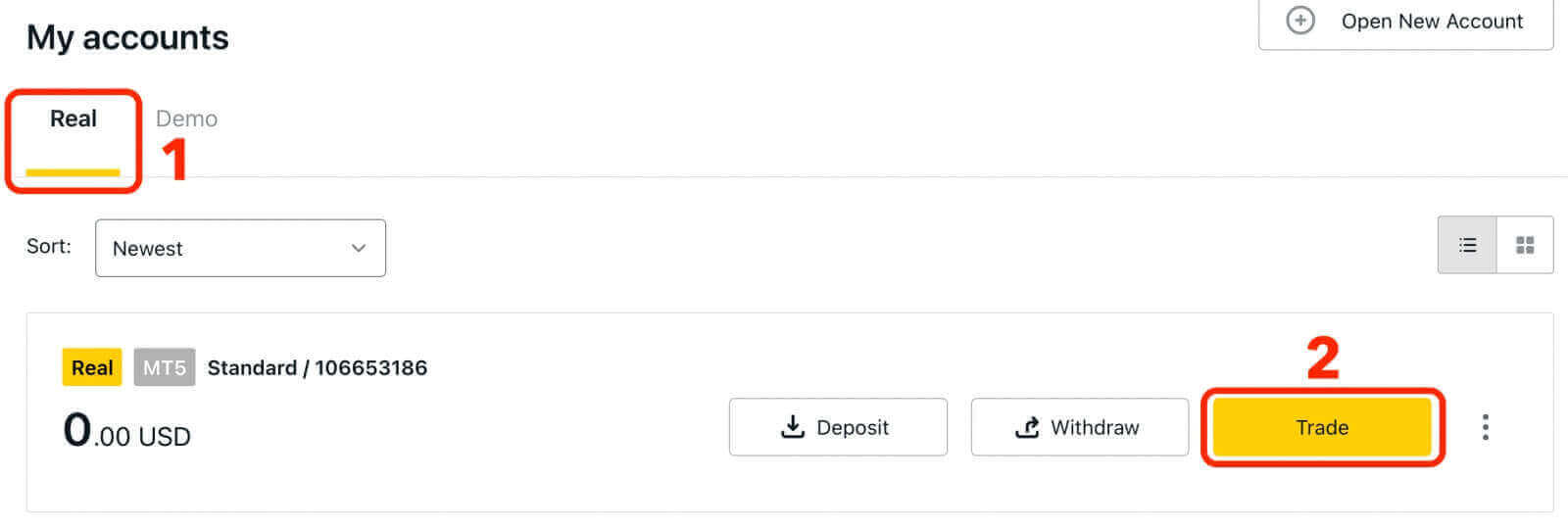
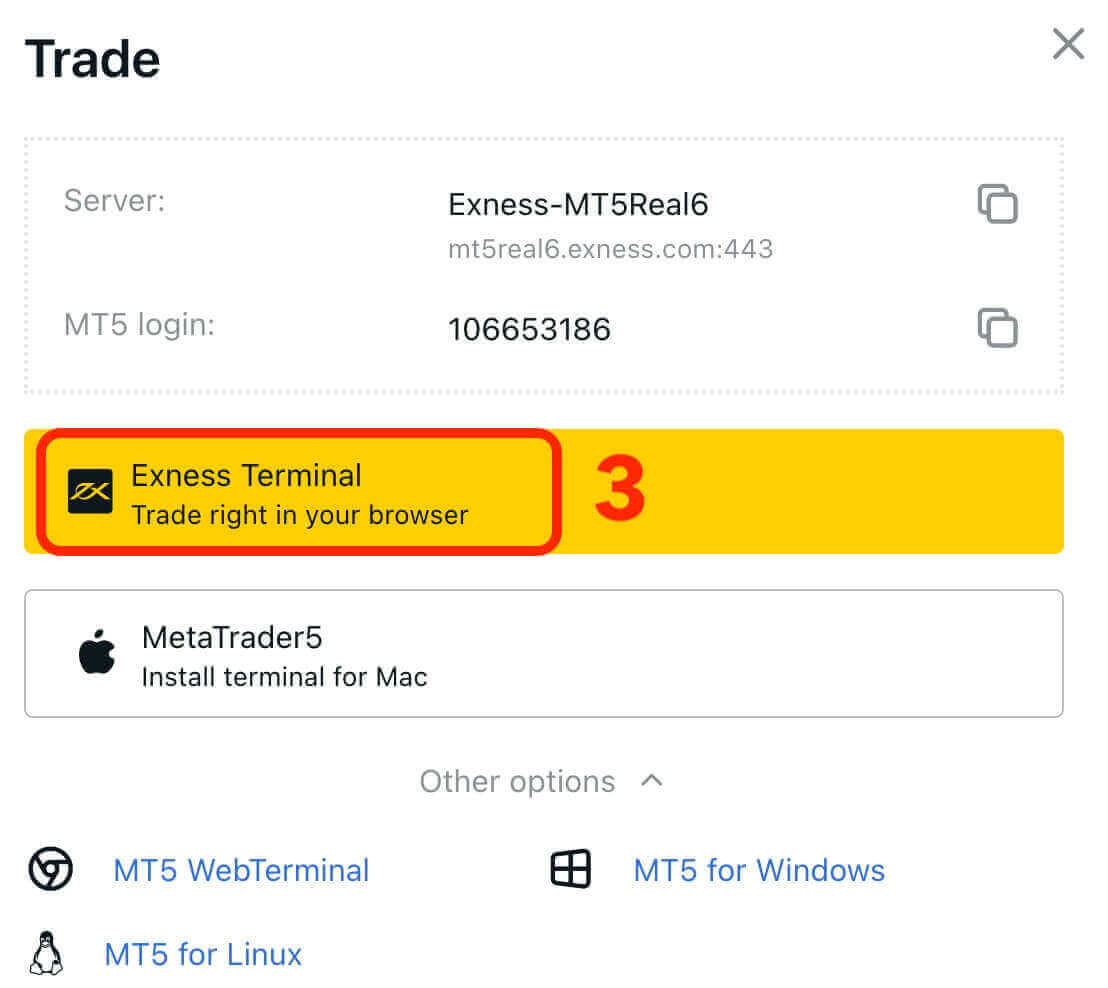
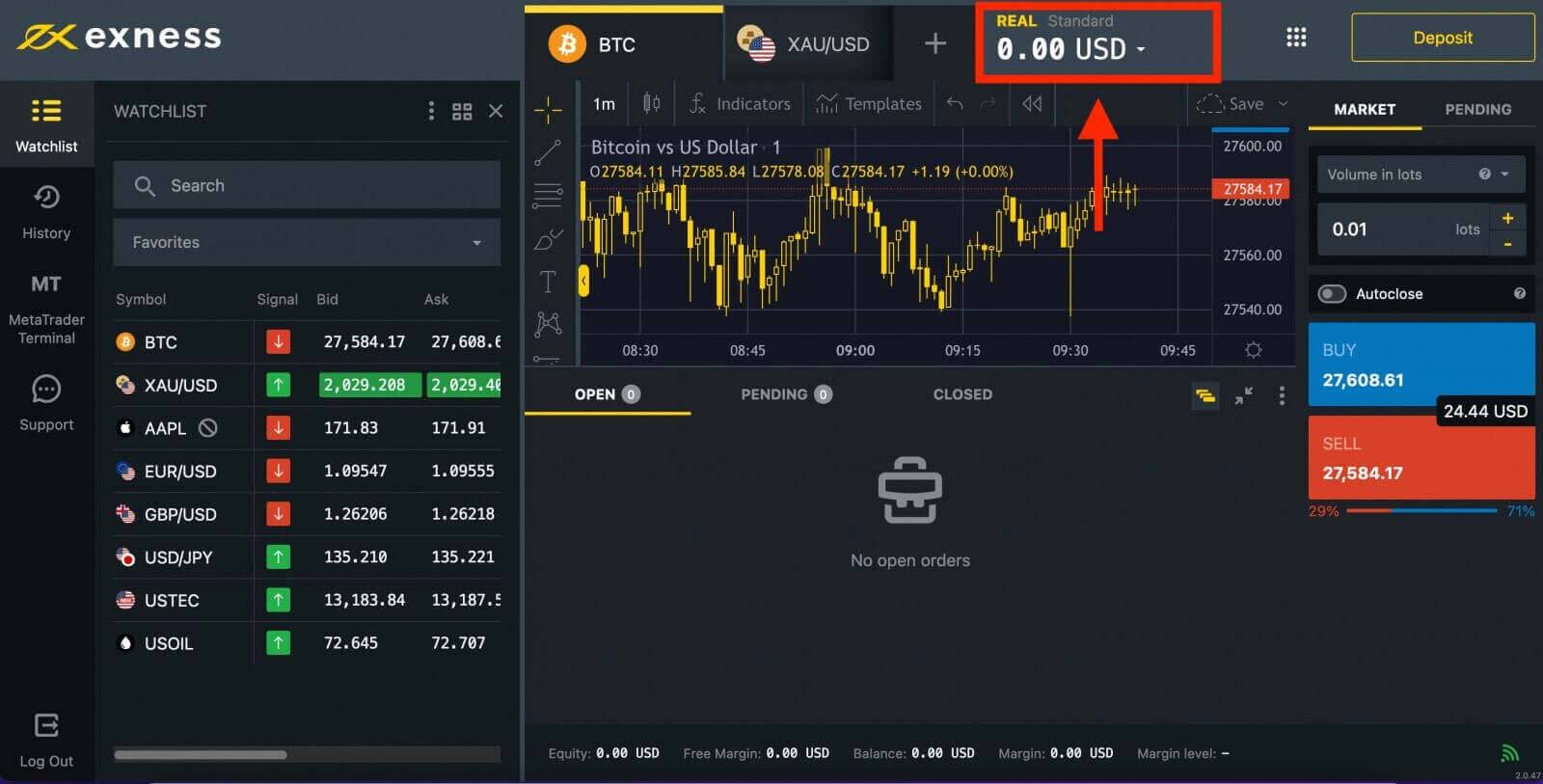
Glückwunsch! Sie haben sich erfolgreich bei Exness angemeldet. Jetzt müssen Sie Ihr Konto verifizieren , um Zugriff auf alle Funktionen von Exness zu erhalten. Sobald Ihr Konto verifiziert ist, können Sie Geld einzahlen , um mit dem Handel mit echtem Geld zu beginnen.
Melden Sie sich beim MT4 WebTerminal an
Um Ihr Exness-Konto mit MT4 zu verbinden. Zunächst müssen Sie ein Handelskonto eröffnen.1. Klicken Sie im Abschnitt „Meine Konten“ Ihres neuen persönlichen Bereichs auf die Schaltfläche „Neues Konto eröffnen“.
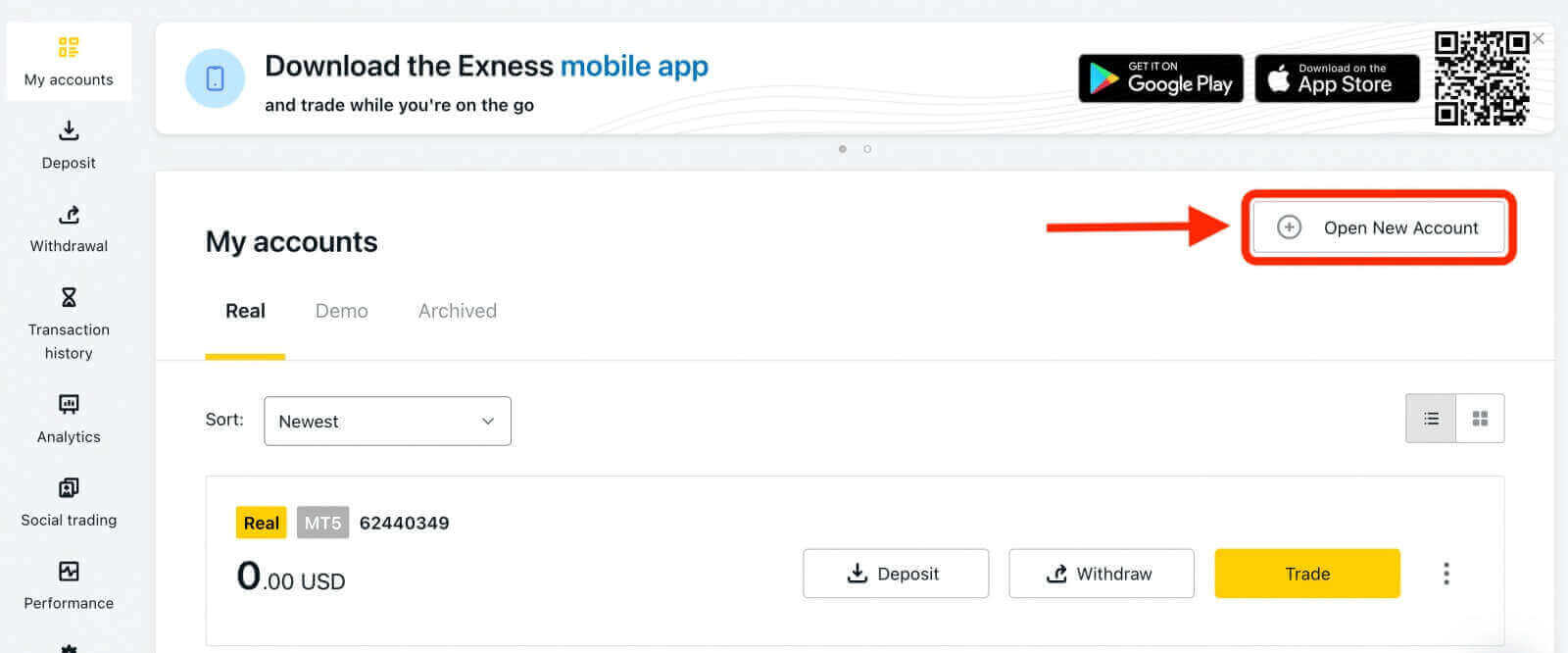
2. Sie können aus verschiedenen verfügbaren Handelskontotypen auswählen und je nach Wunsch zwischen einem Echt- oder Demokonto wählen. Exness bietet verschiedene Arten von Konten an, kategorisiert als Standard und Professional, um verschiedenen Handelsstilen gerecht zu werden. Jeder Kontotyp verfügt über unterschiedliche Spezifikationen und Funktionen wie Spreads, Provisionen, Hebelwirkung und Mindesteinzahlung.
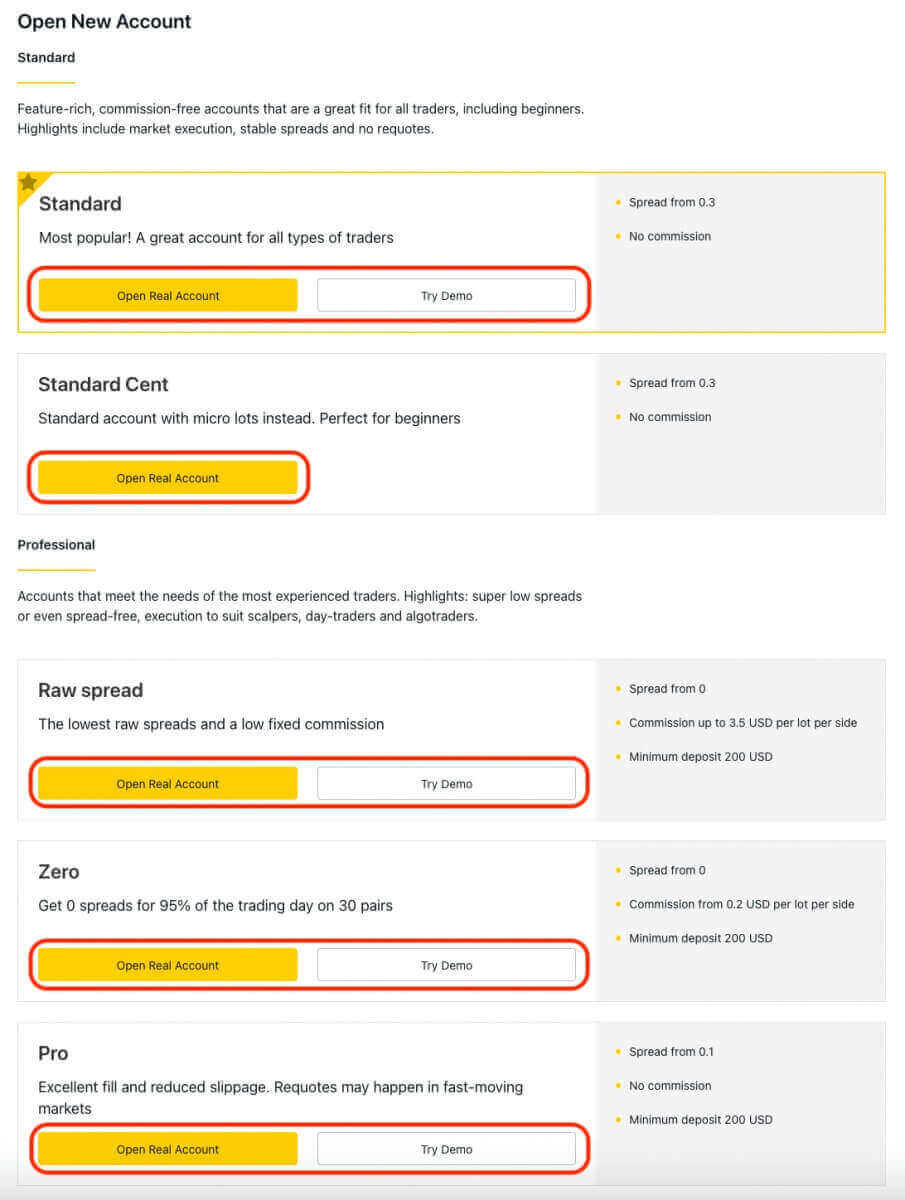
3. Auf dem folgenden Bildschirm werden mehrere Einstellungen angezeigt:
- Wählen Sie den Kontotyp (Real oder Demo).
- Wählen Sie MT4-Handelsplattformen.
- Legen Sie den maximalen Hebel fest.
- Wählen Sie die Kontowährung.
- Erstellen Sie einen Spitznamen für das Konto.
- Erstellen Sie ein Passwort für Ihr Handelskonto.
- Nachdem Sie die Einstellungen überprüft und deren Richtigkeit sichergestellt haben, klicken Sie auf die gelbe Schaltfläche „Konto erstellen“.
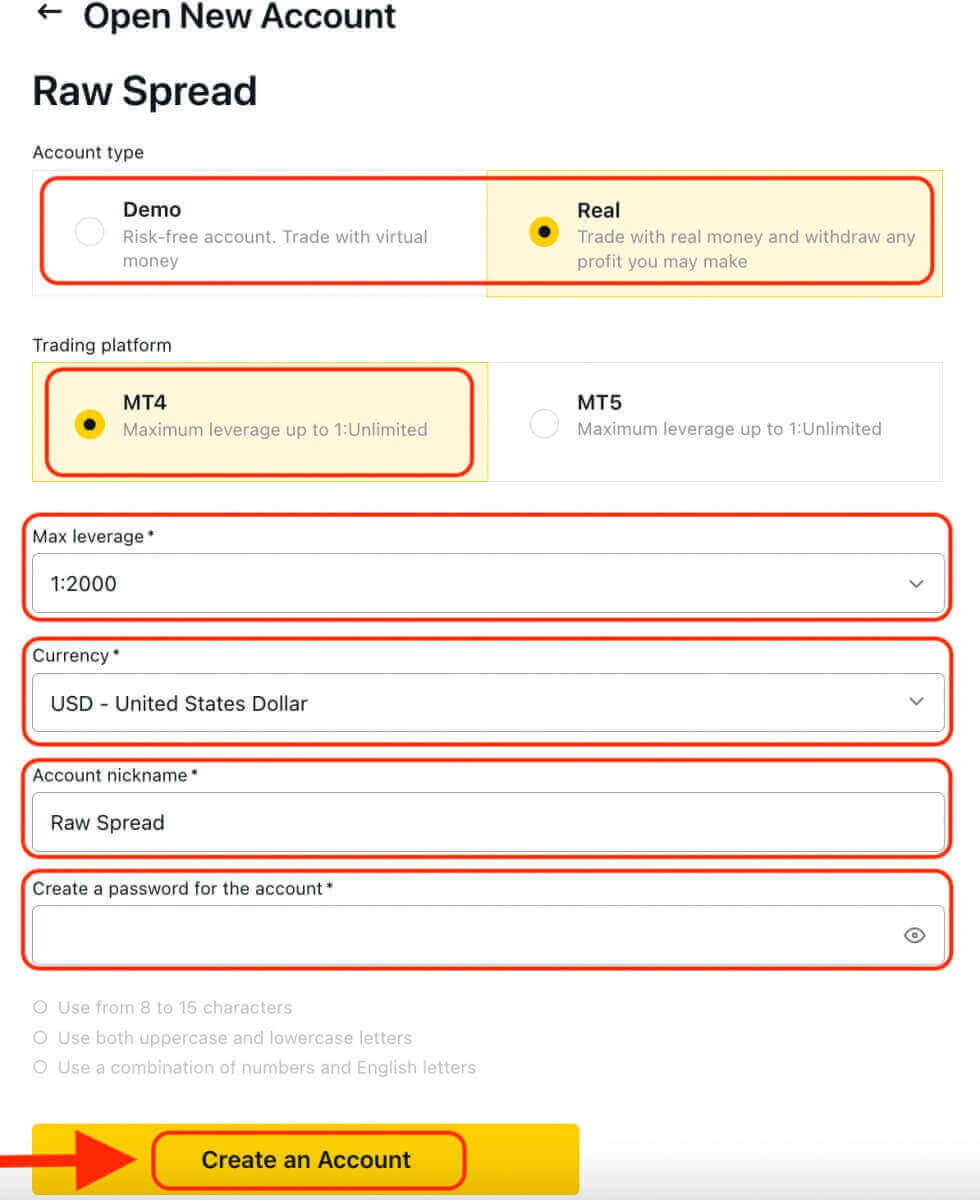
Glückwunsch! Sie haben erfolgreich ein neues Handelskonto eröffnet. Das Konto wird unter der Registerkarte „Meine Konten“ angezeigt.
Um Ihr Exness-Konto mit der MT4-Handelsplattform zu verbinden, müssen Sie Ihre Anmeldeinformationen verwenden, die bei der Erstellung Ihres Kontos generiert wurden. Befolgen Sie diese Schritte, um diese Informationen zu finden:
- Klicken Sie unter „Meine Konten “ auf das Einstellungssymbol des Kontos, um dessen Optionen aufzurufen.
- Wählen Sie „Kontoinformationen“ und ein Popup mit den Informationen zu diesem Konto wird angezeigt.
- Hier finden Sie die MT4-Anmeldenummer und Ihre Servernummer.
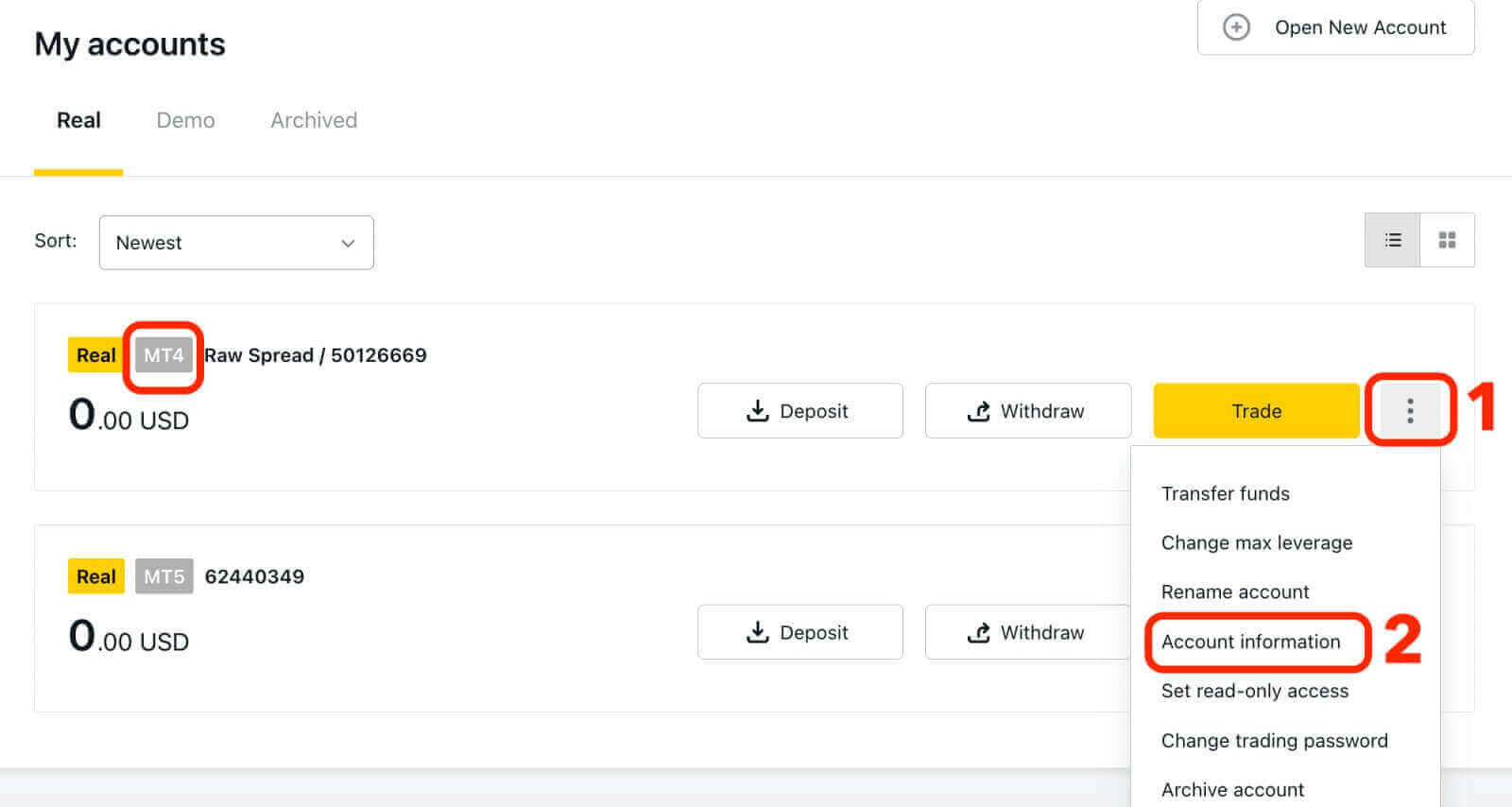
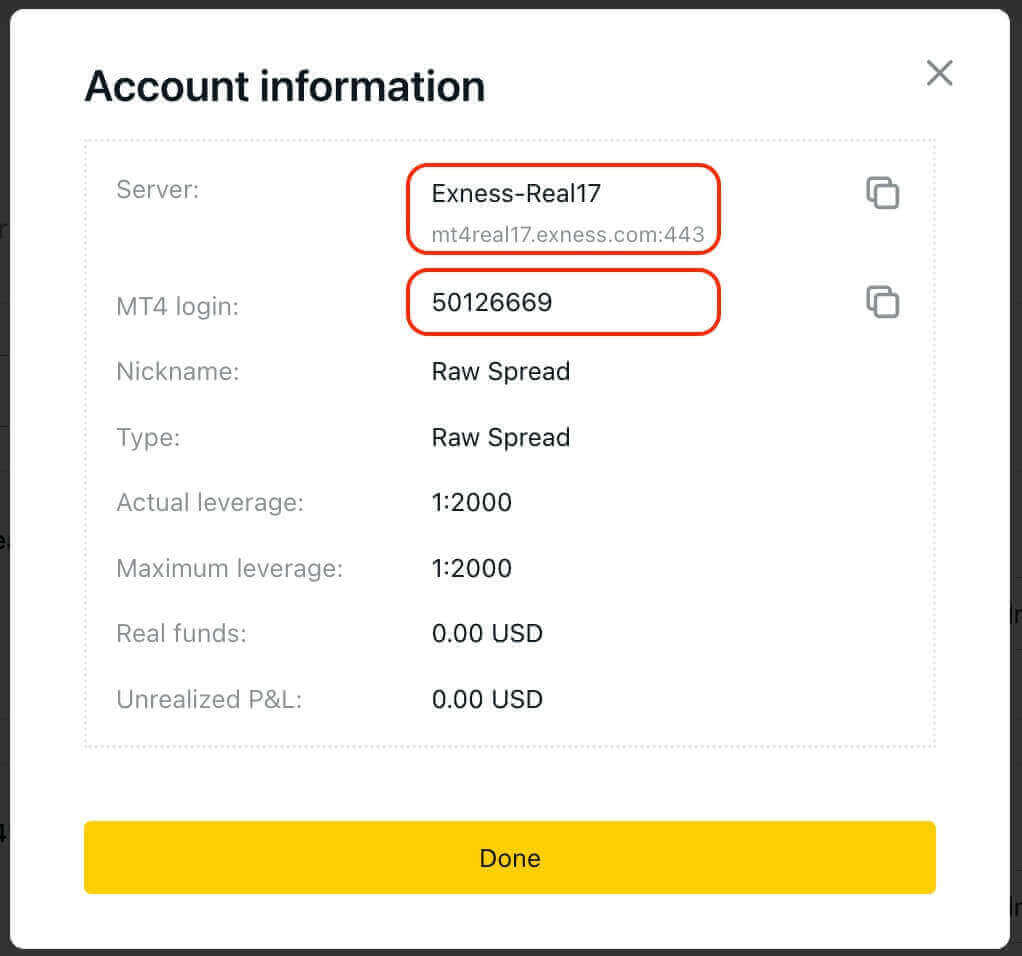
Um sich an Ihrem Handelsterminal anzumelden, benötigen Sie Ihr Handelspasswort, das nicht im persönlichen Bereich angezeigt wird. Wenn Sie Ihr Passwort vergessen haben, können Sie es zurücksetzen, indem Sie in den Einstellungen auf „Handelspasswort ändern“ klicken. Ihr MT4/MT5-Login und Ihre Servernummer können nicht geändert werden und sind festgelegt.
Geben Sie nun den Benutzernamen, das Passwort und den Server ein (die MT4-Anmelde- und Serverdaten finden Sie in Ihrem MT4-Handelskonto im persönlichen Bereich, während Ihr Passwort mit dem identisch ist, das Sie für Ihr Handelskonto festgelegt haben).
Sobald Sie sich erfolgreich angemeldet haben, hören Sie einen Signalton, der Ihre Anmeldung bestätigt, und Sie können mit der Eröffnung von Trades beginnen.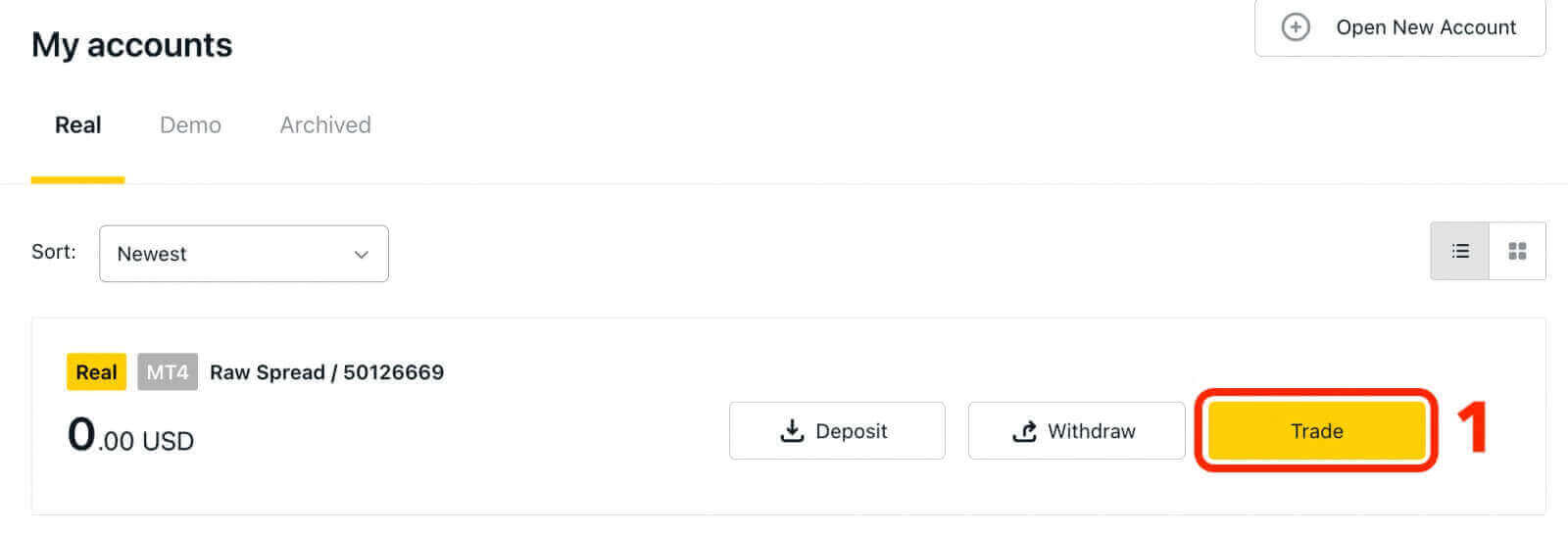
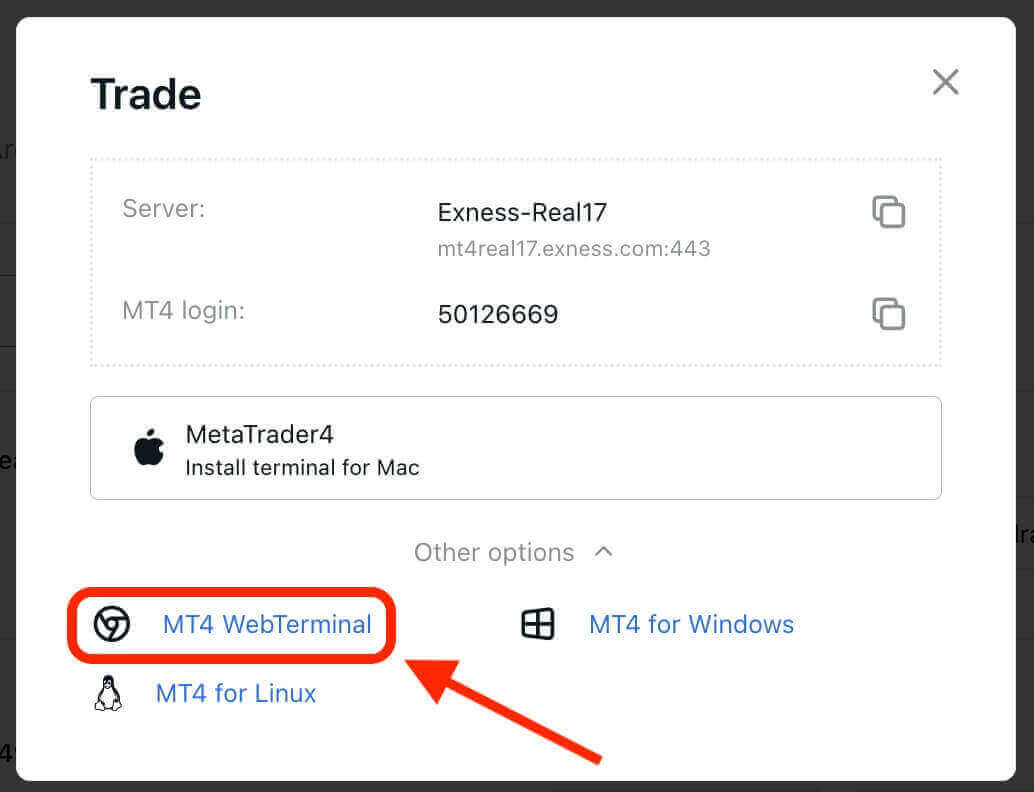
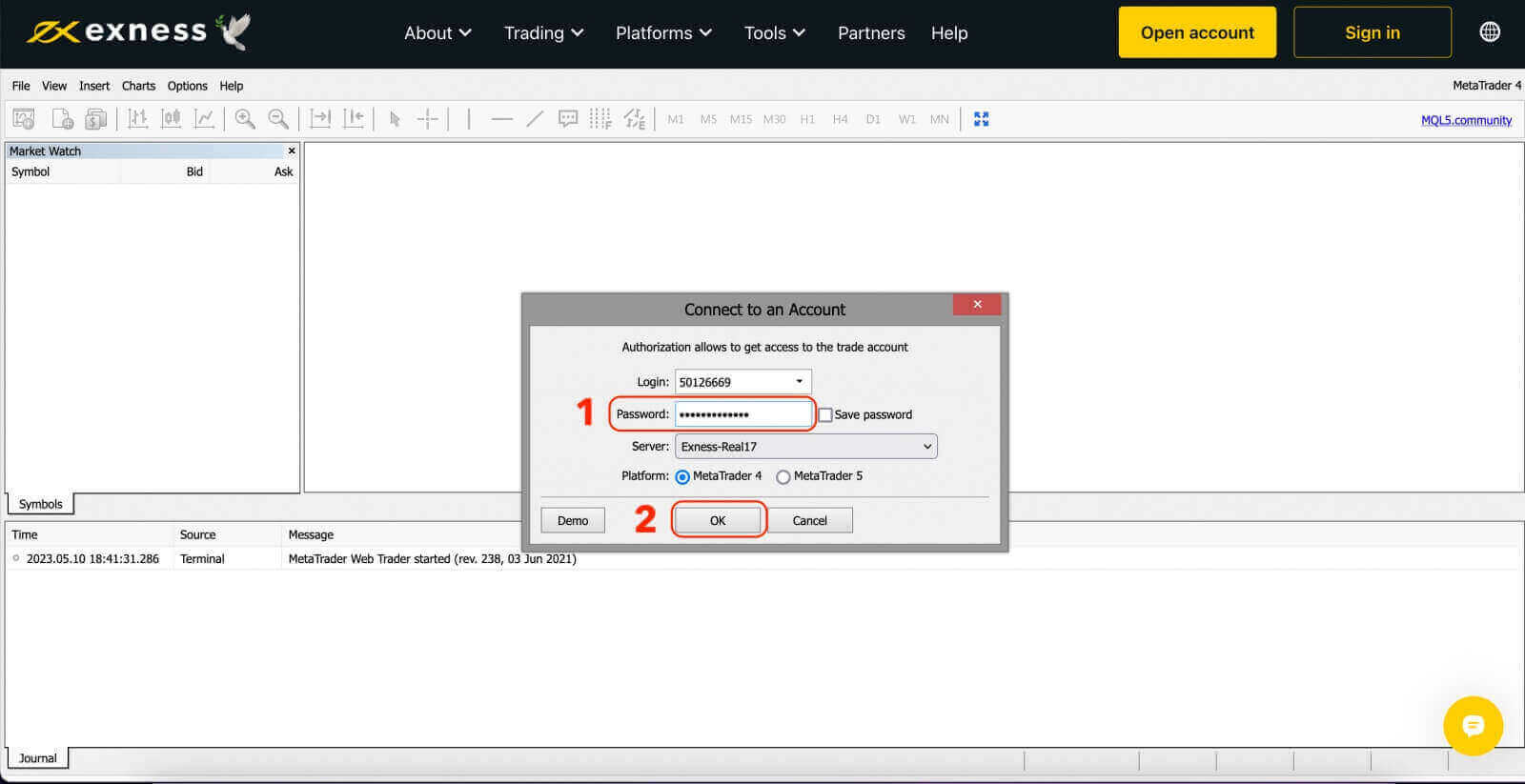
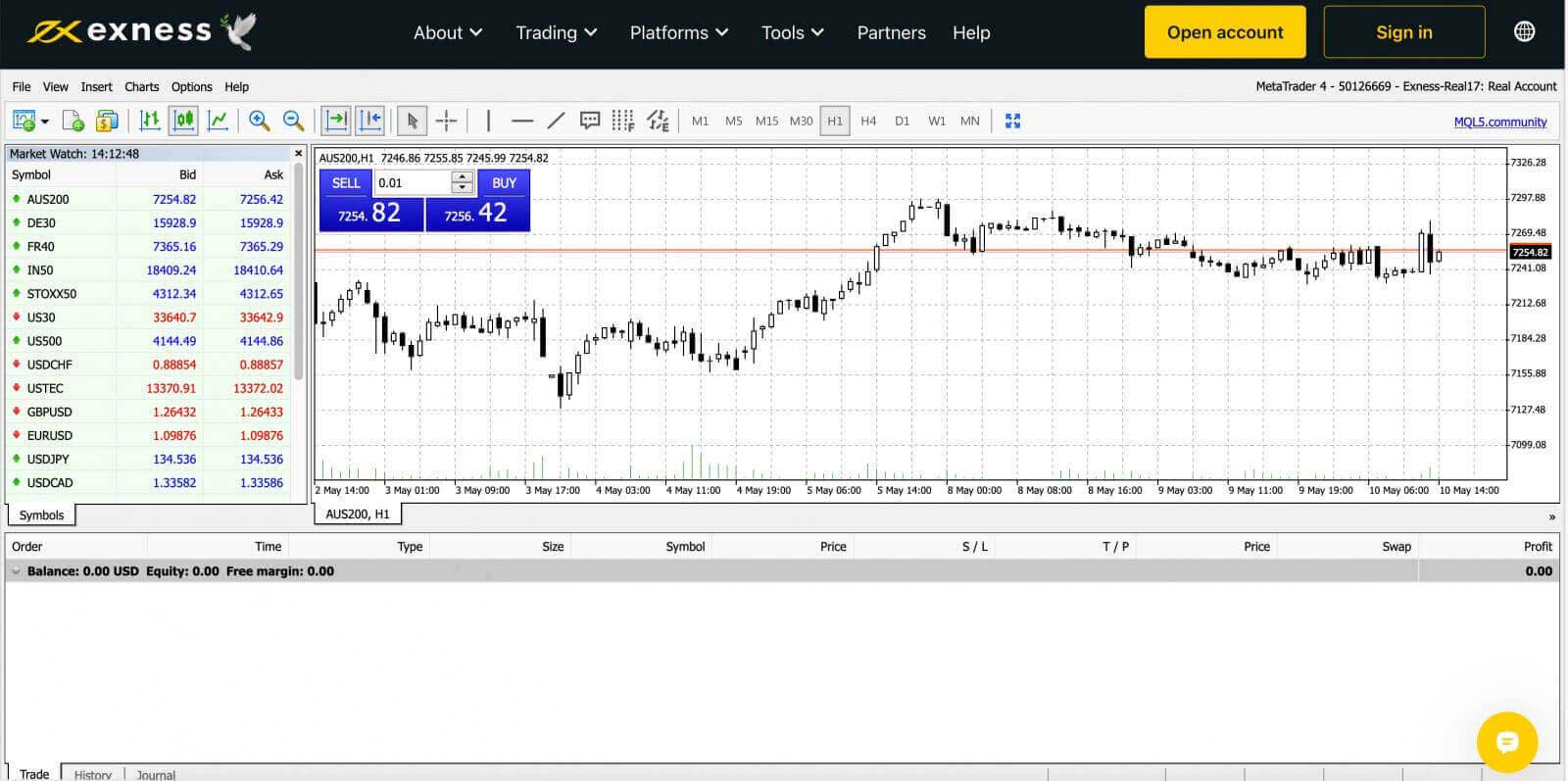
Für die Anmeldung am MetaTrader 4 Windows-Desktop-Terminal:
Klicken Sie auf „Datei“ und dann auf „Beim Handelskonto anmelden“.
Geben Sie den Benutzernamen, das Passwort und den Server ein (die MT4-Anmelde- und Serverdaten finden Sie in Ihrem MT4-Handelskonto im persönlichen Bereich, während Ihr Passwort mit dem identisch ist, das Sie für Ihr Handelskonto festgelegt haben).
Sobald Sie sich erfolgreich angemeldet haben, hören Sie außerdem einen Signalton, der Ihre Anmeldung bestätigt, und Sie können mit der Eröffnung von Trades beginnen.
Melden Sie sich beim MT5 WebTerminal an
Durch das Angebot einer breiteren Palette handelbarer Instrumente bietet MT5 Händlern mehr Handelsmöglichkeiten und Flexibilität.Um Ihr Exness-Konto mit der MT5-Handelsplattform zu verbinden, müssen Sie die Anmeldeinformationen verwenden, die bei der Eröffnung Ihres Exness-Kontos generiert wurden. Es ist wichtig zu beachten, dass bei der Eröffnung eines Exness-Kontos automatisch ein Handelskonto für MT5 erstellt wird. Sie haben aber auch die Möglichkeit, bei Bedarf weitere Handelskonten einzurichten.
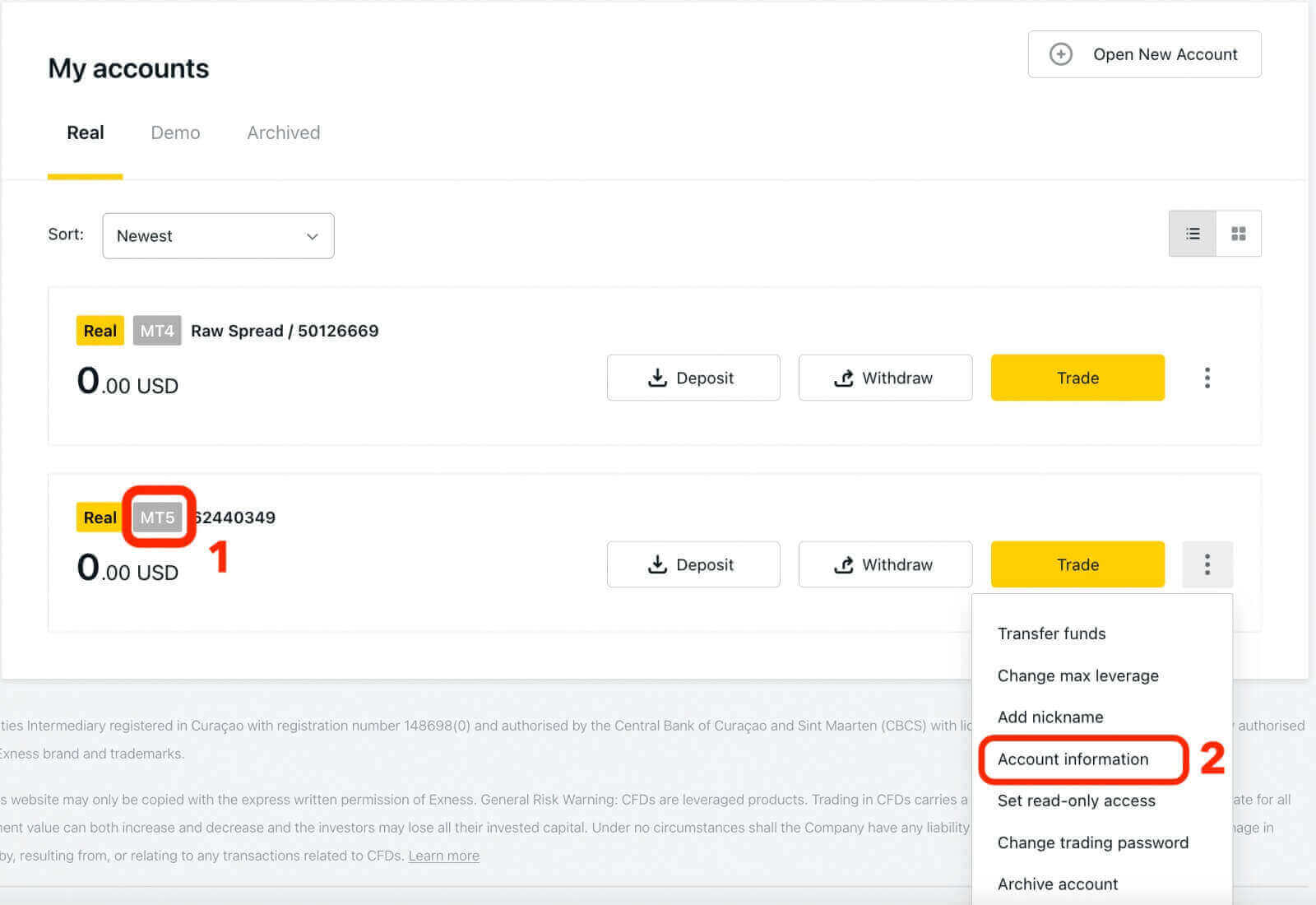
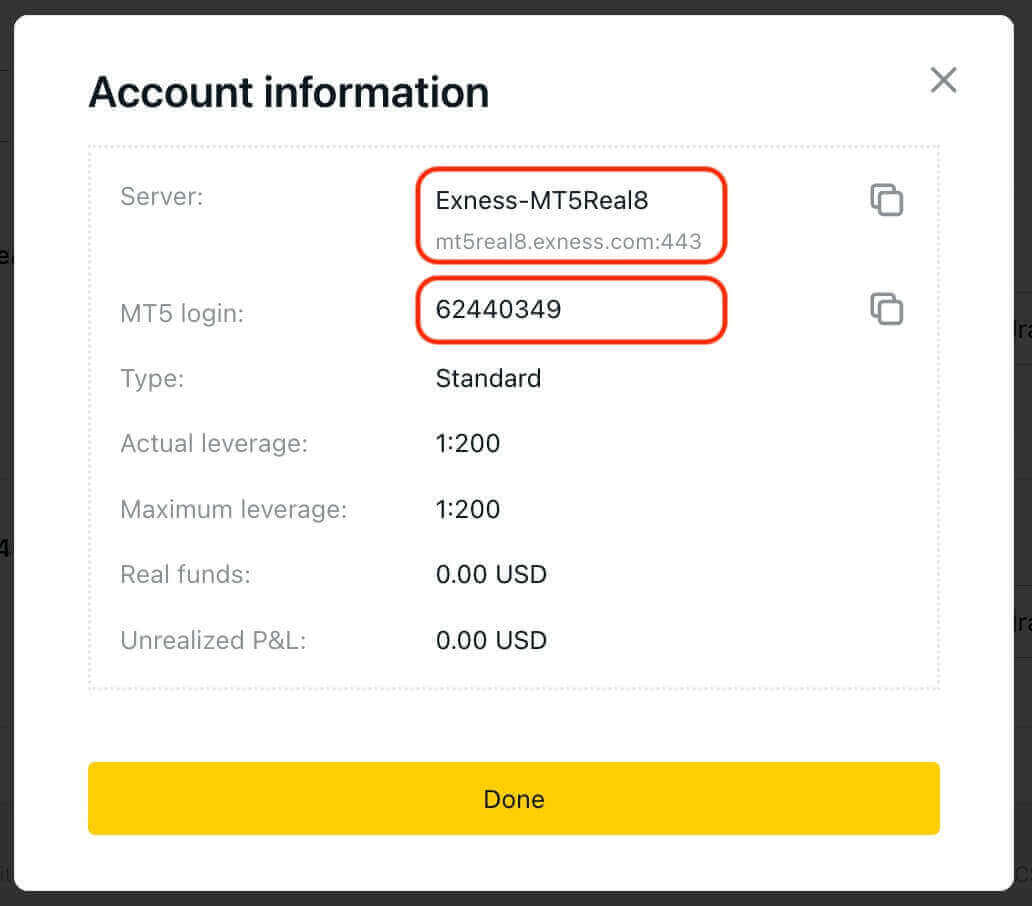
Geben Sie nun den Benutzernamen, das Passwort und den Server ein (die MT5-Anmelde- und Serverdaten finden Sie in Ihrem MT5-Handelskonto im persönlichen Bereich, während Ihr Passwort mit dem identisch ist, das Sie für Ihr Exness-Konto festgelegt haben).
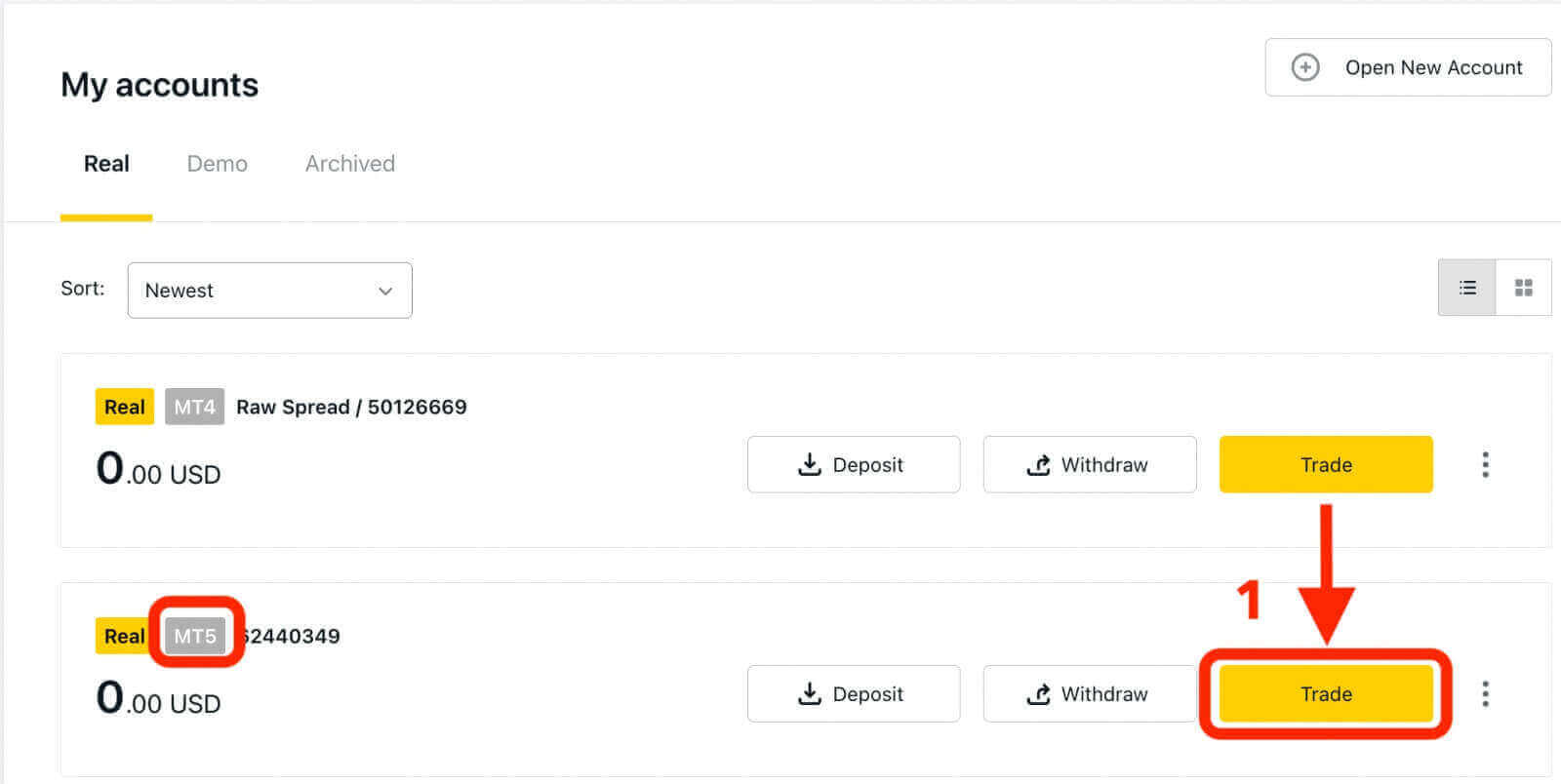
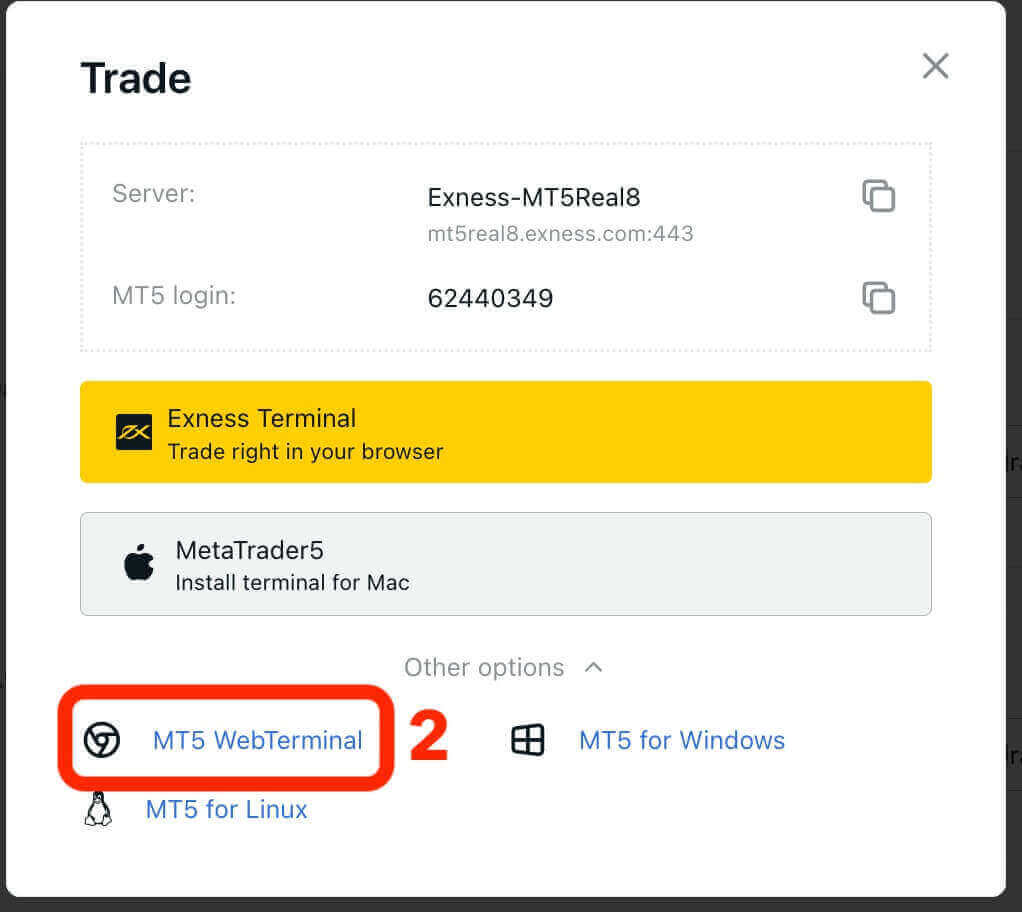
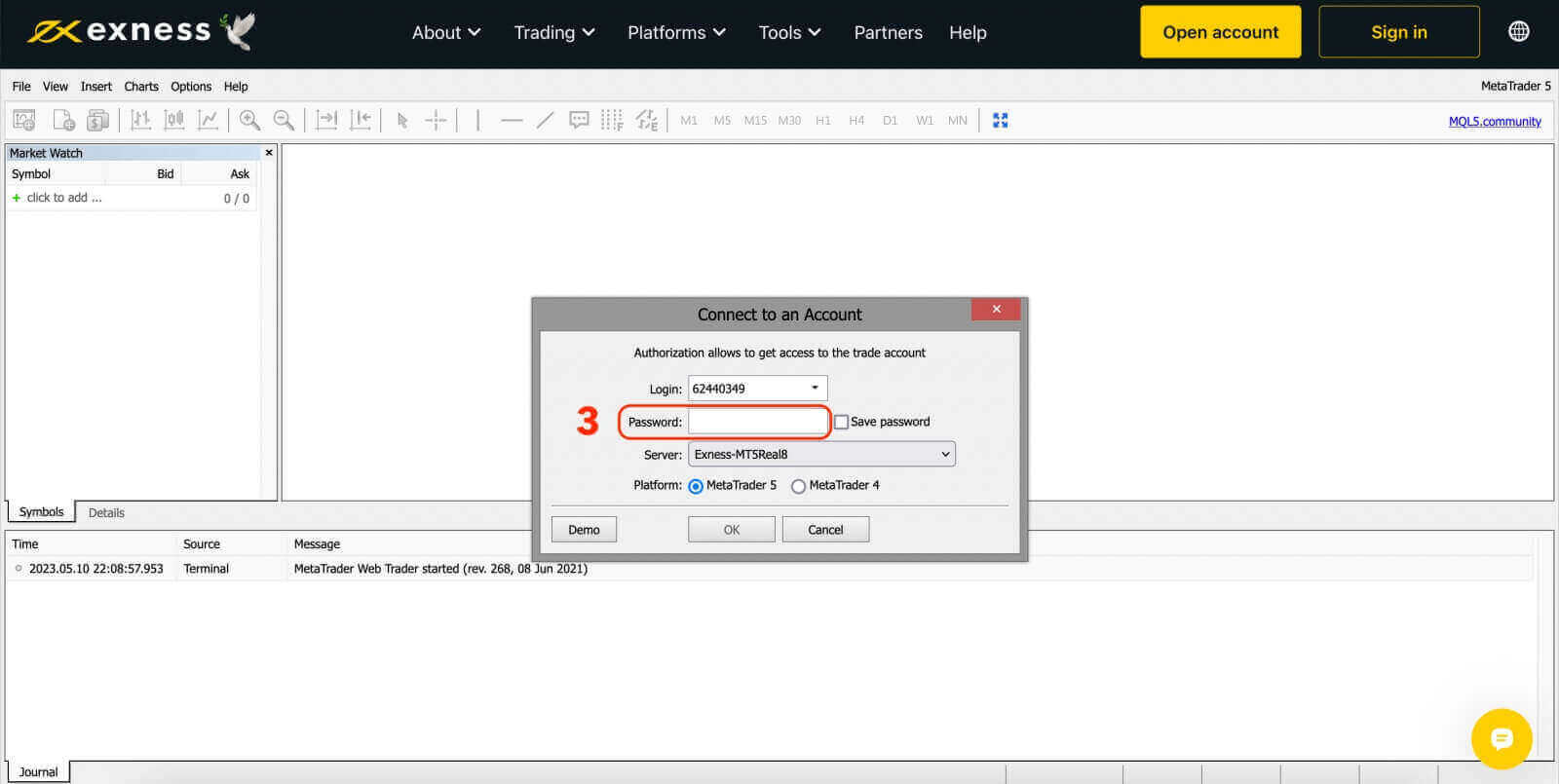
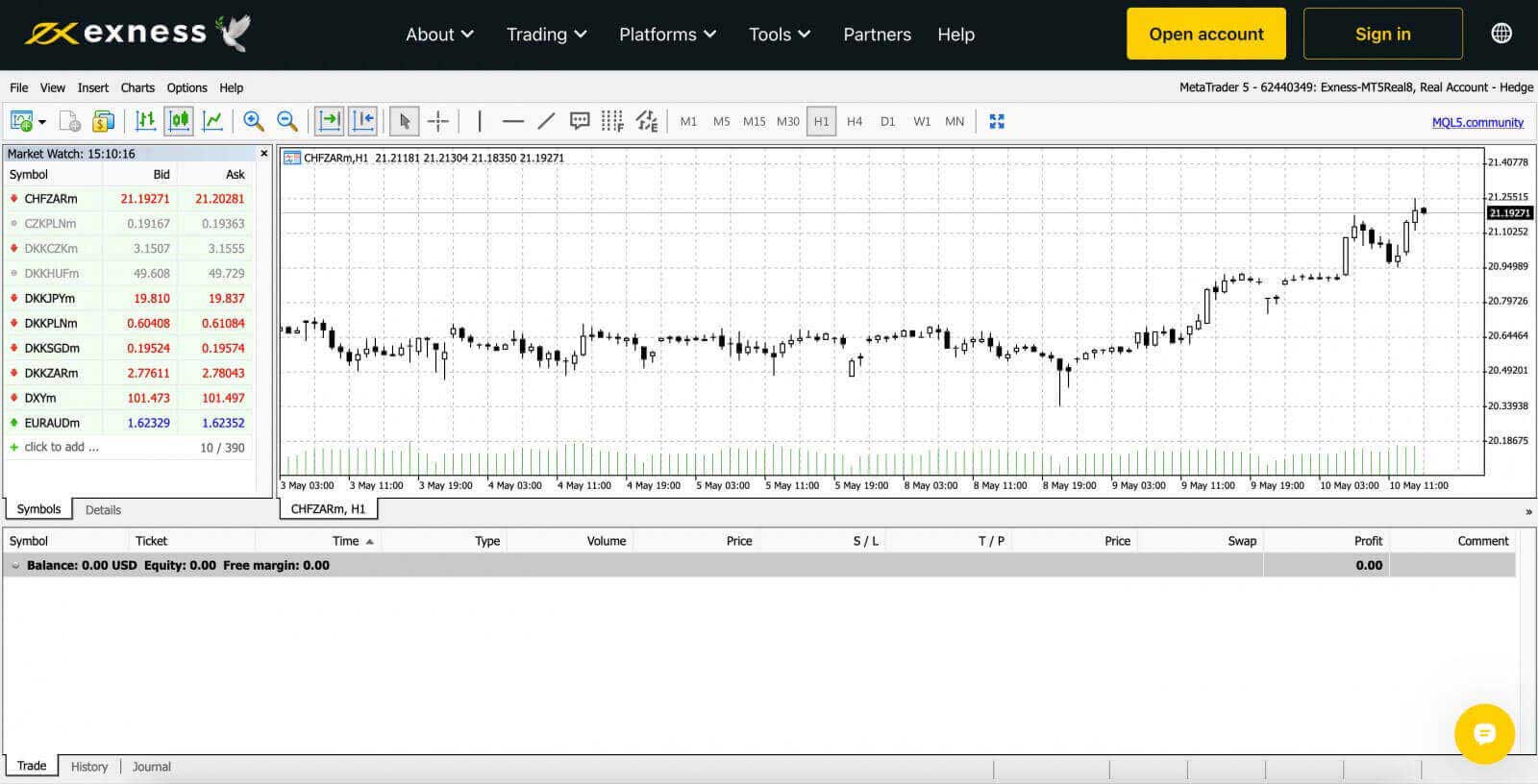
So melden Sie sich bei Exness Trade, MT4, MT5 App für Android und iOS an
Handeln Sie bequem von unterwegs mit der Exness Trade-, MetaTrader 4- und MetaTrader 5-App auf Ihrem Android- oder iOS-Gerät. In diesem Artikel erfahren Sie, wie Sie auf Ihrem bevorzugten Gerät durch diese Apps navigieren.
Melden Sie sich bei der Exness Trade App an
Die Exness Trade-Anwendung ist eine mobile Version des Exness-Terminals.
Laden Sie die Exness Trade-App für iOS herunter
Laden Sie die Exness Trade-App aus dem Google Play Store herunter
Laden Sie die Exness Trade-App für Android herunter
1. Klicken Sie auf die weiße Schaltfläche „Anmelden“.
2. Geben Sie Ihre E-Mail-Adresse und Ihr Passwort ein, mit denen Sie Ihr Konto registriert haben.
3. Klicken Sie auf die gelbe Schaltfläche „Anmelden“.
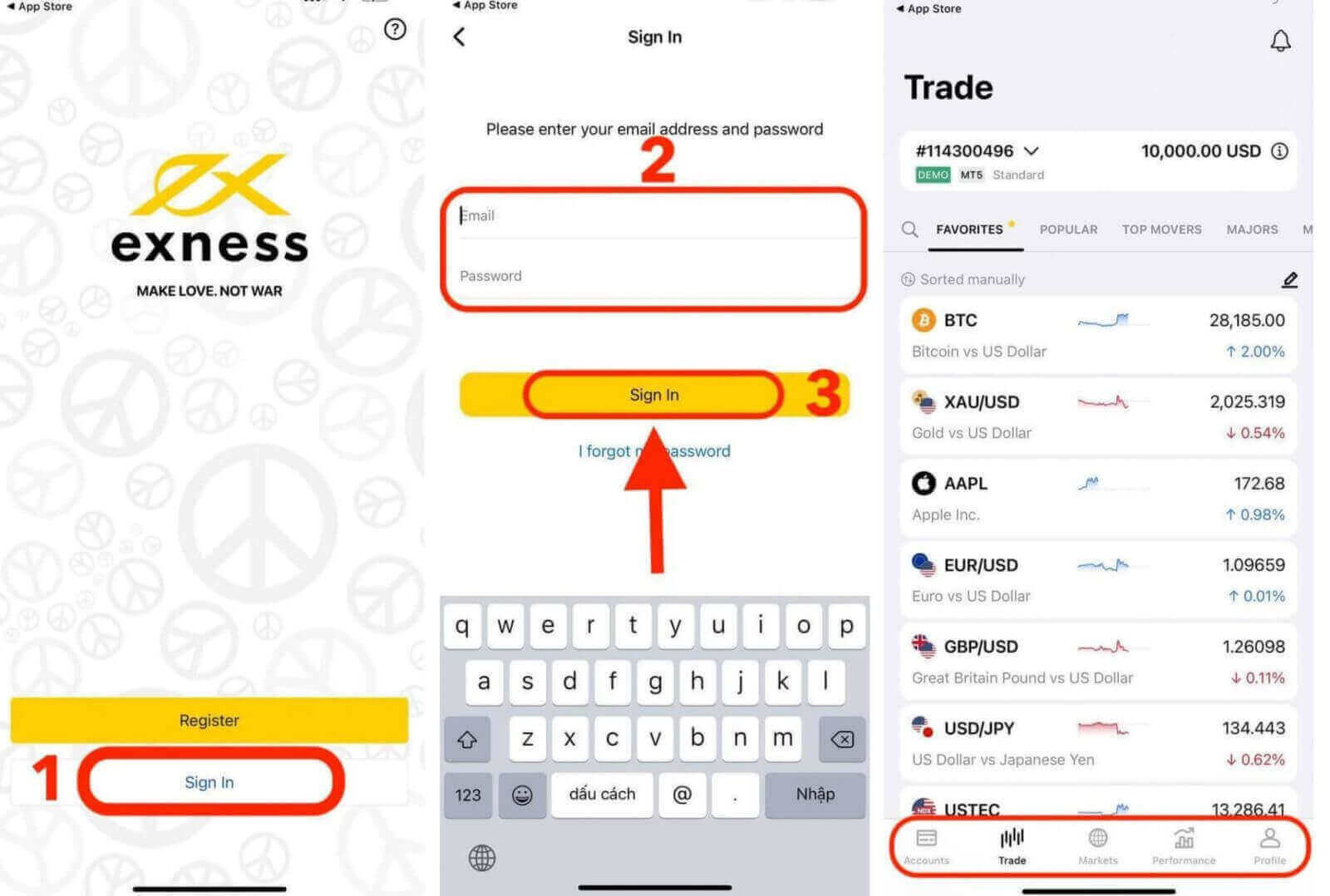
Melden Sie sich bei der MT4-App an
- MT4 ist perfekt für Einsteiger geeignet, da es einfacher und einfacher zu bedienen ist als MT5.
- MT4 ist die beste Plattform für den Forex-Handel, da sie ursprünglich für die Bedürfnisse von Forex-Händlern entwickelt wurde.
Laden Sie die MT4-App für iOS herunter
Laden Sie die MT4-App aus dem Google Play Store herunter
Laden Sie die MT4-App für Android herunter
Fügen Sie ein Handelskonto in der MT4-App hinzu:
Für Android
- Öffnen Sie die MetaTrader 4-App und wählen Sie im Hauptmenü die Option „Konten verwalten“ .
- Tippen Sie auf das +-Symbol und wählen Sie „Bei einem vorhandenen Konto anmelden“ aus .
- Geben Sie „ Exness “ ein und wählen Sie dann den für Ihr Handelskonto geeigneten Handelsserver aus.
- Geben Sie Ihre Handelskontonummer und Ihr Handelskonto-Passwort ein und tippen Sie dann auf „ Anmelden“ .
- Das Handelskonto wird zur Registerkarte „Konten “ hinzugefügt .
Für iOS
- Öffnen Sie die MetaTrader 4-App und wählen Sie Einstellungen .
- Tippen Sie auf „Neues Konto“ und wählen Sie „Bei einem vorhandenen Konto anmelden“ aus .
- Geben Sie „Exness“ ein und wählen Sie dann den für Ihr Handelskonto geeigneten Handelsserver aus.
- Geben Sie die Nummer und das Passwort Ihres Handelskontos ein und tippen Sie dann auf „Anmelden“ .
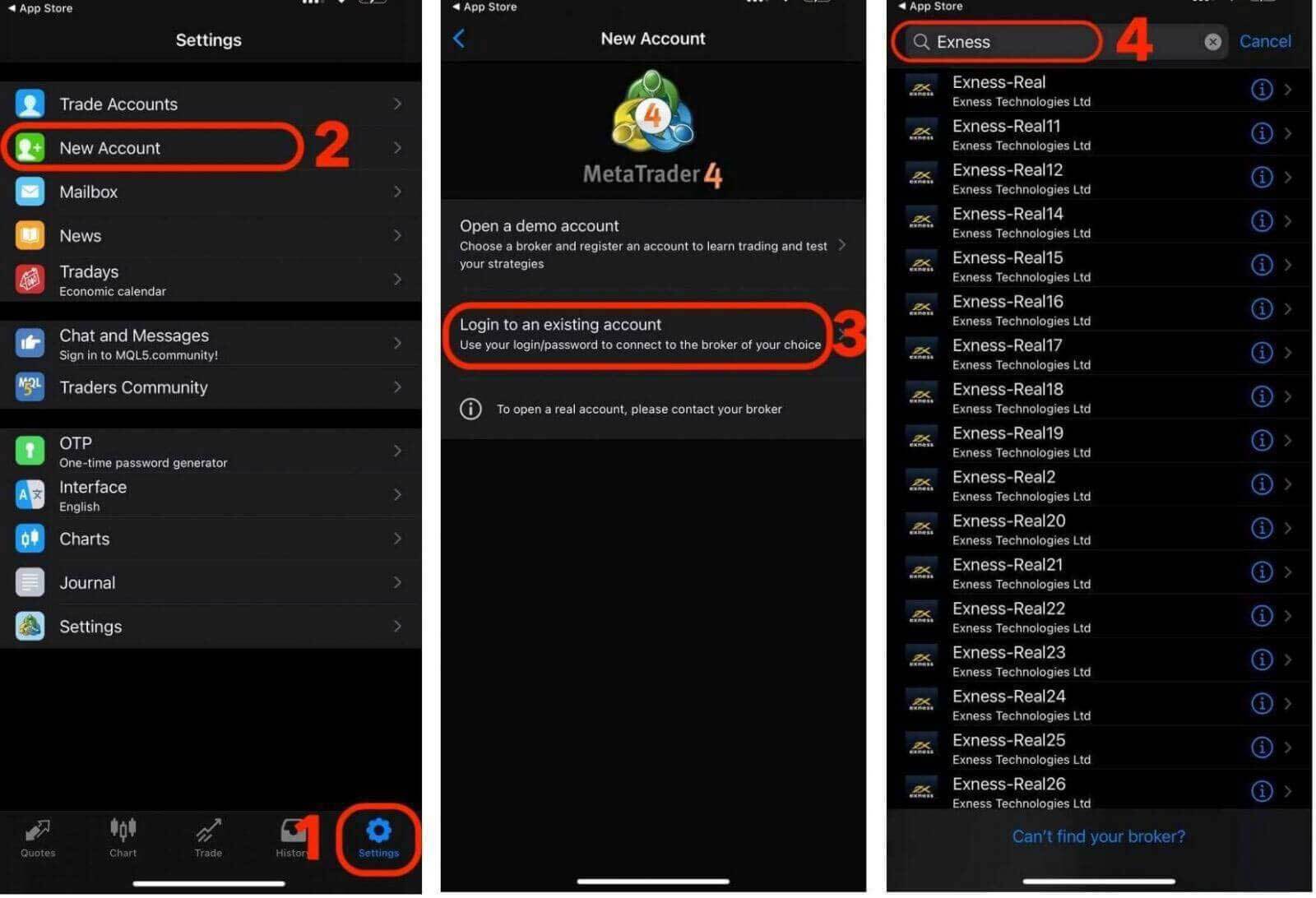
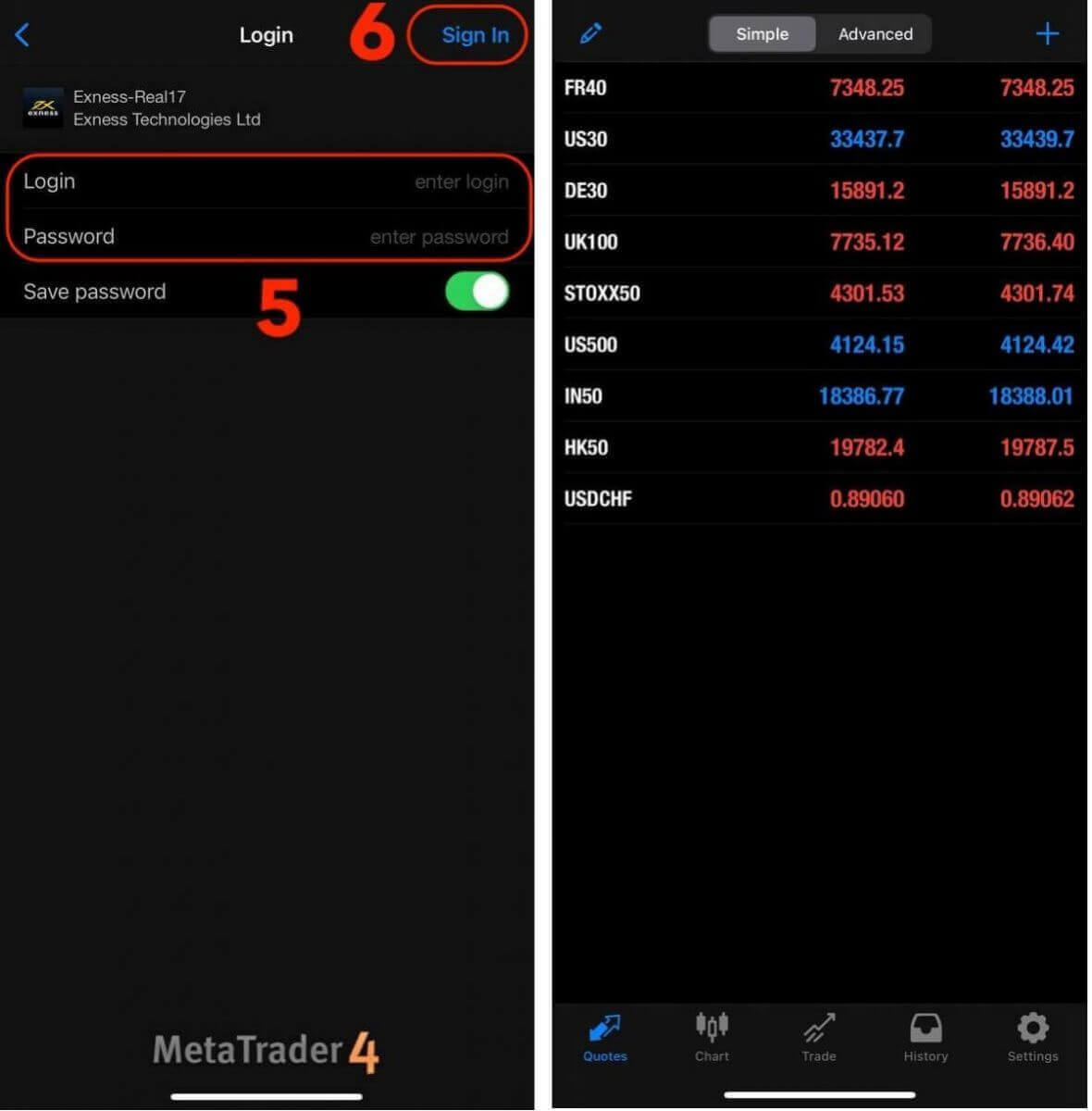
Melden Sie sich bei der MT5-App an
- MT5 ermöglicht den Handel mit Forex sowie mit Aktien, Indizes, Rohstoffen und Kryptowährungen.
- MT5 verfügt über mehr Charting-Tools, technische Indikatoren und Zeitrahmen als MT4.
Laden Sie die MT5-App aus dem App Store herunter
Laden Sie die MT5-App für iOS herunter
Laden Sie die MT5-App aus dem Google Play Store herunter
Laden Sie die MT5-App für Android herunter
Fügen Sie ein Handelskonto in der MT5-App hinzu:
- Öffnen Sie die MetaTrader 5-App und wählen Sie Einstellungen .
- Tippen Sie auf Neues Konto.
- Geben Sie „Exness Technologies Ltd“ ein und wählen Sie dann den Handelsserver für Ihr Handelskonto aus.
- Geben Sie die Nummer und das Passwort Ihres Handelskontos ein und tippen Sie dann auf „Anmelden“ .
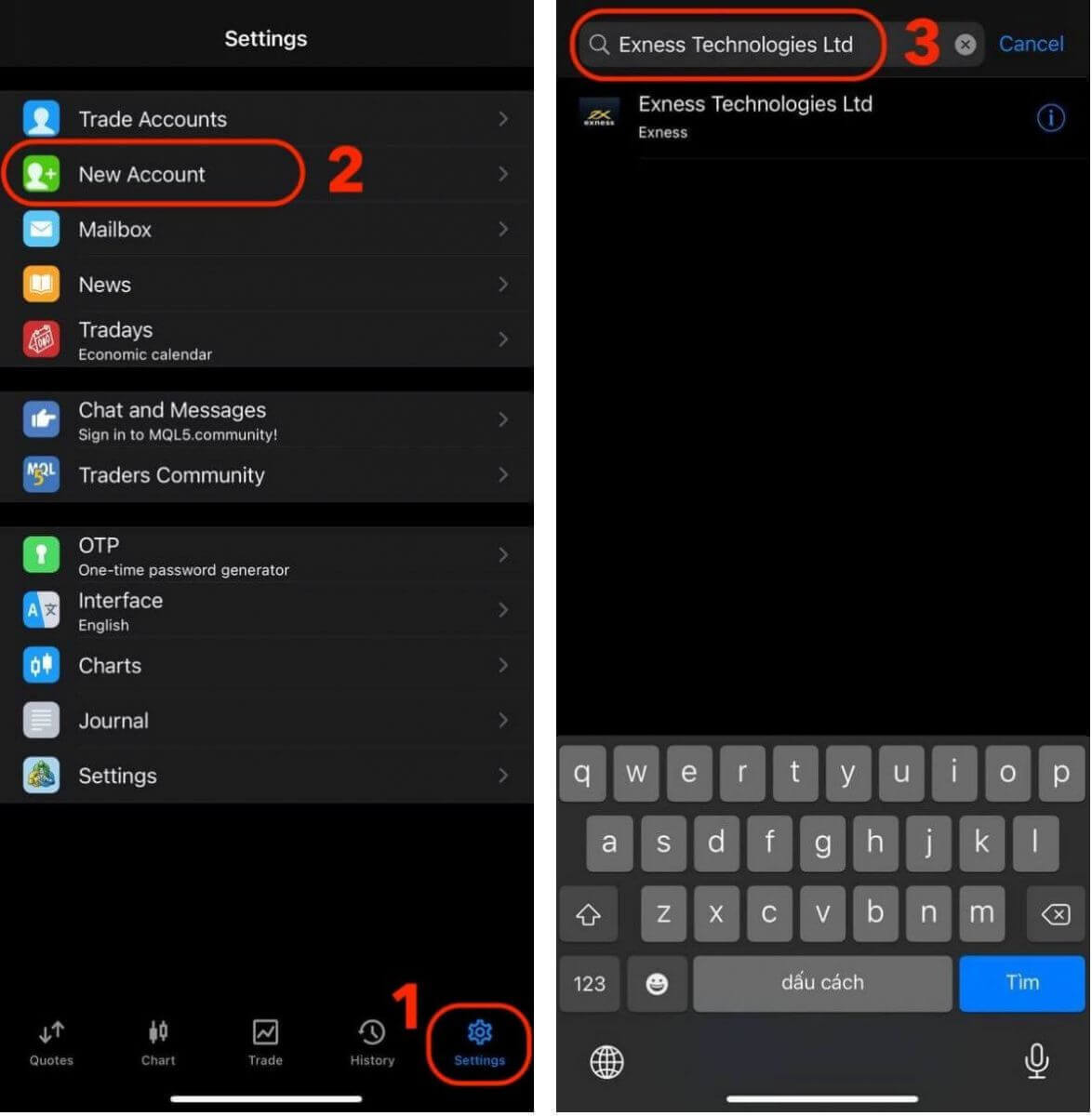
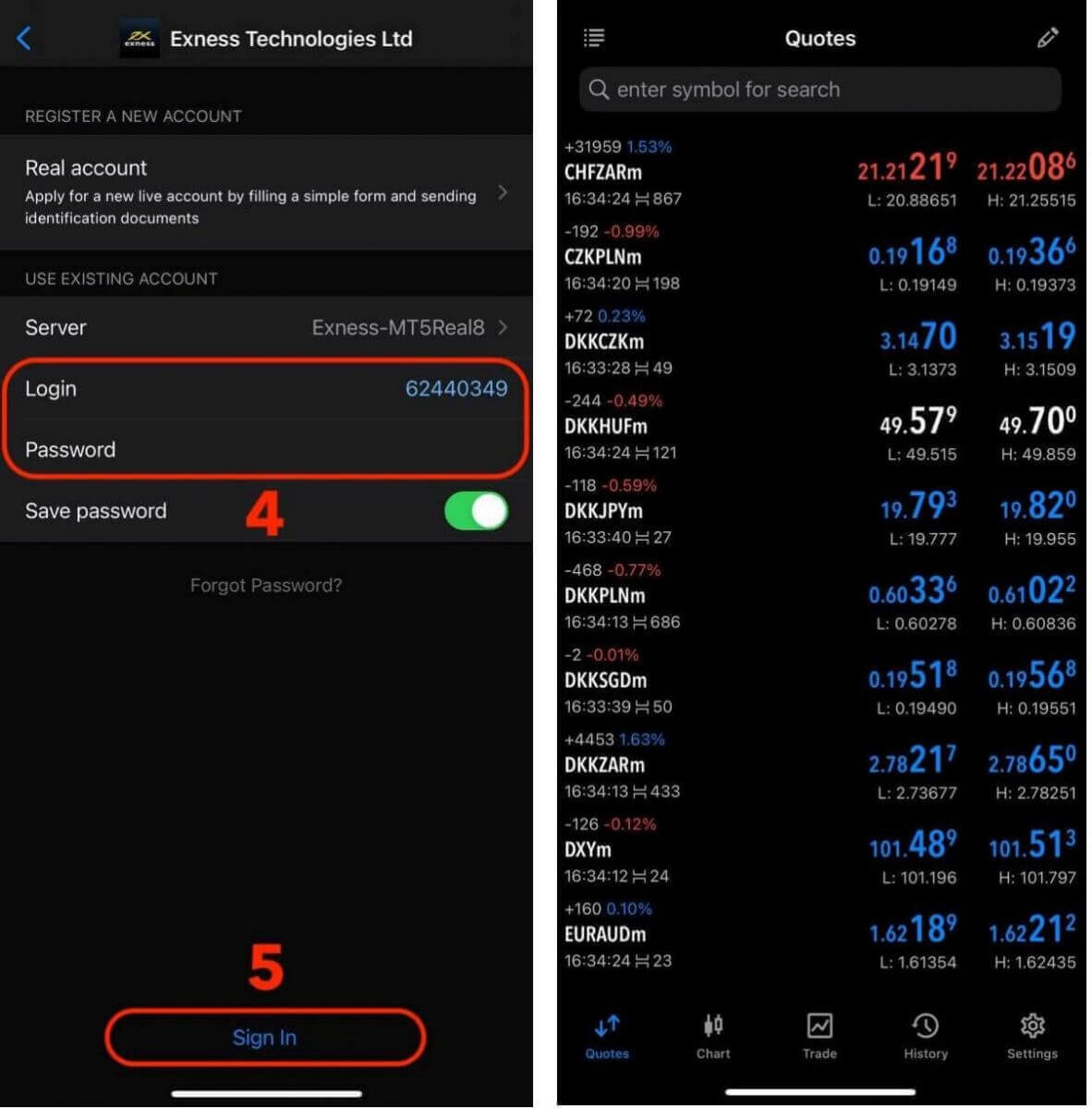
Exness-Passwortwiederherstellung: So setzen Sie Ihren persönlichen Bereich und Ihre Handelspasswörter zurück
Wenn Sie Ihr Exness-Passwort vergessen haben, hängen die Schritte, die Sie unternehmen müssen, davon ab, welche Art von Passwort Sie wiederherstellen möchten.
- Passwort für den persönlichen Bereich
- Handelspasswort
Passwort für den persönlichen Bereich
Ihr Passwort für den persönlichen Bereich wird zum Anmelden bei Ihrem Exness-Konto verwendet. So stellen Sie dieses Passwort wieder her:
1. Besuchen Sie die Exness-Website und klicken Sie auf die Schaltfläche „ Anmelden “, um auf die Anmeldeseite zuzugreifen.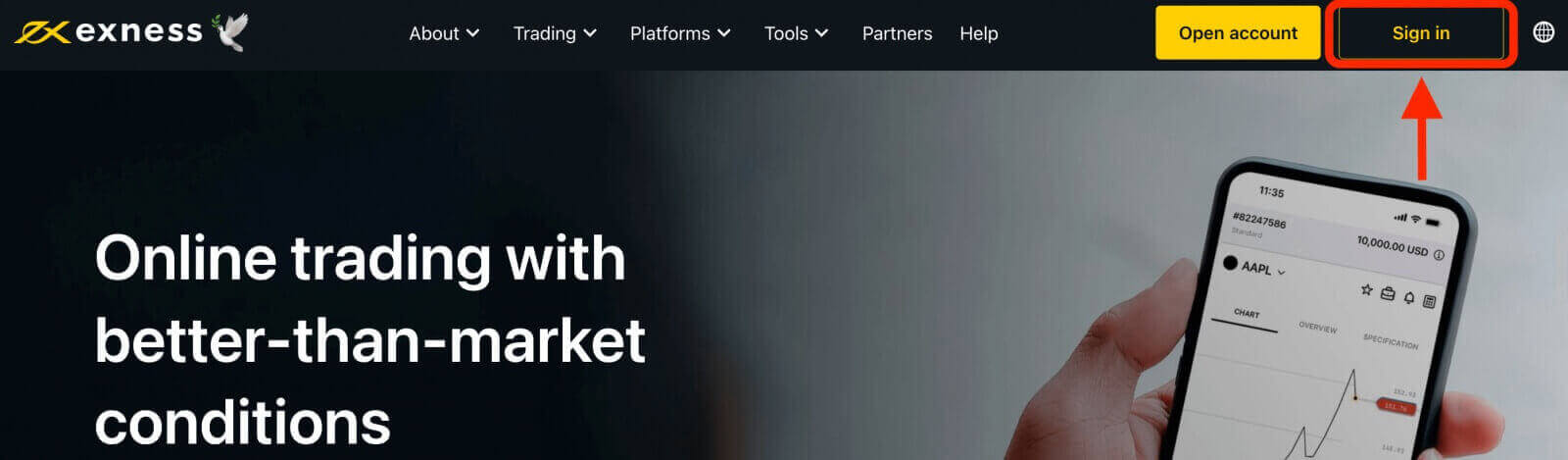
2. Klicken Sie auf der Anmeldeseite auf die Option „Ich habe mein Passwort vergessen“.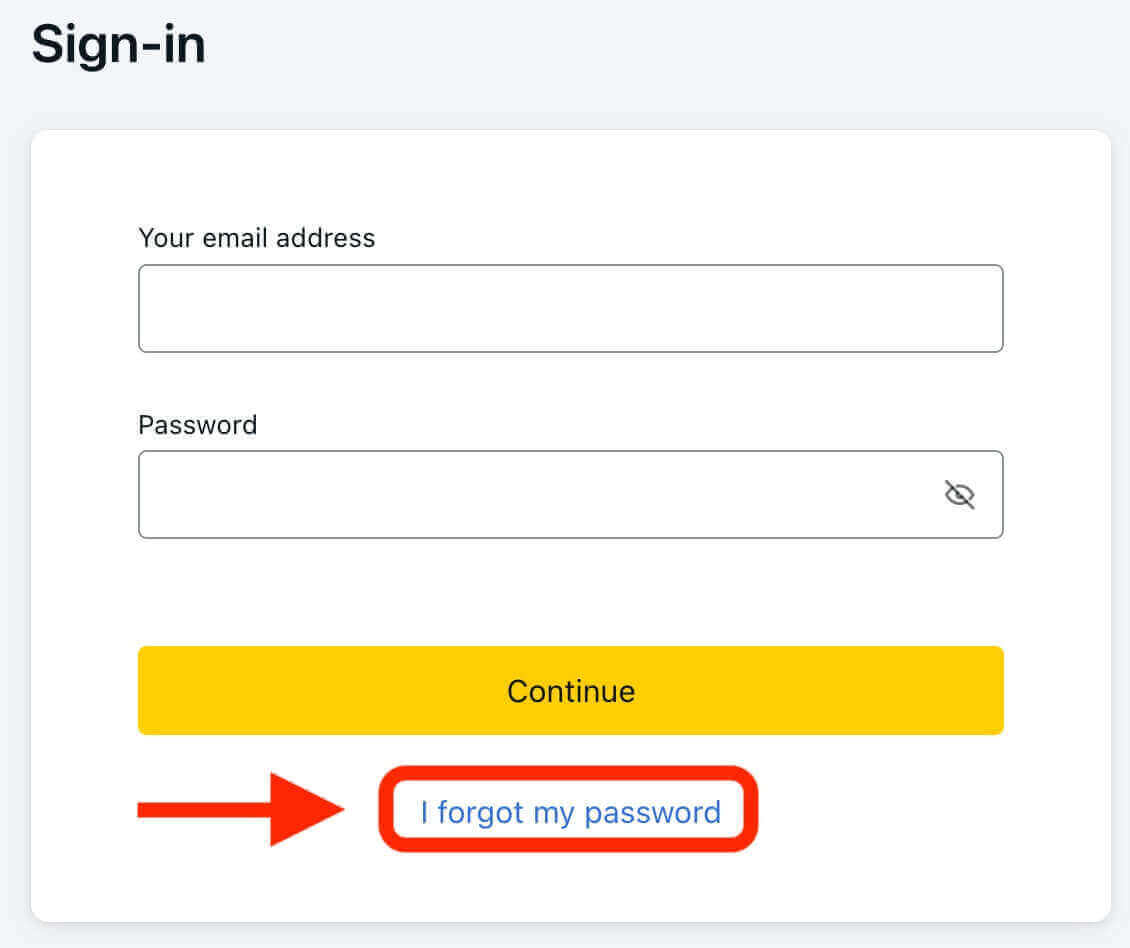
3. Geben Sie die E-Mail-Adresse ein, mit der Sie Ihr Exness-Konto registriert haben, und klicken Sie dann auf „Weiter“.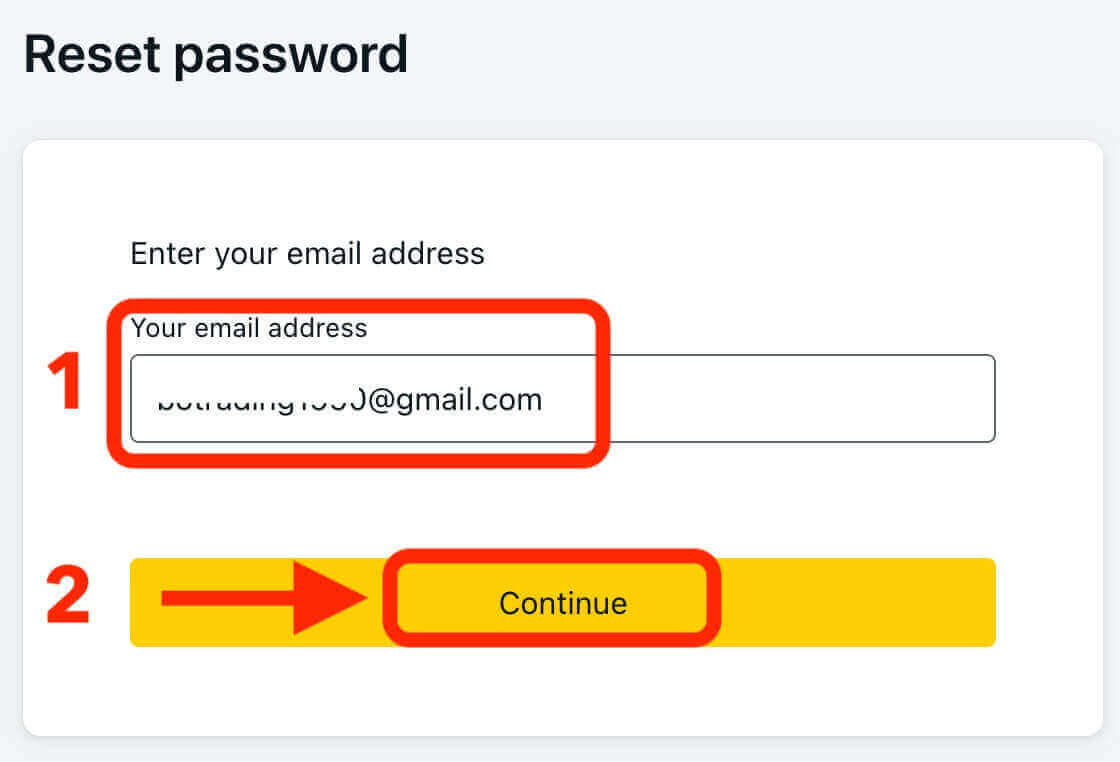
4. Abhängig von Ihren Sicherheitseinstellungen wird ein Bestätigungscode an Ihre E-Mail-Adresse gesendet. Geben Sie diesen Code in das entsprechende Feld ein und klicken Sie auf „Bestätigen“.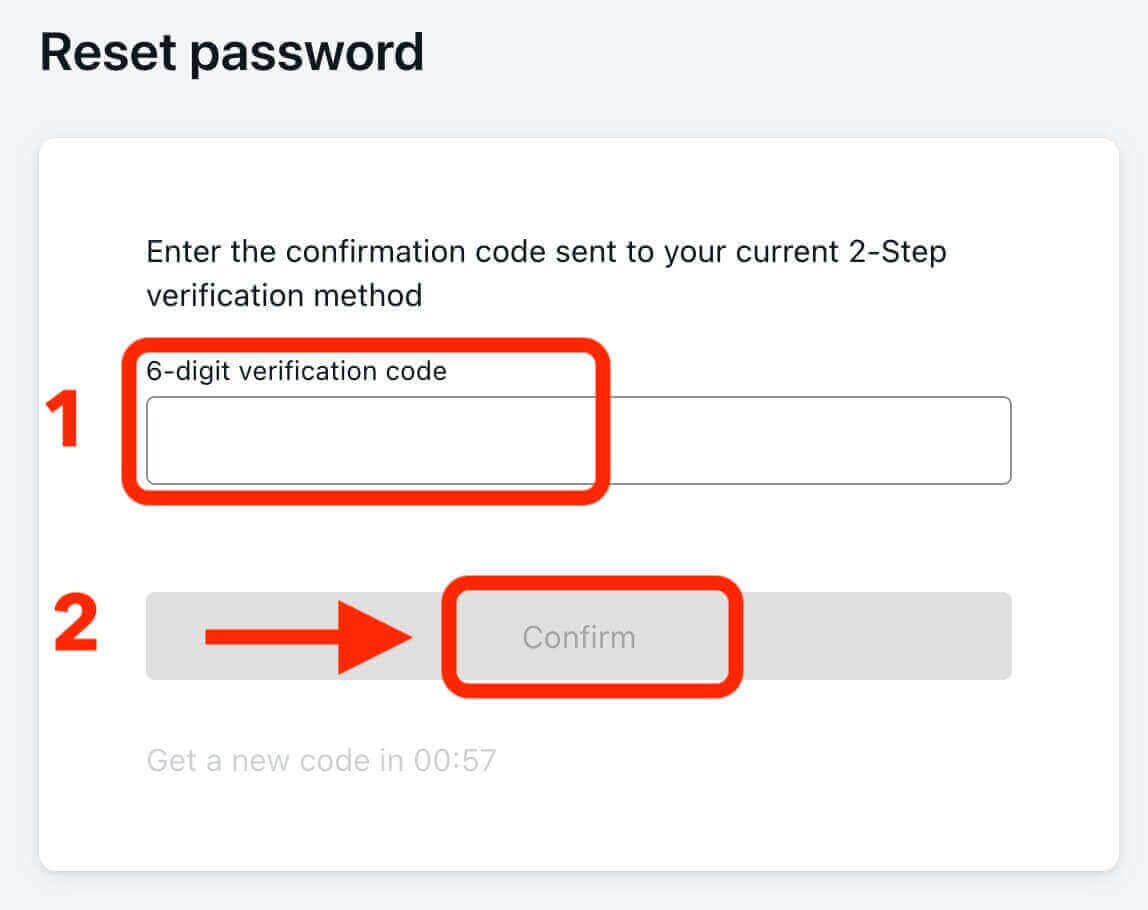
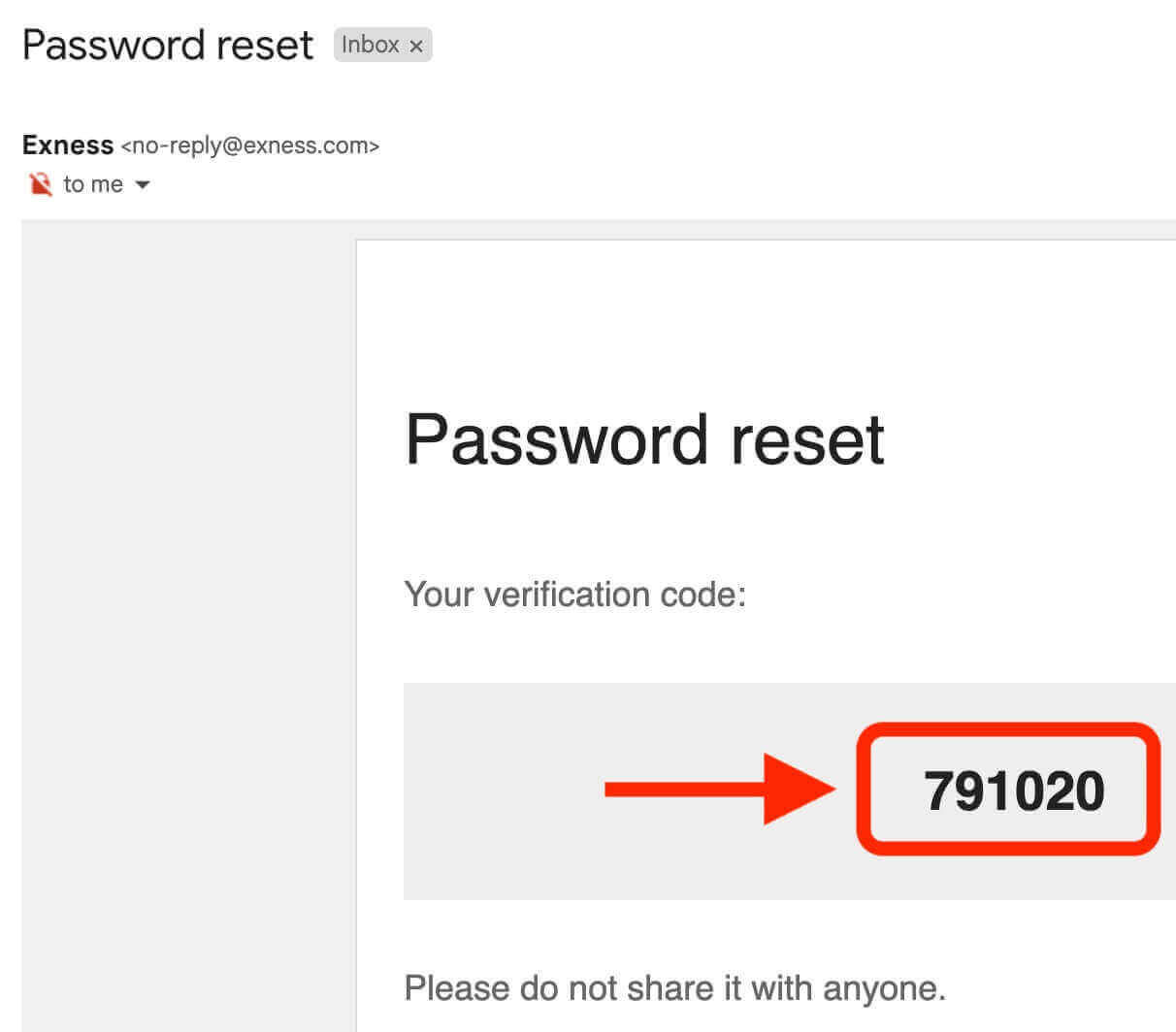
5. Wählen Sie ein neues Passwort und geben Sie es zur Bestätigung zweimal ein. Stellen Sie sicher, dass es die Passwortanforderungen erfüllt.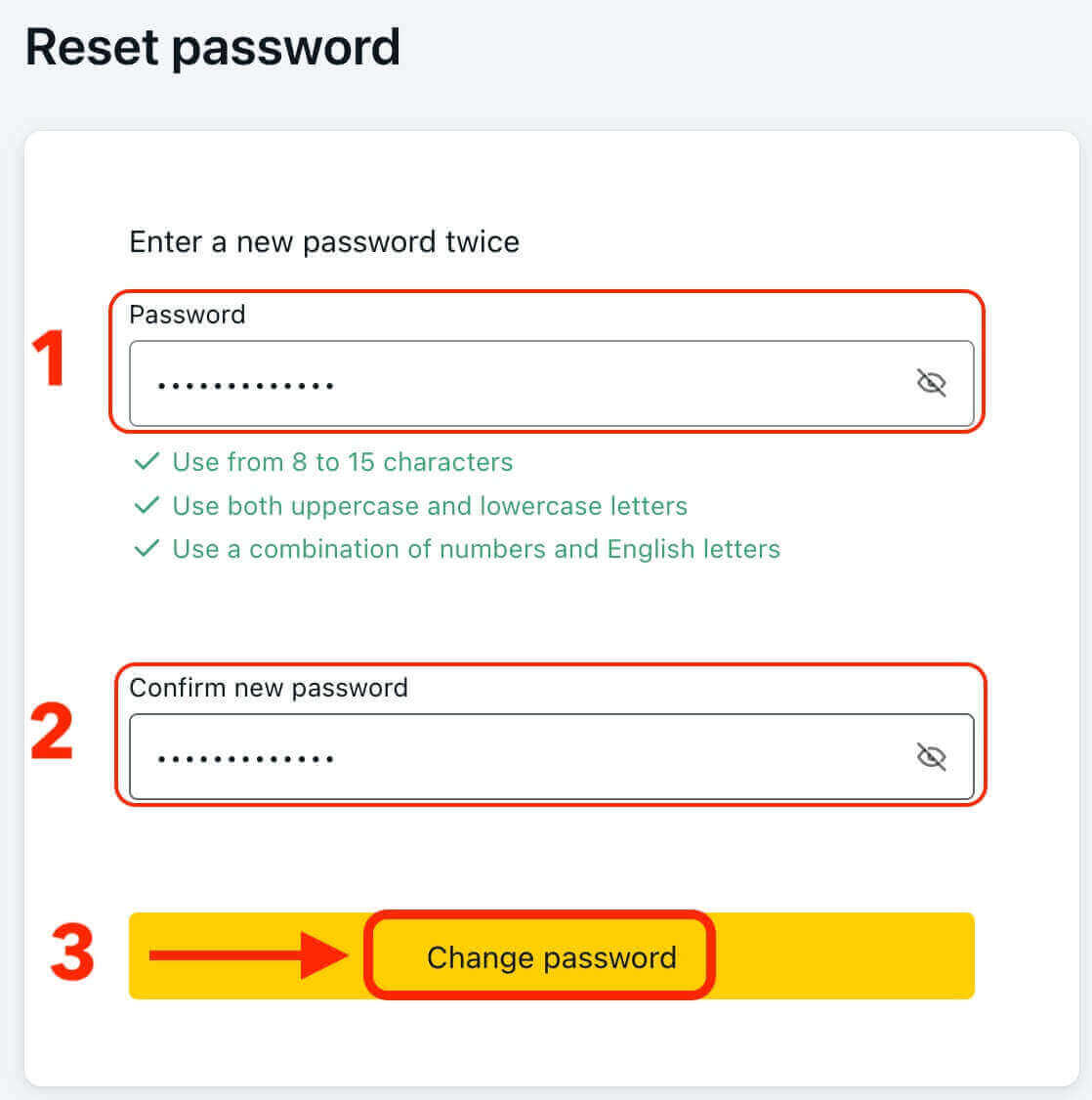
6. Ihr neues Passwort wurde nun festgelegt und Sie können sich damit bei Ihrem Exness-Konto anmelden.
Handelspasswort
Ihr Handelspasswort wird verwendet, um sich mit einem bestimmten Handelskonto an einem Terminal anzumelden. So stellen Sie dieses Passwort wieder her:
1. Um Ihr Handelspasswort zu ändern, melden Sie sich in Ihrem persönlichen Bereich an , klicken Sie auf das Zahnradsymbol (Dropdown-Menü) neben einem beliebigen Handelskonto auf der Registerkarte „Meine Konten“ und wählen Sie „Handelspasswort ändern“.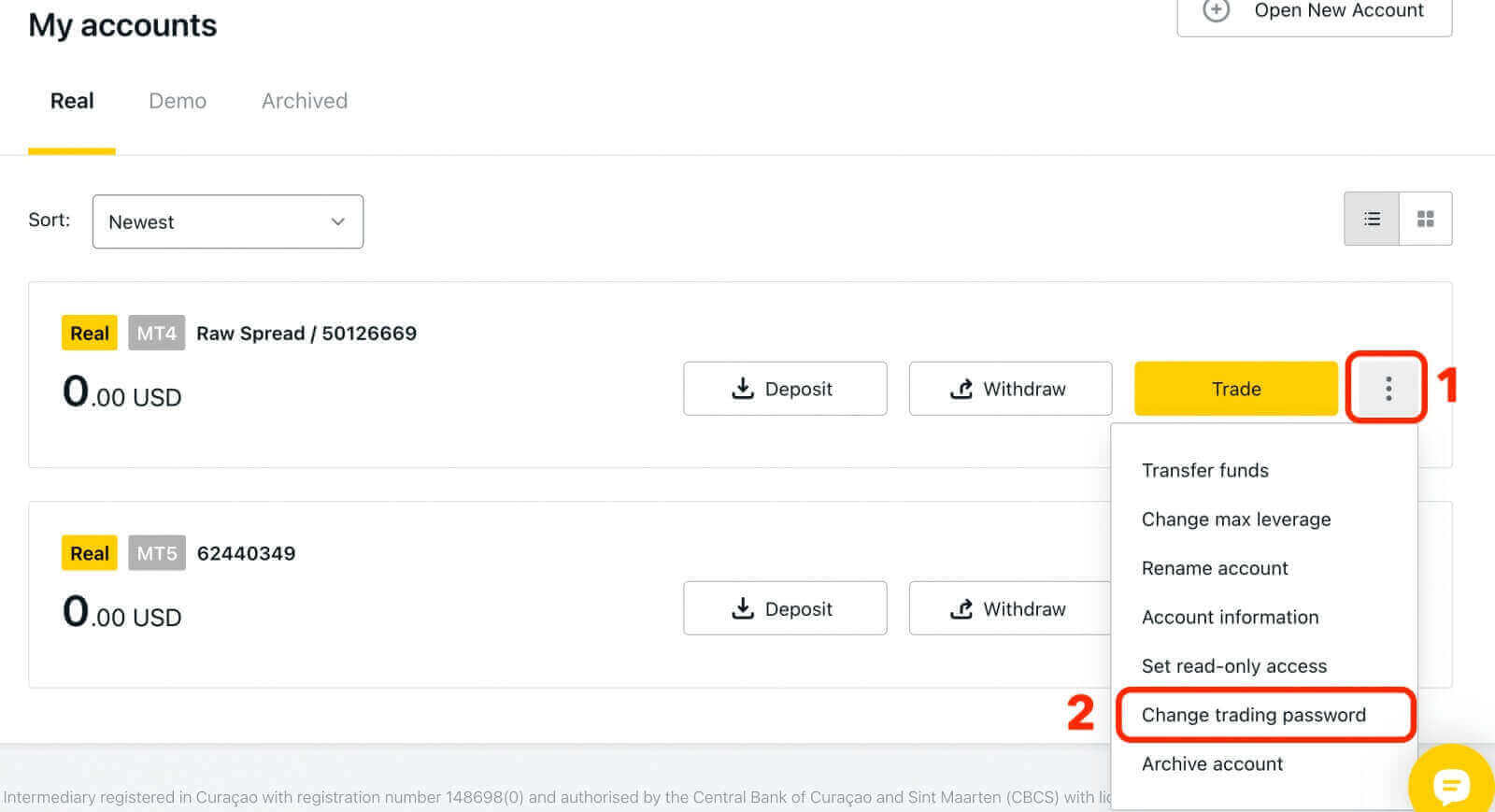
2. Geben Sie Ihr neues Passwort ein, befolgen Sie dabei die im Popup-Fenster aufgeführten Regeln und klicken Sie dann auf „Passwort ändern“.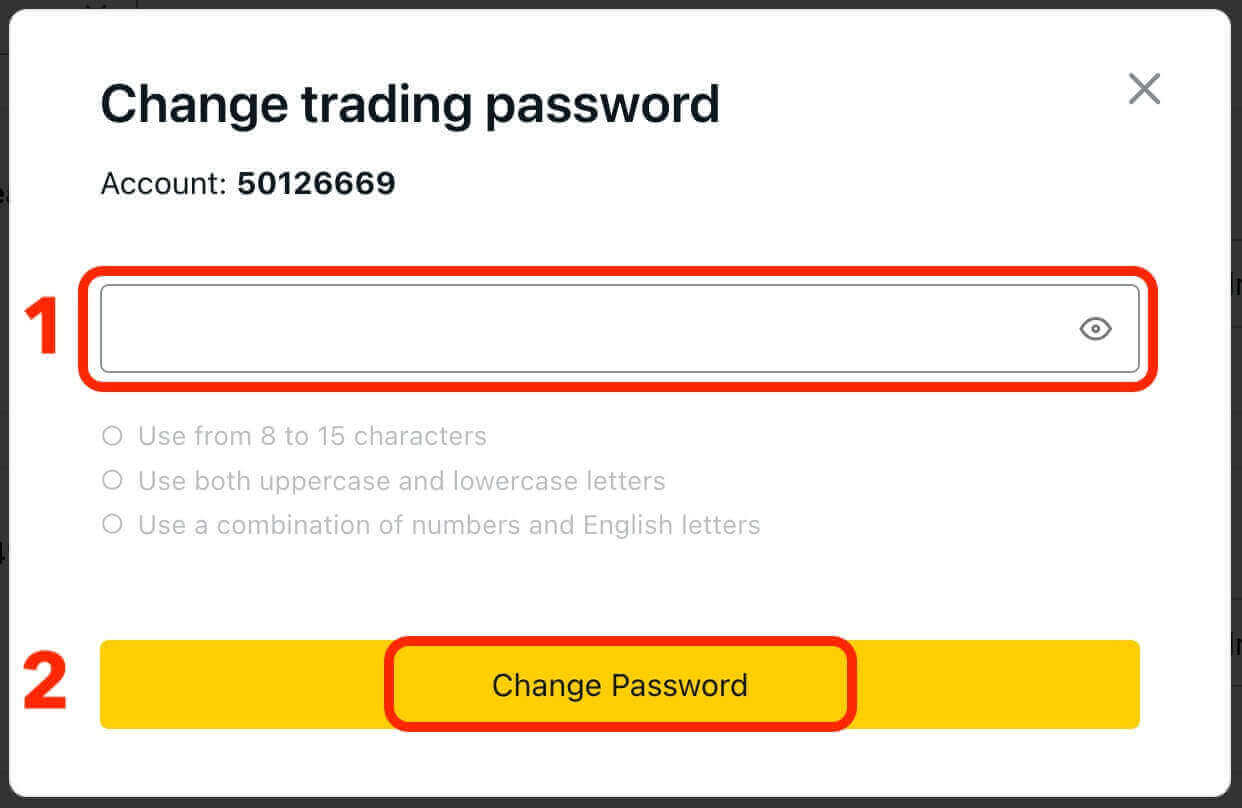
Sofern Ihre Sicherheitseinstellungen dies erfordern, wird Ihnen ein 6-stelliger Verifizierungscode zugesandt, den Sie im nächsten Schritt eingeben sollten. Dieser Schritt ist für Demokonten nicht erforderlich. Klicken Sie nach Eingabe des Codes auf „Bestätigen“.
Sie erhalten eine Benachrichtigung, die bestätigt, dass Ihr Passwort erfolgreich geändert wurde.
Fazit: Die Anmeldung bei Ihrem Exness-Konto ist ein einfacher Vorgang
Die Anmeldung bei Ihrem Exness-Konto ist ein unkomplizierter Vorgang, der in nur wenigen einfachen Schritten abgeschlossen werden kann. Unabhängig davon, ob Sie auf Ihren persönlichen Bereich oder Ihre Handelsplattform zugreifen, bietet Exness benutzerfreundliche Anmeldeseiten, die von überall mit einer Internetverbindung aus zugänglich sind.
Indem Sie die entsprechenden Schritte für Ihren Anmeldetyp befolgen, wie z. B. die Eingabe Ihrer E-Mail-Adresse und Ihres Passworts oder die Verwendung einer Zwei-Faktor-Authentifizierungsmethode, können Sie schnell und sicher auf Ihr Exness-Konto zugreifen. Sobald Sie sich erfolgreich angemeldet haben, können Sie mit der Verwaltung Ihres Kontos, der Platzierung von Trades und der Überwachung Ihrer Investitionen beginnen.
Insgesamt bietet Exness einen benutzerfreundlichen Anmeldeprozess, der es Händlern erleichtert, auf ihre Konten zuzugreifen und mit dem Handel auf den globalen Finanzmärkten zu beginnen. Mit robusten Sicherheitsmaßnahmen und einem Engagement für die Kundenzufriedenheit ist Exness eine vertrauenswürdige Wahl für Händler aller Erfahrungsstufen.