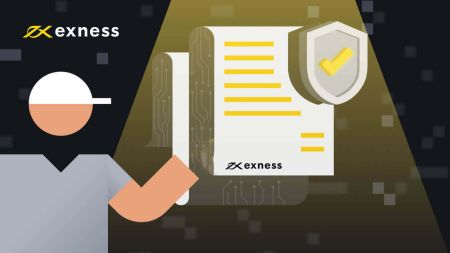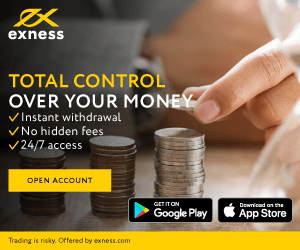Exnessにログインしてアカウントを確認する方法
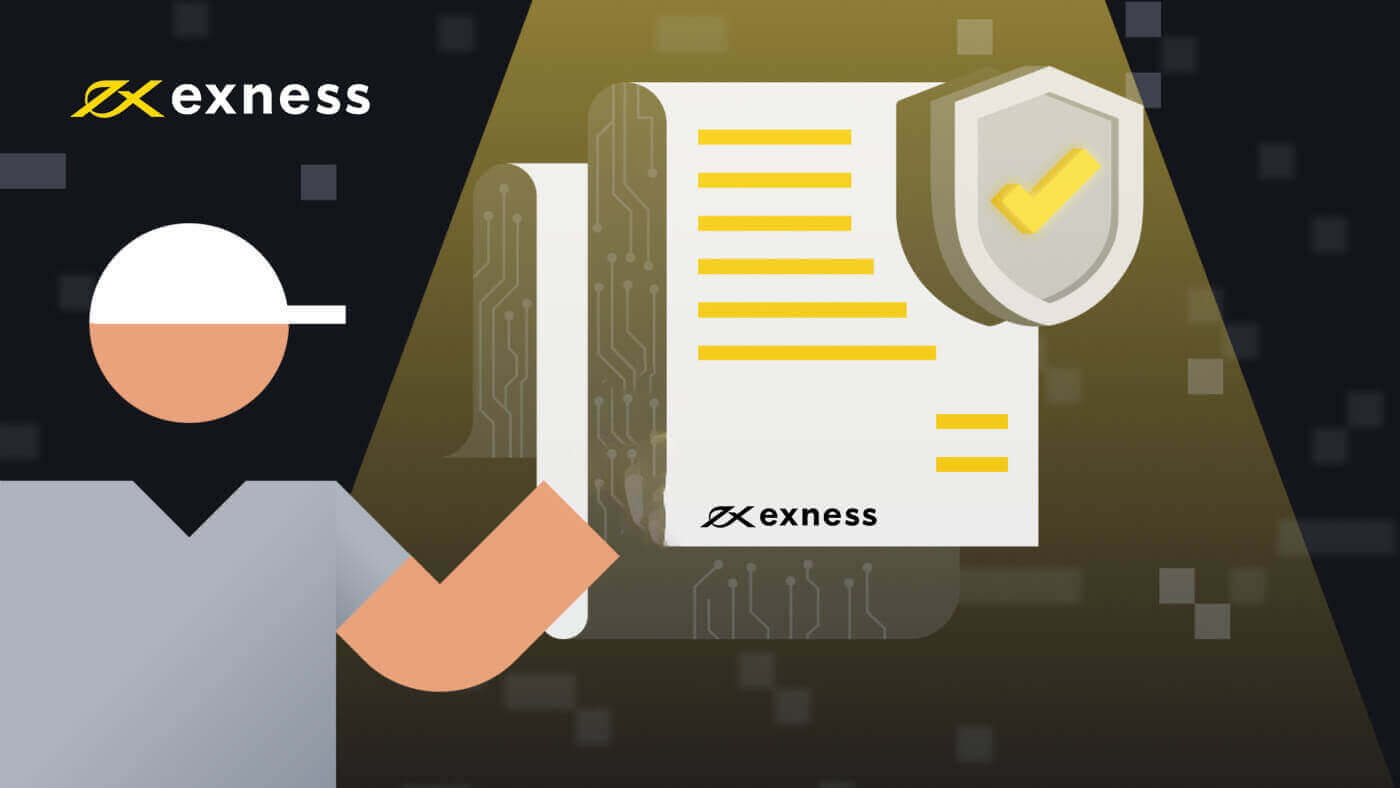
Exness アカウントにログインする方法
Exnessへのログイン方法
Exness で取引を開始したい場合は、プラットフォームにサインインする必要があります。その手順は次のとおりです。 1. Exness Web サイトにアクセスし、ページの右上隅にある「サインイン」ボタンをクリックします。 2. Exness アカウントに関連付けられた電子メール アドレスと、登録プロセス中に作成したパスワードを入力します。 3. 上記の情報を入力したら、「続行」ボタンをクリックしてアカウントにアクセスします。 おめでとう! Exness に正常にログインすると、Exness ダッシュボードが表示されます。ここで、アカウント設定の管理、資金の入出金、取引履歴の表示、さまざまな取引ツールやリソースなどへのアクセスができます。 取引を開始するには、自分のニーズや好みに合った取引プラットフォームを選択する必要があります。 Exness は、MetaTrader 4、MetaTrader 5、Webターミナル、Android および iOS デバイス用のモバイル アプリなど、いくつかのオプションを提供します。プラットフォームは Exness Web サイトまたはアプリ ストアからダウンロードできます。
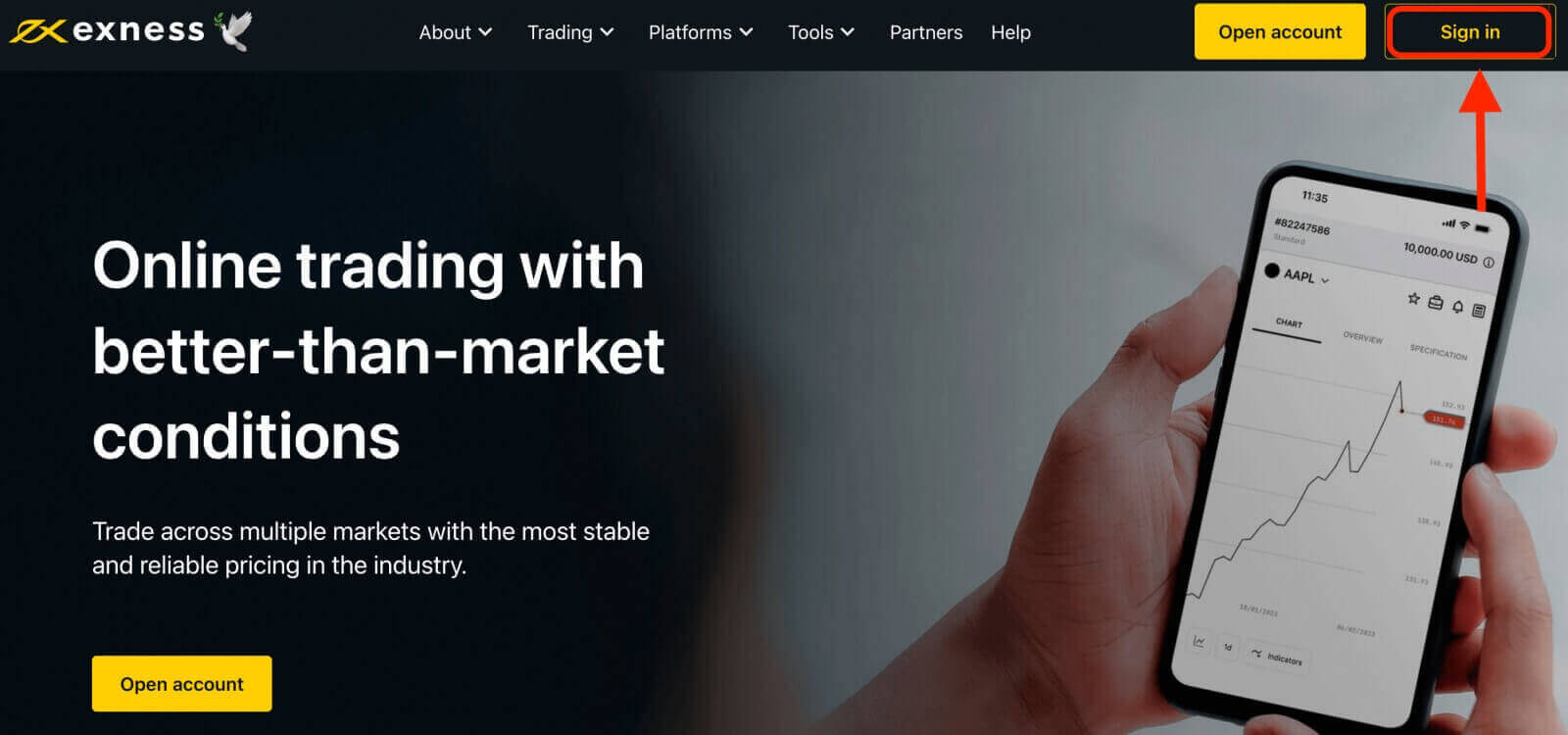
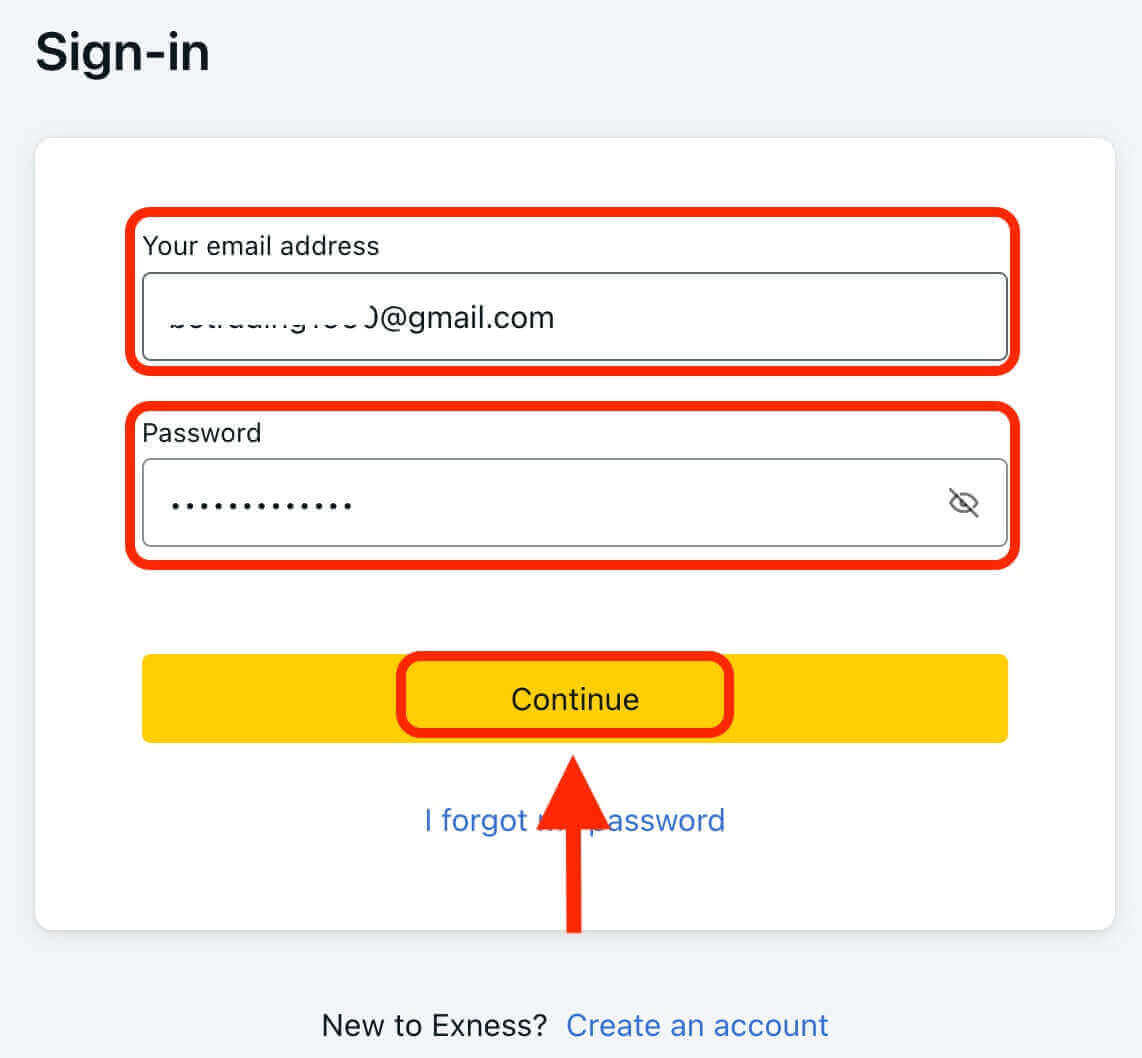
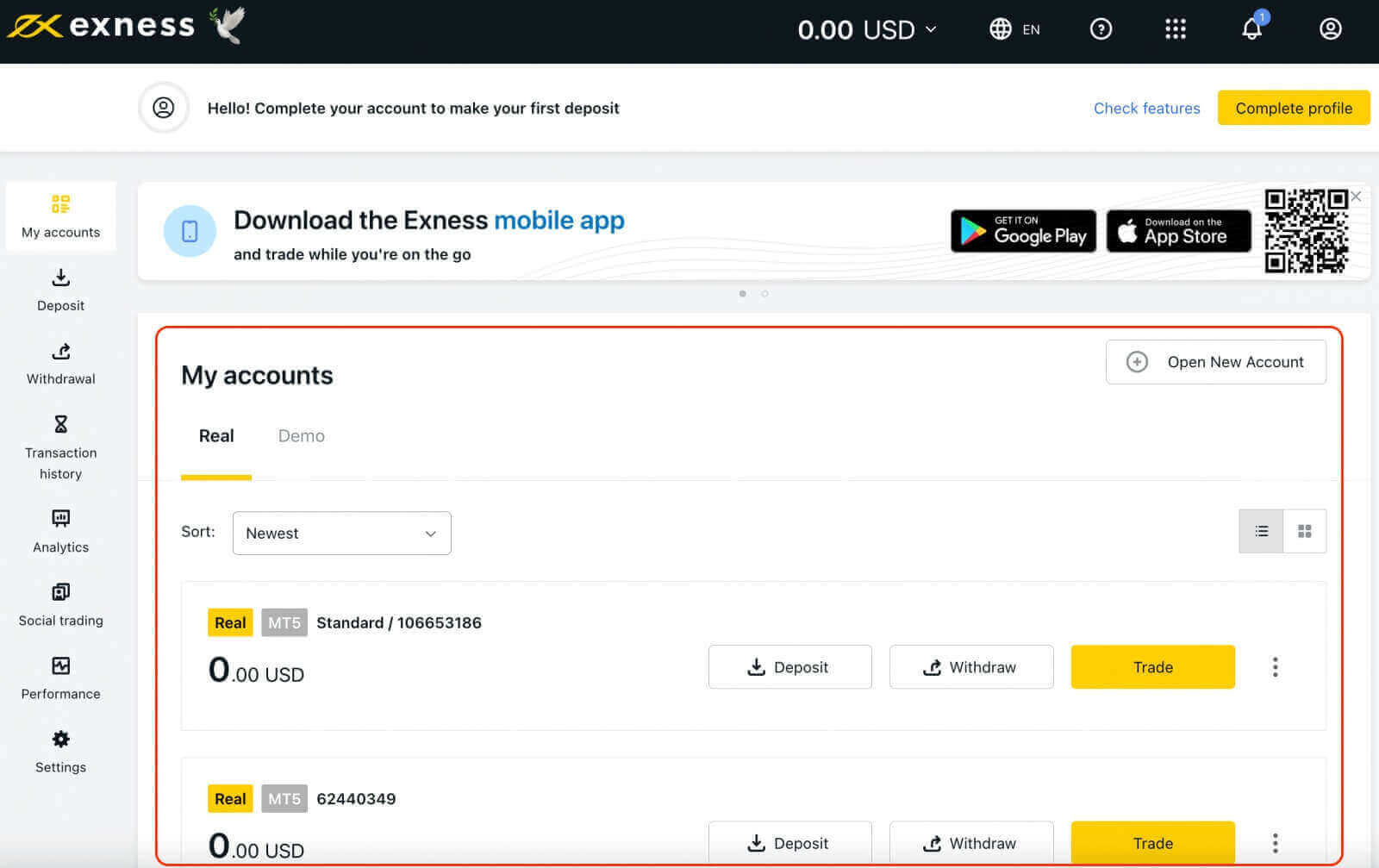
Exnessターミナルにログイン
Exness では、デモ アカウントやライブ アカウントなど、複数のアカウント タイプを提供していることに注意することが重要です。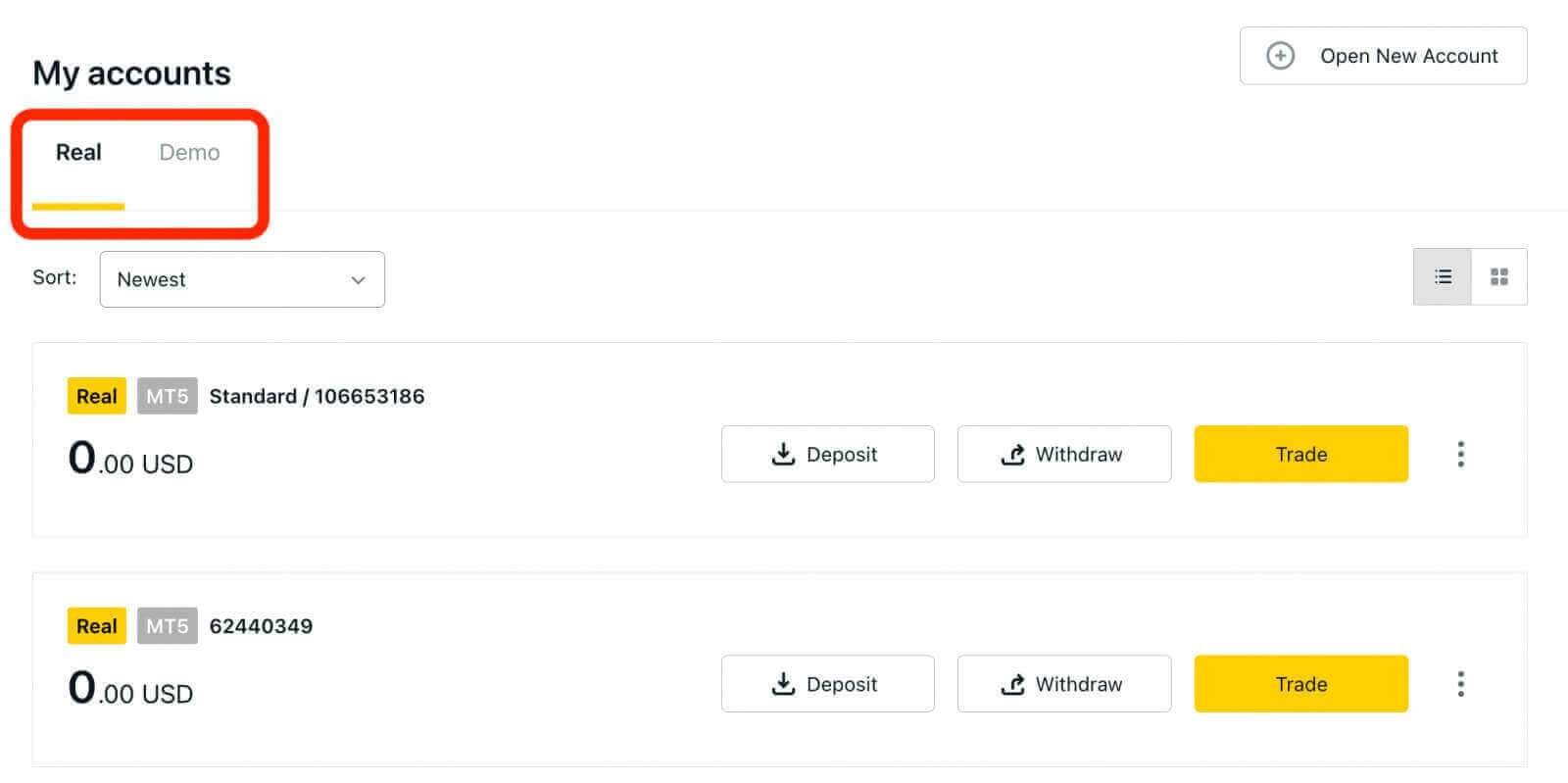
Exness のデモ口座は、初心者トレーダーが取引を学び、練習するためのリスクのない環境を提供します。初心者にとって、プラットフォームと市場に慣れ、さまざまな取引戦略を試し、自分の取引能力に自信を築く貴重な機会を提供します。
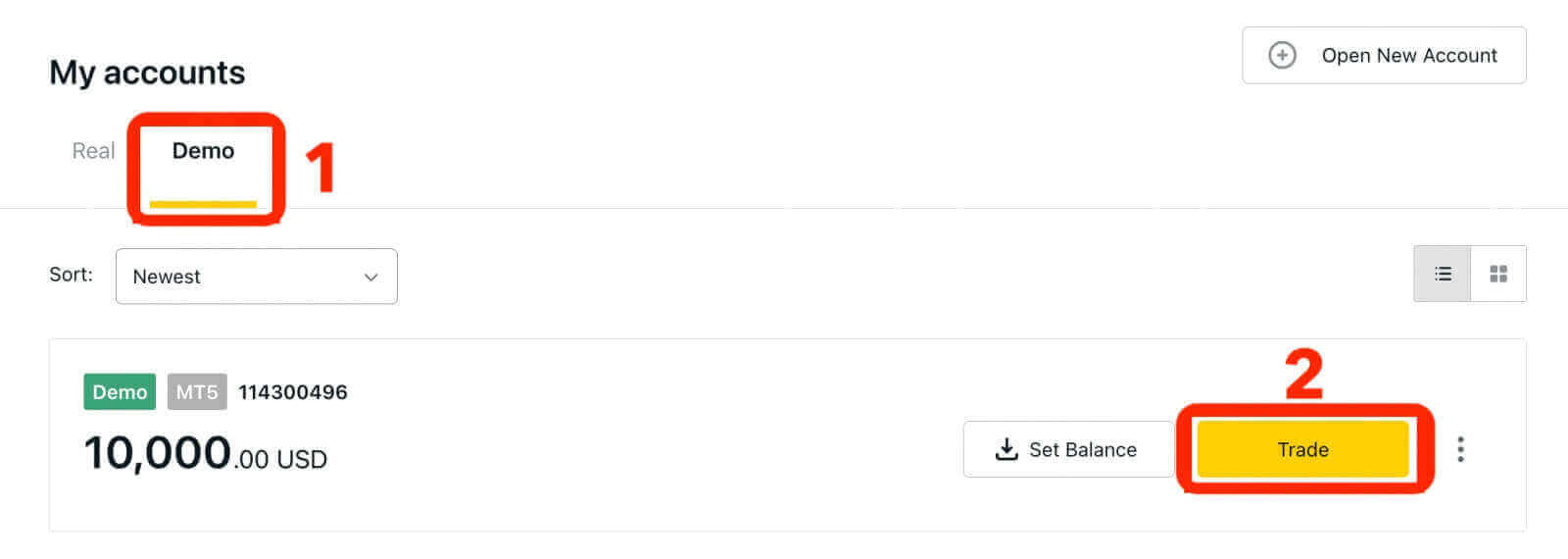
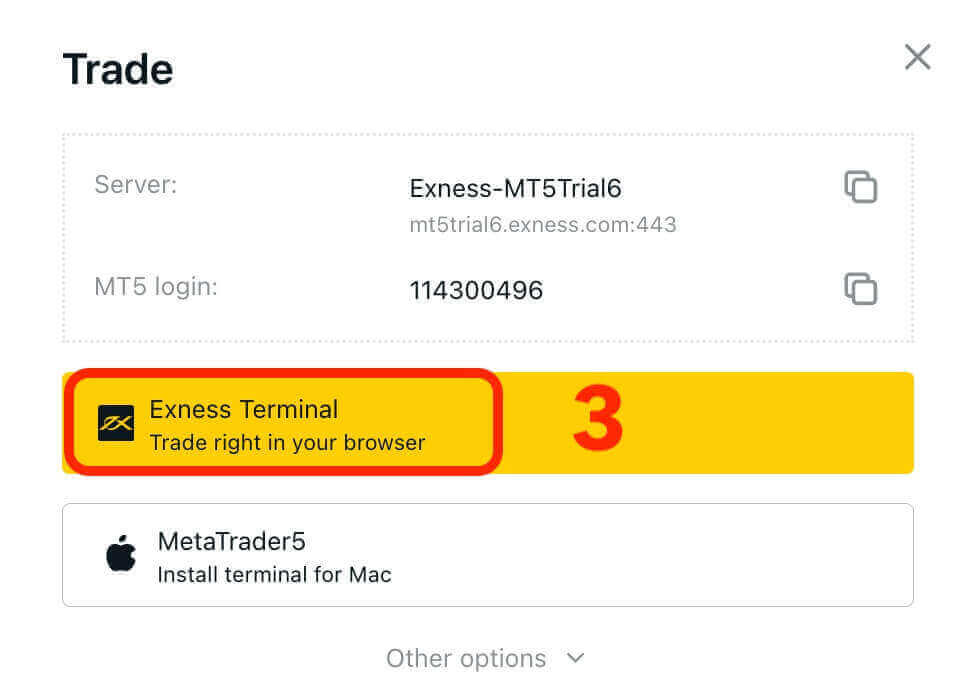
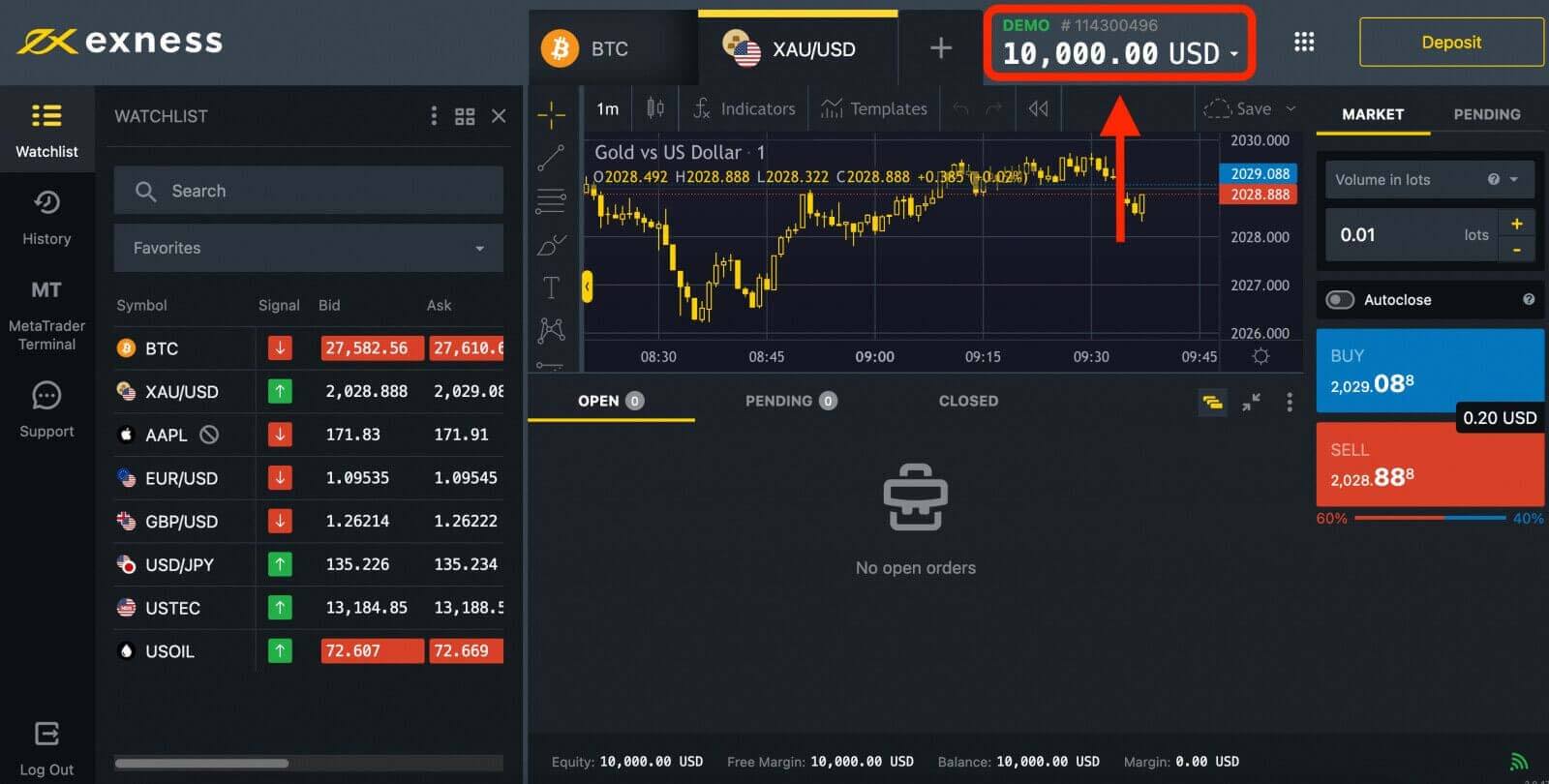
リアルマネーで取引を開始する準備ができたら、ライブアカウントにアップグレードできます。
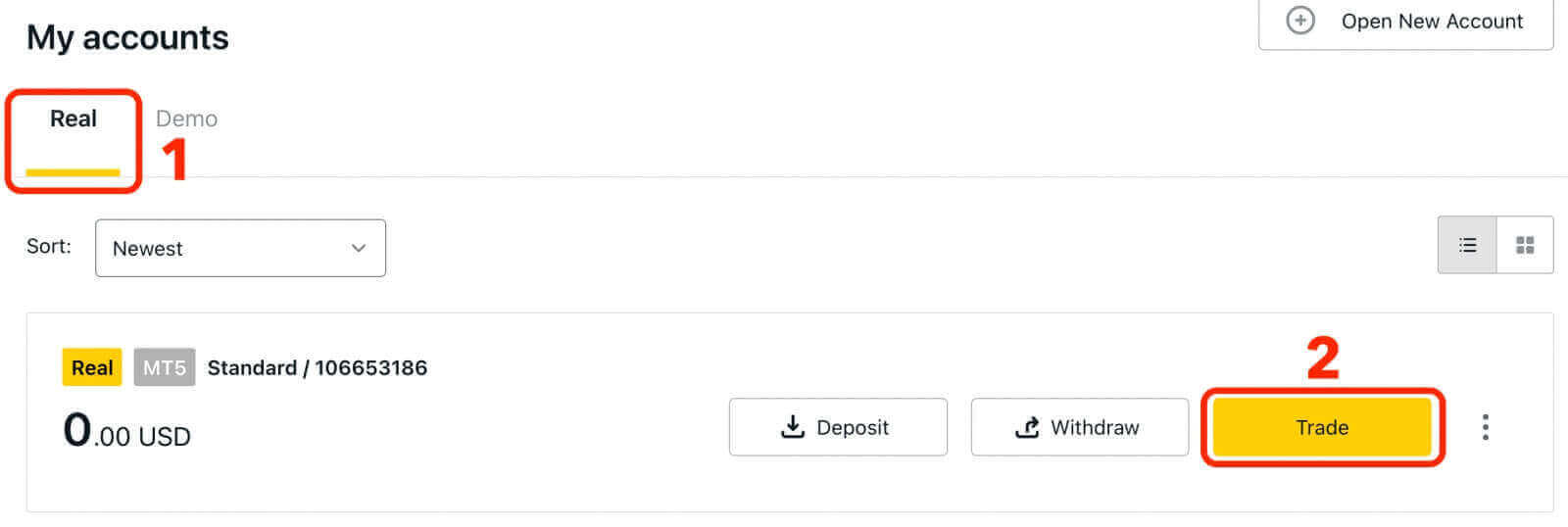
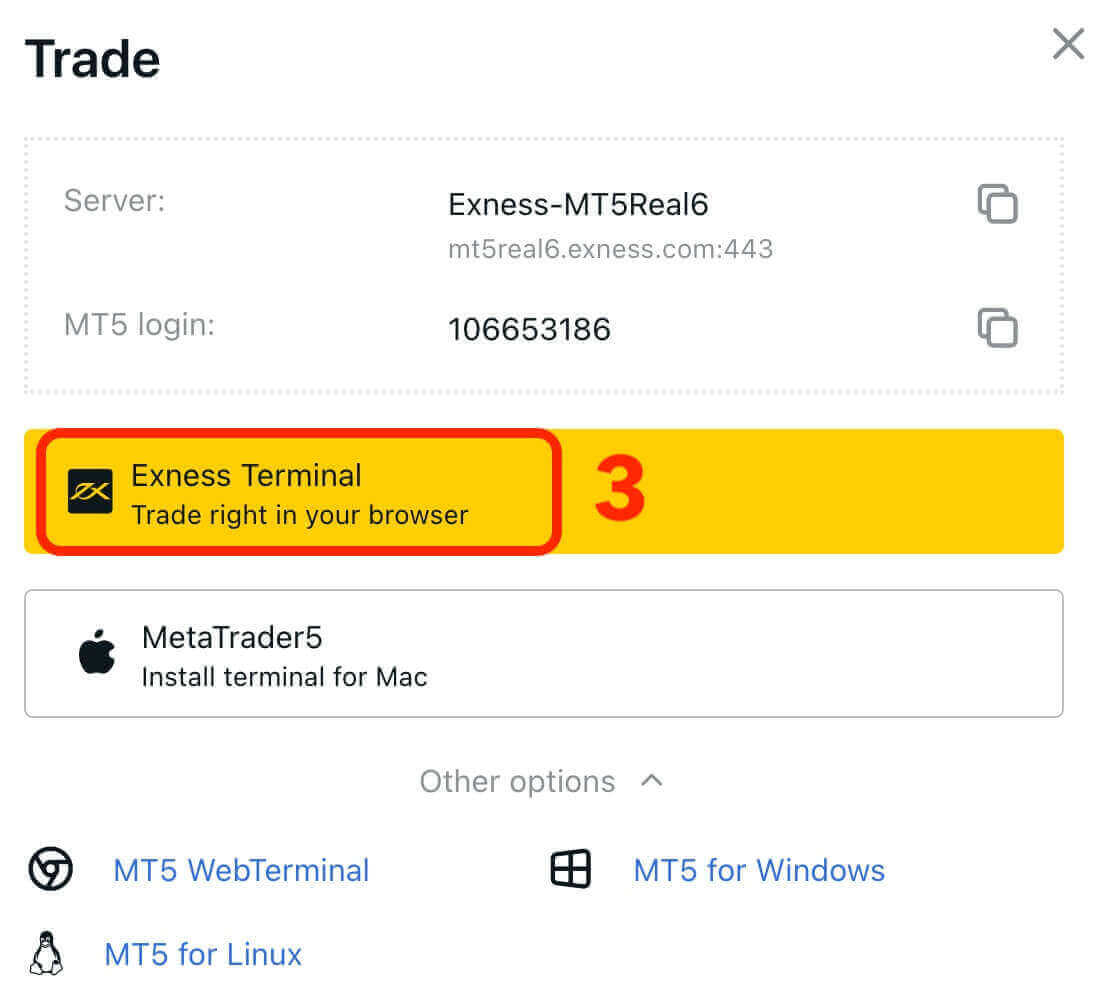
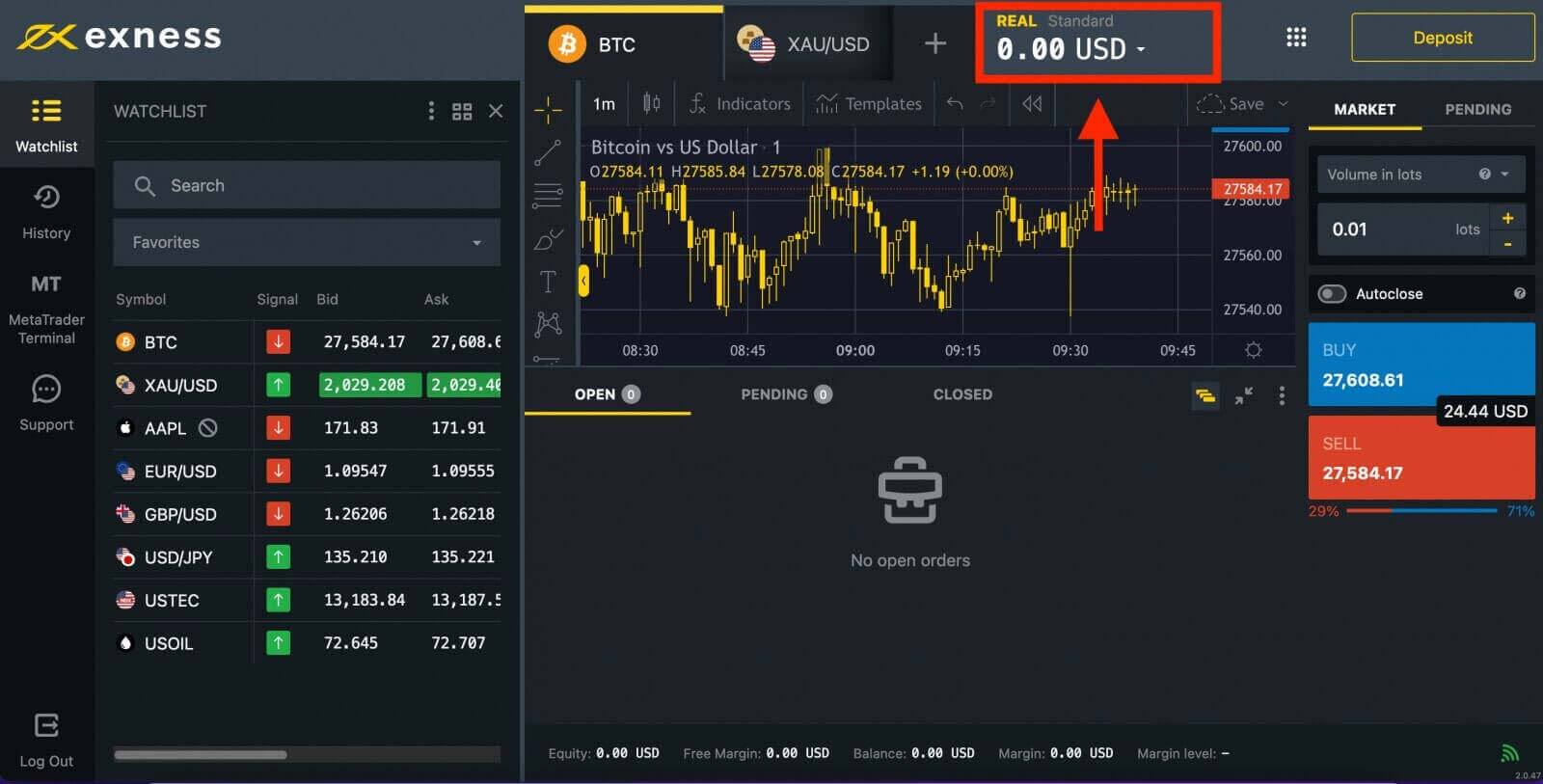
おめでとう! Exness に正常にサインインしました。Exness のすべての機能にアクセスするには、アカウントを確認する必要があります。アカウントが認証されたら、お金を入金してリアルマネーでの取引を開始できます。
MT4 Webターミナルにログイン
Exness アカウントを MT4 に接続するには。まず、取引口座を開設する必要があります。1. 新しい個人エリアの「マイアカウント」セクションにある「新規アカウントを開く」ボタンをクリックします。

2. 利用可能なさまざまな取引口座タイプから選択し、好みに応じて実際の口座またはデモ口座を選択できます。 Exness は、さまざまな取引スタイルに合わせて、スタンダードとプロフェッショナルに分類されたさまざまなタイプのアカウントを提供しています。各口座タイプには、スプレッド、手数料、レバレッジ、最低入金額などの個別の仕様と機能があります。
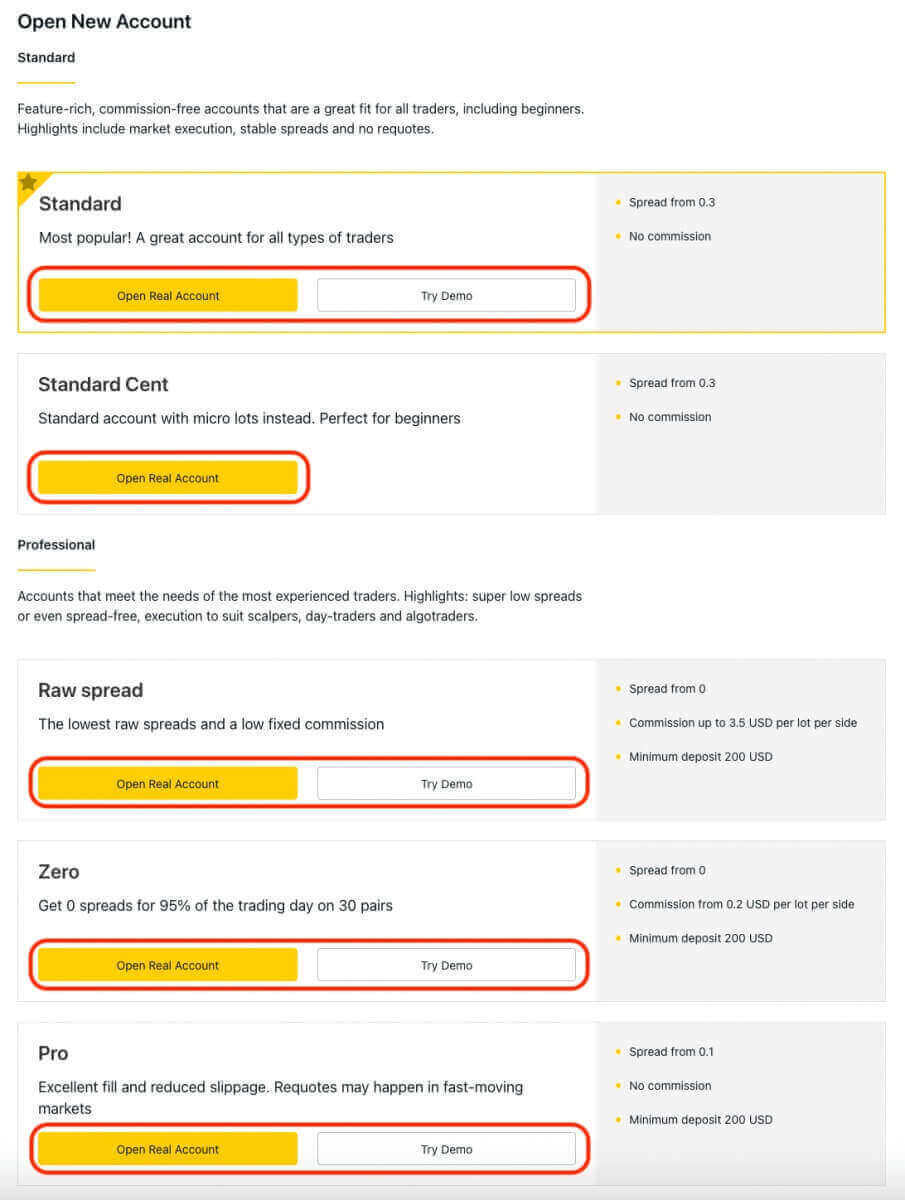
3. 次の画面には、いくつかの設定が表示されます。
- アカウントの種類 (リアルまたはデモ) を選択します。
- MT4取引プラットフォームを選択します。
- 最大レバレッジを設定します。
- アカウントの通貨を選択します。
- アカウントのニックネームを作成します。
- 取引アカウントのパスワードを作成します。
- 設定を確認して正しいことを確認したら、黄色の「アカウントの作成」ボタンをクリックします。
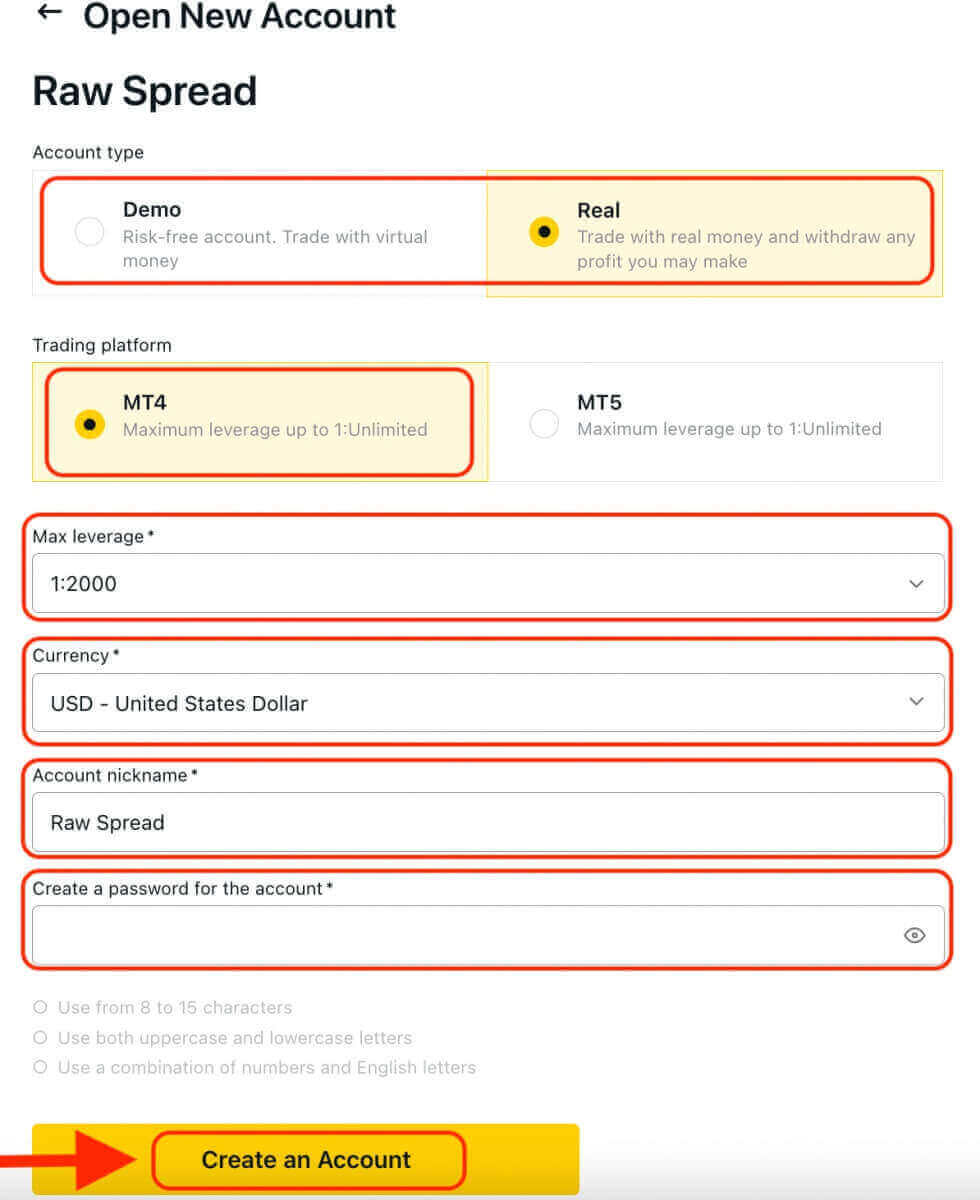
おめでとう!新しい取引口座が正常に開設されました。アカウントは「マイアカウント」タブに表示されます。
Exness アカウントを MT4 取引プラットフォームに接続するには、アカウントの作成時に生成されたログイン資格情報を使用する必要があります。この情報を見つけるには、次の手順に従ってください。
- [マイ アカウント]から、アカウントの設定アイコンをクリックしてオプションを表示します。
- 「アカウント情報」を選択すると、そのアカウントの情報がポップアップで表示されます。
- ここにMT4のログイン番号とサーバー番号が表示されます。
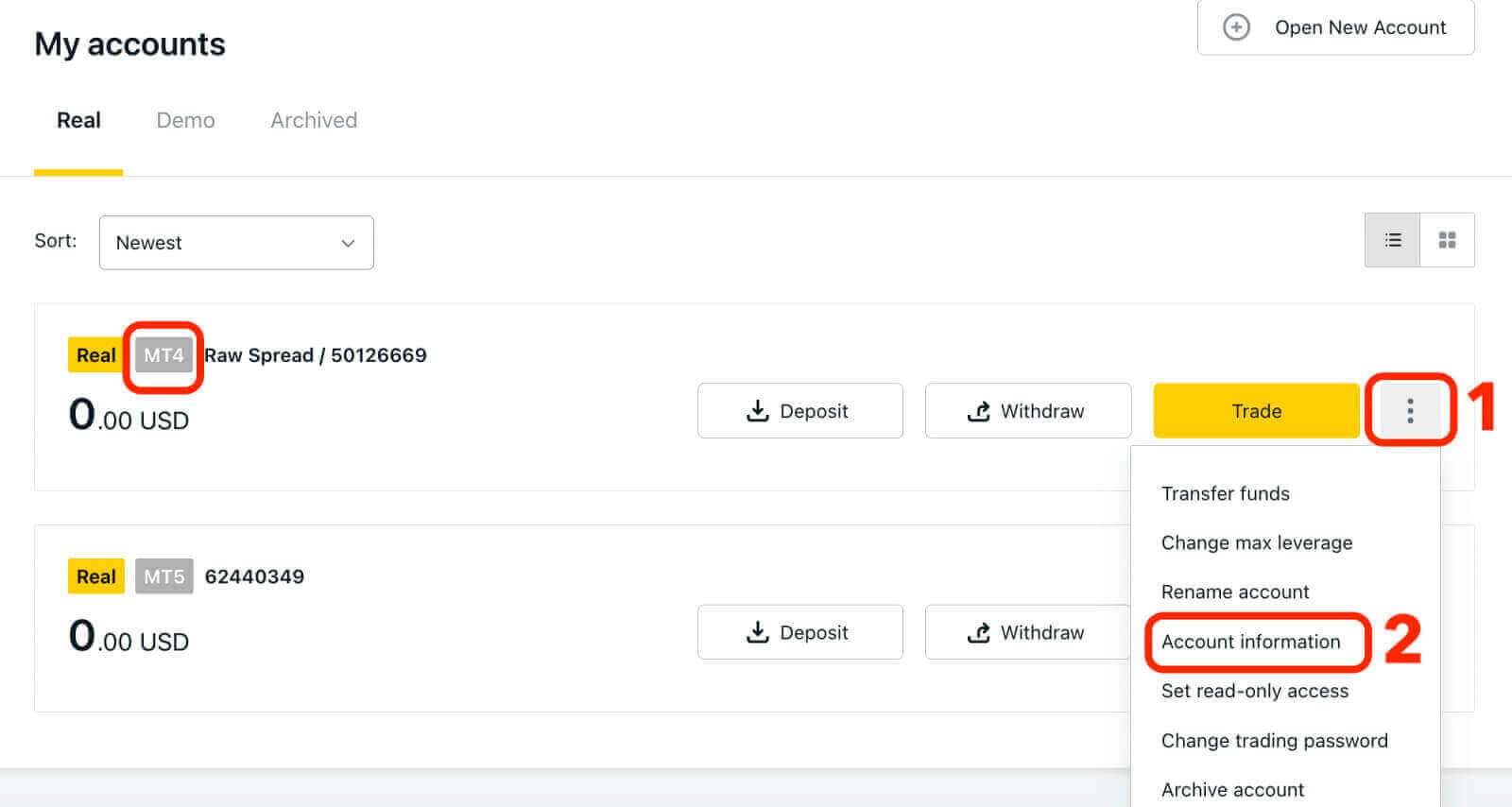
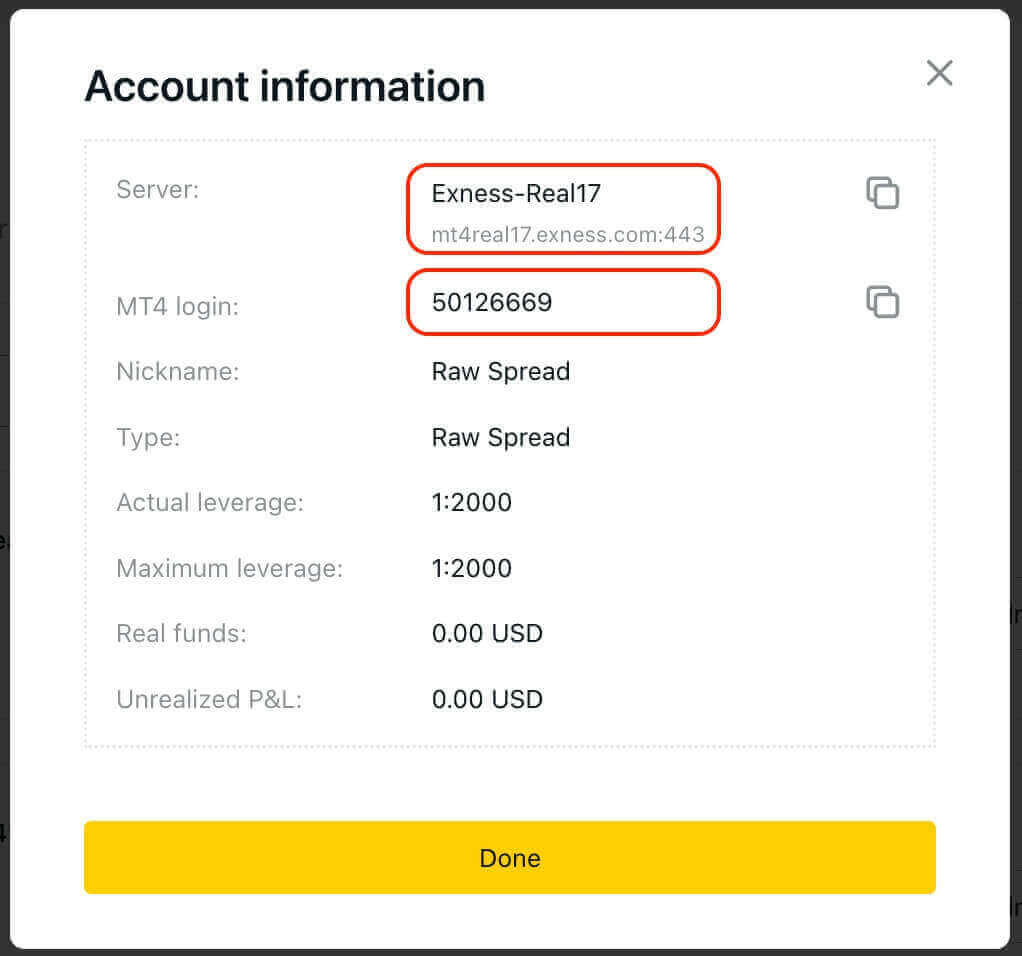
取引ターミナルにログインするには、取引パスワードが必要ですが、個人エリアには表示されません。パスワードを忘れた場合は、設定の「取引パスワードの変更」をクリックしてパスワードをリセットできます。 MT4/MT5 のログイン番号とサーバー番号は変更できず、固定されています。
次に、ログイン、パスワード、サーバーを入力します (MT4 ログインとサーバーの詳細は個人エリアの MT4 取引アカウントで確認できますが、パスワードは取引アカウントに設定したものと同じです)。
ログインに成功すると、ログインを確認するチャイムが鳴り、取引を開始できるようになります。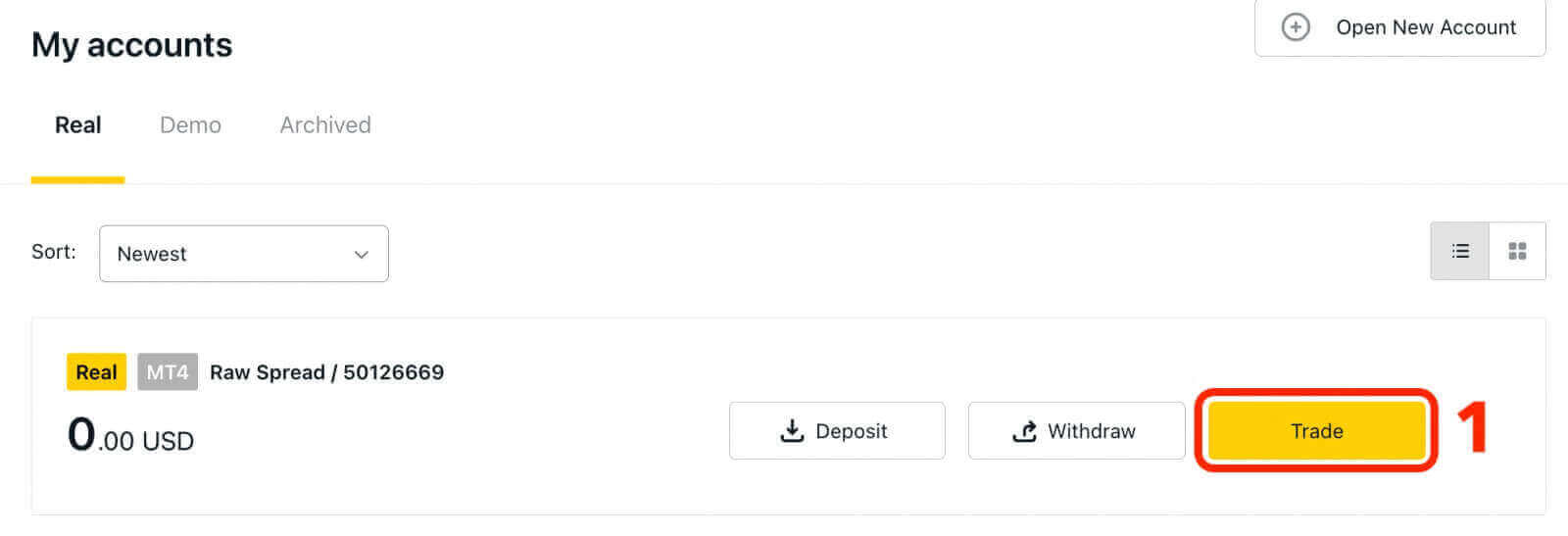
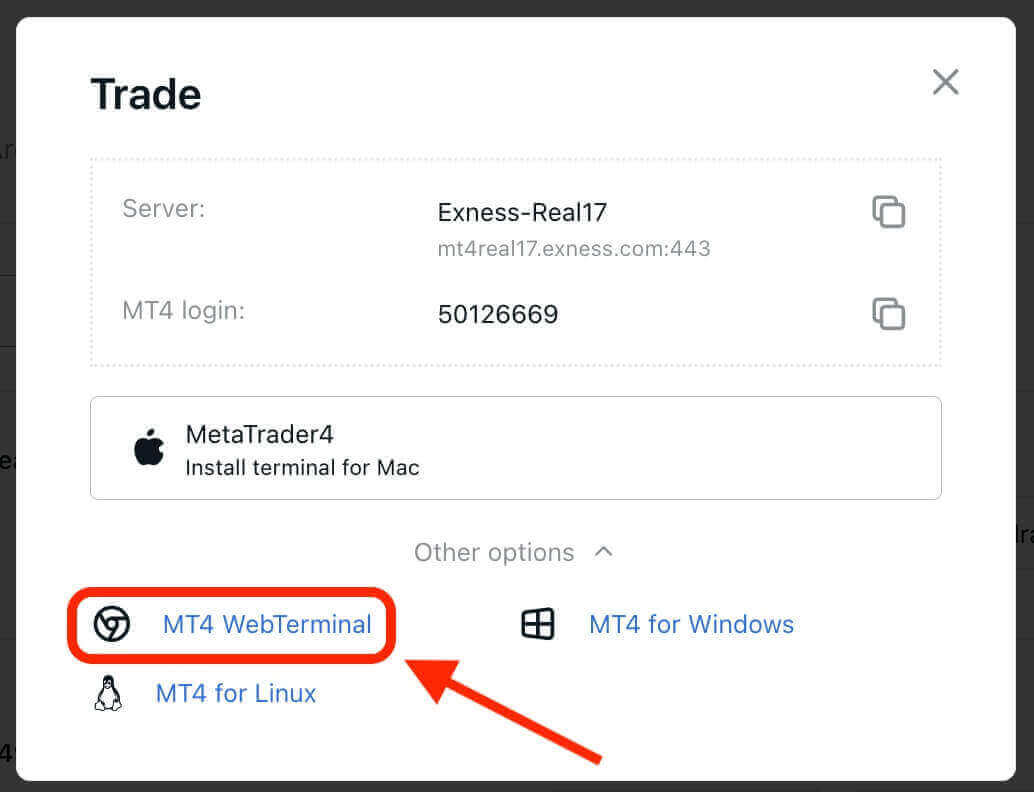
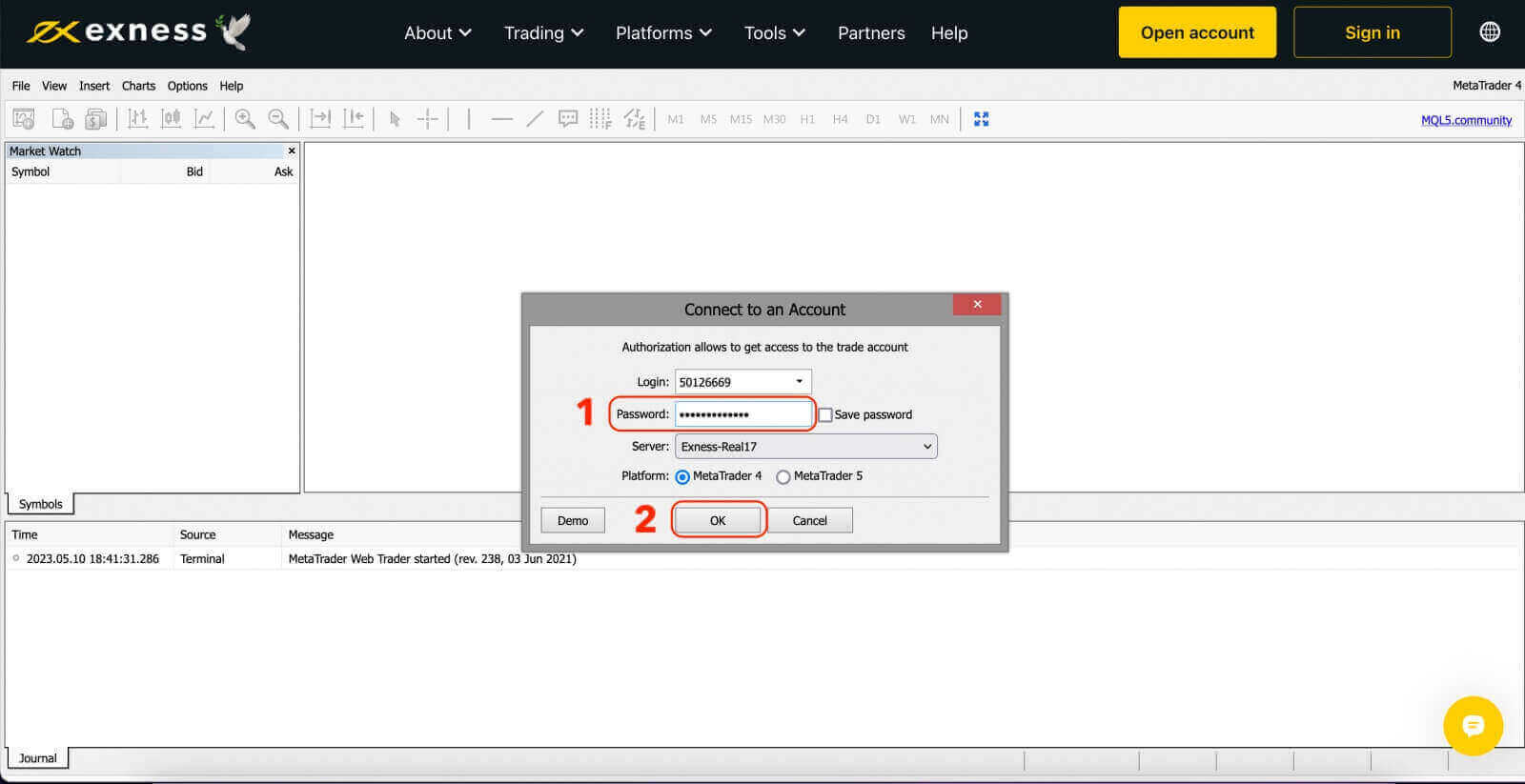
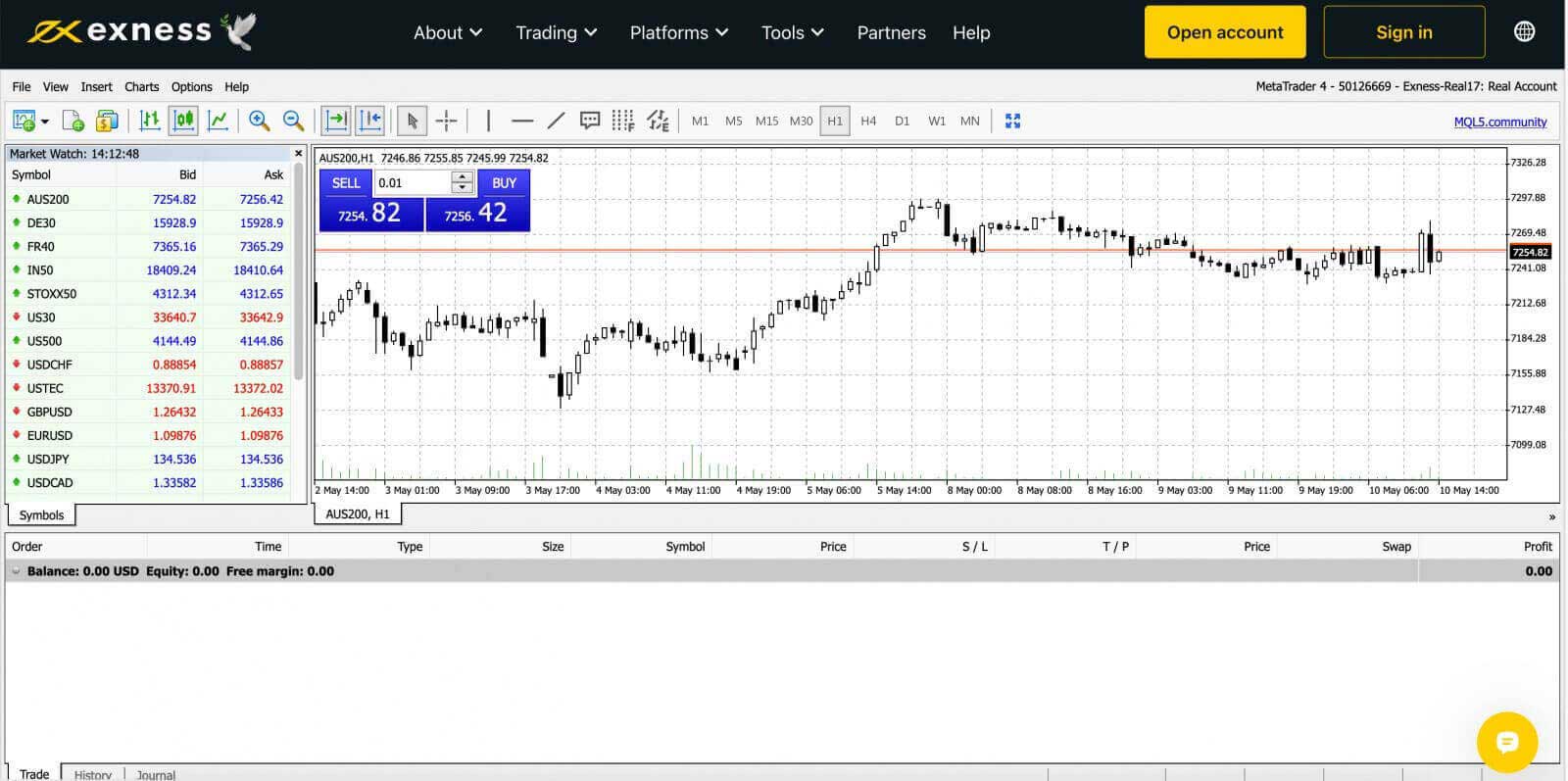
MetaTrader 4 Windows デスクトップ ターミナルにログインするには:
「ファイル」をクリックし、「取引アカウントにログイン」をクリックします。
ログイン、パスワード、サーバーを入力します (MT4 ログインとサーバーの詳細は個人エリアの MT4 取引アカウントで確認できますが、パスワードは取引アカウントに設定したものと同じです)。
ログインに成功すると、ログインを確認するチャイムが鳴り、取引を開始できるようになります。
MT5 Webターミナルにログイン
MT5 は、より幅広い取引可能な商品を提供することで、トレーダーにより多くの取引機会と柔軟性を提供します。Exness アカウントを MT5 取引プラットフォームに接続するには、Exness アカウントを開設したときに生成されたログイン認証情報を使用する必要があります。 MT5の取引口座はExness口座開設時に自動的に作成されることに注意してください。ただし、必要に応じて追加の取引アカウントを作成するオプションもあります。
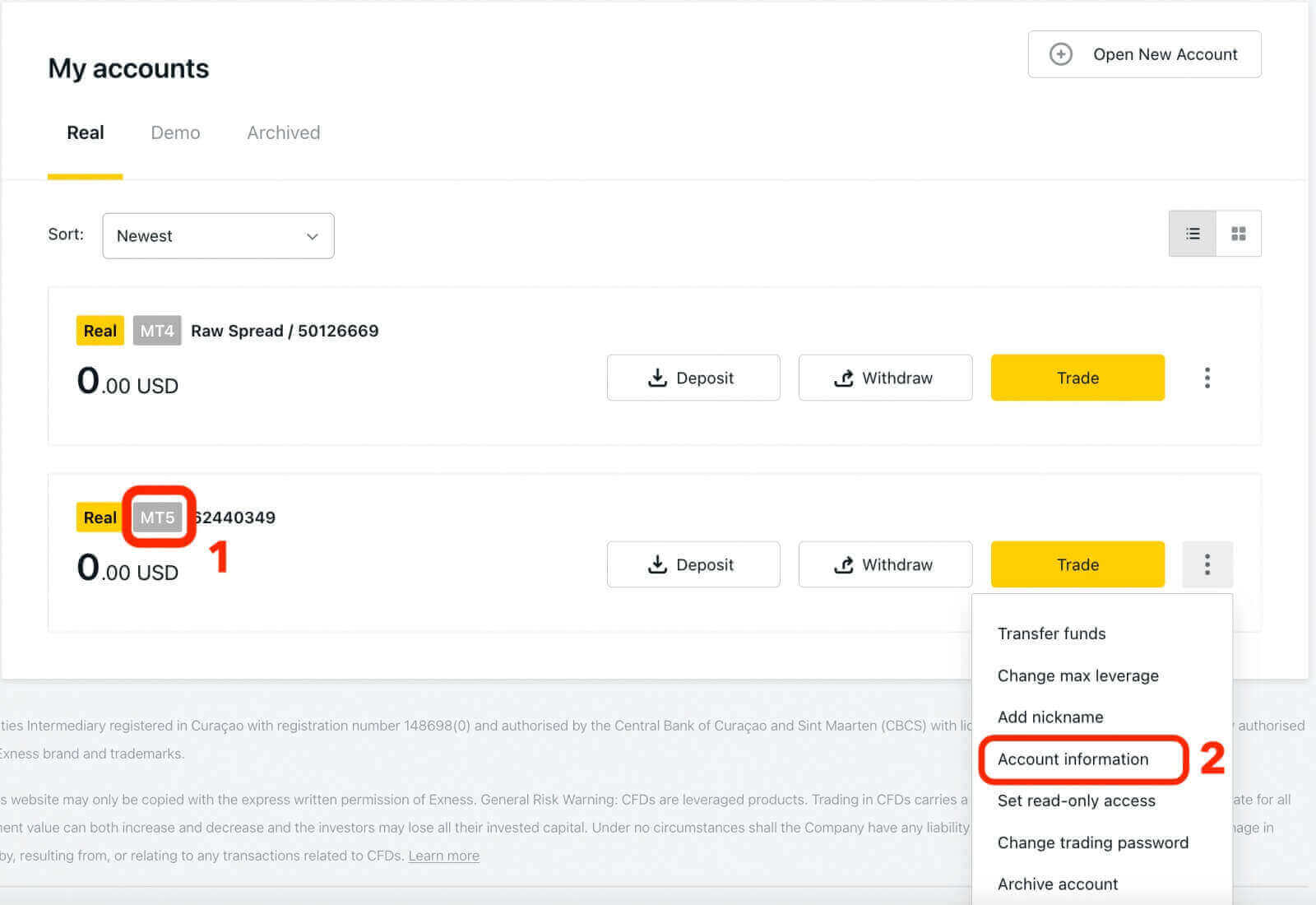
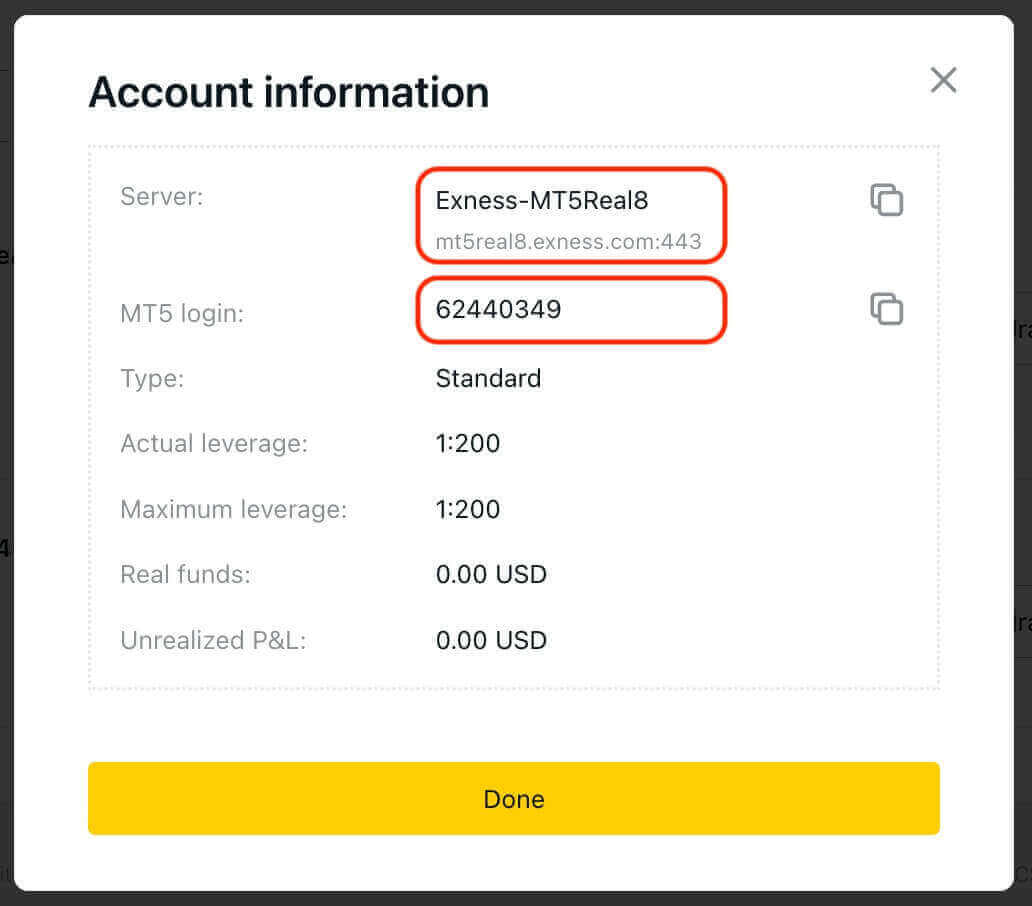
次に、ログイン、パスワード、サーバーを入力します (MT5 ログインとサーバーの詳細はパーソナルエリアの MT5 取引アカウントで確認できますが、パスワードは Exness アカウントに設定したものと同じです)。
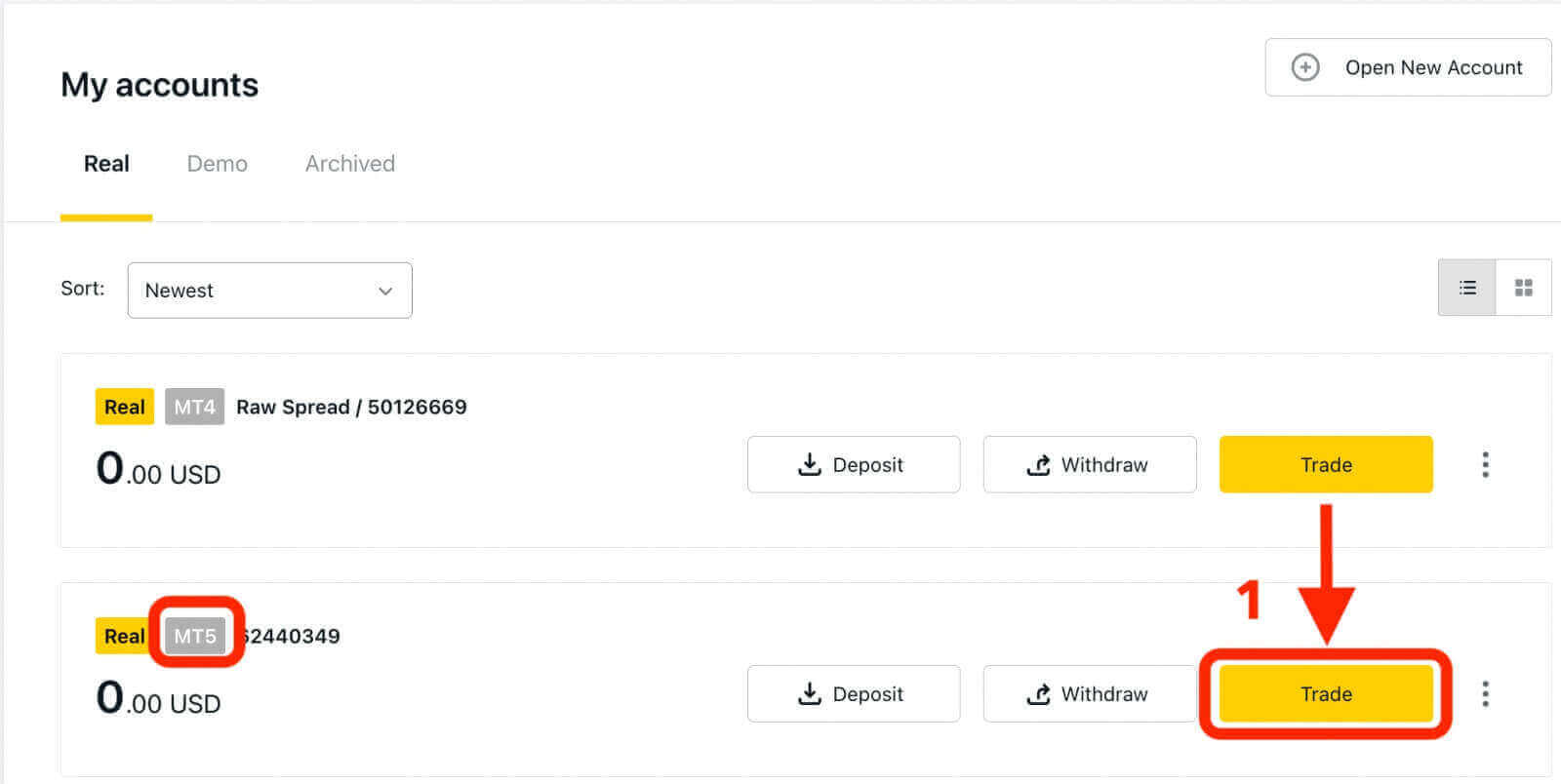
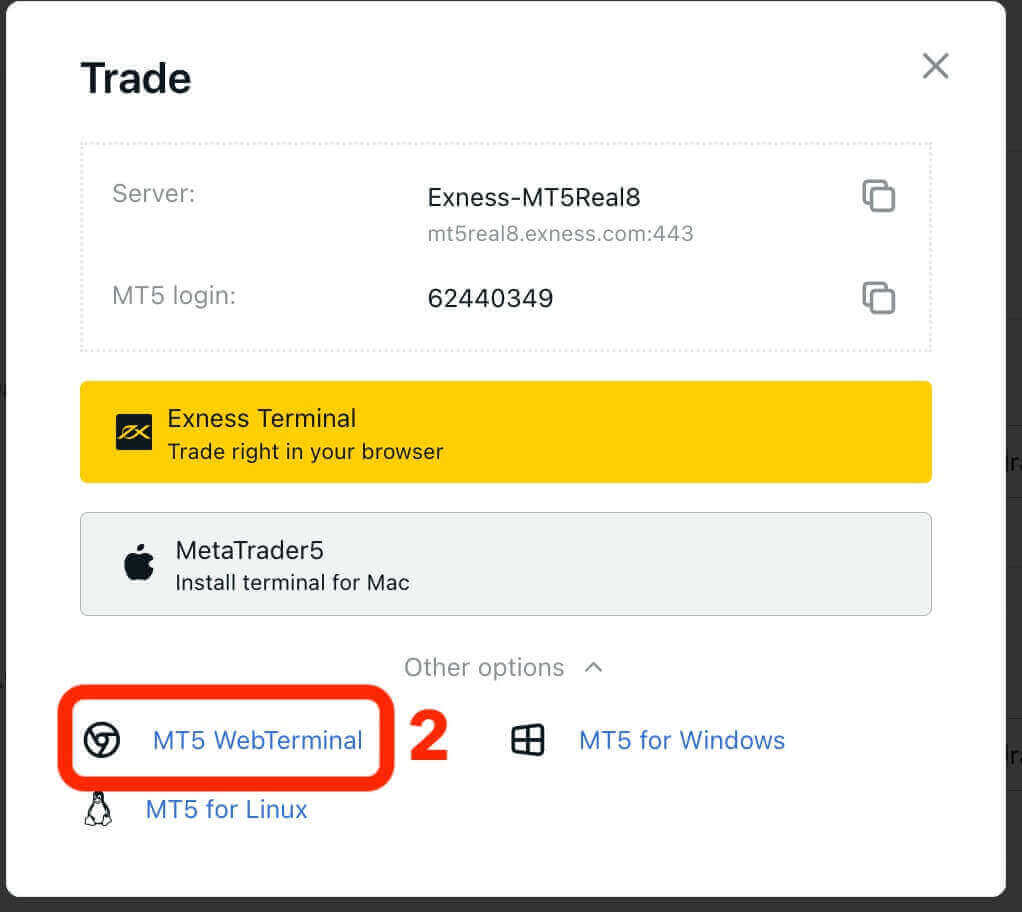
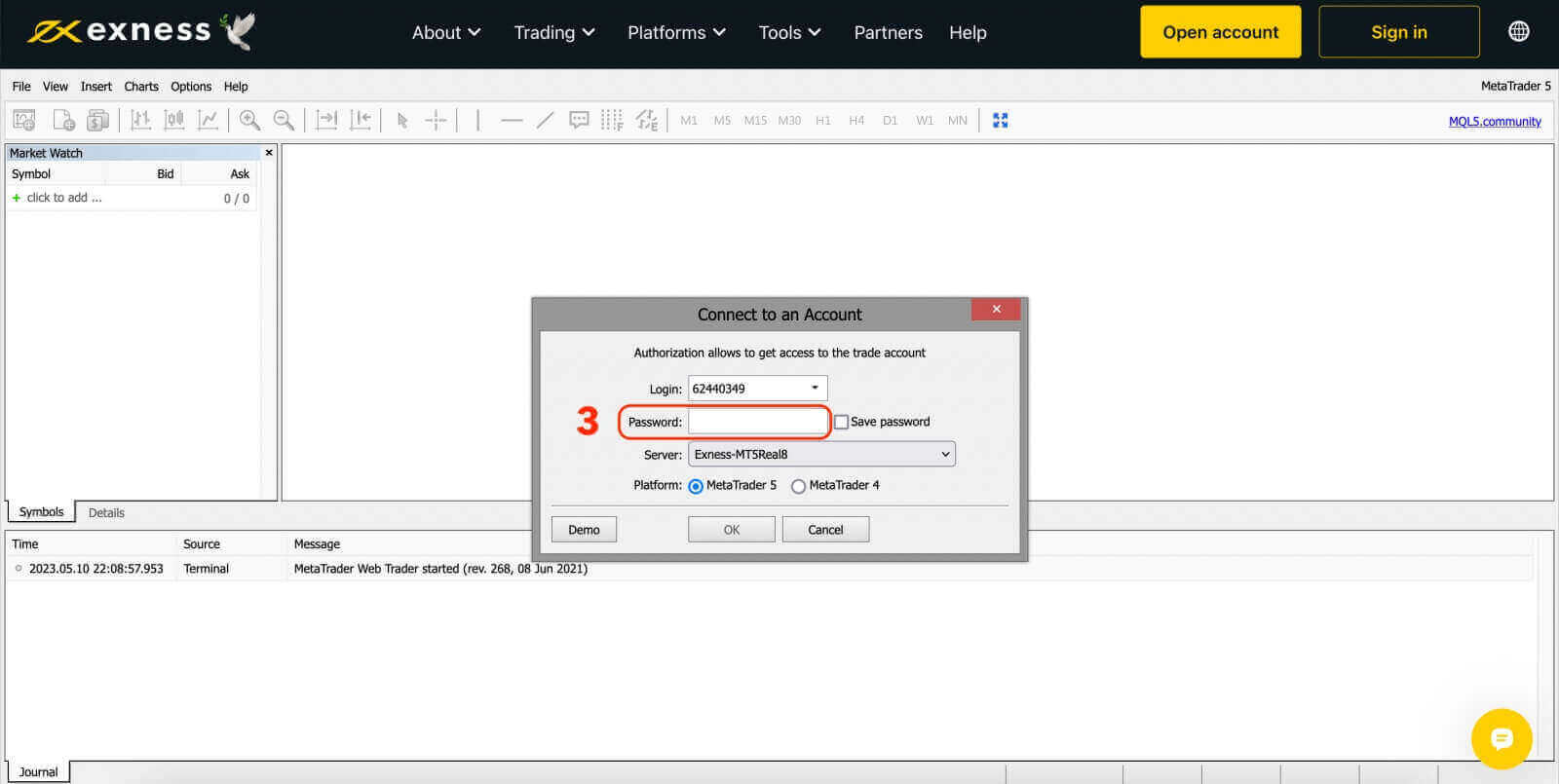
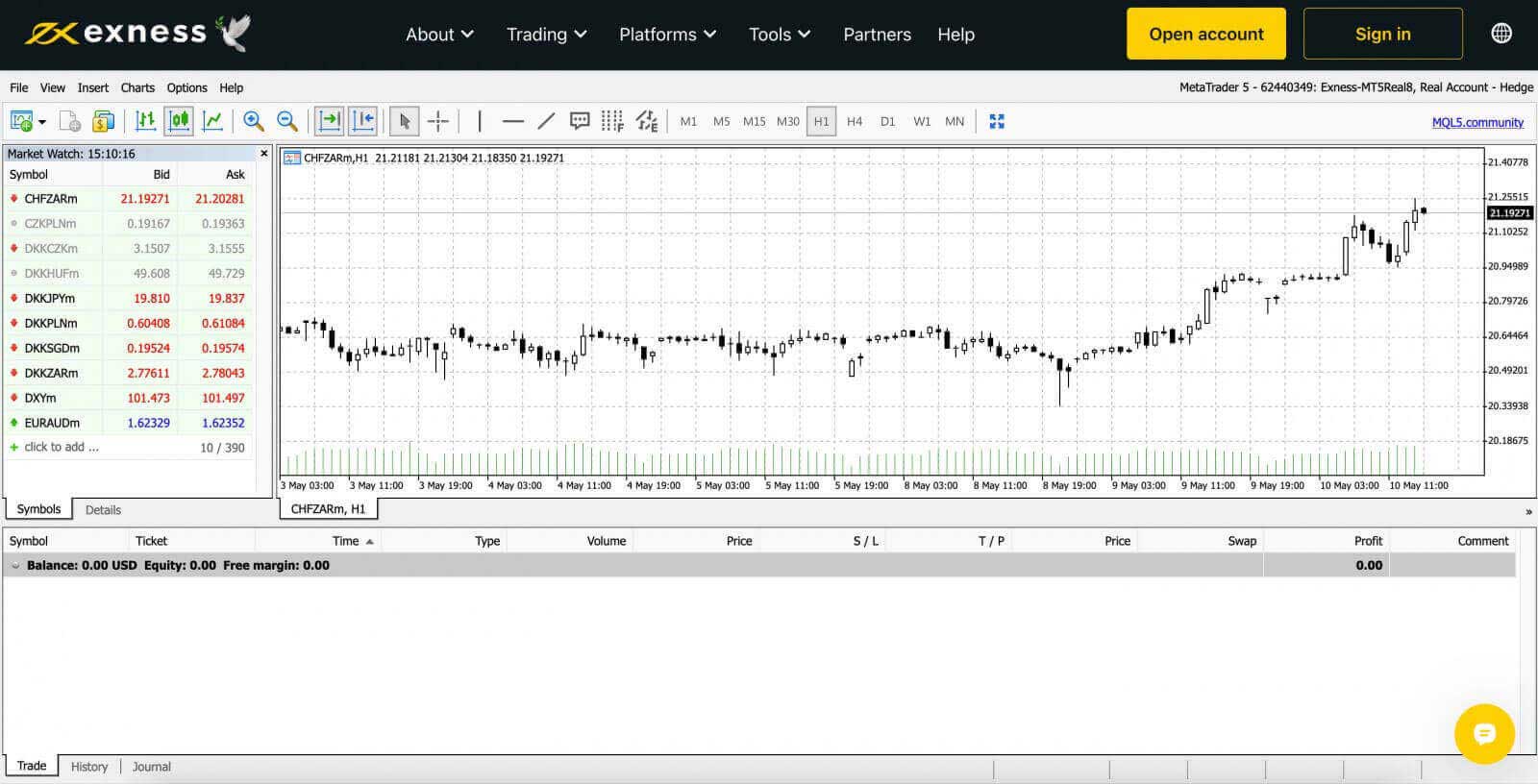
携帯電話用Exness Trade、MT4、MT5アプリへのログイン方法
Android または iOS デバイス上の Exness Trade、MetaTrader 4、および MetaTrader 5 アプリを使用して、外出先でも簡単に取引できます。この記事では、好みのデバイスでこれらのアプリを操作する方法を説明します。
Exness Tradeアプリにログイン
Exness Trade アプリケーションは、Exness ターミナルのモバイル バージョンです。
iOS用Exness Tradeアプリをダウンロード
Google Playストア からExness Tradeアプリをダウンロードします
Android 用 Exness Trade アプリをダウンロード
1. 白い「サインイン」ボタンをクリックします。
2. アカウントの登録に使用した電子メール アドレスとパスワードを入力します。
3. 黄色の「サインイン」ボタンをクリックします。
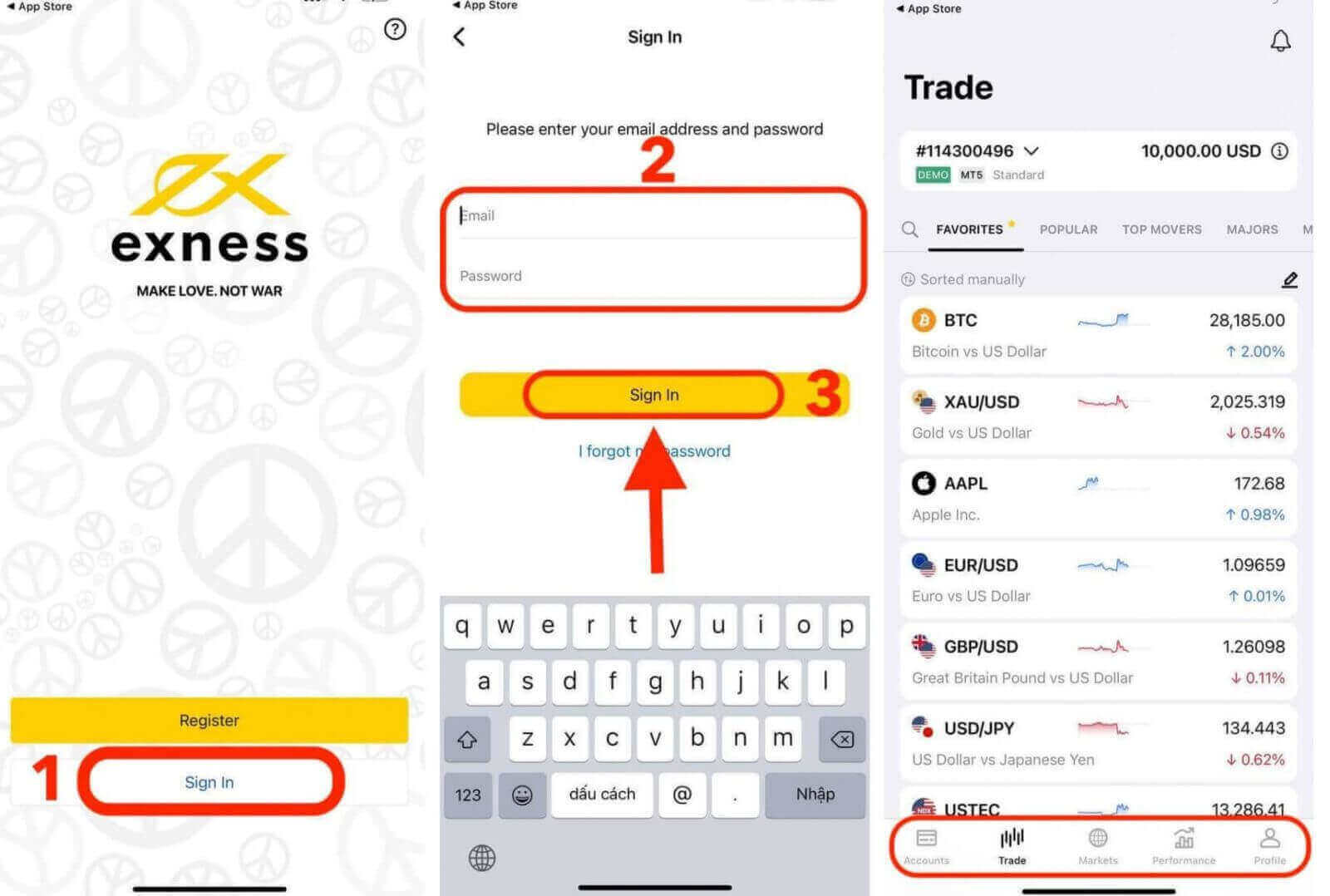
MT4アプリにログイン
- MT4はMT5よりも使いやすくシンプルなので、初心者トレーダーに最適です。
- MT4 は、もともと外国為替トレーダーのニーズに合わせて設計されたため、外国為替取引に最適なプラットフォームです。
iOS用MT4アプリをダウンロード
Google Playストア からMT4アプリをダウンロード
Android用MT4アプリをダウンロード
MT4 アプリに取引口座を追加します。
アンドロイド用
- MetaTrader 4 アプリを開き、メイン メニューから[アカウントの管理]を選択します。
- + アイコンをタップし、[既存のアカウントにログイン]を選択します。
- 「Exness」と入力し、取引アカウントに適した取引サーバーを選択します。
- 取引口座番号と取引口座パスワードを入力し、「サインイン」をタップします。
- 取引口座が「口座」タブに追加されます。
iOSの場合
- MetaTrader 4 アプリを開き、[設定]を選択します。
- [新しいアカウント]をタップし、[既存のアカウントにログイン]を選択します。
- 「Exness」と入力し、取引アカウントに適した取引サーバーを選択します。
- 取引口座の番号と取引口座のパスワードを入力し、「サインイン」をタップします。
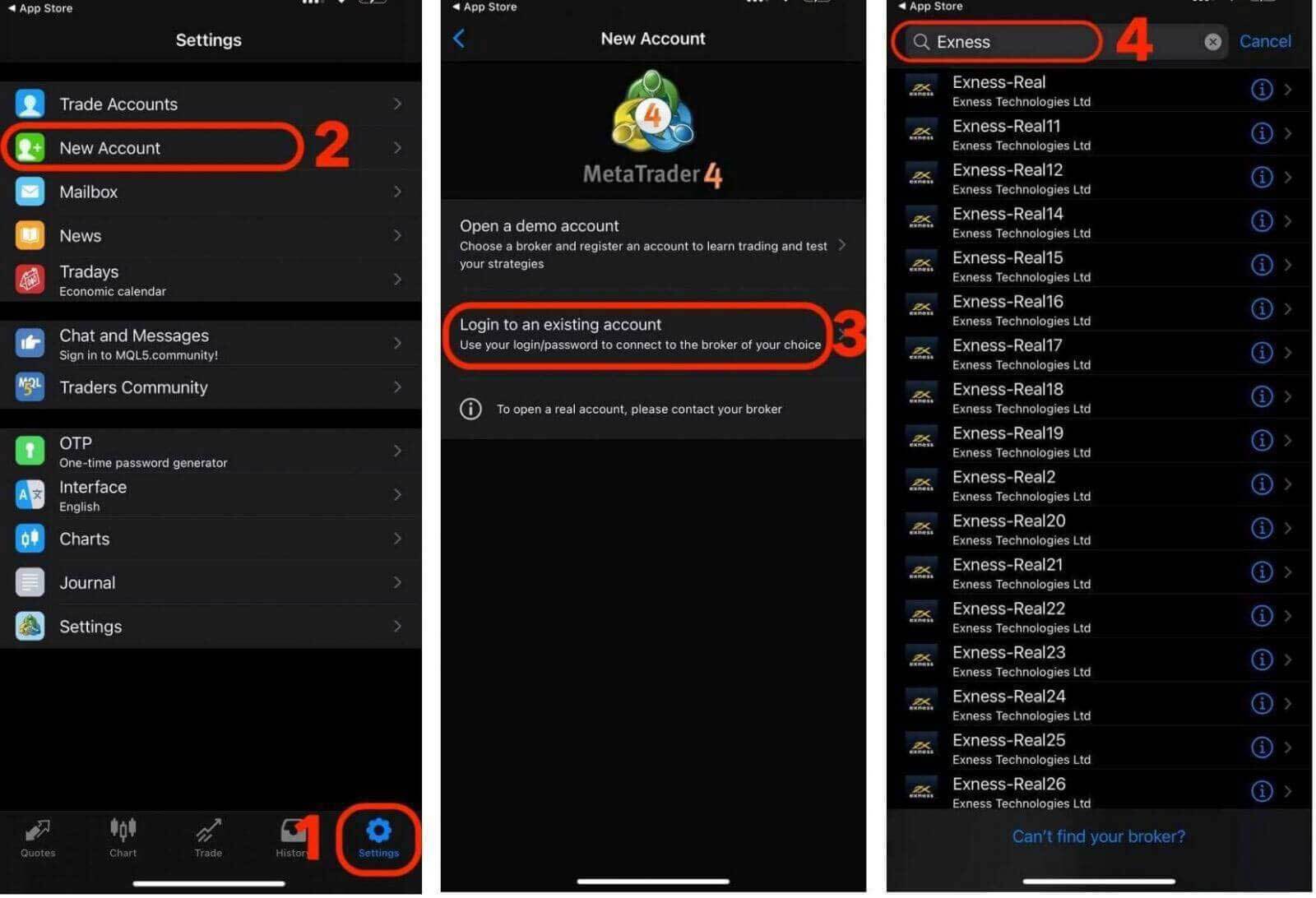
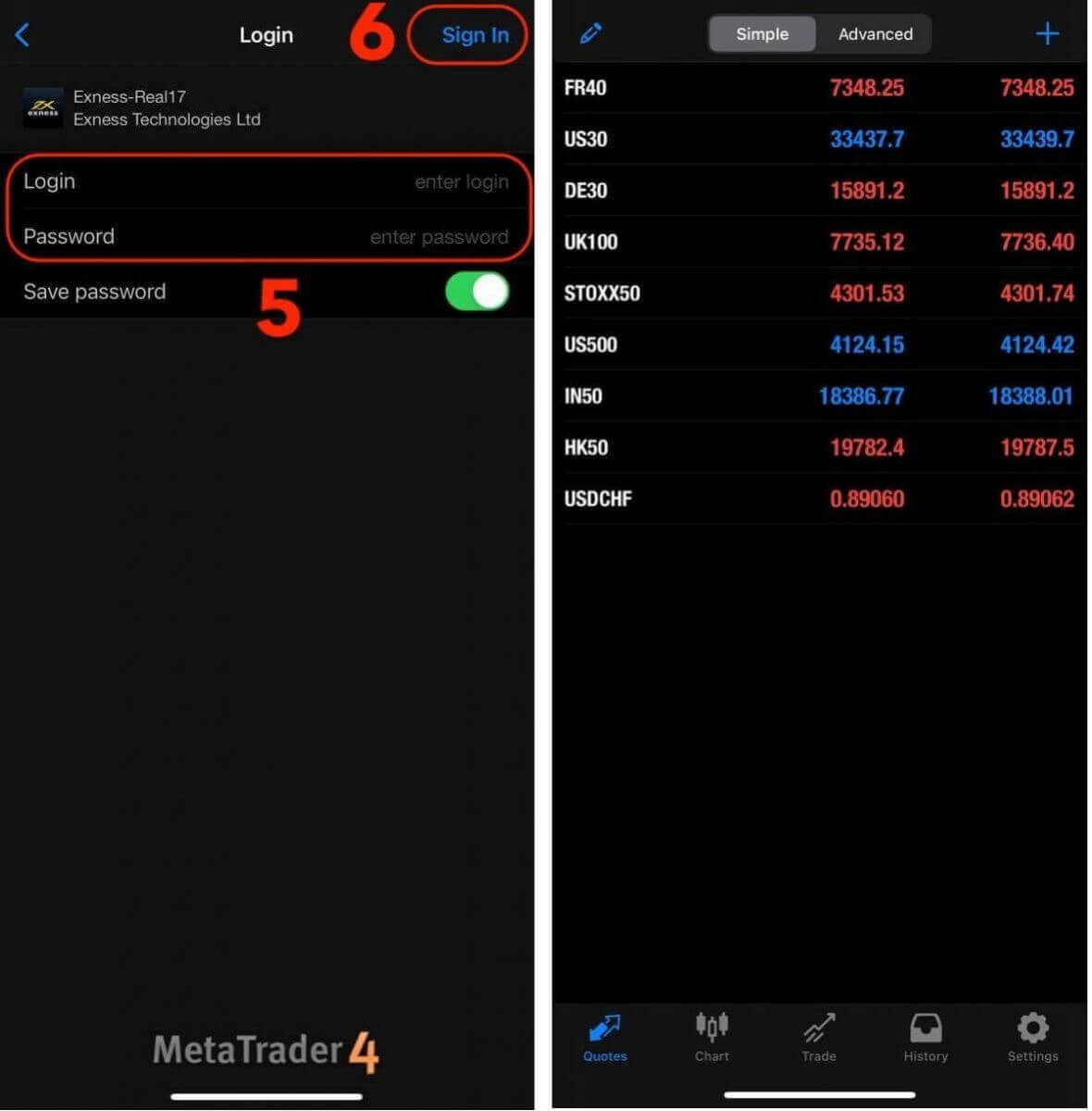
MT5アプリにログイン
- MT5 では、外国為替だけでなく、株、指数、商品、暗号通貨の取引も可能です。
- MT5 には、MT4 よりも多くのチャート ツール、テクニカル指標、およびタイムフレームがあります。
App Store からMT5アプリをダウンロード
iOS用MT5アプリをダウンロード
Google Playストア からMT5アプリをダウンロード
Android用MT5アプリをダウンロード
MT5 アプリに取引口座を追加します。
- MetaTrader 5 アプリを開き、[設定]を選択します。
- 「新しいアカウント」をタップします。
- 「Exness Technologies Ltd」と入力し、取引アカウントの取引サーバーを選択します。
- 取引口座の番号と取引口座のパスワードを入力し、「サインイン」をタップします。
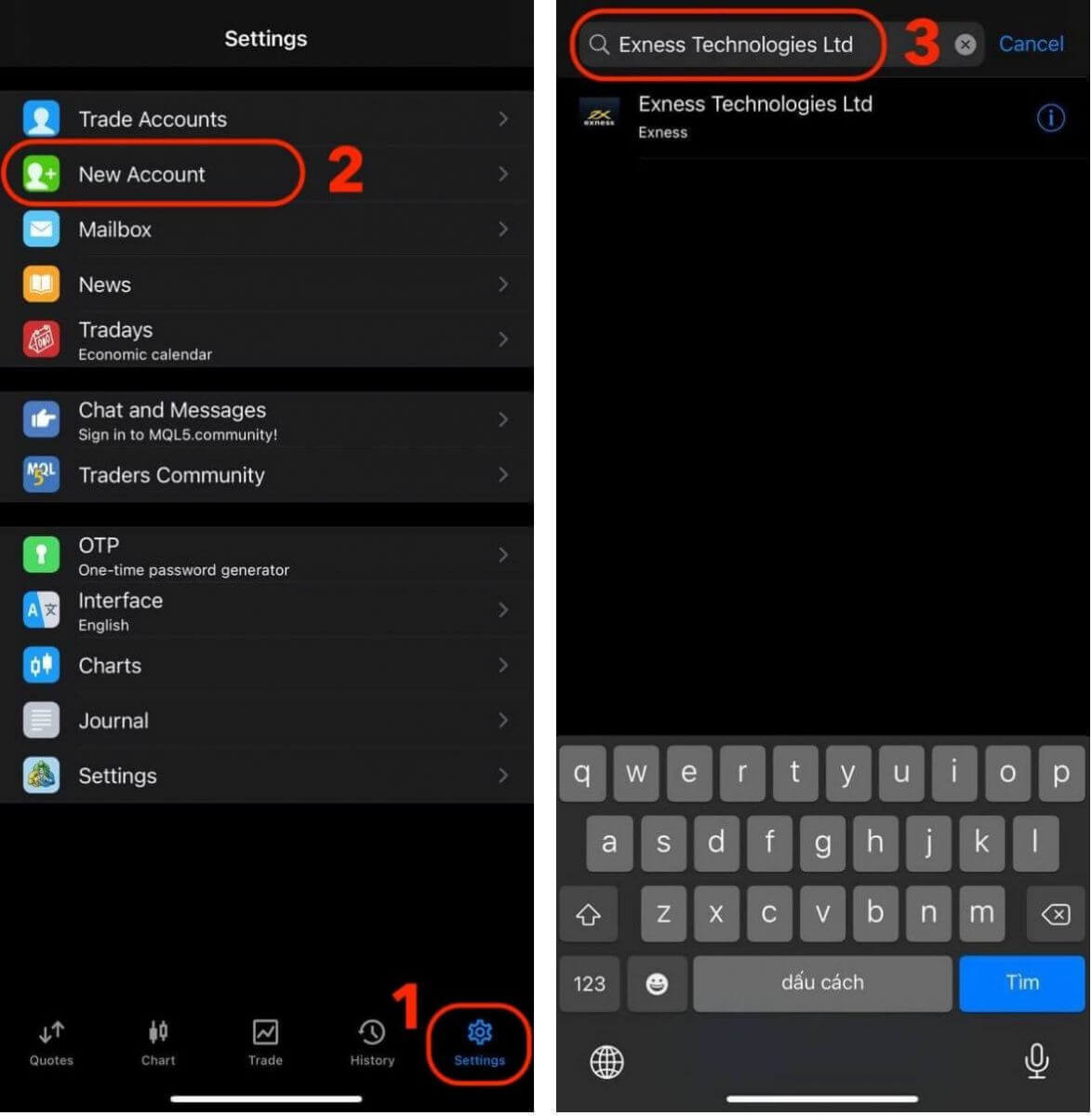
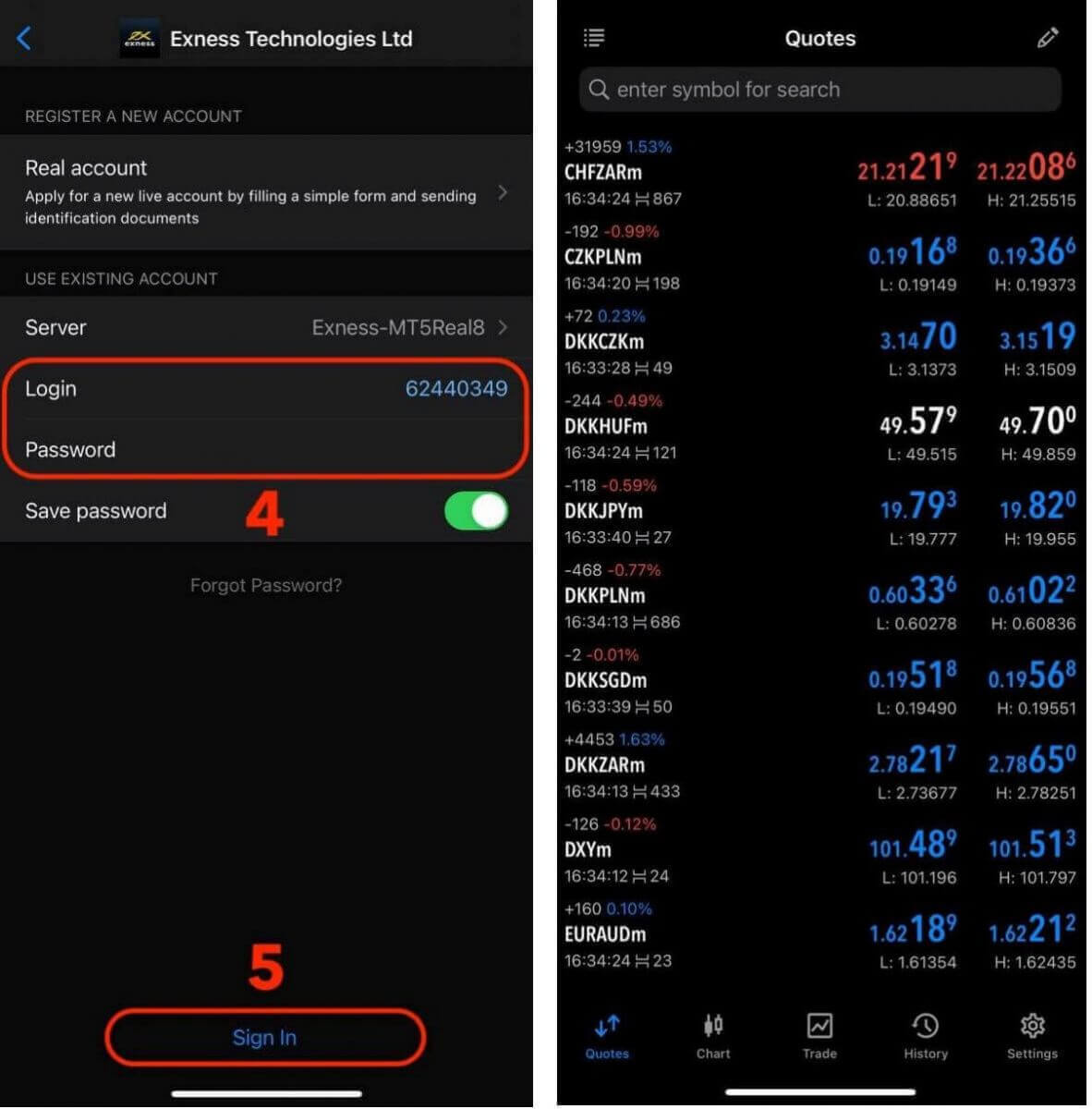
Exness パスワードの回復: 個人エリアと取引パスワードをリセットする方法
Exness パスワードを忘れた場合、実行する必要がある手順は、回復したいパスワードの種類によって異なります。
- パーソナルエリアのパスワード
- 取引パスワード
パーソナルエリアのパスワード
パーソナルエリアのパスワードは、Exness アカウントにログインするために使用されます。このパスワードを回復するには:
1. Exness Web サイトにアクセスし、「サインイン」ボタンをクリックしてログイン ページにアクセスします。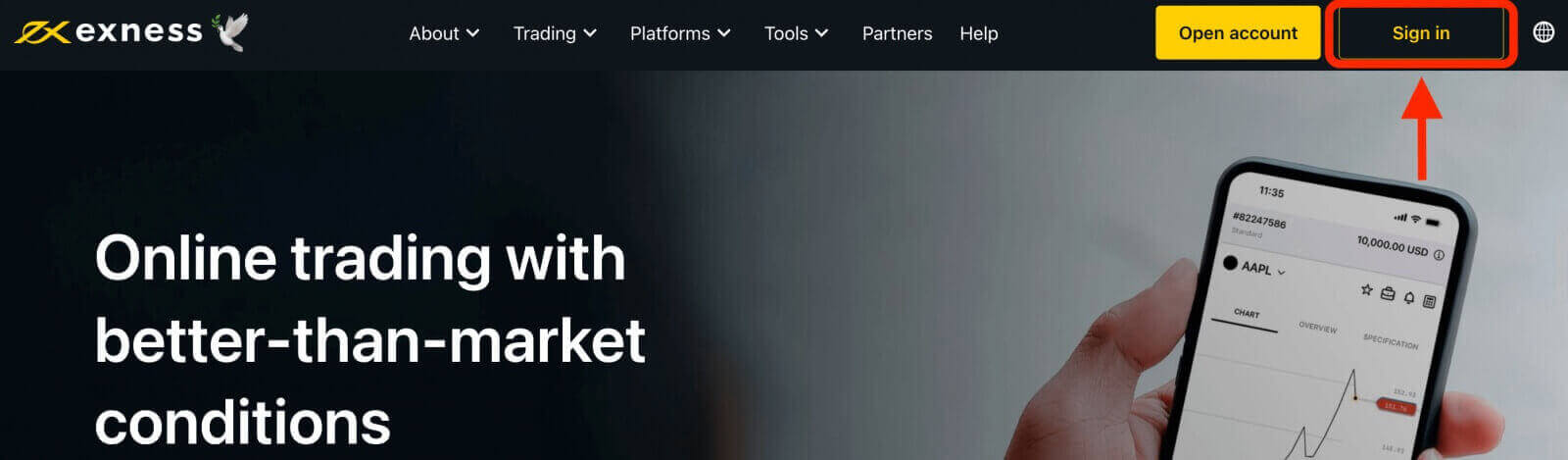
2. ログイン ページで、[パスワードを忘れた場合] オプションをクリックします。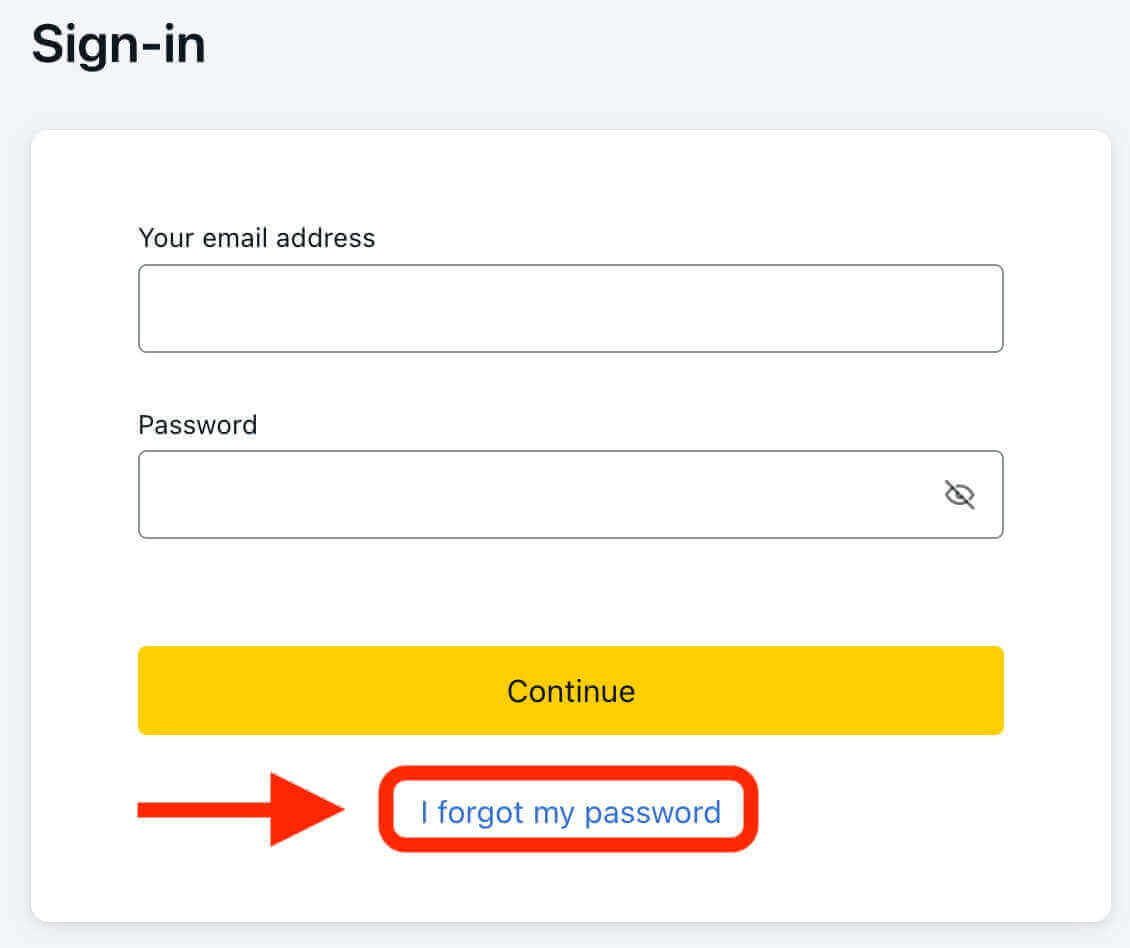
3. Exness アカウントの登録に使用したメール アドレスを入力し、[続行] をクリックします。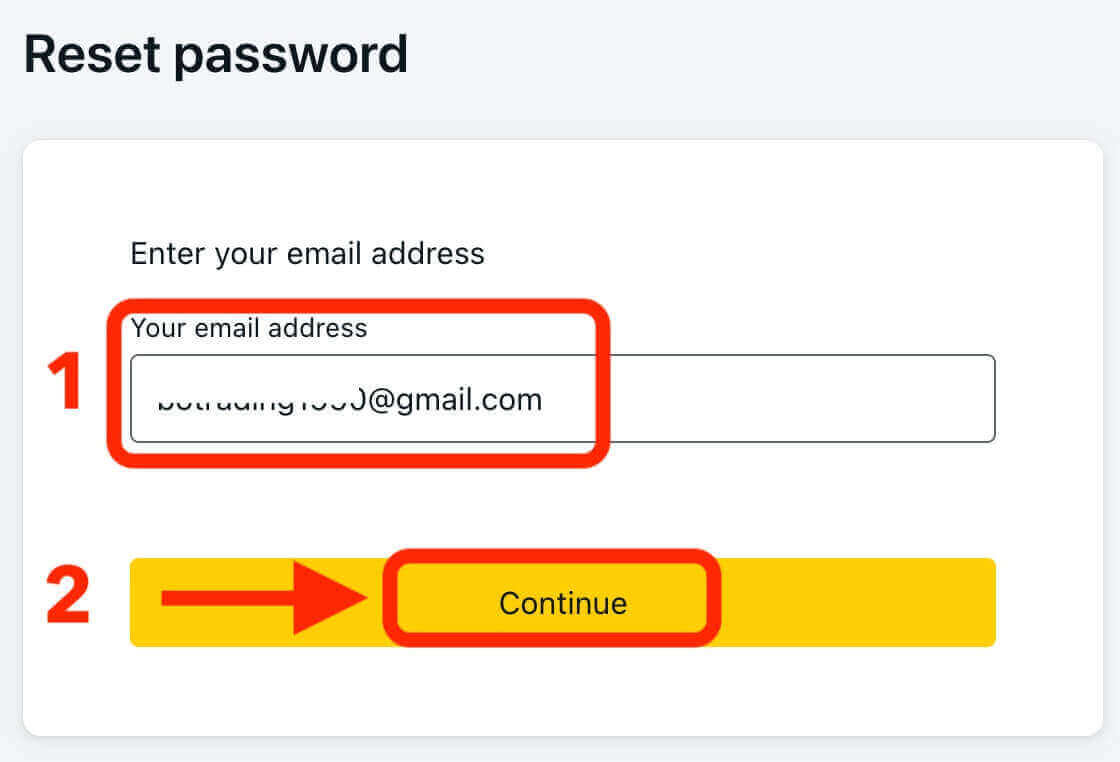
4. セキュリティ設定に応じて、確認コードが電子メールに送信されます。このコードを該当フィールドに入力し、「確認」をクリックします。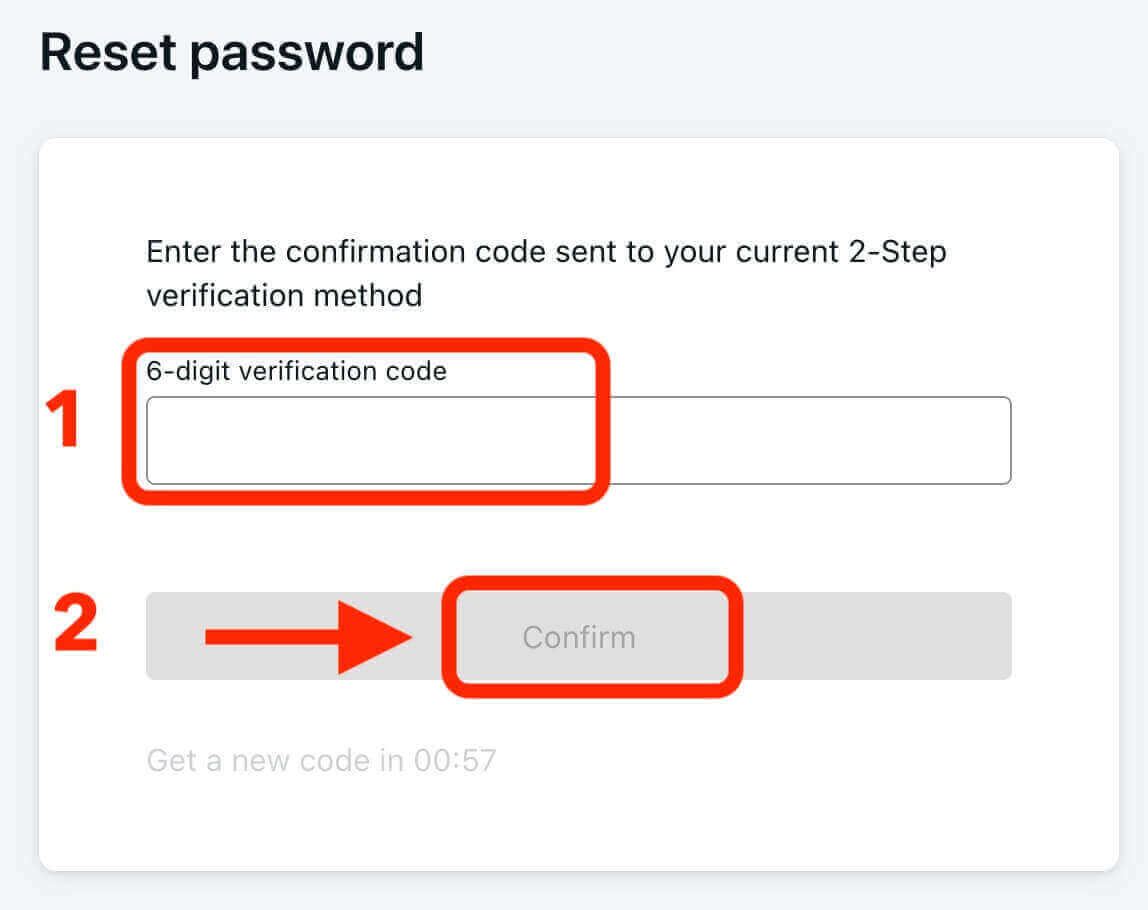
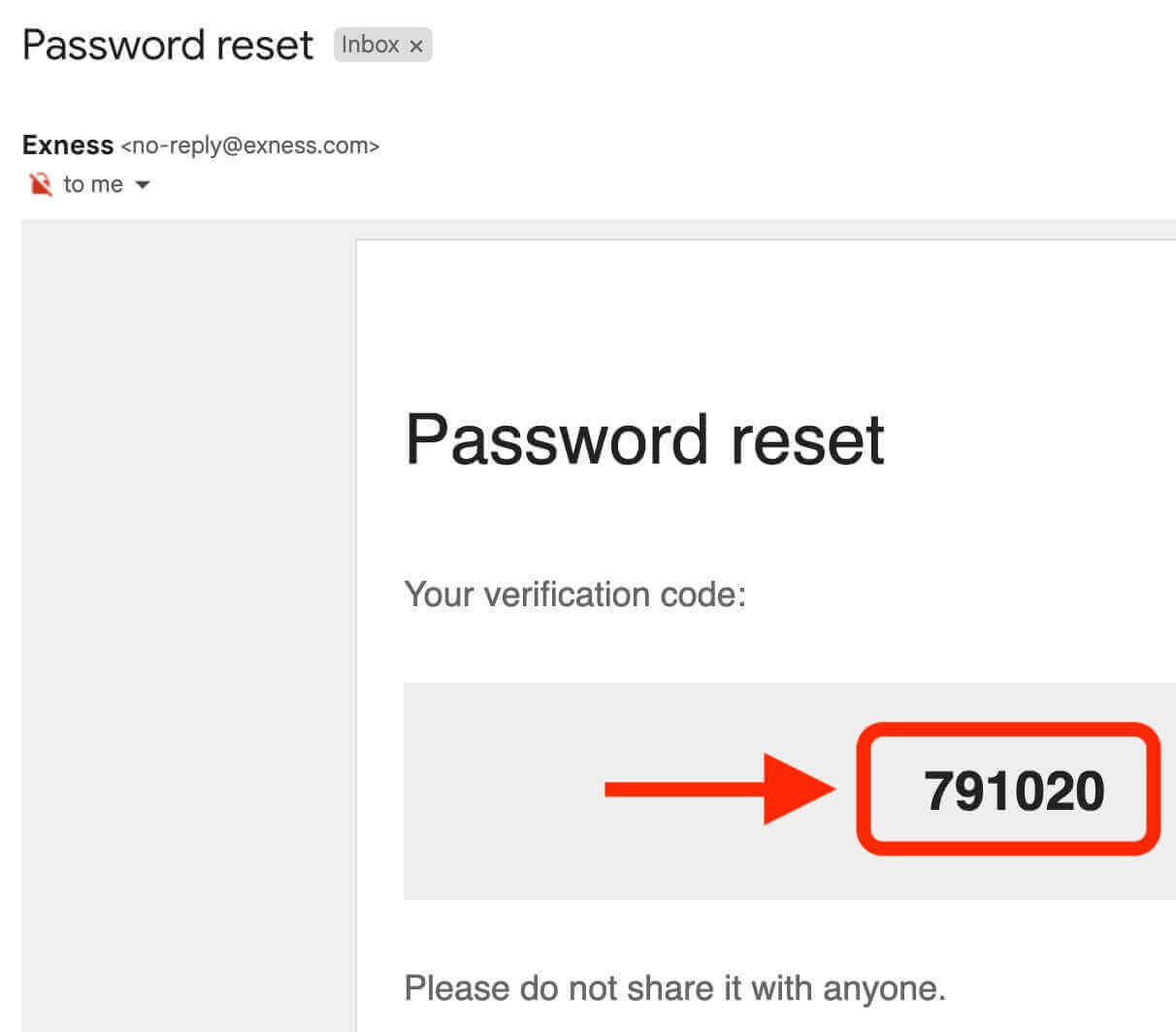
5. 新しいパスワードを選択し、確認のために 2 回入力します。パスワード要件を満たしていることを確認してください。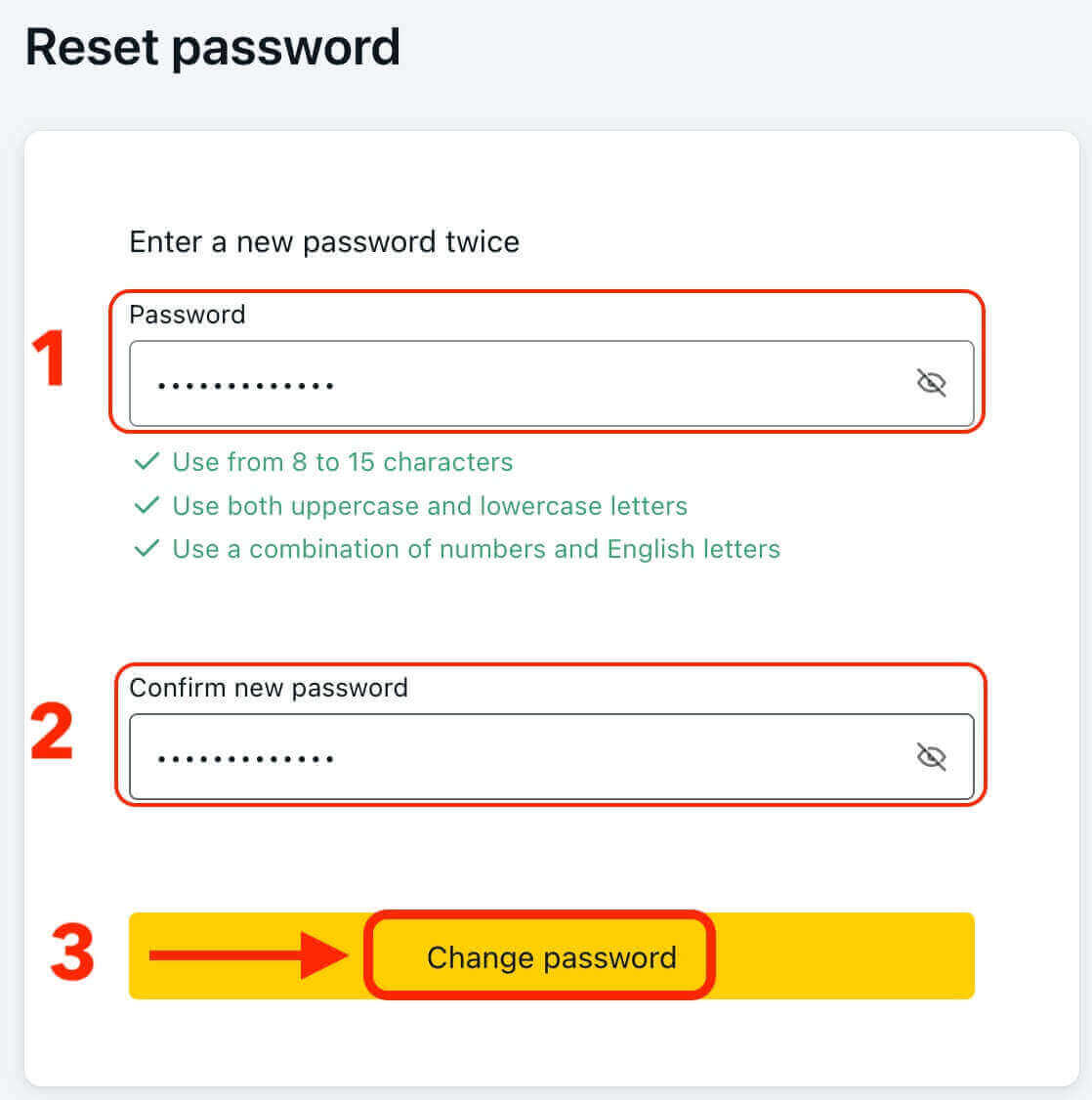
6. 新しいパスワードが設定されました。それを使用して Exness アカウントにログインできます。
取引パスワード
取引パスワードは、特定の取引口座で端末にログインするために使用されます。このパスワードを回復するには: 1. 取引パスワードを変更するには、個人エリア
にログインし、[マイ アカウント] タブで任意の取引アカウントの横にある歯車アイコン (ドロップダウン メニュー) をクリックし、[取引パスワードの変更] を選択します。
2. ポップアップ ウィンドウの下に詳述されているルールに従って新しいパスワードを入力し、[パスワードの変更] をクリックします。
セキュリティ設定で必要な場合は、6 桁の確認コードが送信されます。次の手順で入力する必要があります。デモアカウントの場合、この手順は必要ありません。コードを入力したら「確認」をクリックします。
パスワードが正常に変更されたことを確認する通知が届きます。
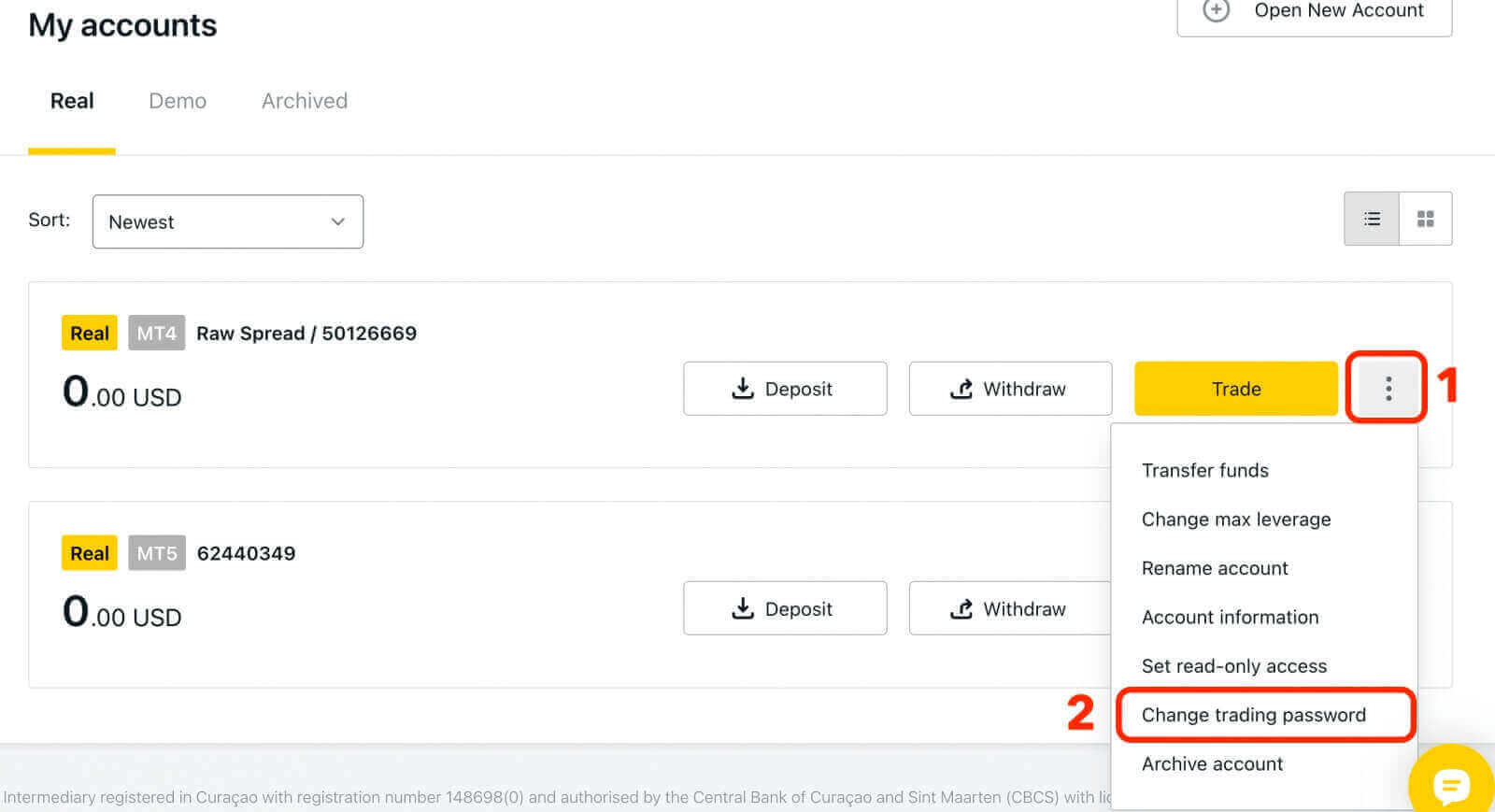
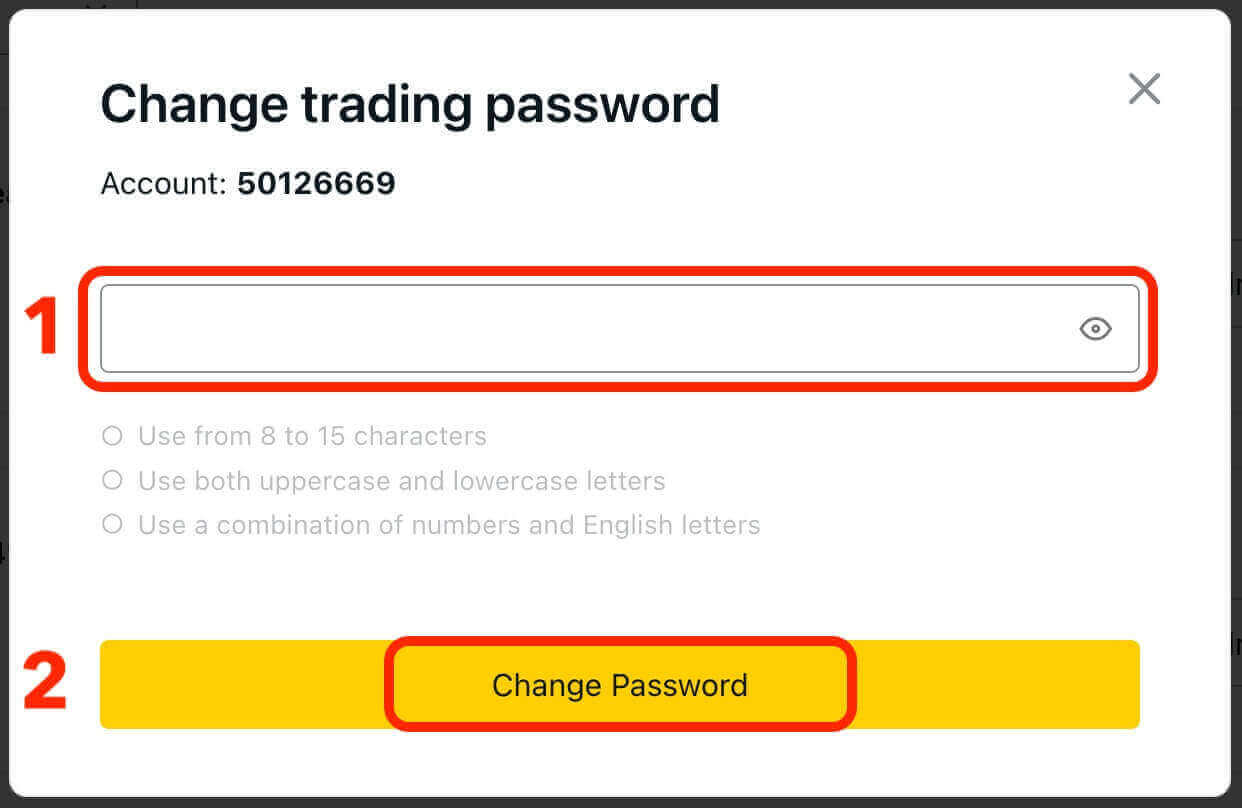
Exnessでアカウントを確認する方法
アカウント認証とは何ですか?
アカウント認証は、いくつかの書類を提供することで、Exness にあなたの身元と住所を確認するプロセスです。これは、セイシェル金融サービス庁 (FSA) やキプロス証券取引委員会 (CySEC) など、Exness の業務を監督する規制当局によって義務付けられています。
手間のかからない取引体験のために Exness アカウントを認証するメリット
アカウントを認証すると、次のようないくつかの利点があります。
- セキュリティの強化:アカウントを認証することで、なりすましや詐欺から身を守ることができるだけでなく、マネーロンダリング対策 (AML) に準拠し、Exness の顧客 (KYC) ポリシーを知ることができます。
- より高い出金制限:認証済みアカウントの出金制限はより高いため、大規模な取引の管理が容易になります。
- より多くの支払い方法へのアクセス:銀行振込や電子ウォレットなどの一部の支払い方法は、認証済みアカウントでのみ利用できます。
- 取引機能へのフルアクセス:認証済みアカウントは、入出金資金を含む Exness の取引機能への完全なアクセスを享受し、プロモーションに参加し、高度な取引ツールを利用できます。
- トランザクションの高速化:認証済みアカウントではトランザクション処理時間が短縮され、より迅速な入金と出金が可能になります。
- カスタマー サービスの向上:認証済みアカウントは、Exness チームからのより迅速かつ効率的なサポートを受けることができます。
Exness アカウントを確認する方法: ステップバイステップ ガイド
Exness アカウントを登録するときは、経済プロフィールを記入し、身分証明書 (POI) および居住証明書 (POR) の書類を提出する必要があります。お客様の Exness アカウントに対するすべての操作が本物のアカウント所有者であるお客様によって実行されていることを確認するために、これらの文書を検証する必要があります。あなたの身元と住所を確認することは、Exness があなたのアカウントと金融取引のセキュリティを維持するために行う重要なステップです。このプロセスは、最高レベルのセキュリティを確保するために Exness が実施する多くの対策の 1 つにすぎません。
手順を説明します。
1. メールアドレスと電話番号を確認します
1. Exness Web サイトまたはアプリの個人エリアにログインします。2. ページの右上隅にある黄色の「プロフィールを完了」ボタンをクリックします。

3. 電子メールを確認します。
- 「コードを送信」ボタンをクリックします。
- メールに送信された確認コードを入力します。
- [続行]をクリックします。
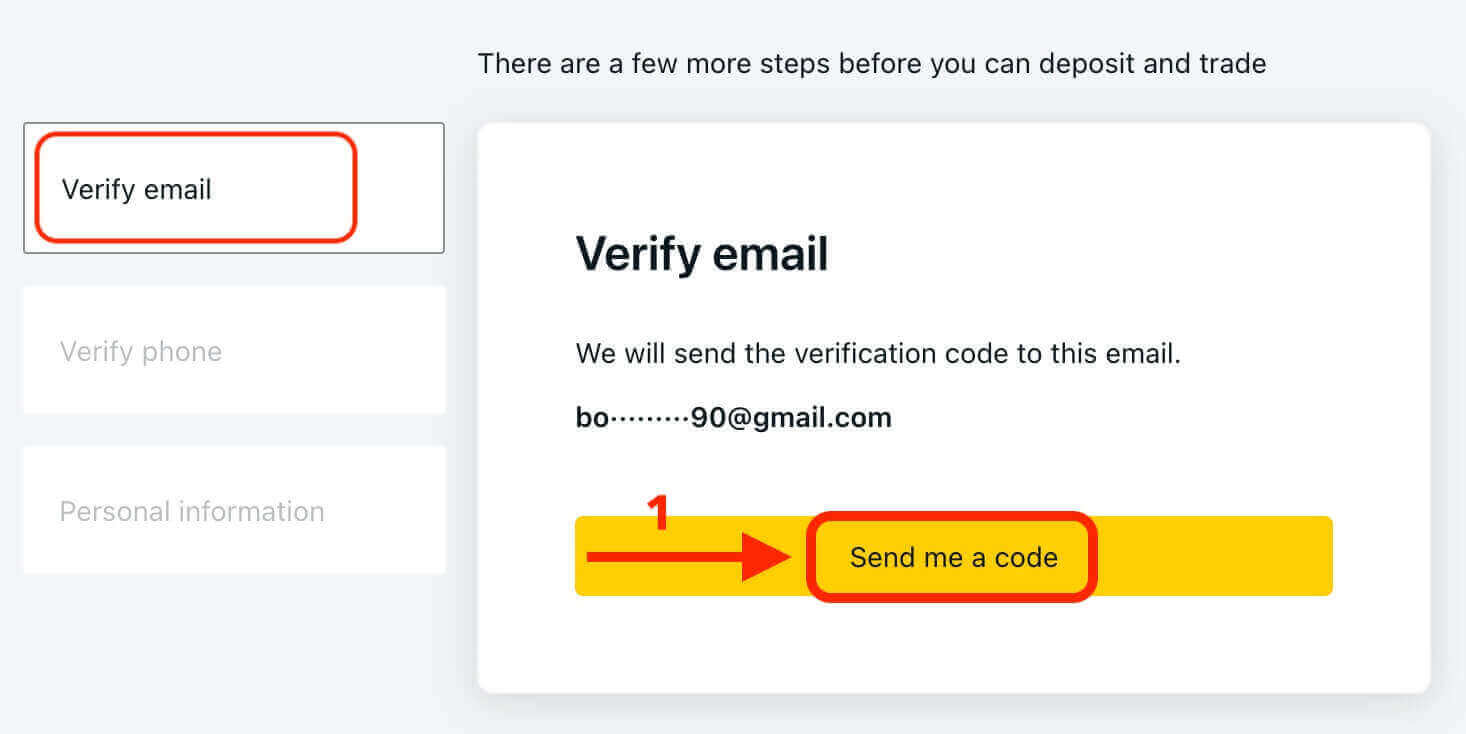
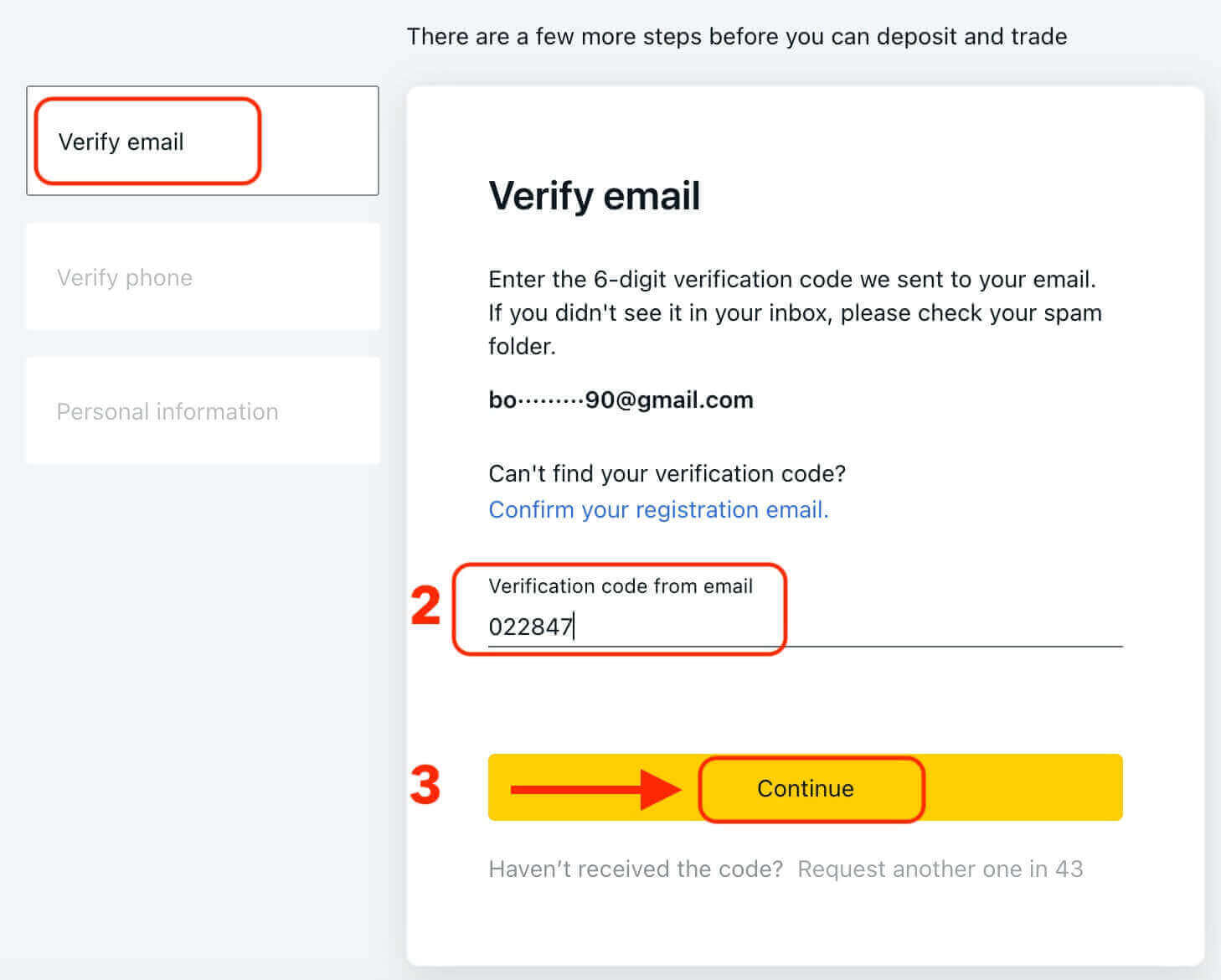
4. 電話番号を確認する
- 電話番号を入力し、「コードを送信」ボタンをクリックします。
- 携帯電話に送信された確認コードを入力します。
- [続行]をクリックします。
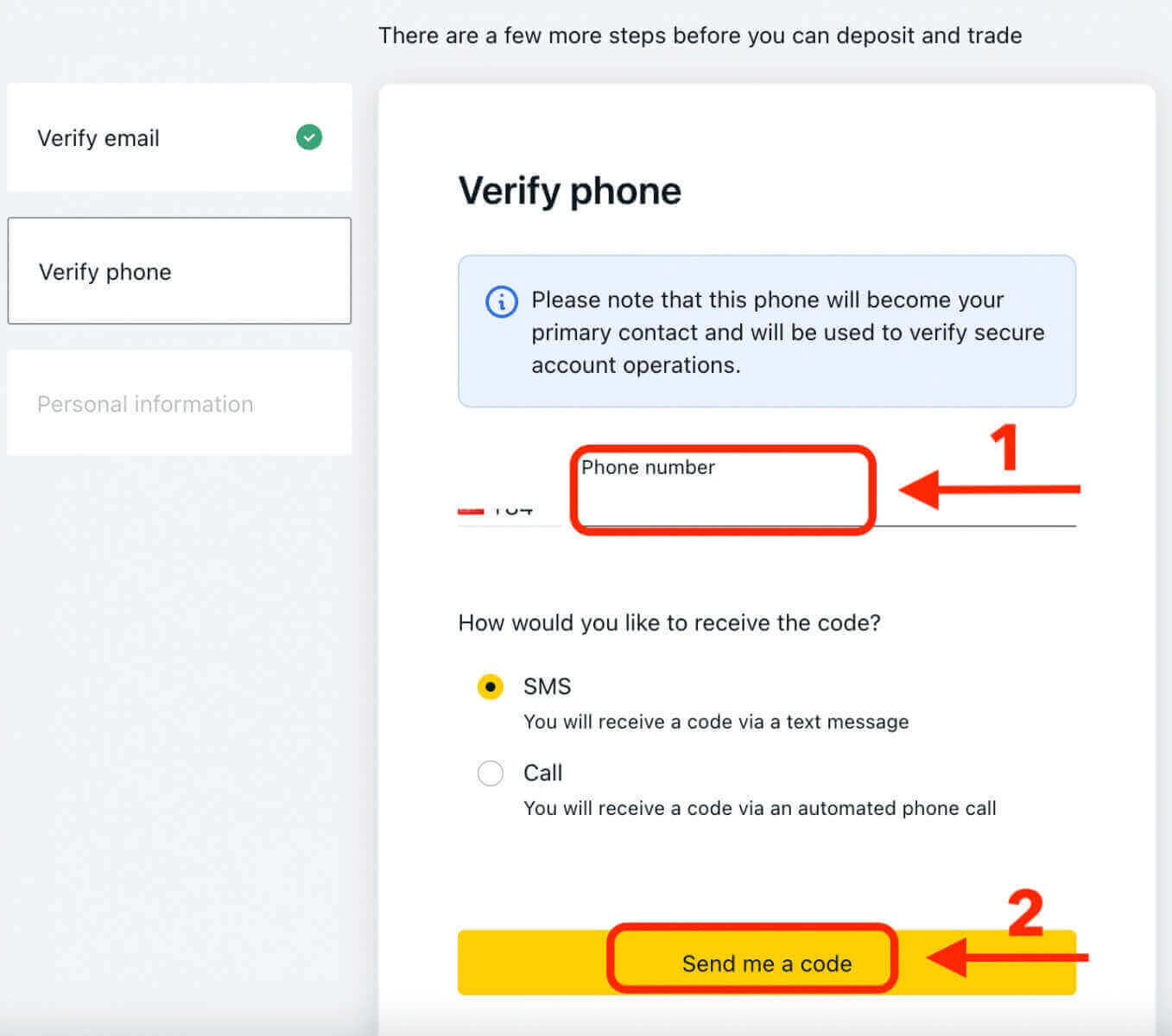
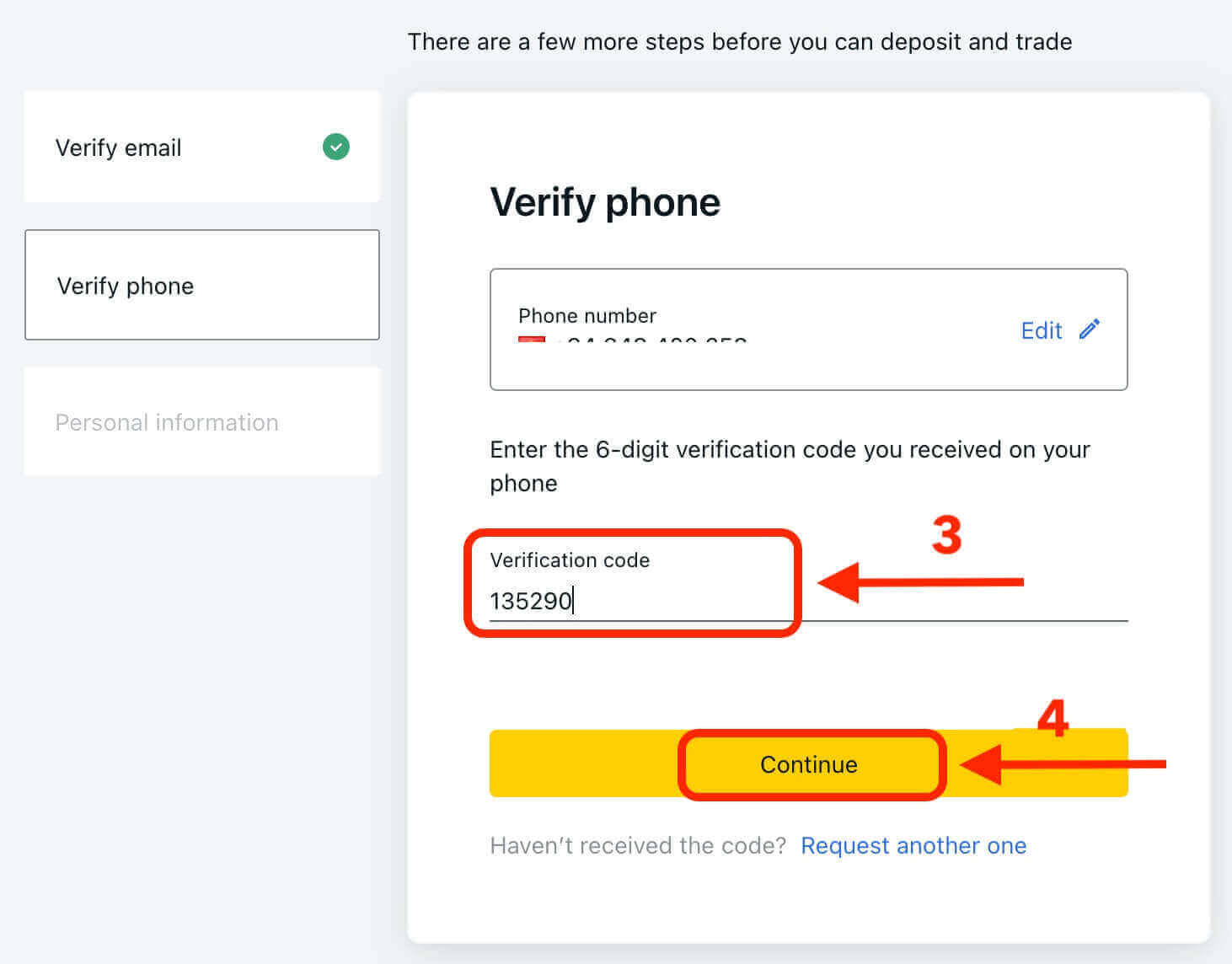
2.個人情報を入力します
名前、性別、生年月日、住所などの詳細を入力します。次に、「続行」ボタンをクリックします。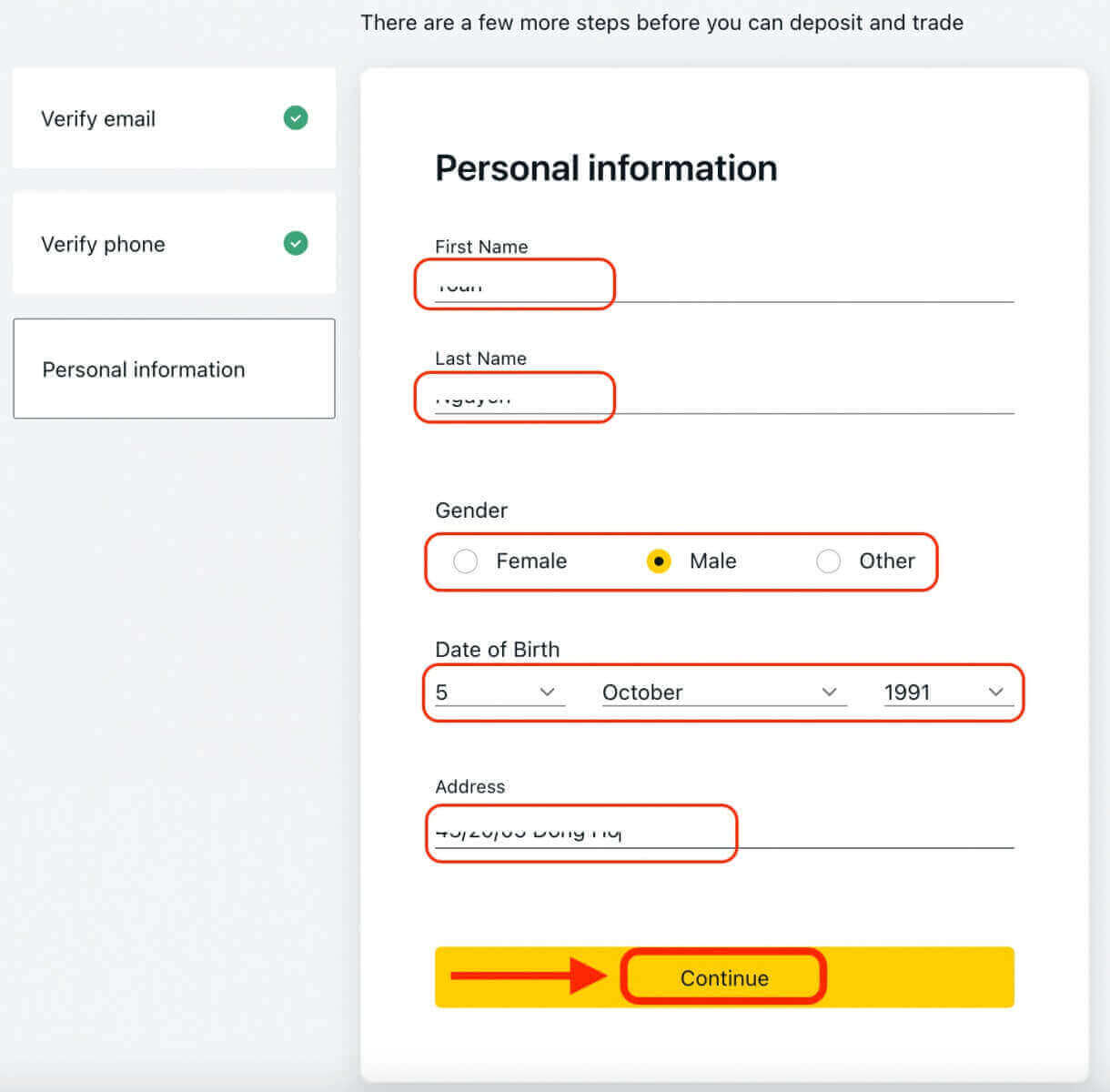
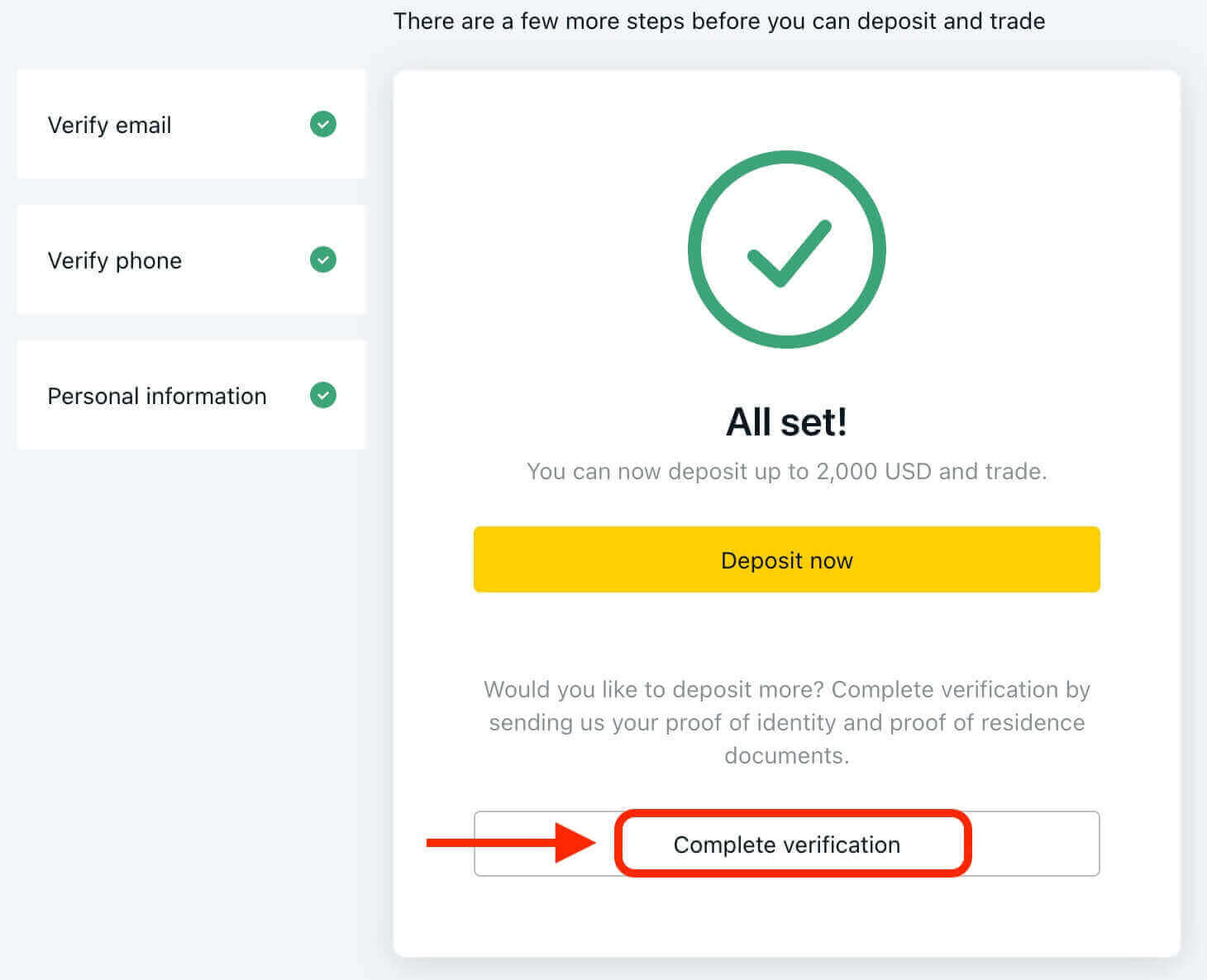
3. 経済プロファイルを完成させる
個人情報を確認したら、確認プロセスの次のステップは、経済プロフィールを完成させることです。これには、収入源、業界または職業、取引経験に関するいくつかの基本的な質問に答えることが含まれます。必要な詳細をすべて入力したら、「続行」をクリックして検証プロセスに進みます。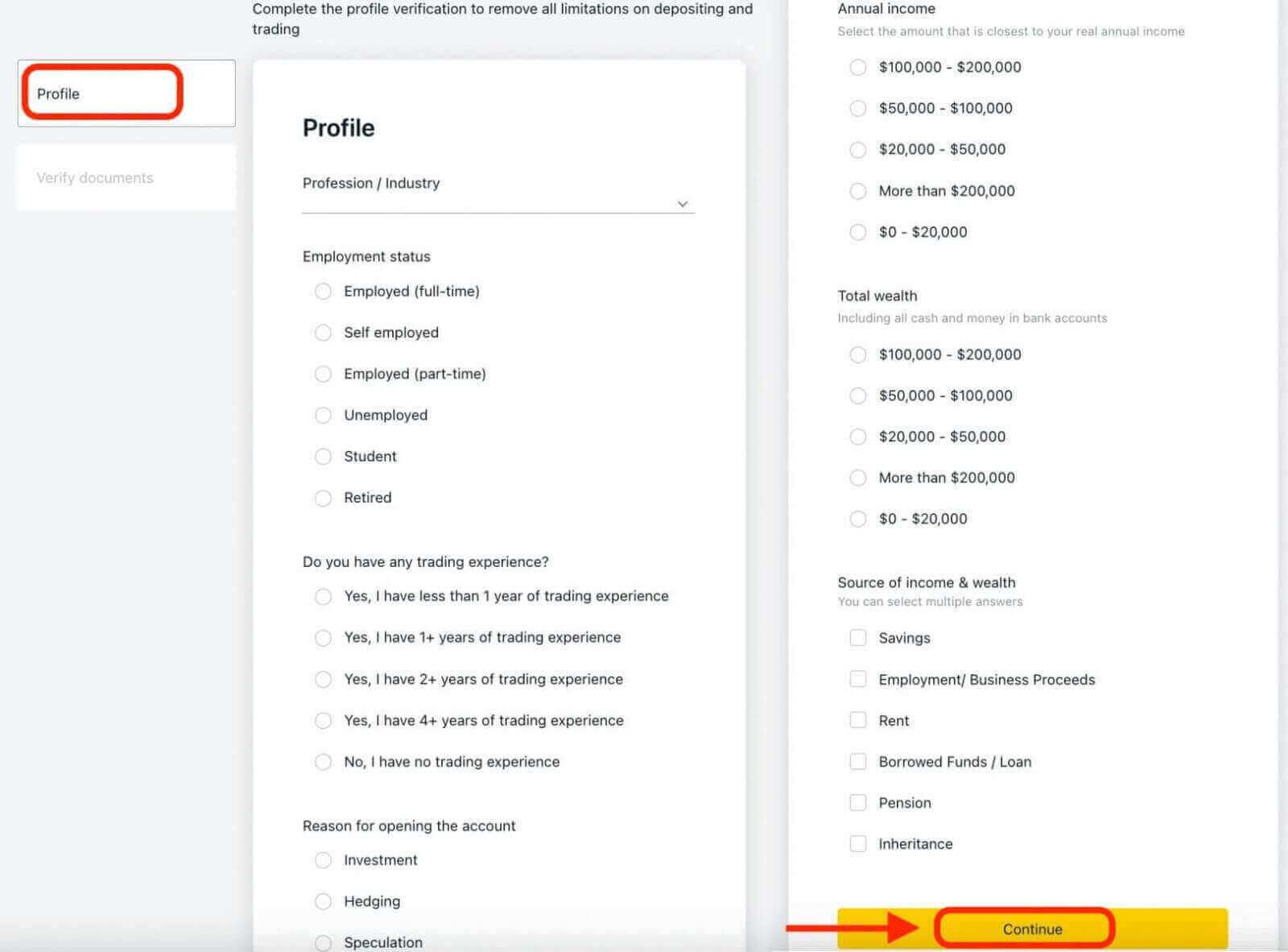
4. 本人確認を行う
本人確認は、個人情報の盗難や不正行為を防止するために当社が講じる重要な手段です。本人確認を行うには:
1. 本人確認書類 (POI) 書類の発行国を選択し、書類を選択します。
2. 文書が以下の要件を満たしていることを確認してください。
- 明確で読みやすいです。
- 四隅すべてが表示されます。
- 写真やサインもはっきりと見えます。
- 政府発行の文書です。
- 受け入れられる形式: JPEG、BMP、PNG、または PDF。
- 各ドキュメントのサイズは 64 MB を超えてはなりません。
3. 文書をアップロードし、黄色の「文書を送信」ボタンをクリックします。
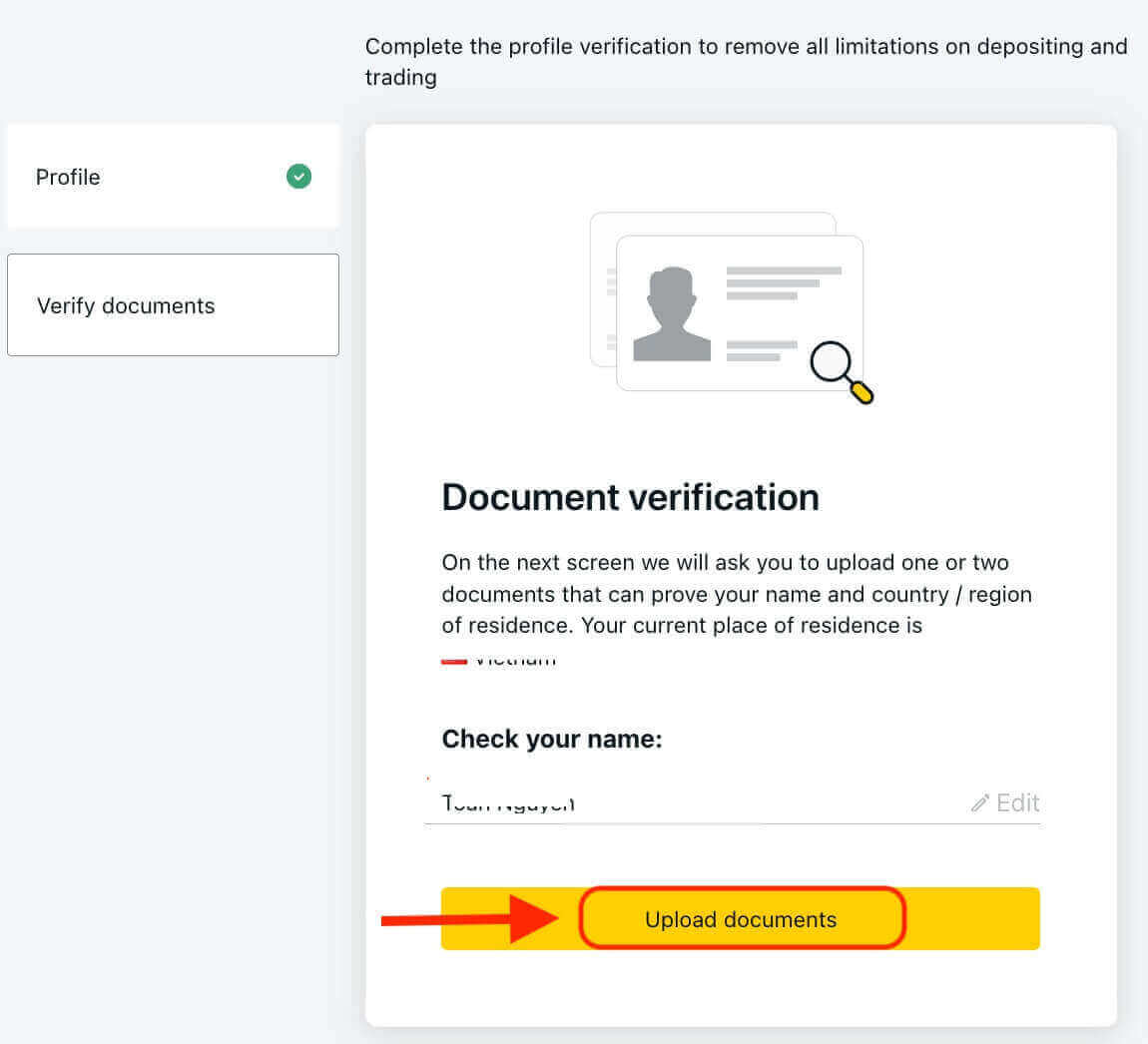
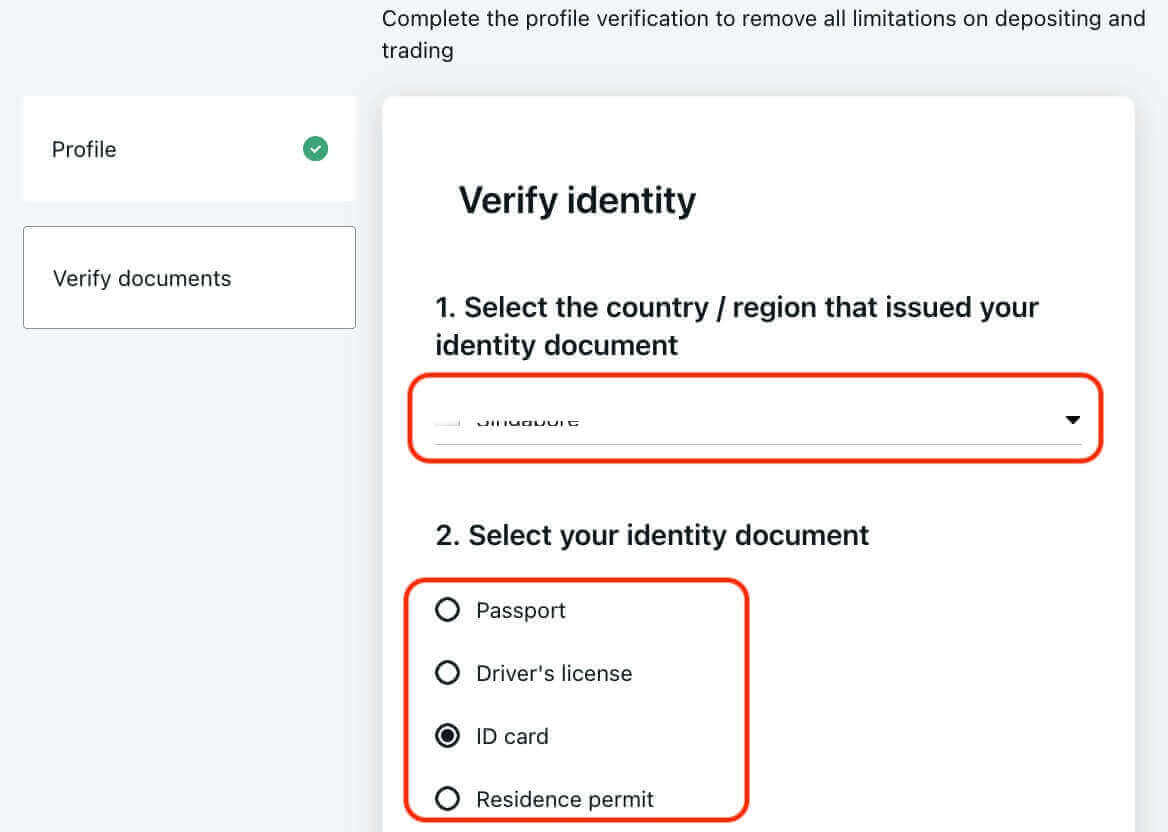
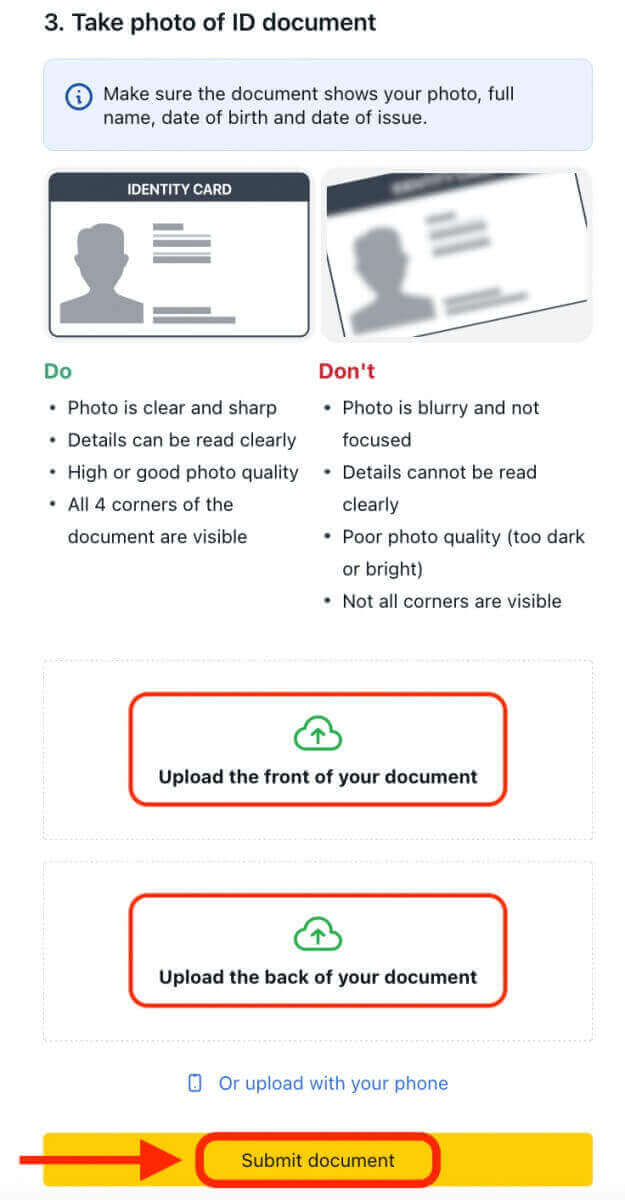
書類を送信すると審査が行われ、アカウントのステータスが自動的に更新されます。本人確認書類が正常に検証されると、確認メールが届きます。この時点で、居住地の確認を続行することも、後で行うことも選択できます。
5. 居住地を確認する
身分証明書 (POI) がアップロードされたら、居住証明書 (POR) のアップロードに進むことができます。居住証明書 (POR) には、身分証明書 (POI) のために提出したものとは異なる文書を提供する必要があります。たとえば、POI に ID カードを使用した場合は、公共料金の請求書 (電気、水道、ガス、インターネットの請求書) を使用して居住証明 (POR) を確認できます。
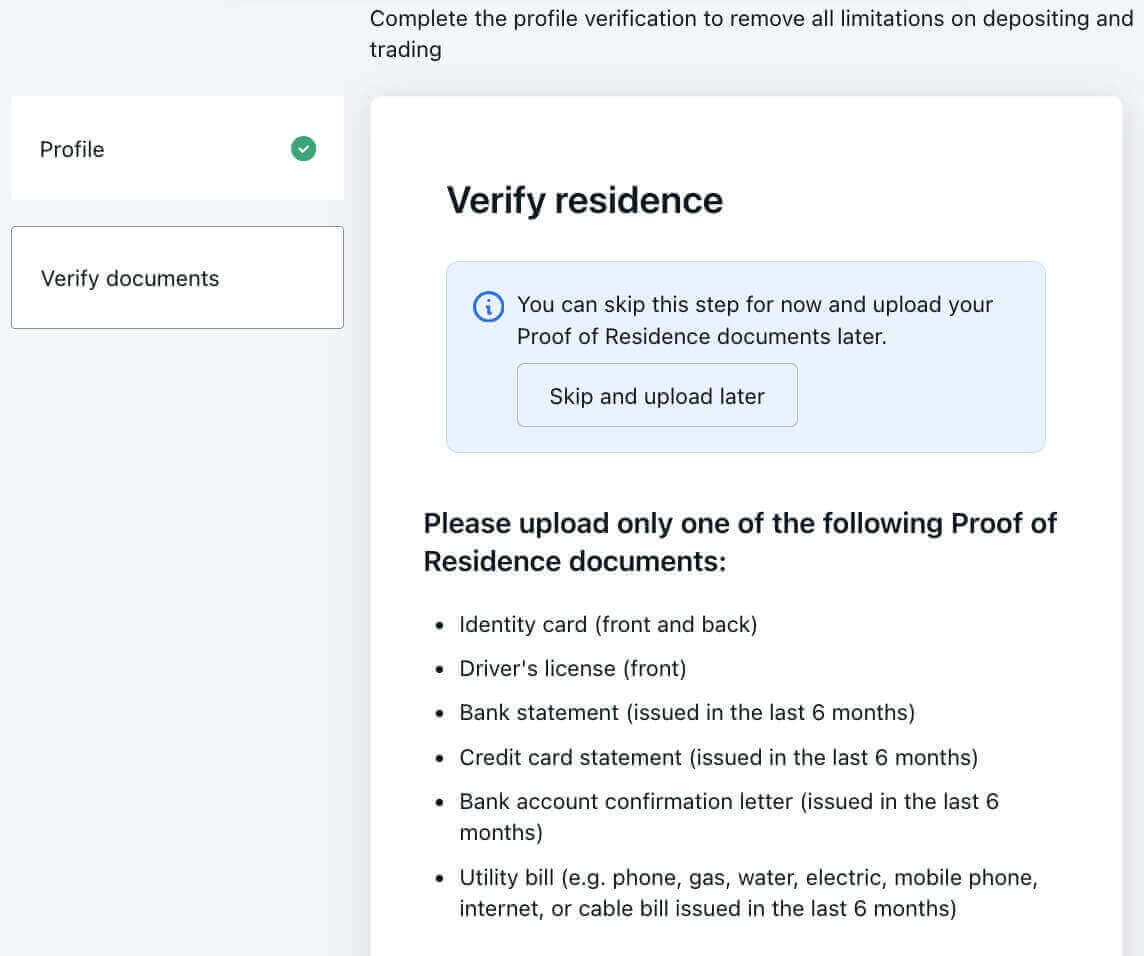
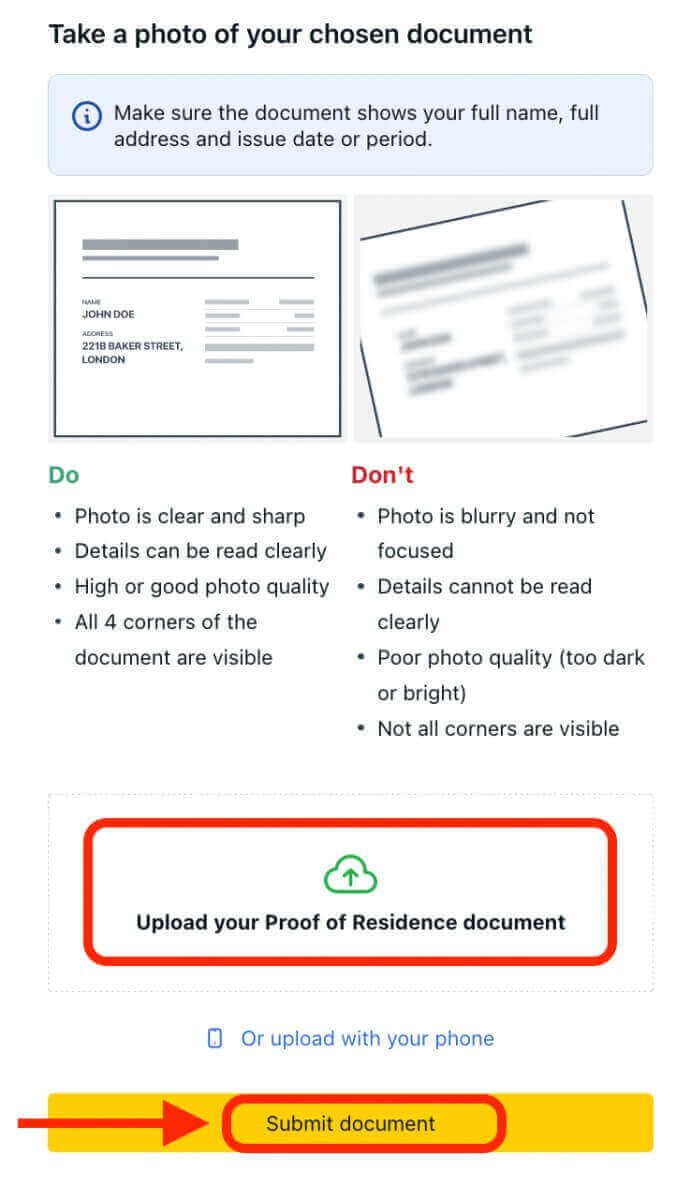
書類が審査され、アカウントのステータスが自動的に更新されます。
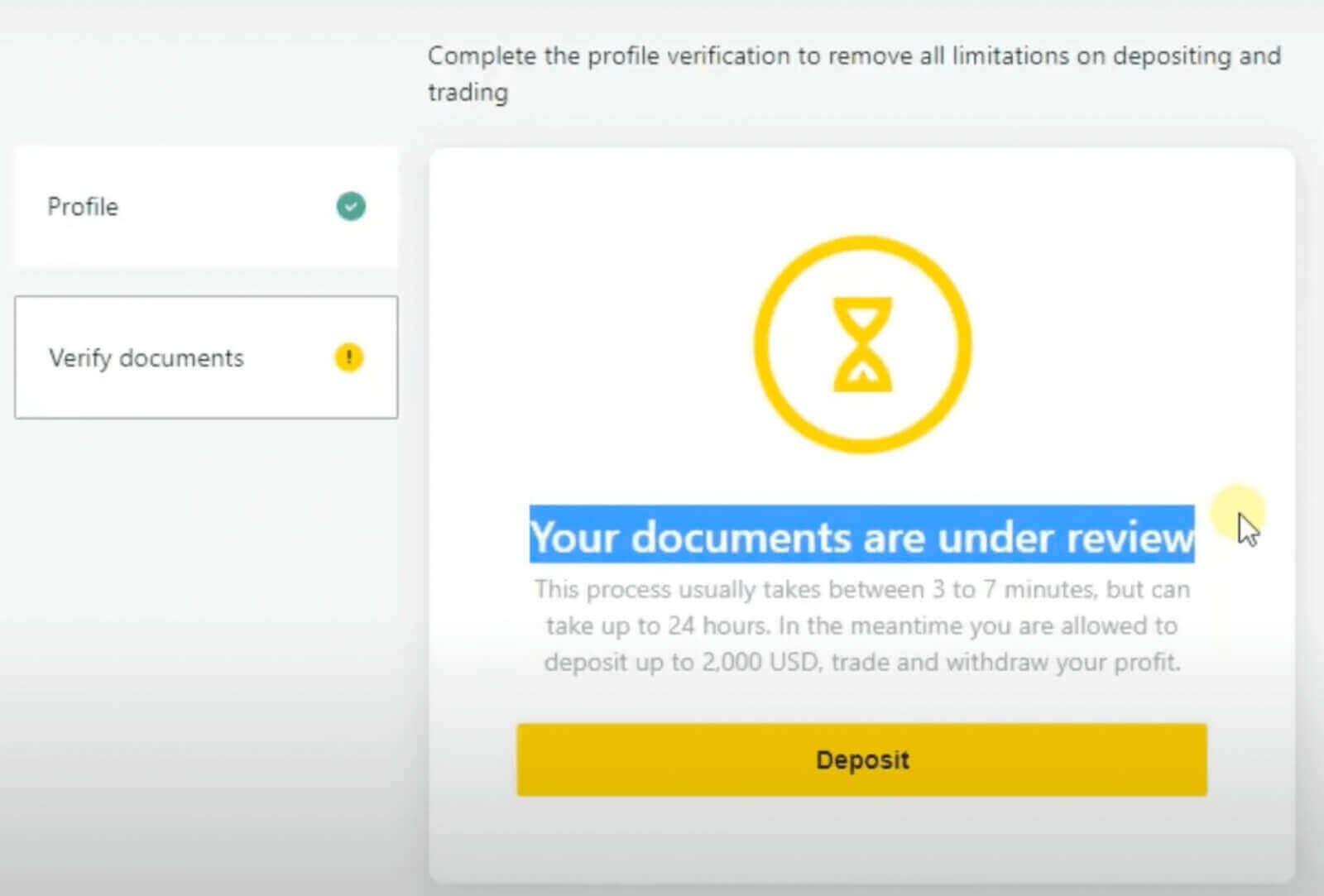
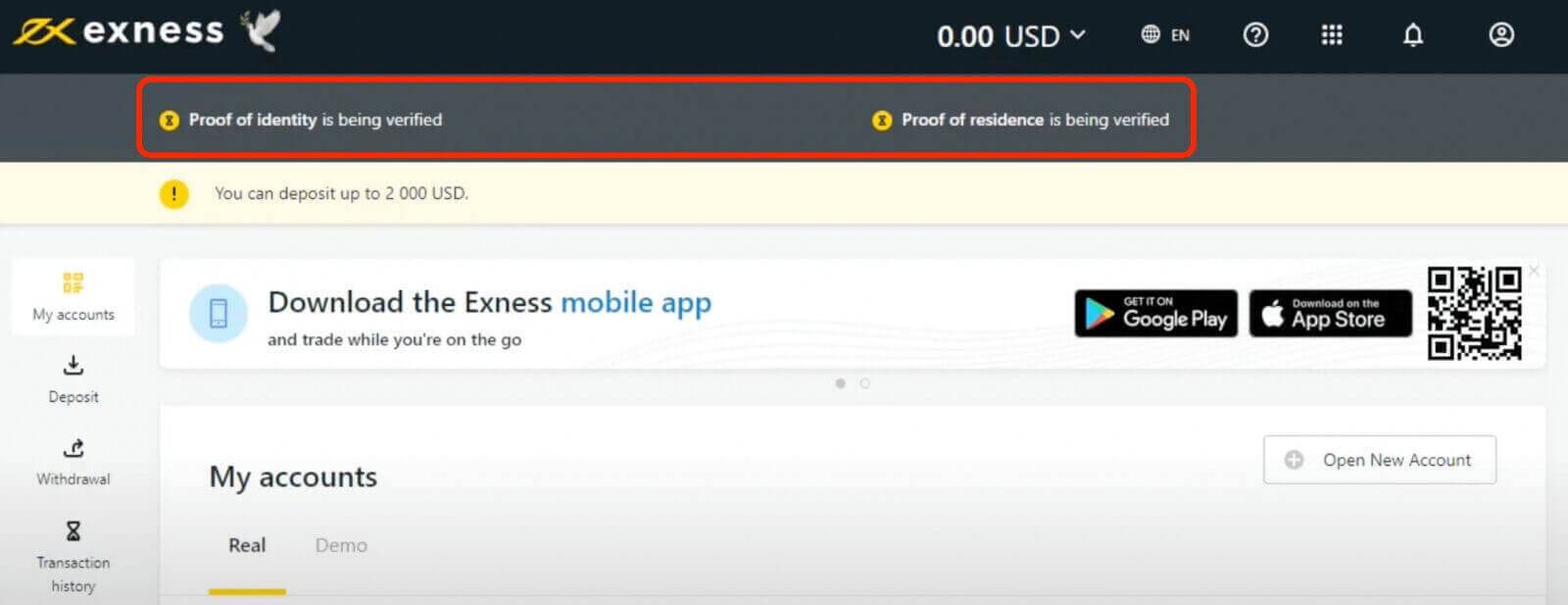
Exness でアカウントを認証するのにどれくらい時間がかかりますか?
提出した本人確認書類 (POI) または居住証明書類 (POR) に関するフィードバックは数分以内に届きますが、書類に事前の検証 (手動チェック) が必要な場合は、提出ごとに最大 24 時間かかる場合があります。POI 書類と POR 書類を同時に提出できることに注意してください。必要に応じて、POR のアップロードをスキップして、後で行うこともできます。
Exnessアカウントが認証されていない場合のアカウント制限
確認プロセスでは、Exness に次のような自分自身に関する情報を提供する必要があります。
- 身元の証明
- 居住地の証明
- 経済プロフィール(調査形式)
制限事項:
登録済みの電子メール アドレスおよび/または電話番号と個人情報フォームのみが完了している場合:
- 取引口座の最大入金額は 2,000 米ドルです。
- 取引口座の最大入金額は 50,000 米ドルです。
いずれの場合も、アカウントを完全に認証するには 30 日の制限があり、そうでない場合は、認証プロセスが完了するまですべての入金、送金、取引機能が無効になります。
個人エリアは一度だけ完全に検証する必要があるため、完全に検証することを強くお勧めします。