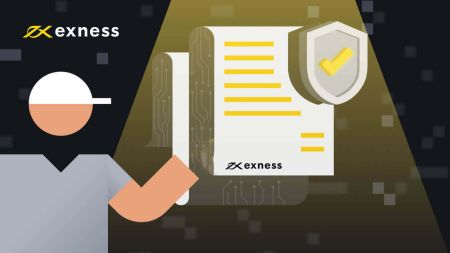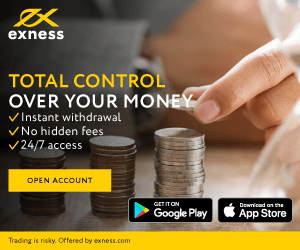如何登入並驗證 Exness 帳戶
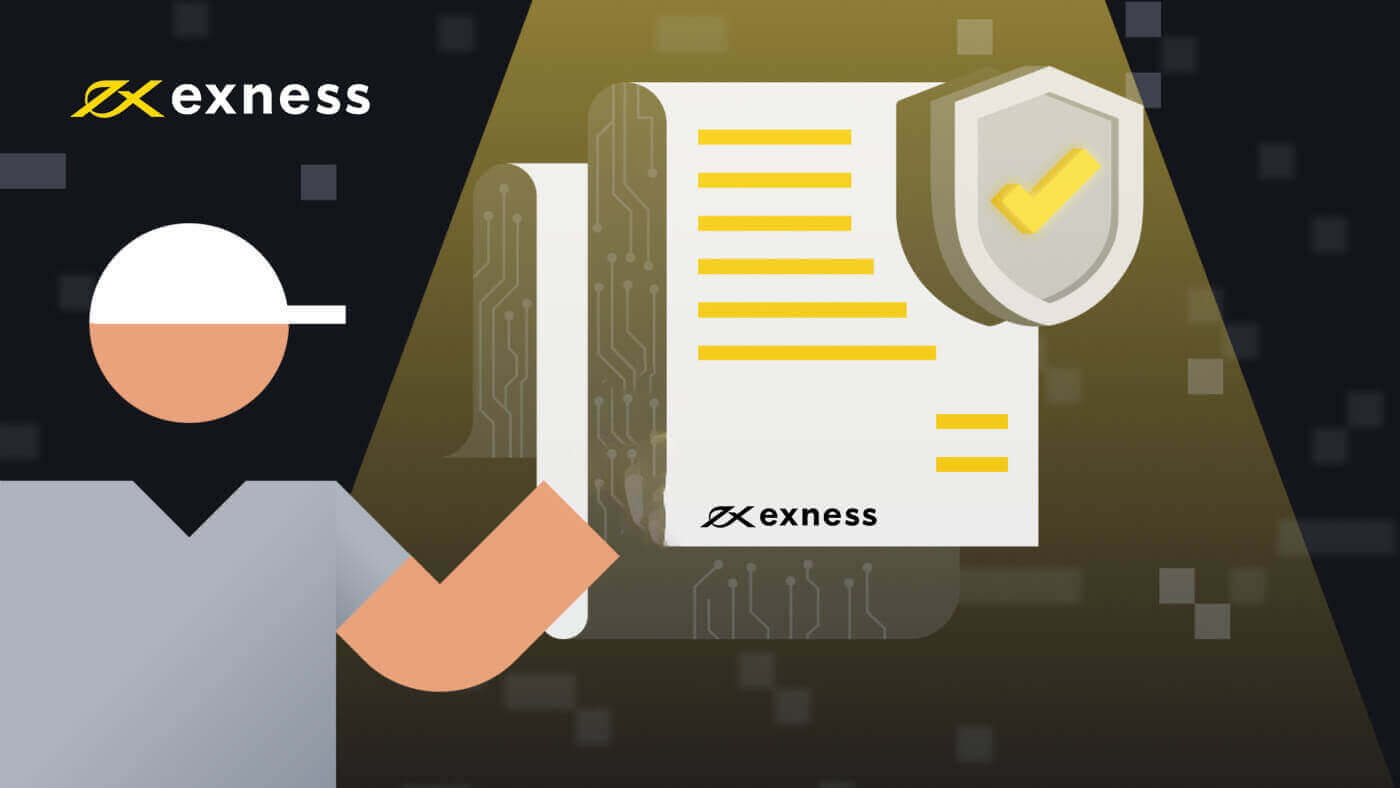
如何登入您的 Exness 帳戶
如何登入 Exness
如果您想開始與 Exness 進行交易,您需要登入該平台。步驟如下:1. 造訪Exness 網站並點選頁面右上角的「登入
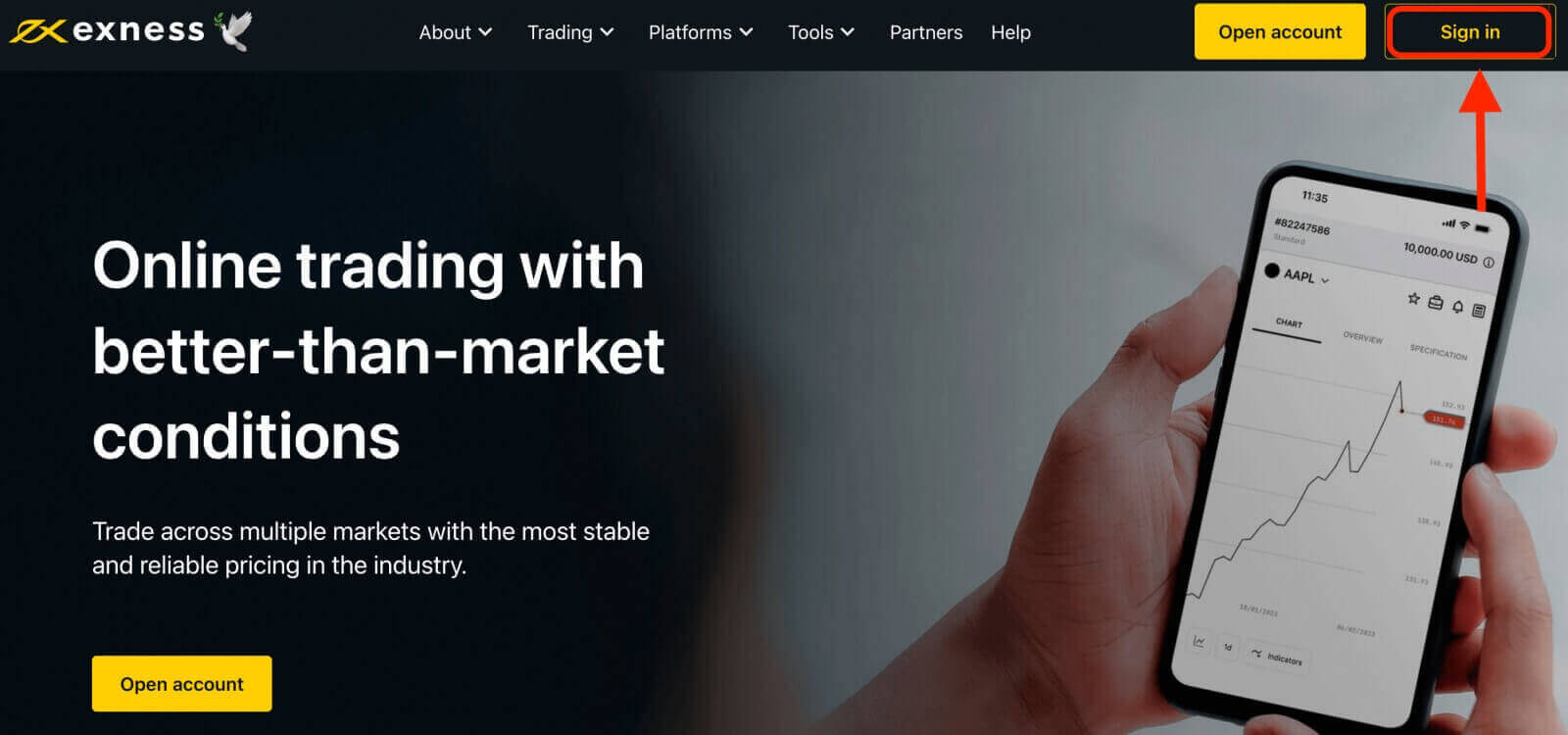
」按鈕。 2. 輸入與您的 Exness 帳戶關聯的電子郵件地址以及您在註冊過程中建立的密碼。
3. 輸入上述資訊後,按一下「繼續」按鈕存取您的帳戶。
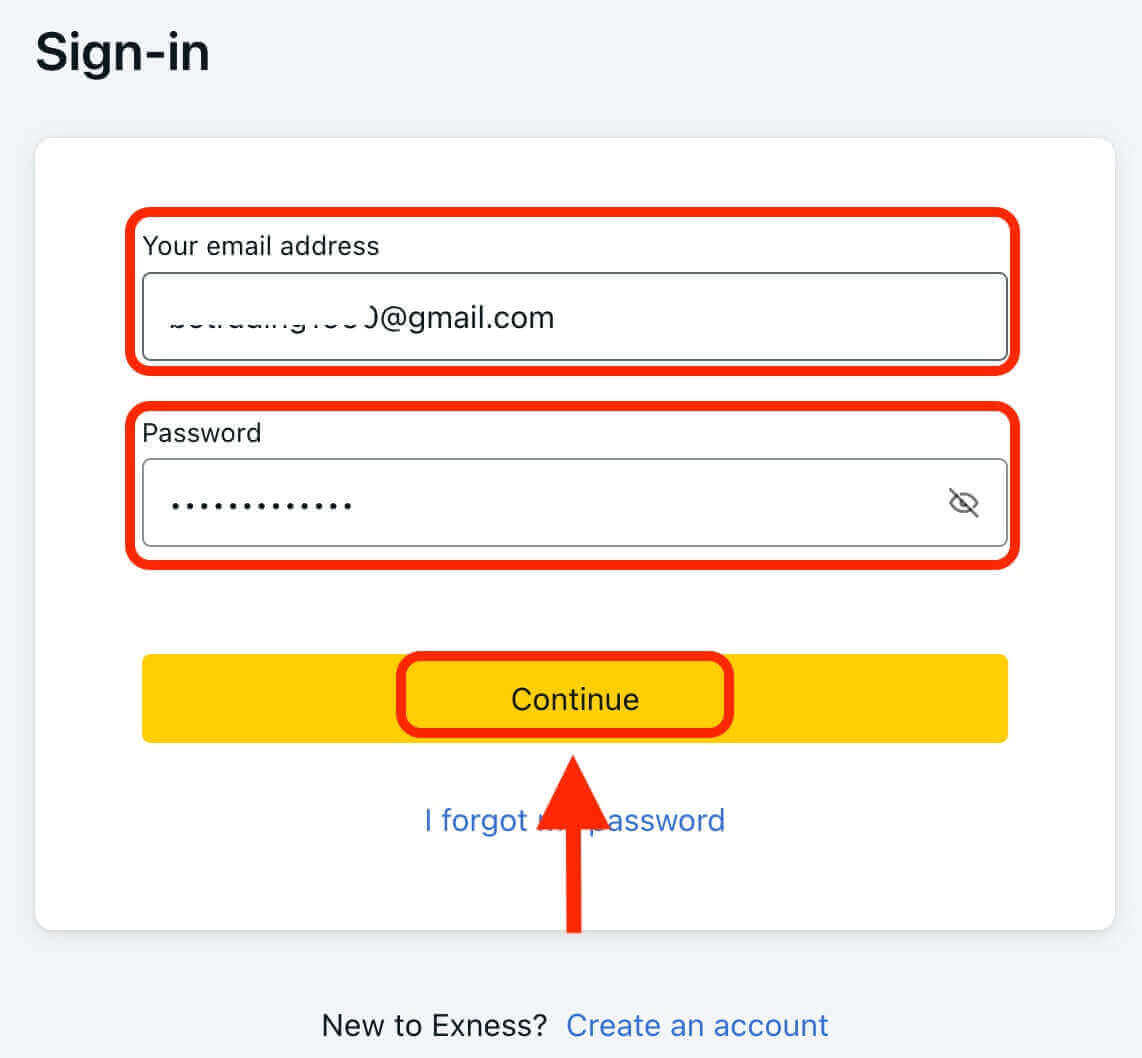
恭喜!您已成功登入 Exness,您將看到 Exness 儀表板,您可以在其中管理您的帳戶設定、存入和提取資金、查看您的交易記錄以及存取各種交易工具、資源等。
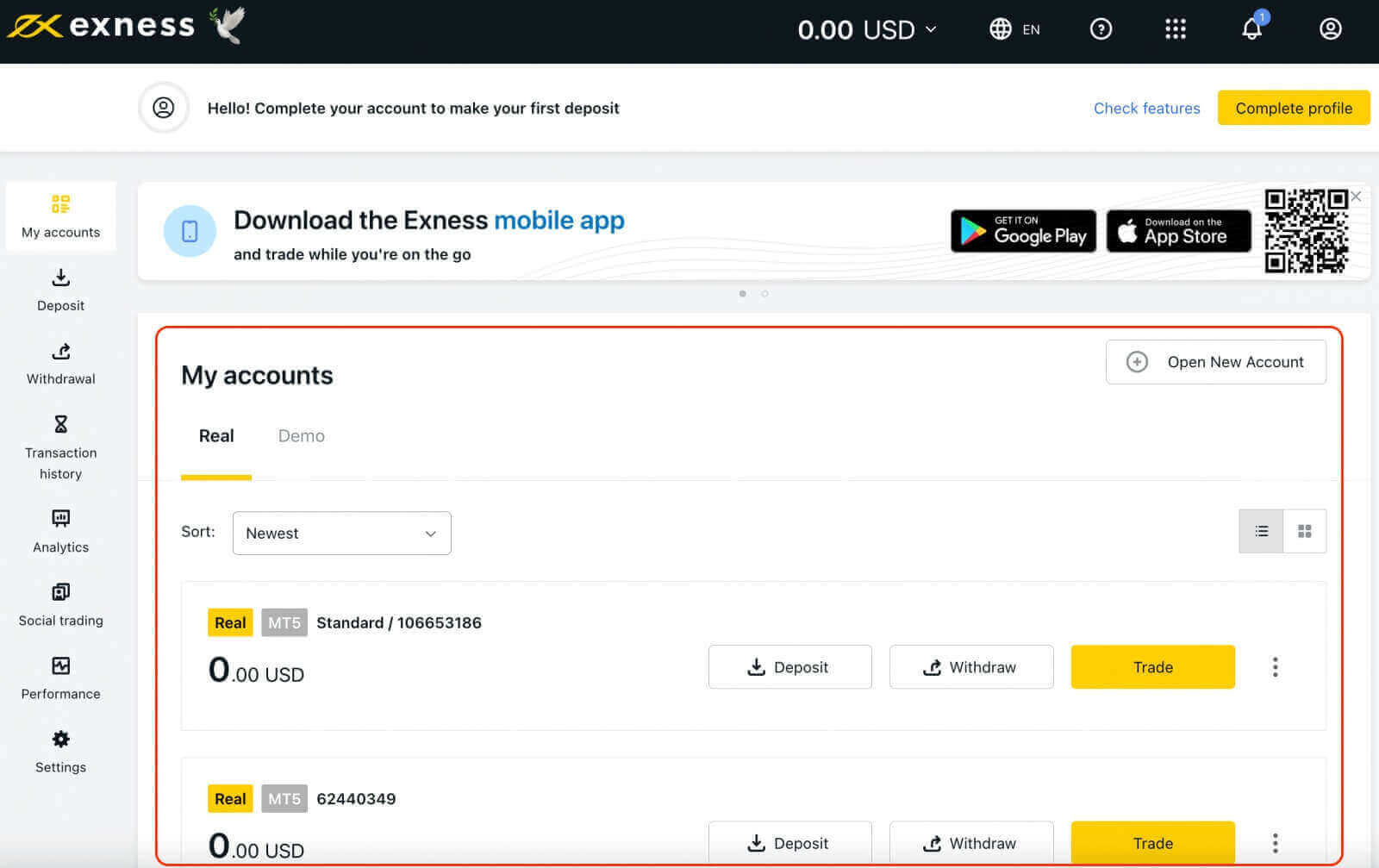
要開始交易,您需要選擇適合您的需求和偏好的交易平台。 Exness 提供多種選項,例如 MetaTrader 4、MetaTrader 5、WebTerminal 以及適用於 Android 和 iOS 裝置的行動應用程式。您可以從 Exness 網站或應用程式商店下載這些平台。
登入 Exness 終端
值得注意的是,Exness 提供多種帳戶類型,包括模擬帳戶和真實帳戶。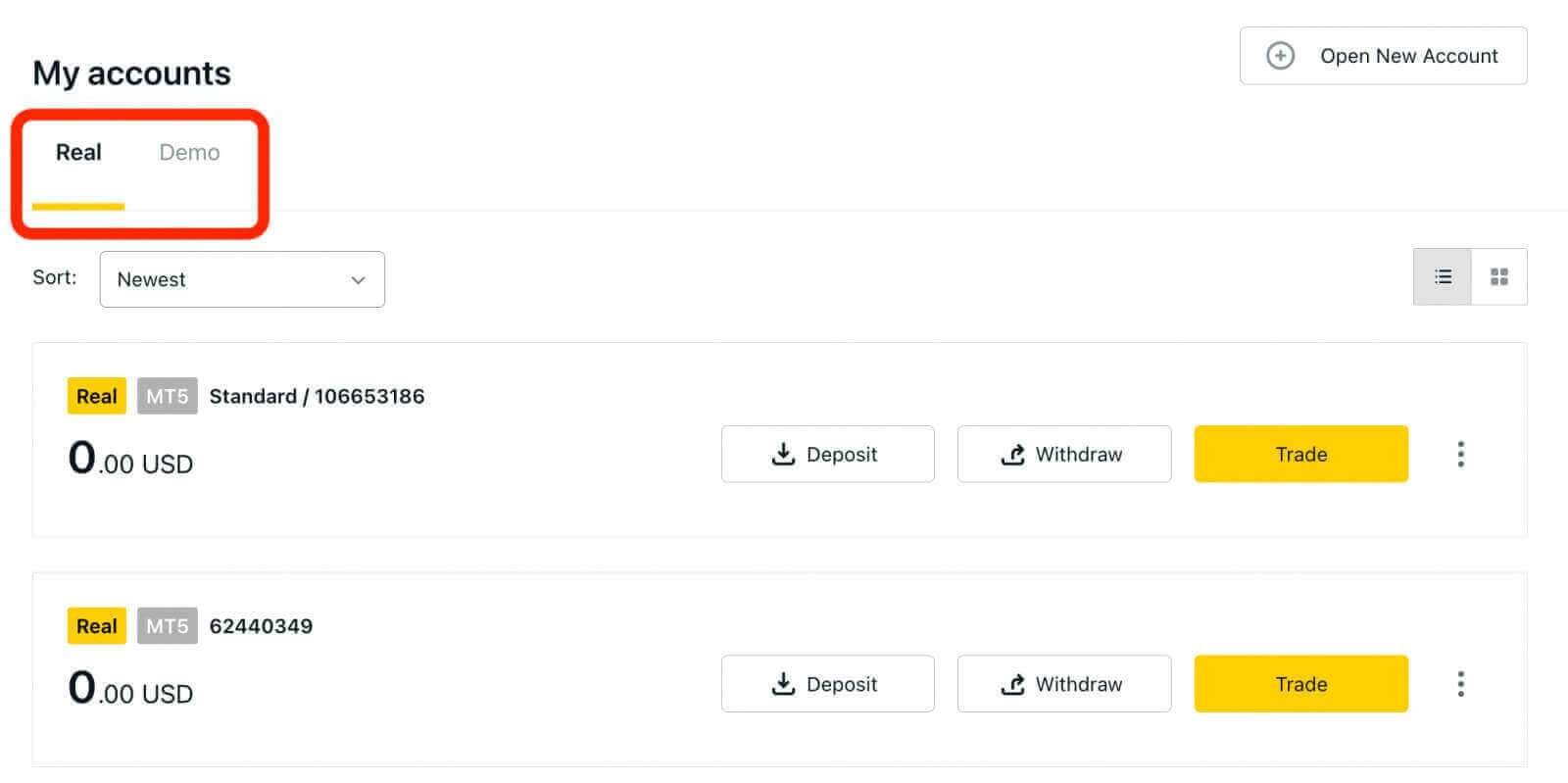
Exness 的模擬帳戶為新交易者學習和練習交易提供了無風險的環境。它為初學者提供了一個寶貴的機會,讓他們熟悉平台和市場,嘗試不同的交易策略,並建立對自己交易能力的信心。
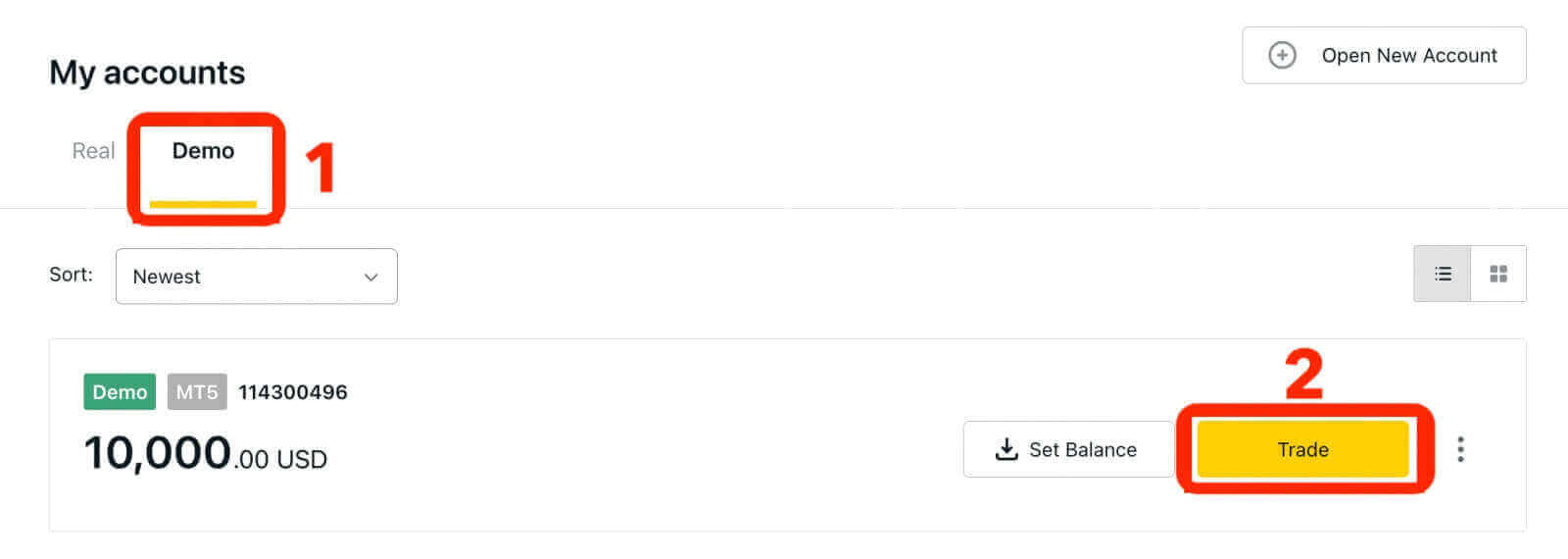
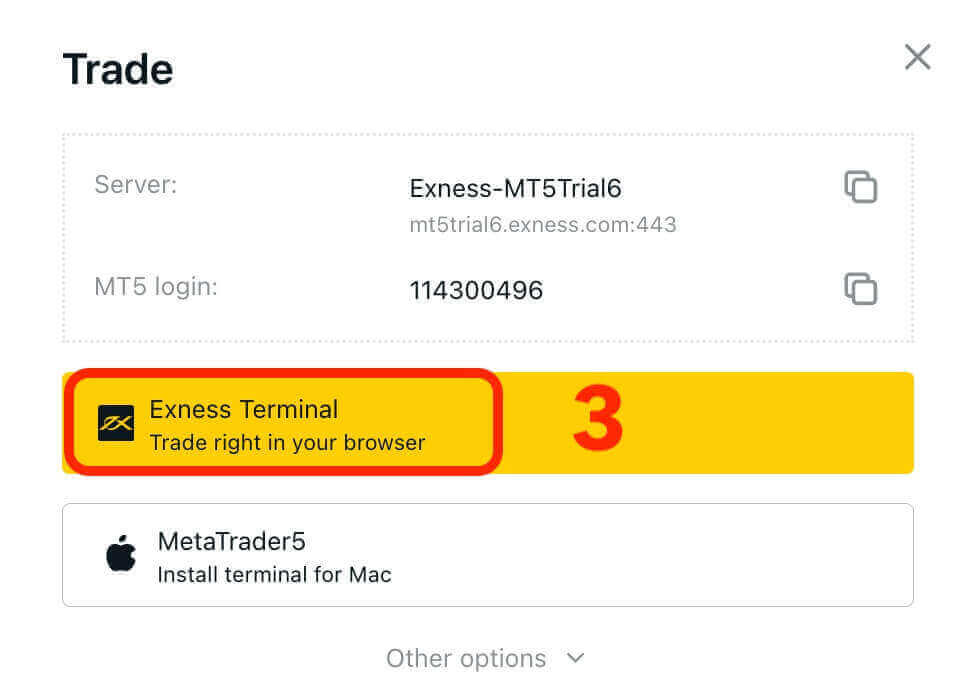
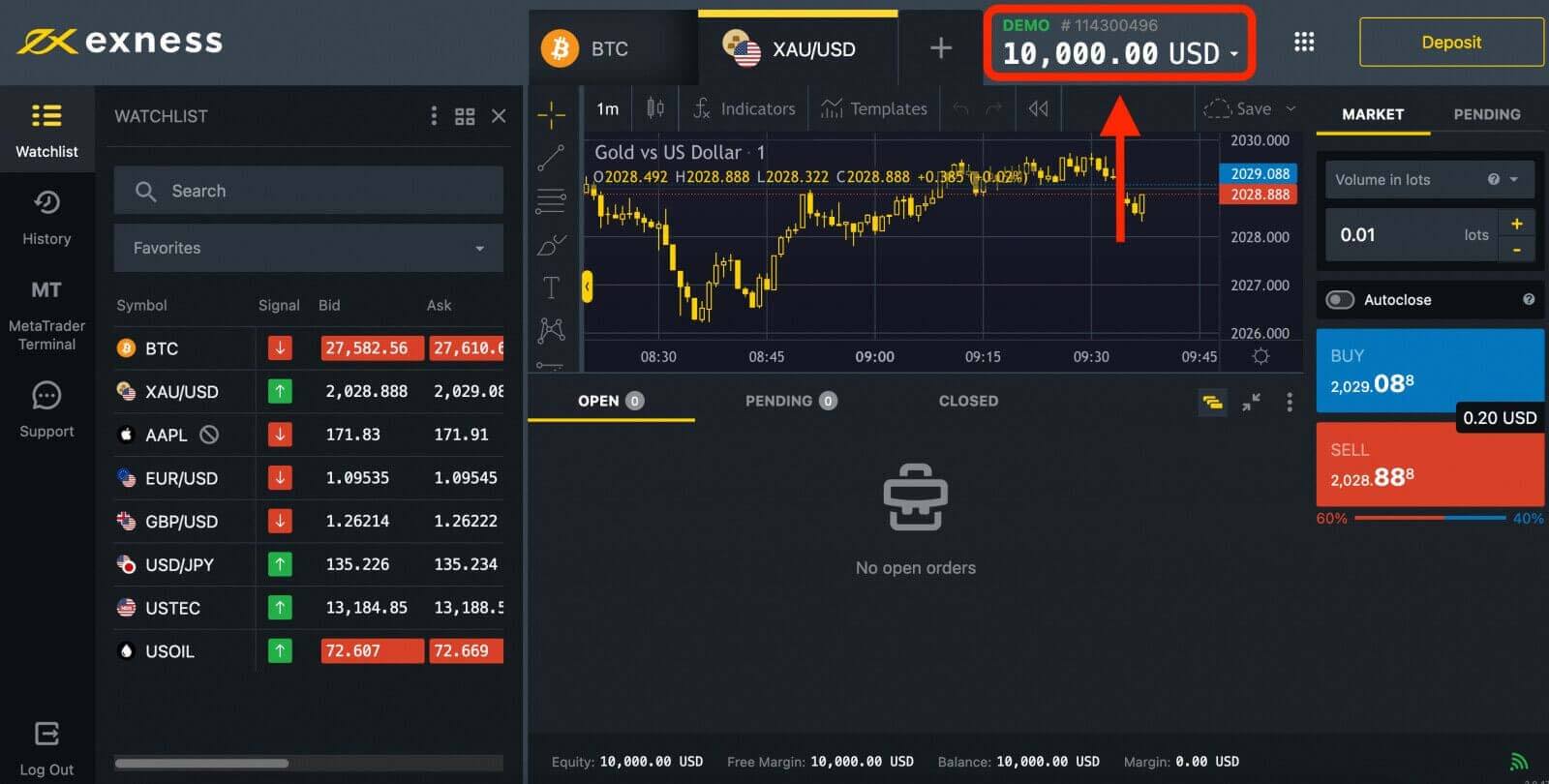
一旦您準備好開始用真實貨幣進行交易,您就可以升級到真實帳戶。
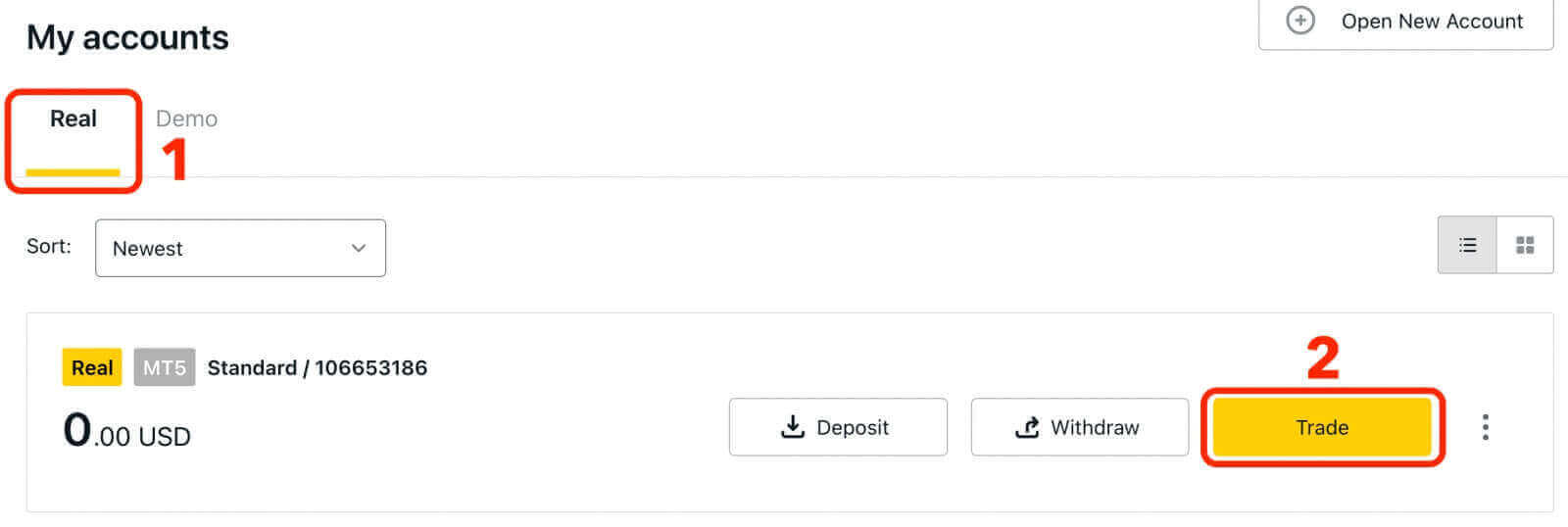
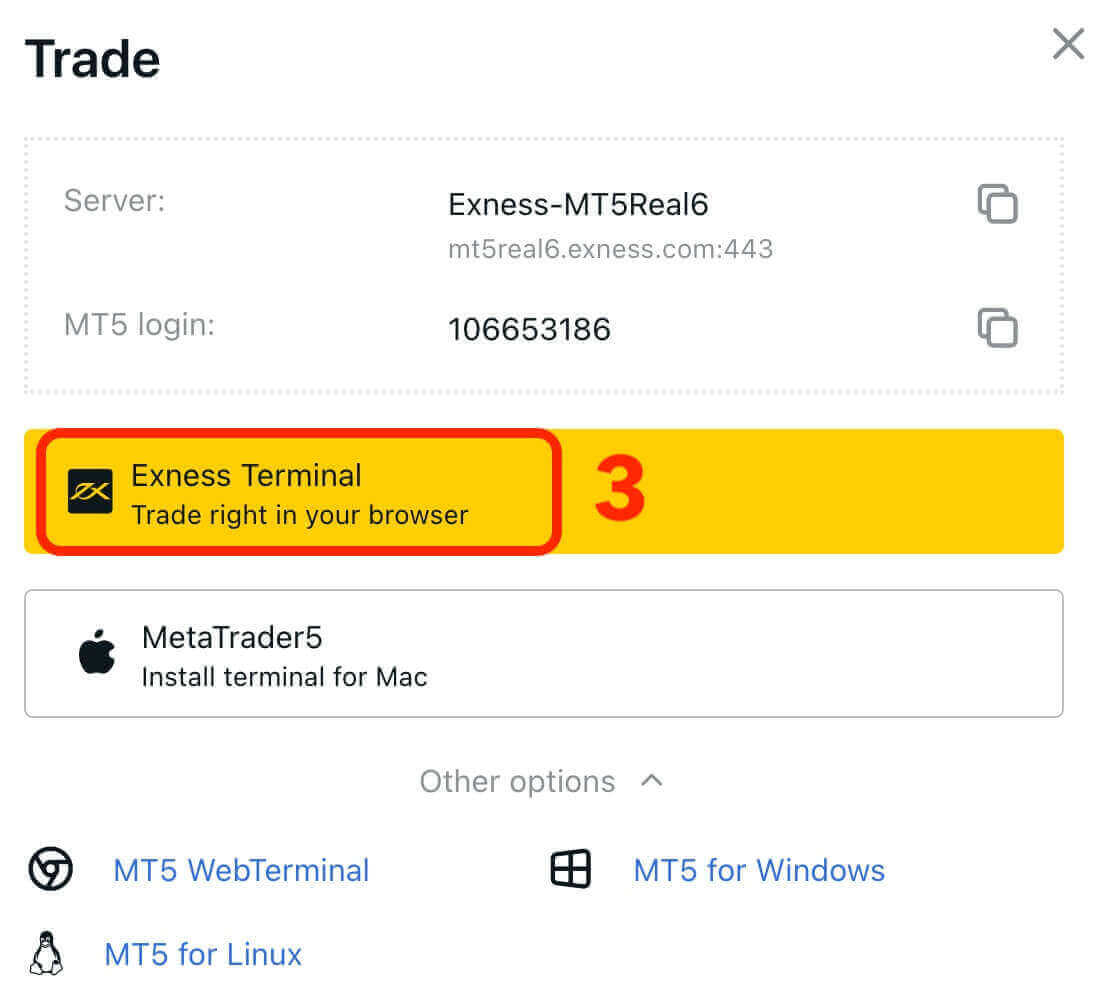
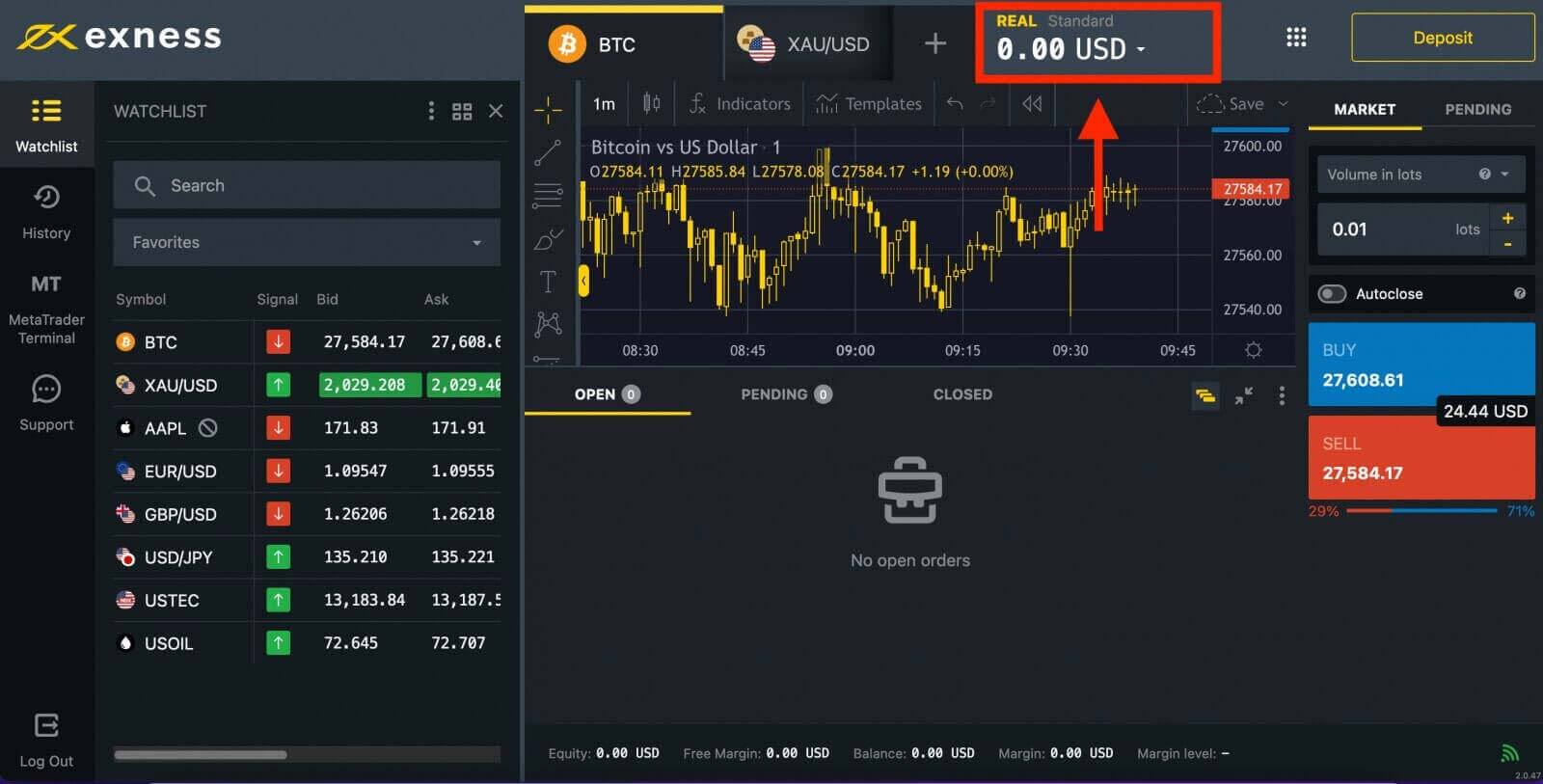
恭喜!您已成功登入 Exness。現在您必須驗證您的帳戶才能存取 Exness 上的所有功能。一旦您的帳戶得到驗證,您就可以存入資金以開始使用真實貨幣進行交易。
登入 MT4 網路終端
將您的 Exness 帳戶連接至 MT4。首先,您必須開設一個交易帳戶。1. 點選新個人區域「我的帳戶」部分中的「開立新帳戶」按鈕。

2. 您可以從各種可用的交易帳戶類型中進行選擇,並根據您的喜好選擇真實帳戶或模擬帳戶。 Exness 提供不同類型的帳戶,分為標準帳戶和專業帳戶,以適應不同的交易風格。每種帳戶類型都有不同的規格和功能,例如點差、佣金、槓桿和最低存款。
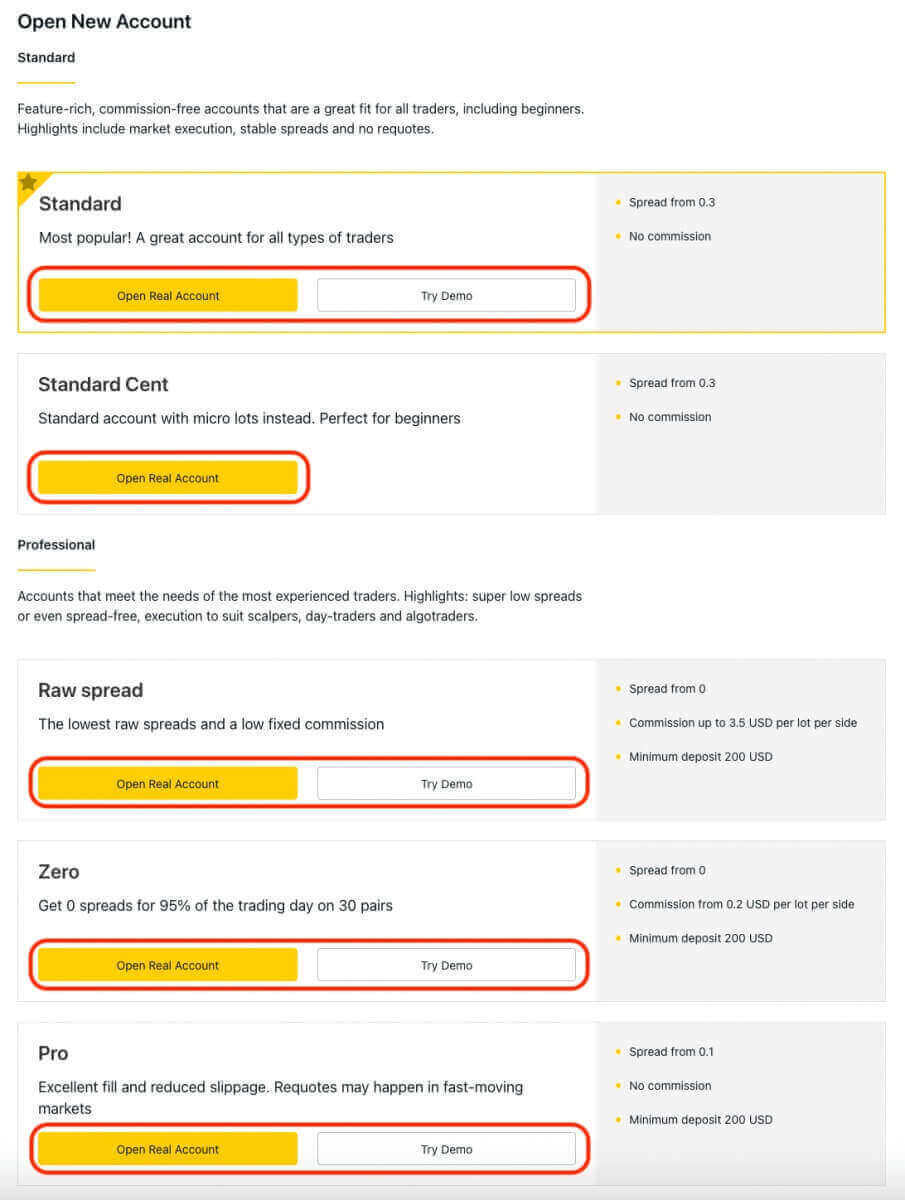
3. 隨後的畫面顯示幾個設定:
- 選擇帳戶類型(真實或模擬)。
- 選擇MT4交易平台。
- 設定最大槓桿。
- 選擇帳戶貨幣。
- 為帳戶建立暱稱。
- 建立交易帳戶密碼。
- 檢查設定並確保其正確性後,請點擊黃色的「建立帳戶」按鈕。
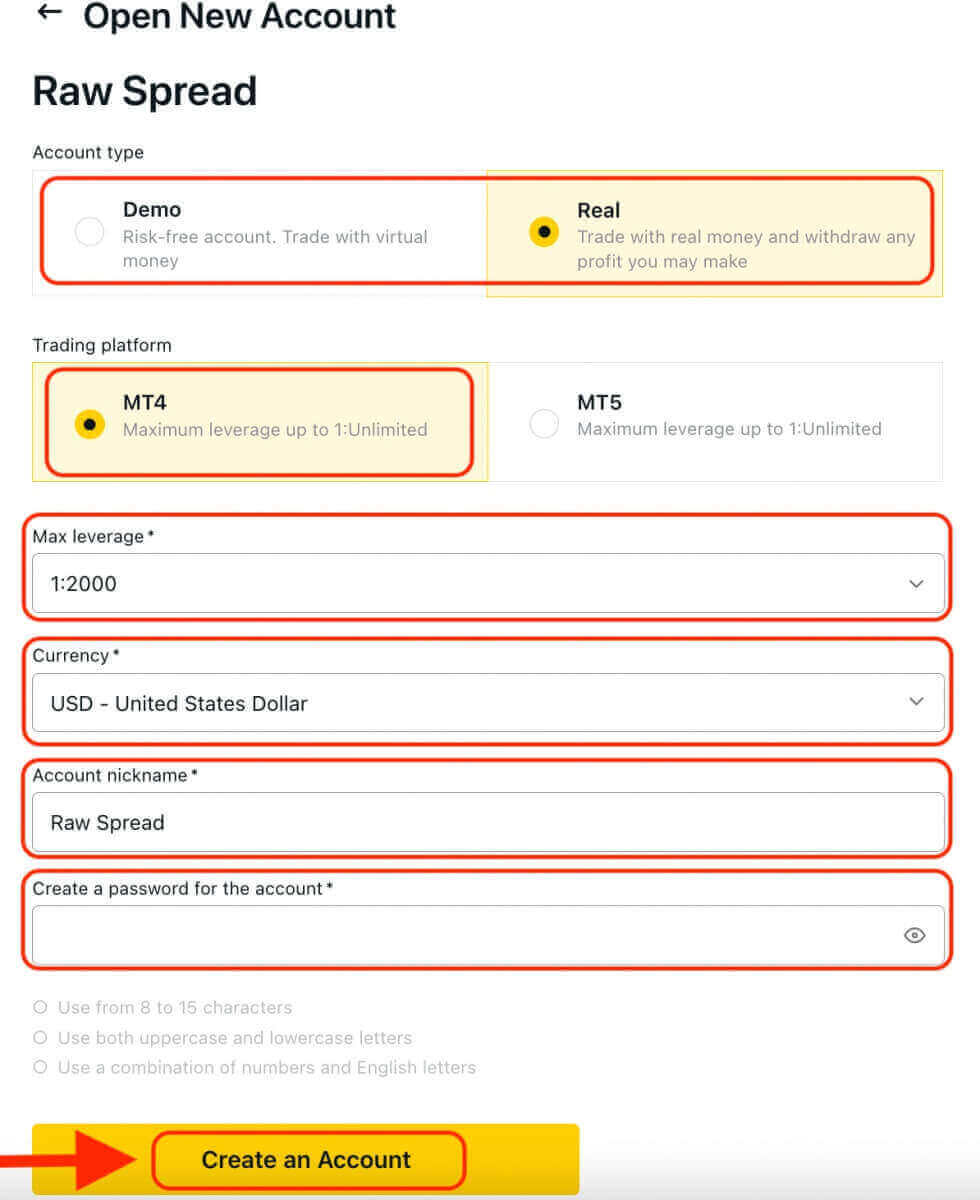
恭喜!您已成功開設新的交易帳戶。該帳戶將顯示在「我的帳戶」標籤下。
若要將您的 Exness 帳戶連接到 MT4 交易平台,您需要使用建立帳戶時產生的登入憑證。請依照以下步驟尋找此資訊:
- 在「我的帳戶」中,按一下帳戶的設定圖示以顯示其選項。
- 選擇「帳戶資訊」 ,將顯示一個包含該帳戶資訊的彈出視窗。
- 在這裡您可以找到 MT4 登入號碼和您的伺服器號碼。
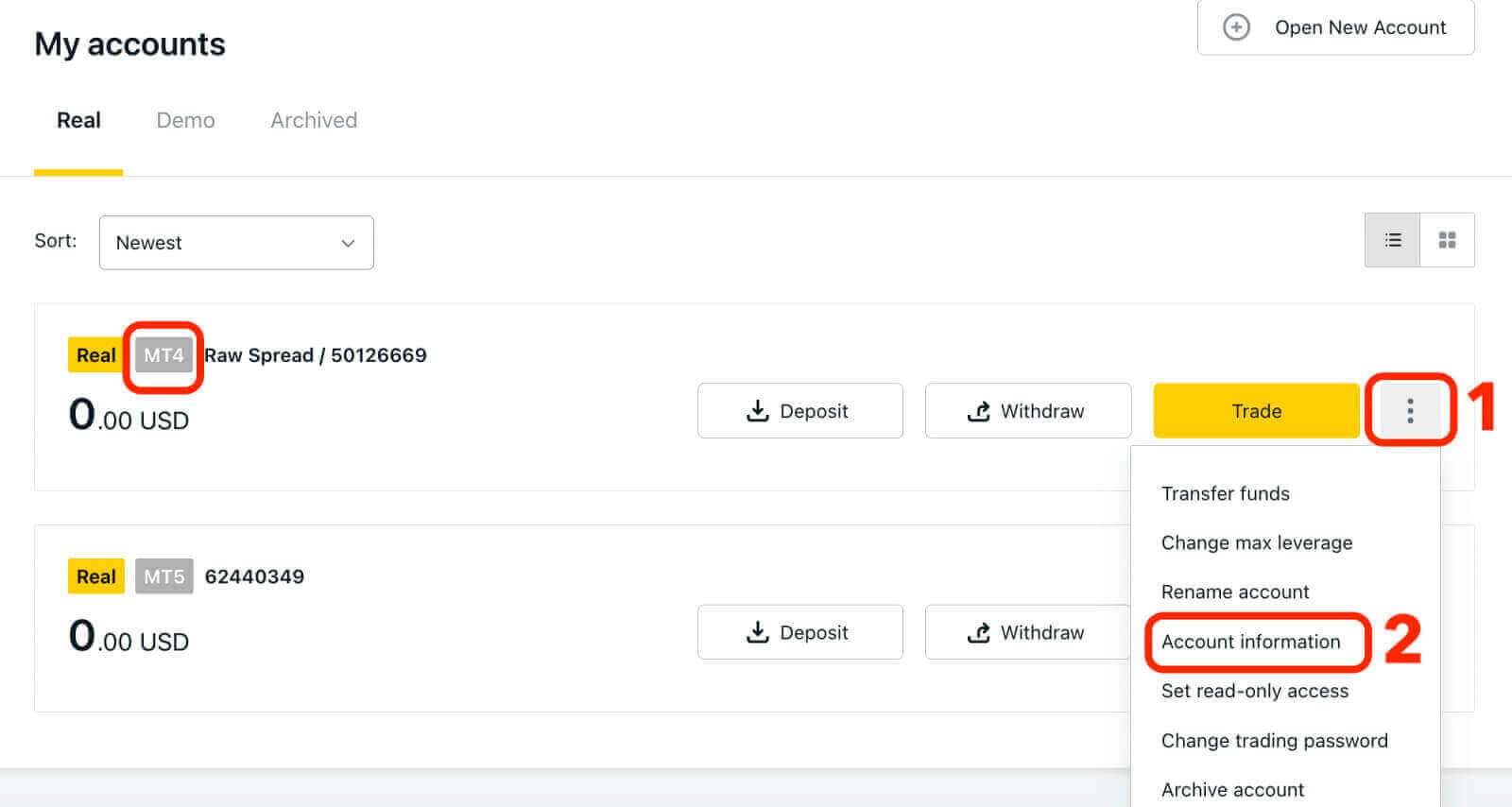
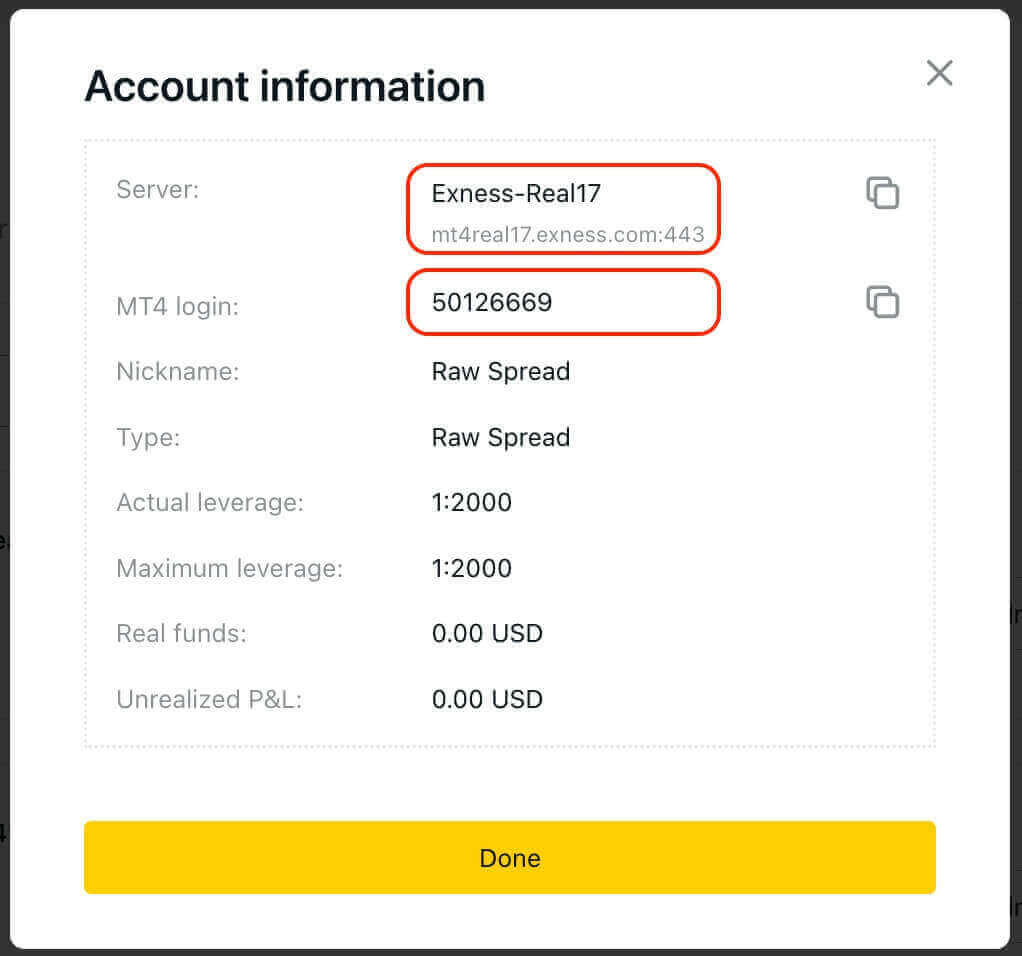
要登入您的交易終端,您需要交易密碼,該密碼不會顯示在個人區域中。如果您忘記密碼,您可以點擊設定下的「更改交易密碼」來重設密碼。您的 MT4/MT5 登入名稱和伺服器號碼是固定的且無法變更。
現在輸入登入名稱、密碼和伺服器(MT4 登入和伺服器詳細資訊可以在您的 MT4 交易帳戶的個人區域中找到,而您的密碼與您為交易帳戶設定的密碼相同)。
成功登入後,您將聽到確認登入的提示音,然後您可以開始進行交易。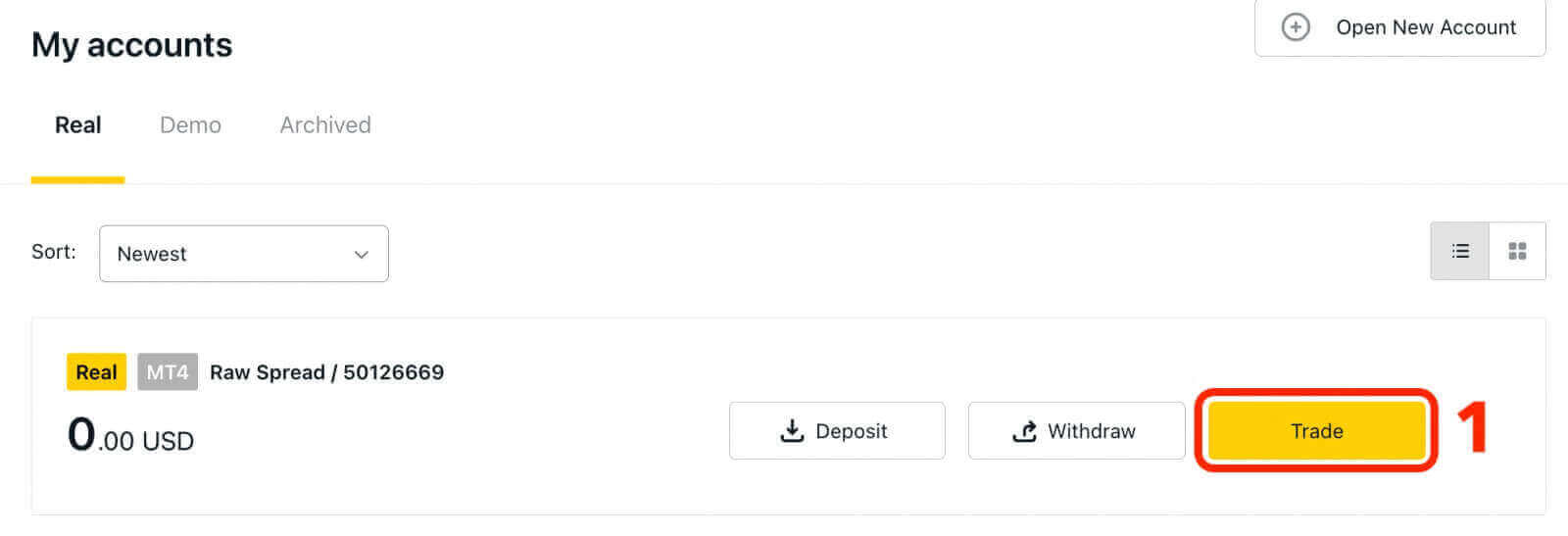
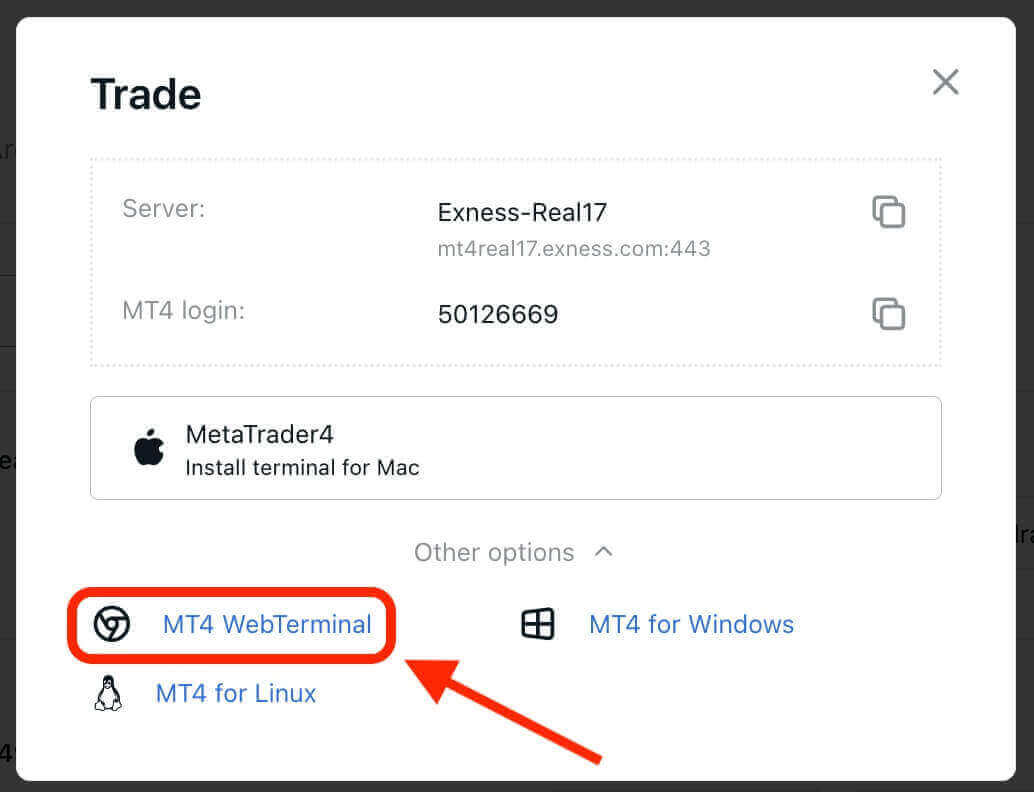
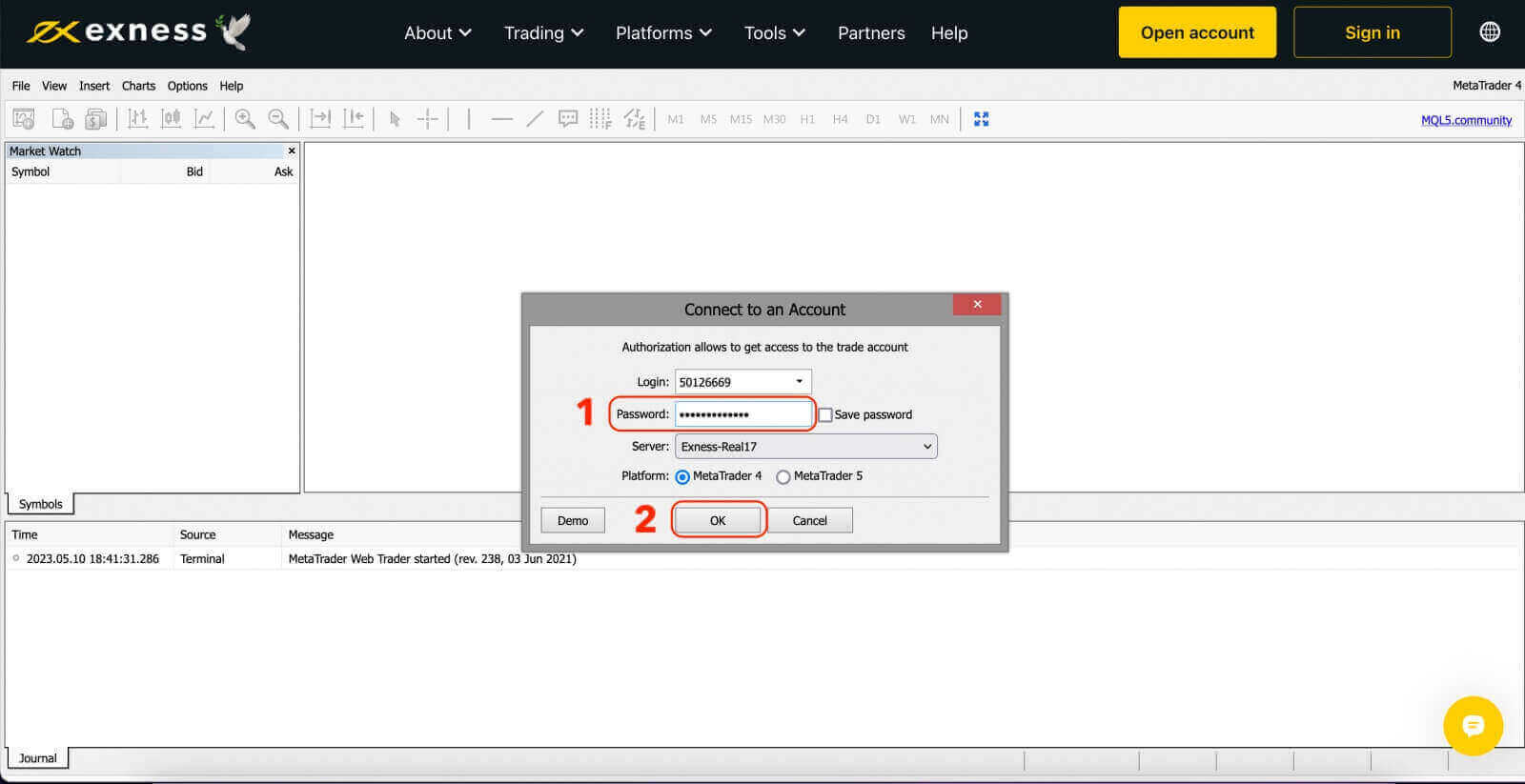
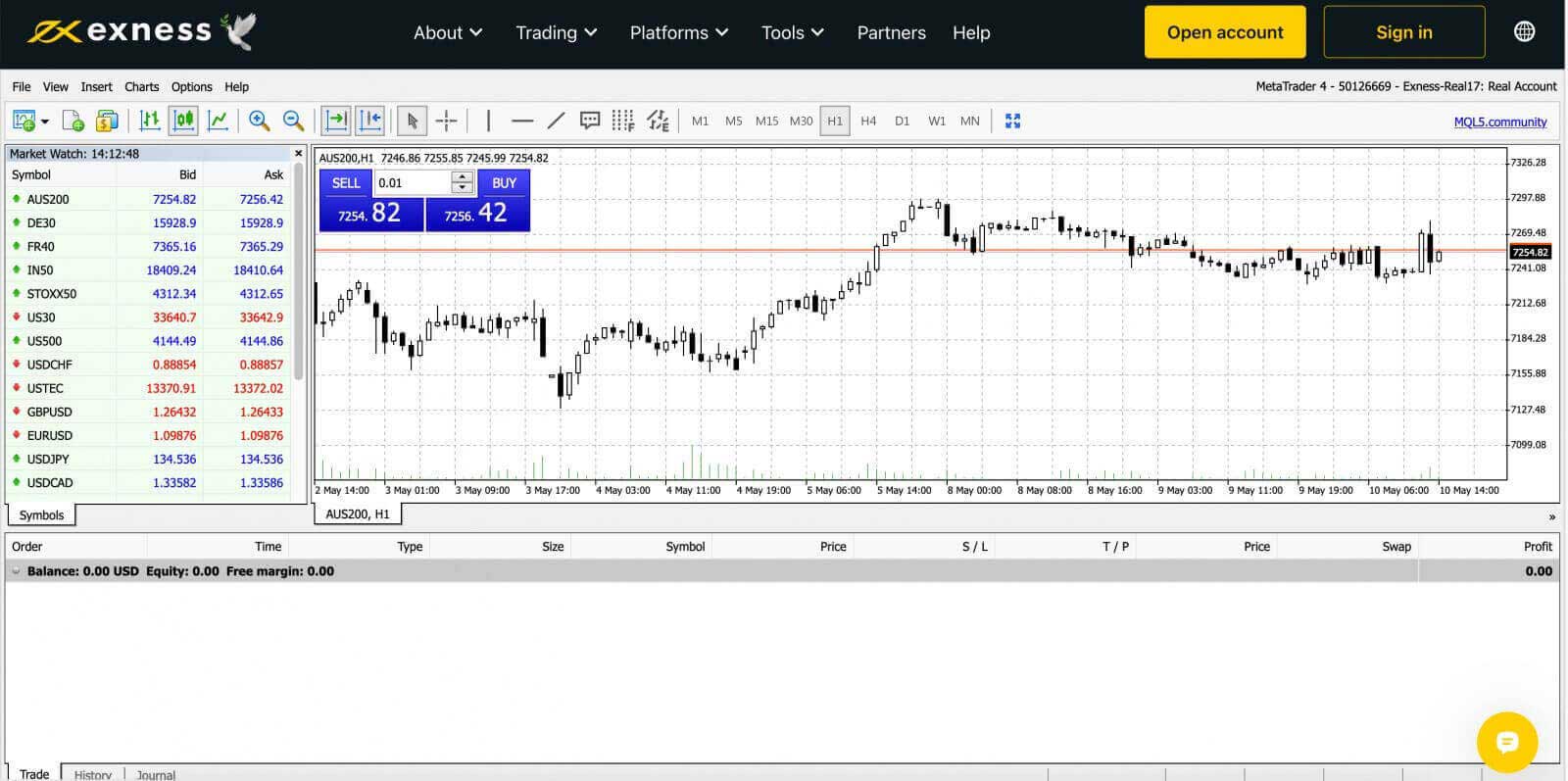
登入 MetaTrader 4 Windows 桌面終端:
點擊“文件”,然後點擊“登入交易帳戶”。
輸入登入名稱、密碼和伺服器(MT4登入名稱和伺服器詳細資料可以在個人專區的MT4交易帳戶中找到,密碼與您為交易帳戶設定的密碼相同)。
成功登入後,您也會聽到確認登入的提示音,然後您就可以開始進行交易。
登入 MT5 網路終端
透過提供更廣泛的可交易工具,MT5 為交易者提供了更多的交易機會和靈活性。要將您的 Exness 帳戶連接到 MT5 交易平台,您需要使用在開設 Exness 帳戶時產生的登入憑證。需要注意的是,開設 Exness 帳戶後會自動建立 MT5 交易帳戶。但如果需要,您也可以選擇建立額外的交易帳戶。
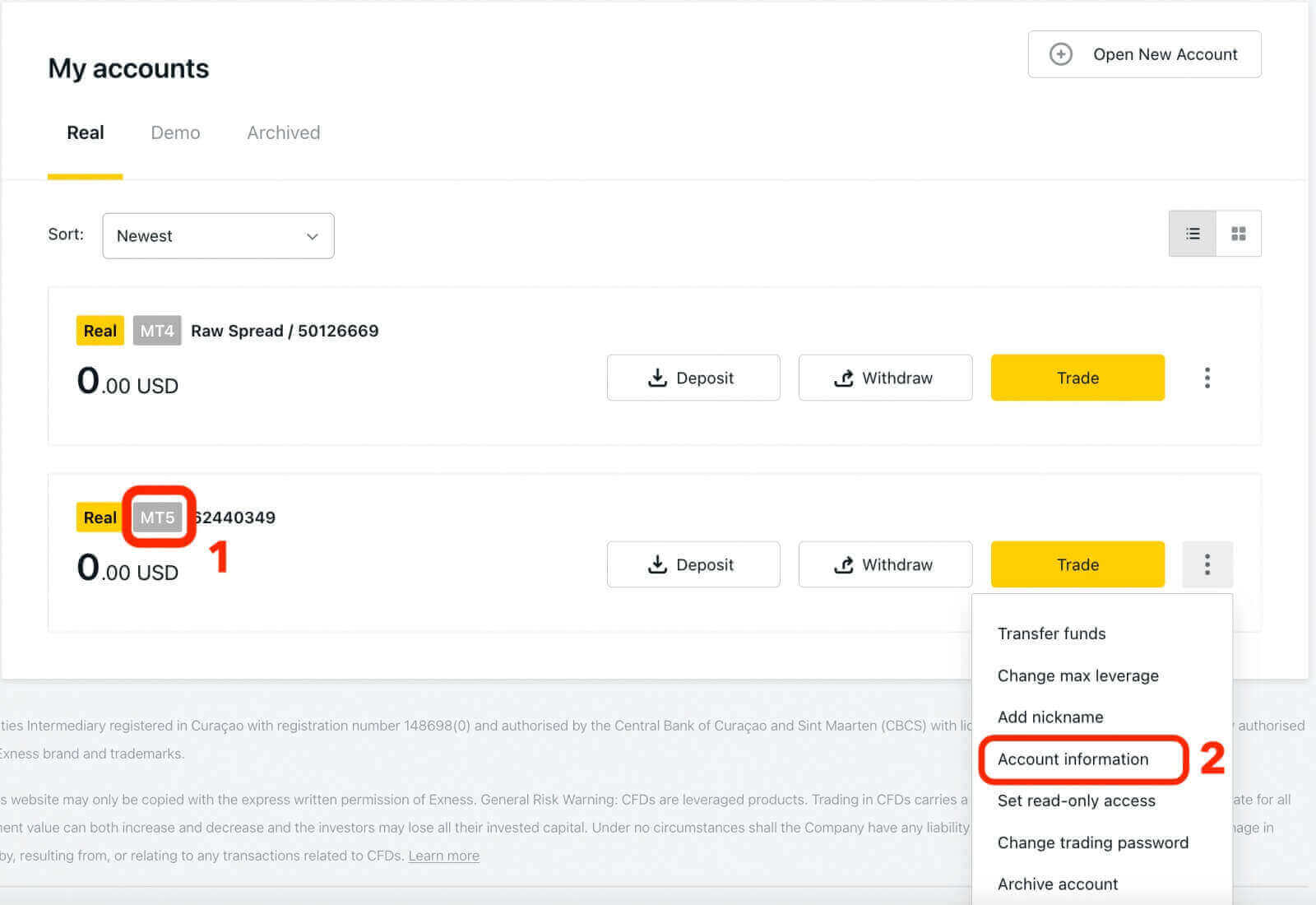
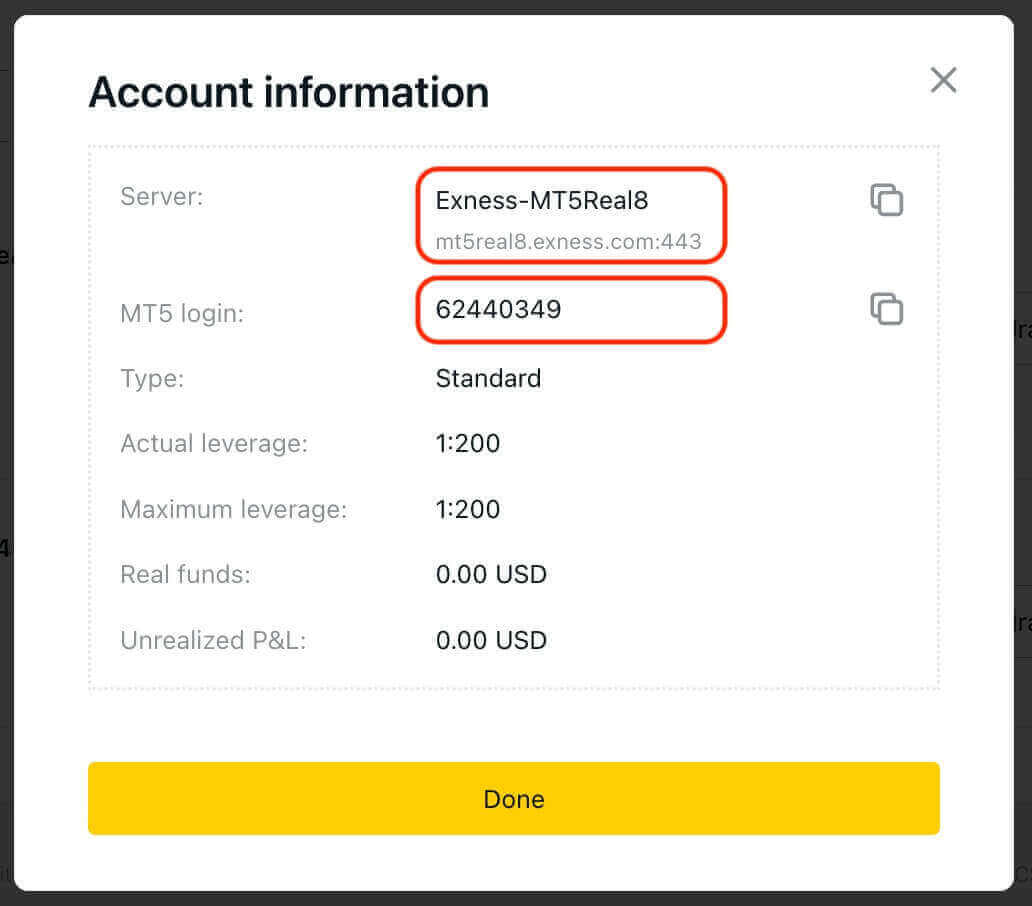
現在輸入登入名稱、密碼和伺服器(MT5 登入和伺服器詳細資訊可以在個人區域的 MT5 交易帳戶中找到,而您的密碼與您為 Exness 帳戶設定的密碼相同)。
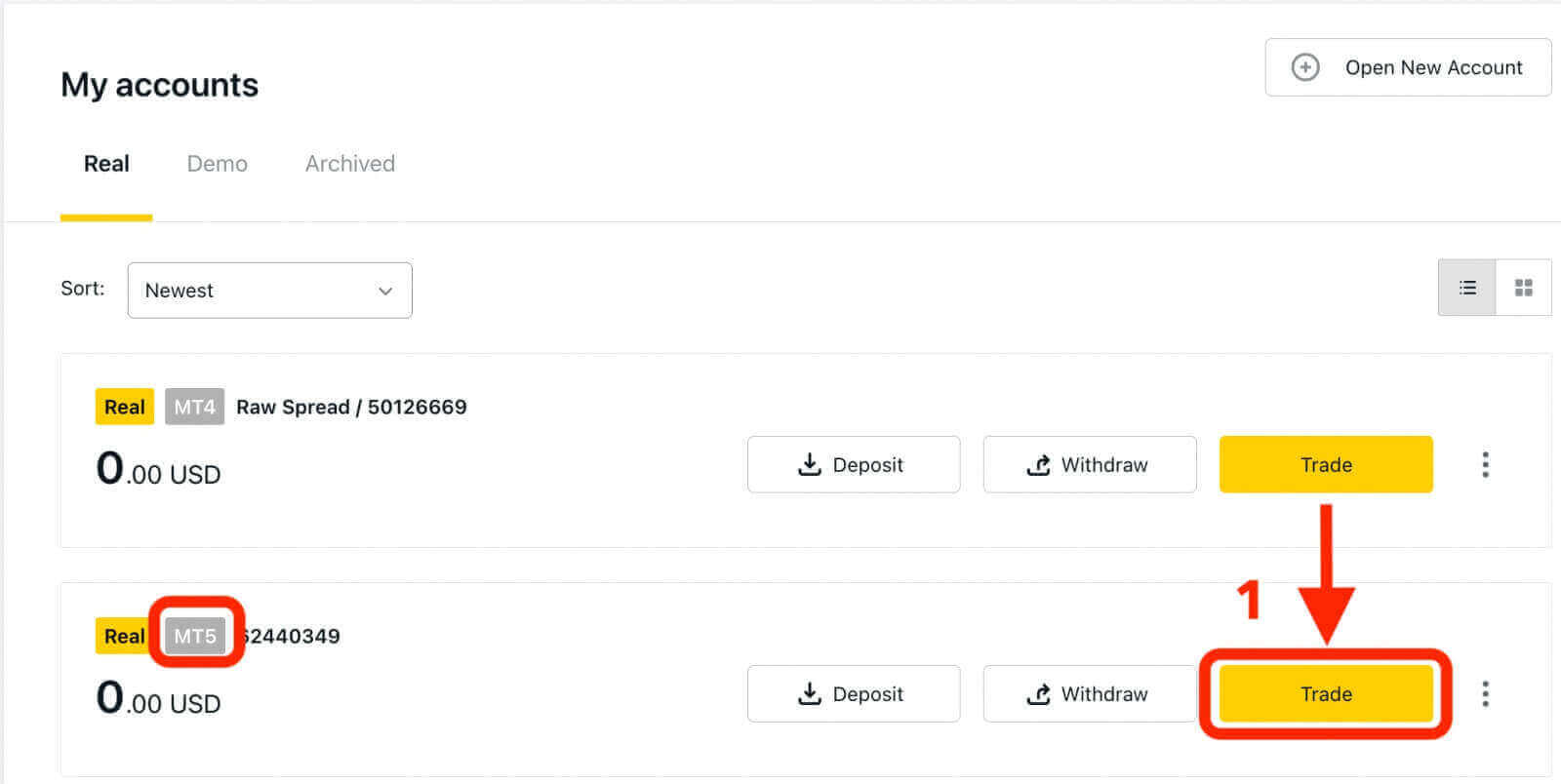
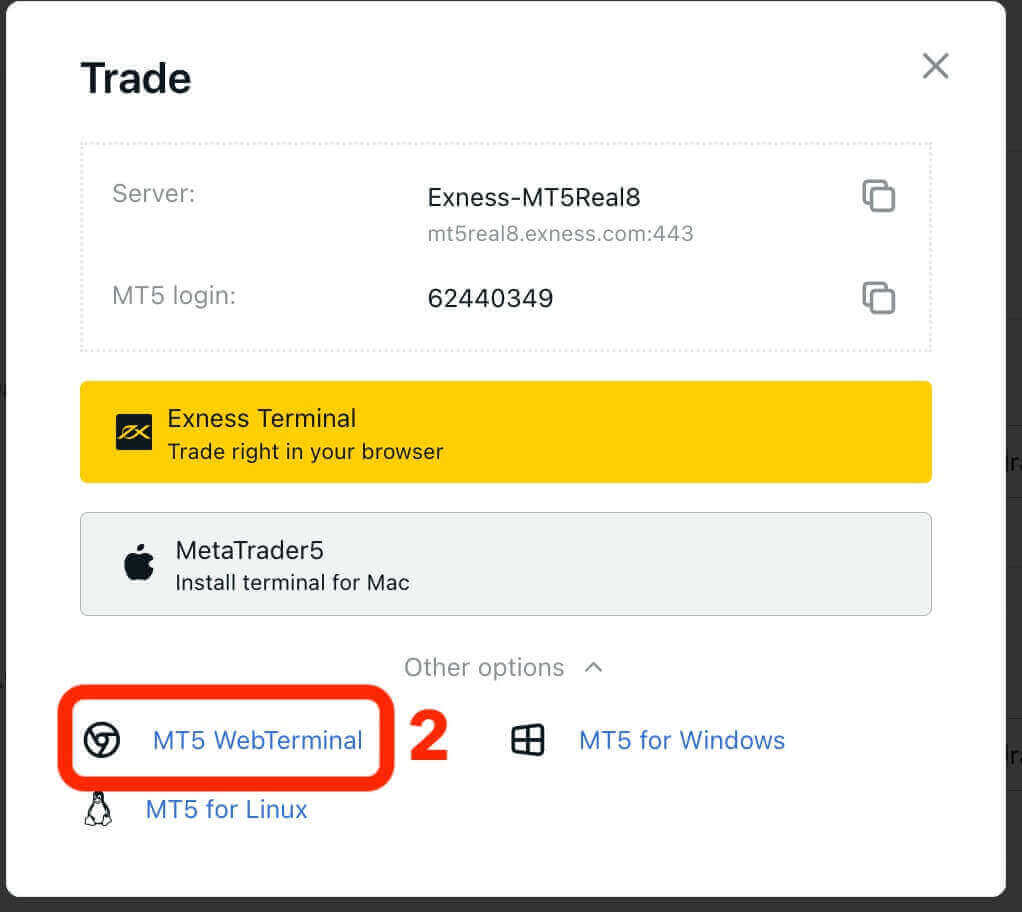
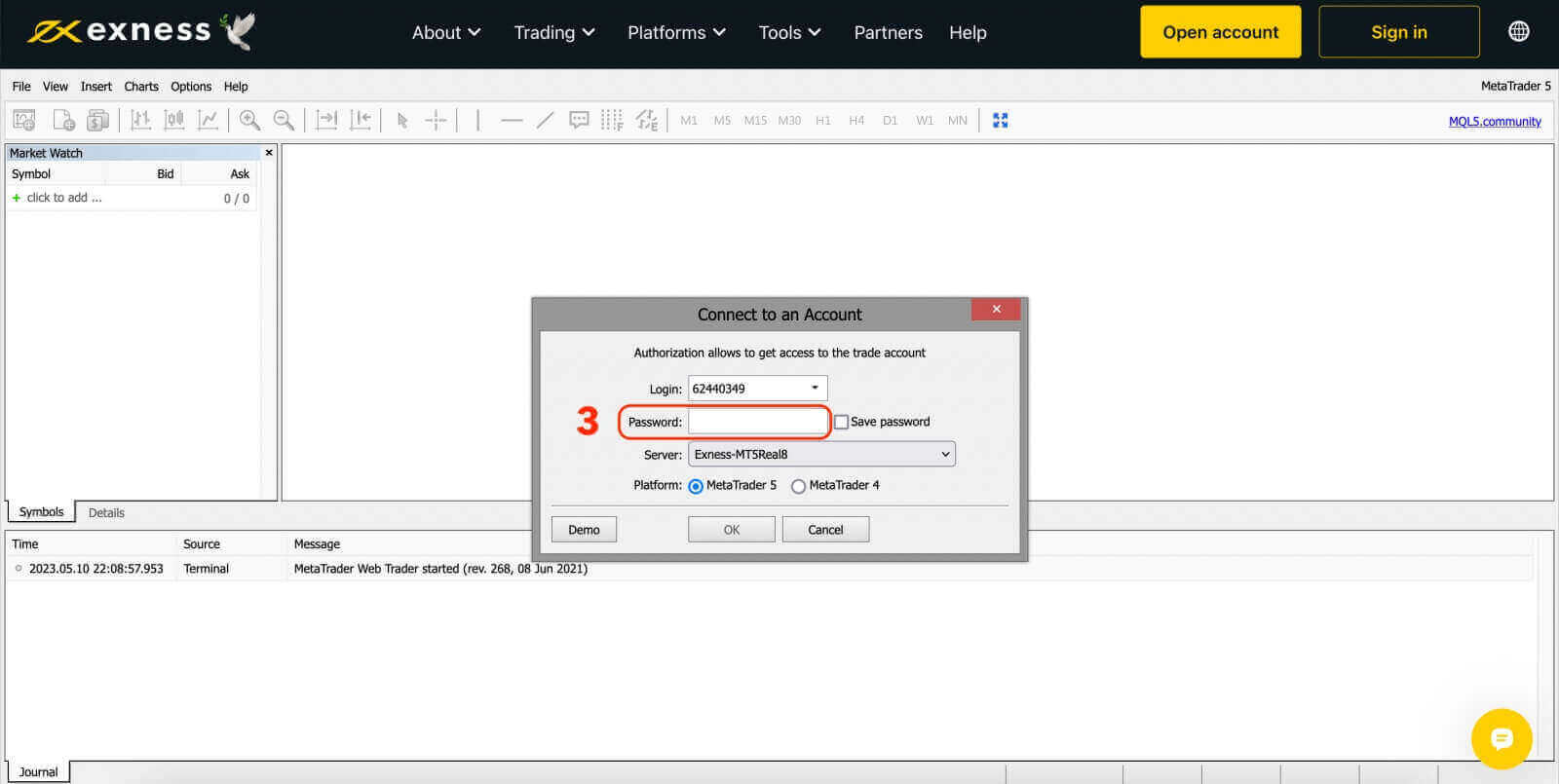
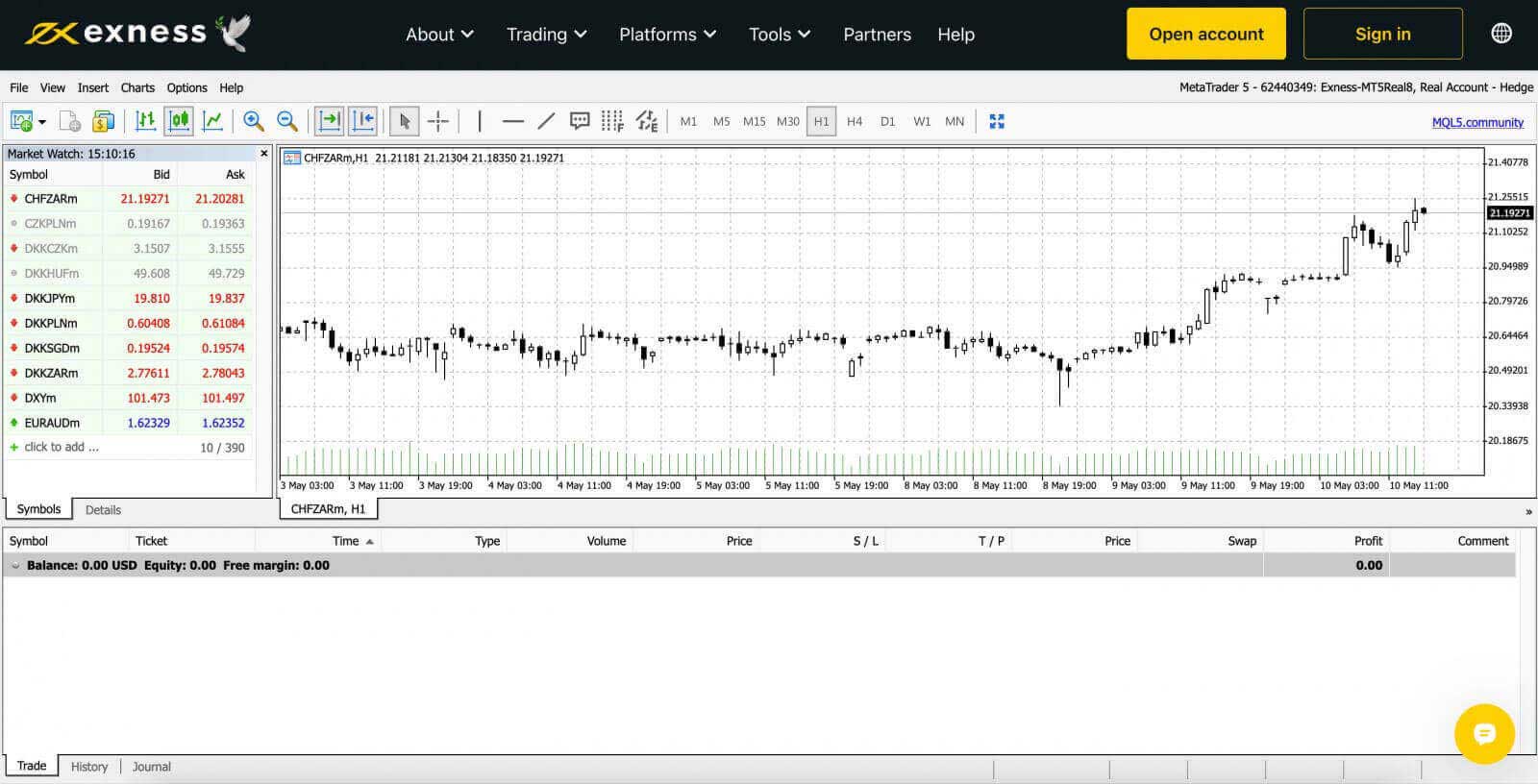
如何登入手機版 Exness Trade、MT4、MT5 應用程式
使用 Android 或 iOS 裝置上的 Exness Trade、MetaTrader 4 和 MetaTrader 5 應用程式隨時隨地進行交易。在本文中,我們將介紹如何在您的首選裝置上導航這些應用程式。
登入 Exness Trade 應用程序
Exness Trade 應用程式是 Exness 終端的行動版本。
下載 iOS 版 Exness Trade 應用程式
從Google Play 商店 下載 Exness Trade 應用程式
下載 Android 版 Exness Trade 應用程式
1. 點選白色的「登入」按鈕。
2. 輸入您註冊帳號時所使用的電子郵件地址和密碼。
3. 點選黃色的「登入」按鈕。
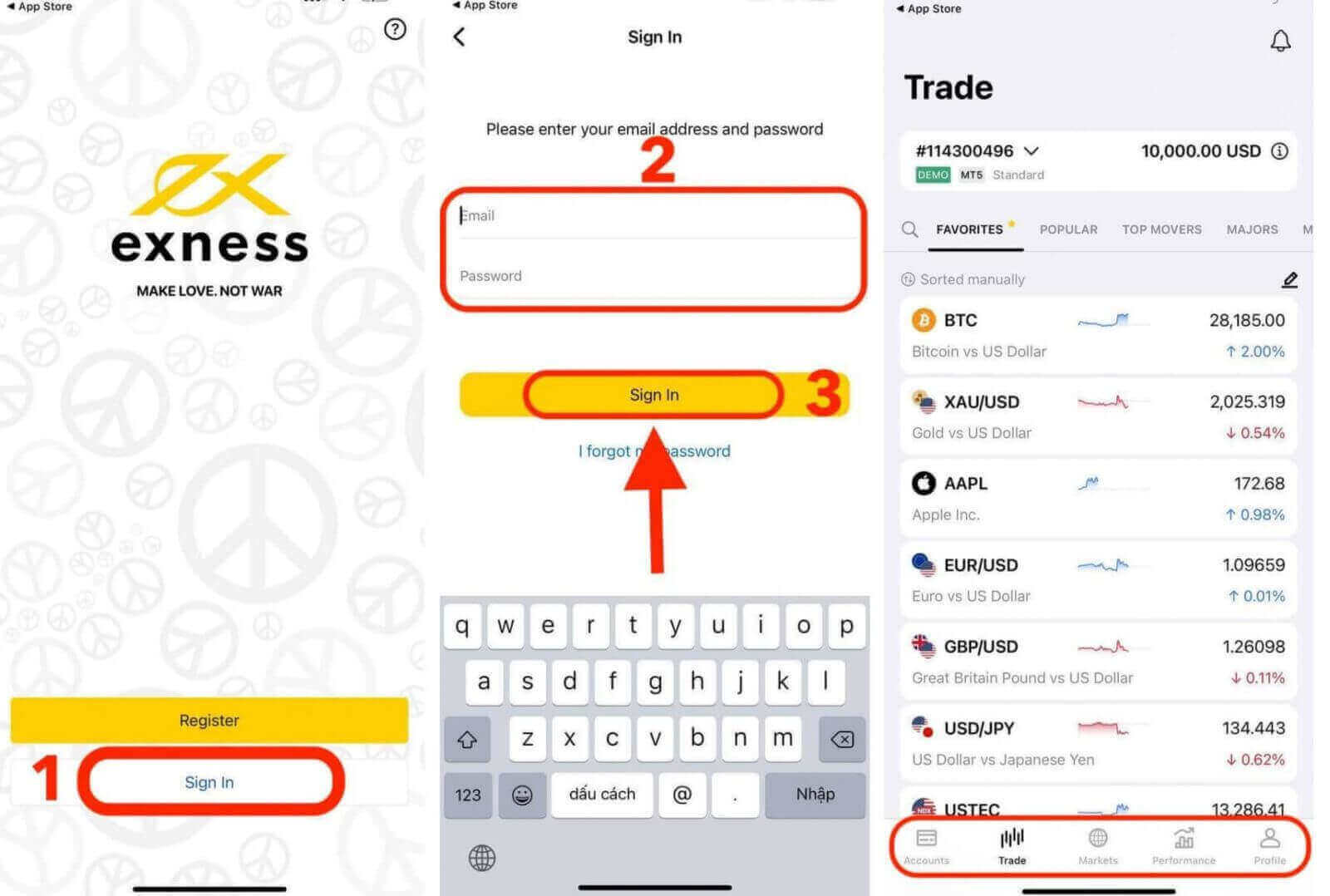
登入 MT4 應用程式
- MT4 非常適合初學者交易者,因為它比 MT5 更容易使用。
- MT4 是外匯交易的最佳平台,因為它最初是為了滿足外匯交易者的需求而設計的。
下載 iOS 版 MT4 應用程式
從Google Play 商店 下載 MT4 應用程式
下載 Android 版 MT4 應用程式
在 MT4 App 上新增交易帳戶:
對於安卓
- 開啟 MetaTrader 4 應用程式並從主選單中選擇管理帳戶。
- 點擊+ 圖示並選擇登入現有帳戶。
- 輸入“ Exness ”,然後選擇適合您交易帳戶的交易伺服器。
- 輸入您的交易帳號和交易帳號密碼,然後點選登入。
- 交易帳戶將會新增至「帳戶」標籤。
適用於 iOS
- 開啟 MetaTrader 4 應用程式並選擇設定。
- 點選「新帳戶」並選擇「登入現有帳戶」。
- 輸入「Exness」,然後選擇適合您交易帳戶的交易伺服器。
- 輸入您的交易帳號和交易帳號密碼,然後點選登入。
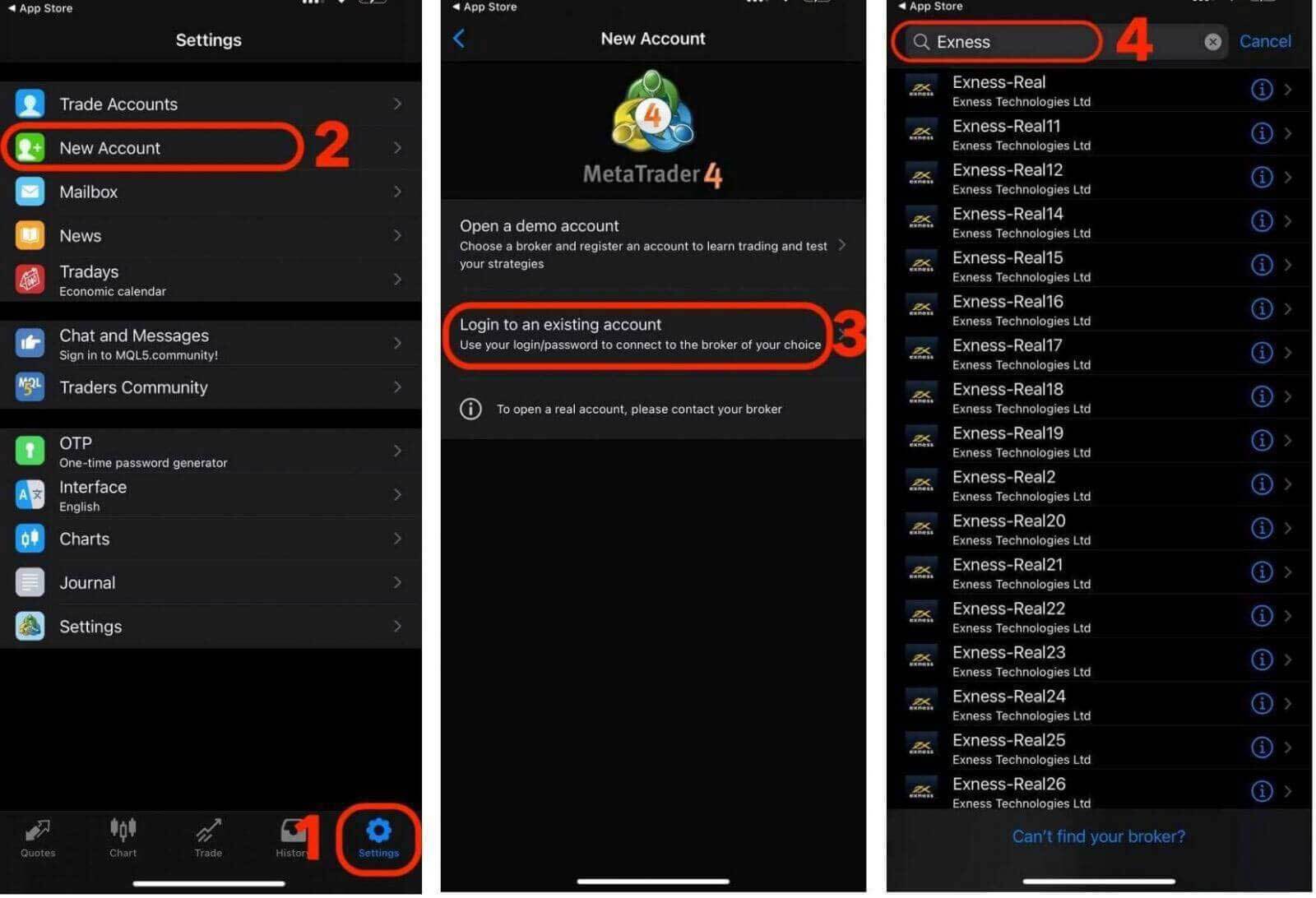
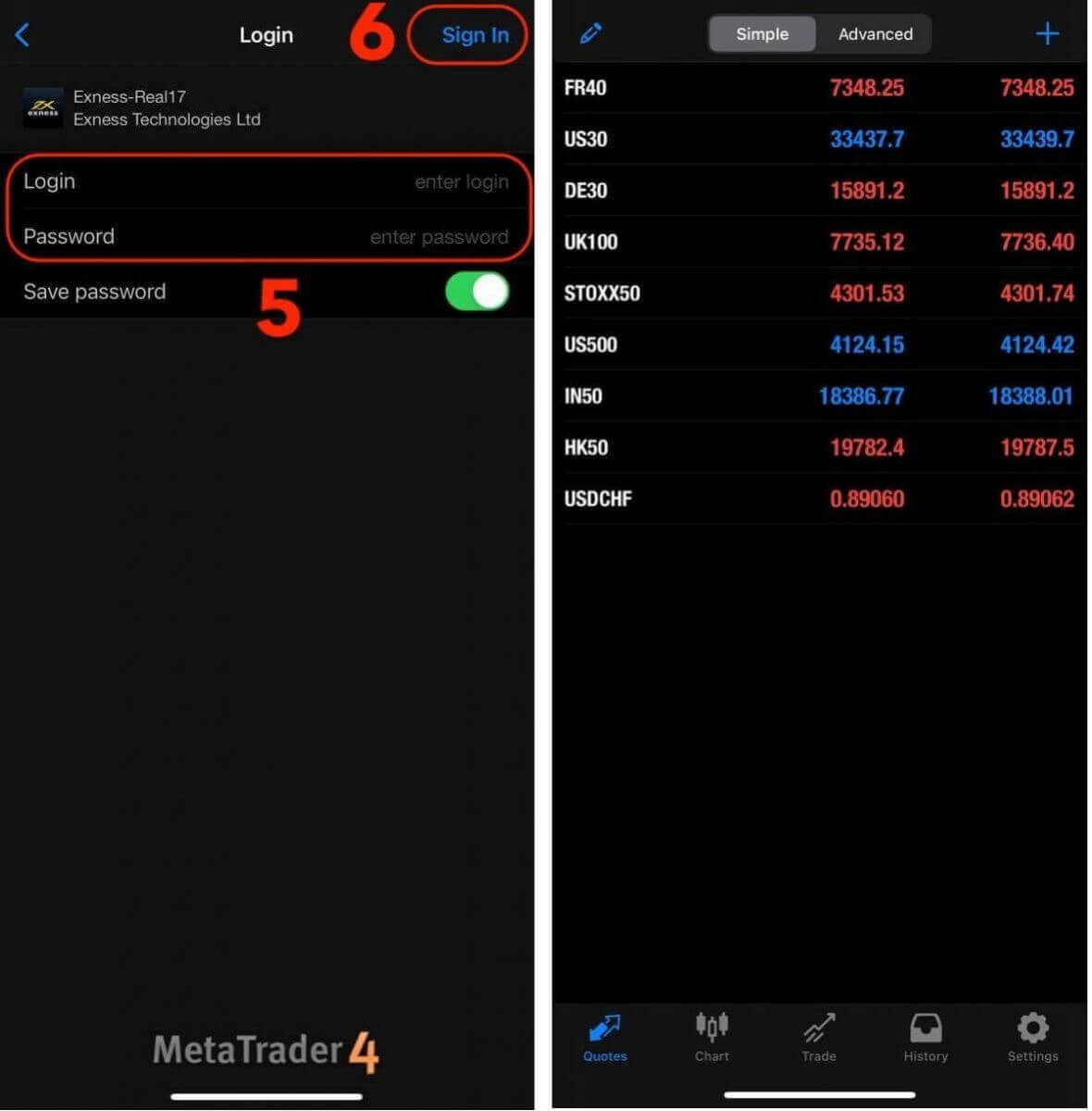
登入 MT5 應用程式
- MT5 允許交易外匯以及股票、指數、商品和加密貨幣。
- MT5 比 MT4 擁有更多的圖表工具、技術指標和時間範圍。
從應用程式商店 下載 MT5 應用程式
下載 iOS 版 MT5 應用程式
從Google Play 商店 下載 MT5 應用程式
下載 Android 版 MT5 應用程式
在 MT5 App 上新增交易帳戶:
- 開啟 MetaTrader 5 應用程式並選擇設定。
- 點選新帳戶。
- 輸入「Exness Technologies Ltd」,然後為您的交易帳戶選擇交易伺服器。
- 輸入您的交易帳號和交易帳號密碼,然後點選登入。
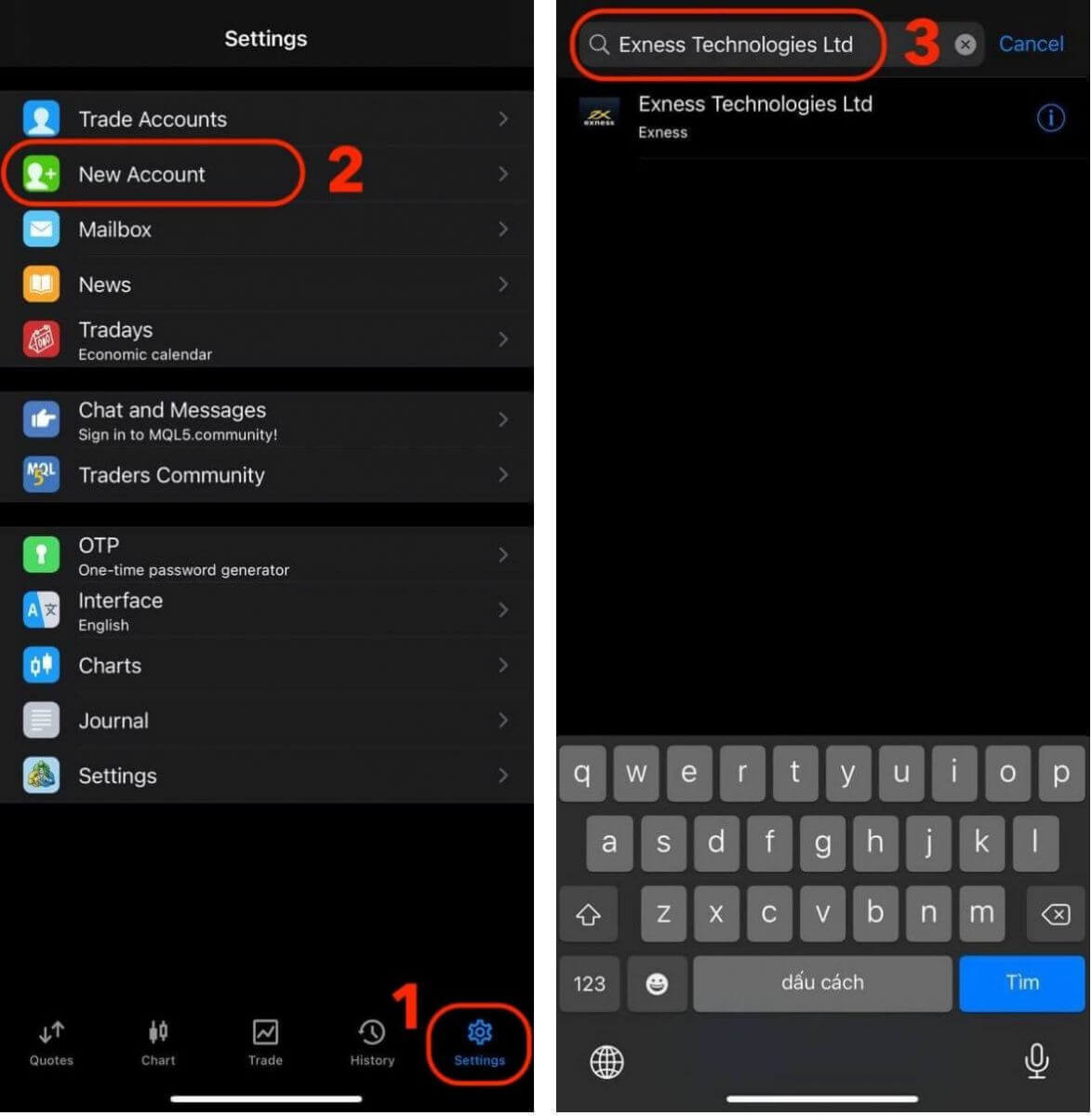
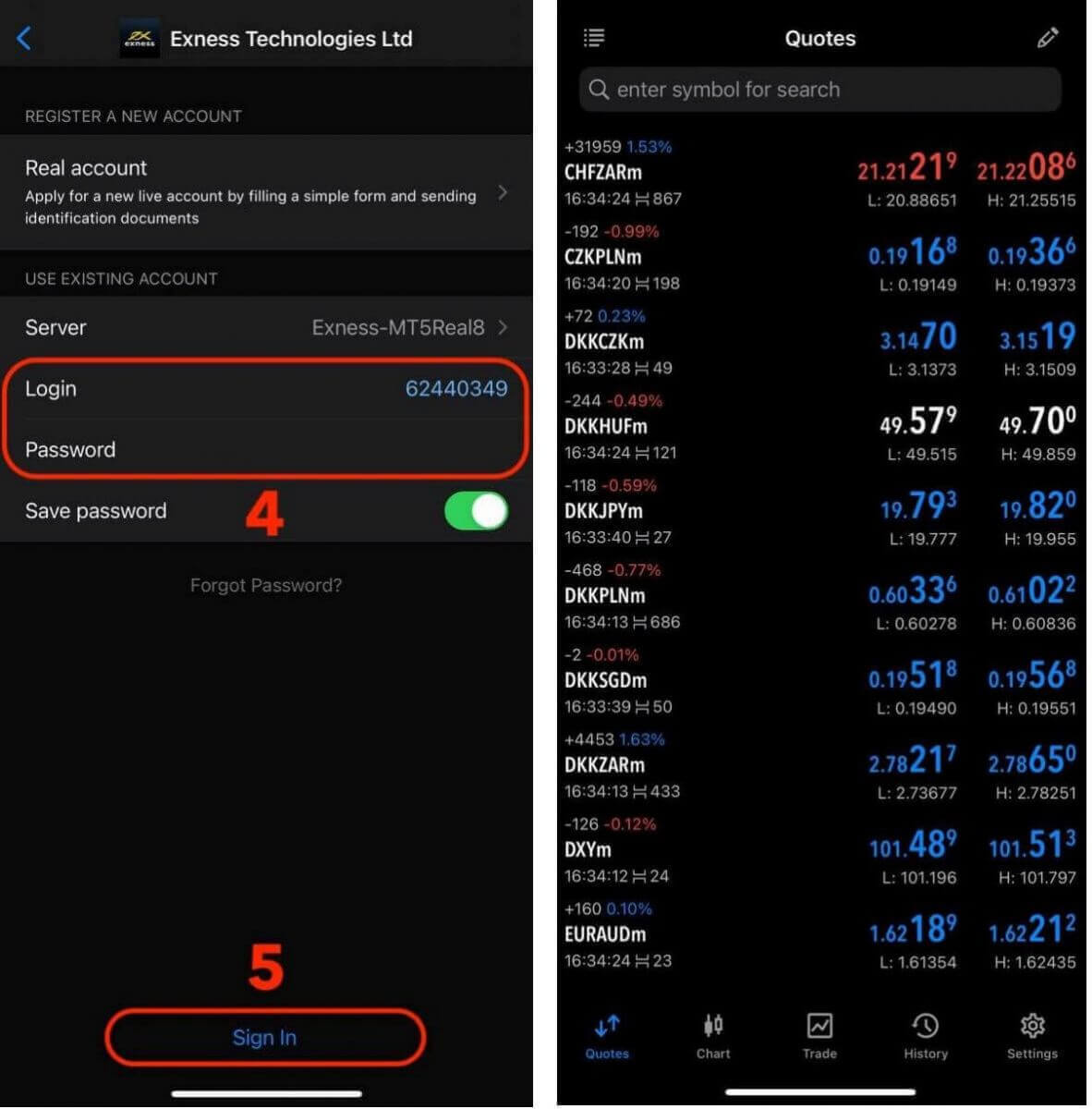
Exness 密碼恢復:如何重設您的個人區域和交易密碼
如果您忘記了 Exness 密碼,您需要採取的步驟取決於您想要恢復的密碼類型。
- 個人專區密碼
- 交易密碼
個人區域密碼
您的個人區域密碼用於登入您的 Exness 帳戶。若要恢復此密碼:
1. 造訪Exness 網站並點選「登入」按鈕存取登入頁面。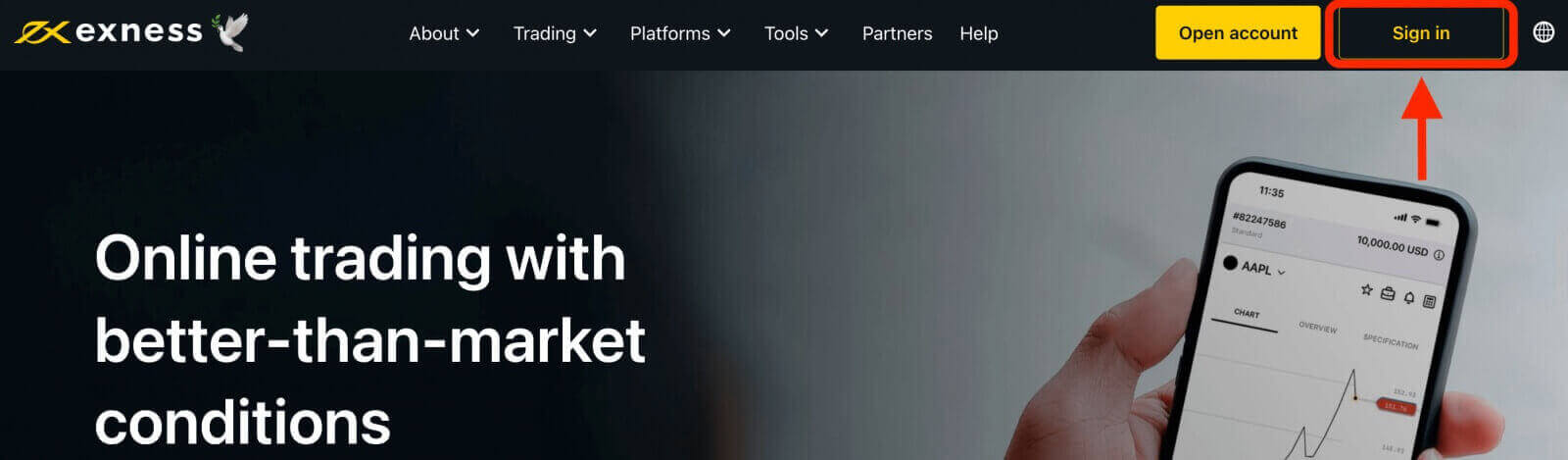
2. 在登入頁面上,按一下「我忘了密碼」選項。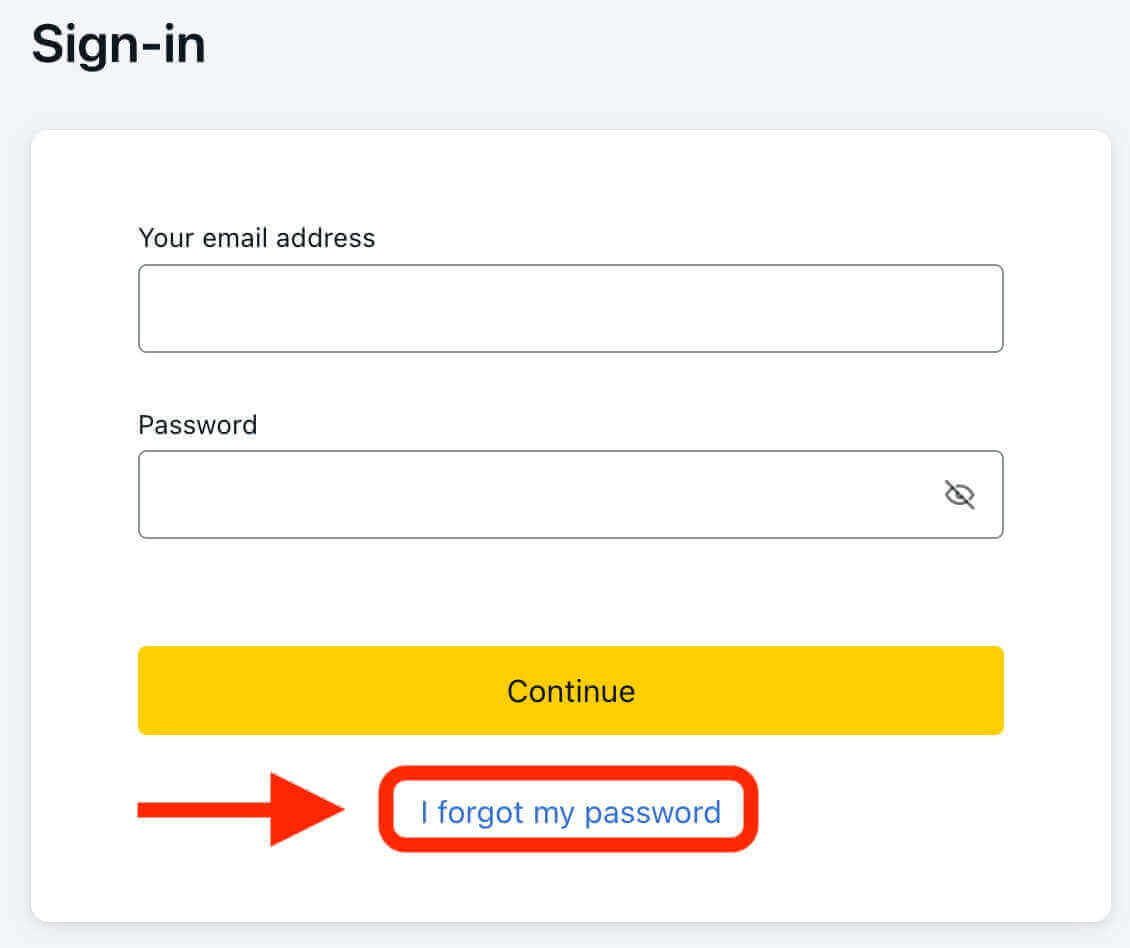
3. 輸入您用於註冊 Exness 帳戶的電子郵件地址,然後按一下「繼續」。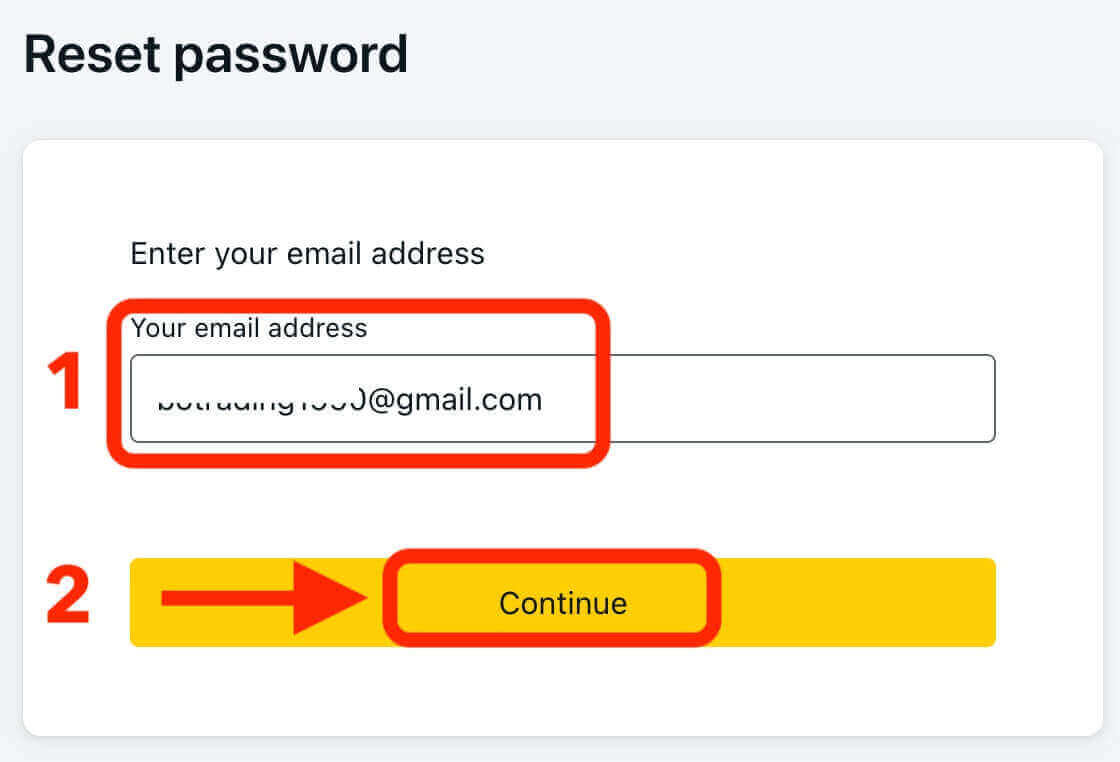
4. 根據您的安全性設置,驗證碼將發送到您的電子郵件。在相關欄位中輸入此代碼並按一下「確認」。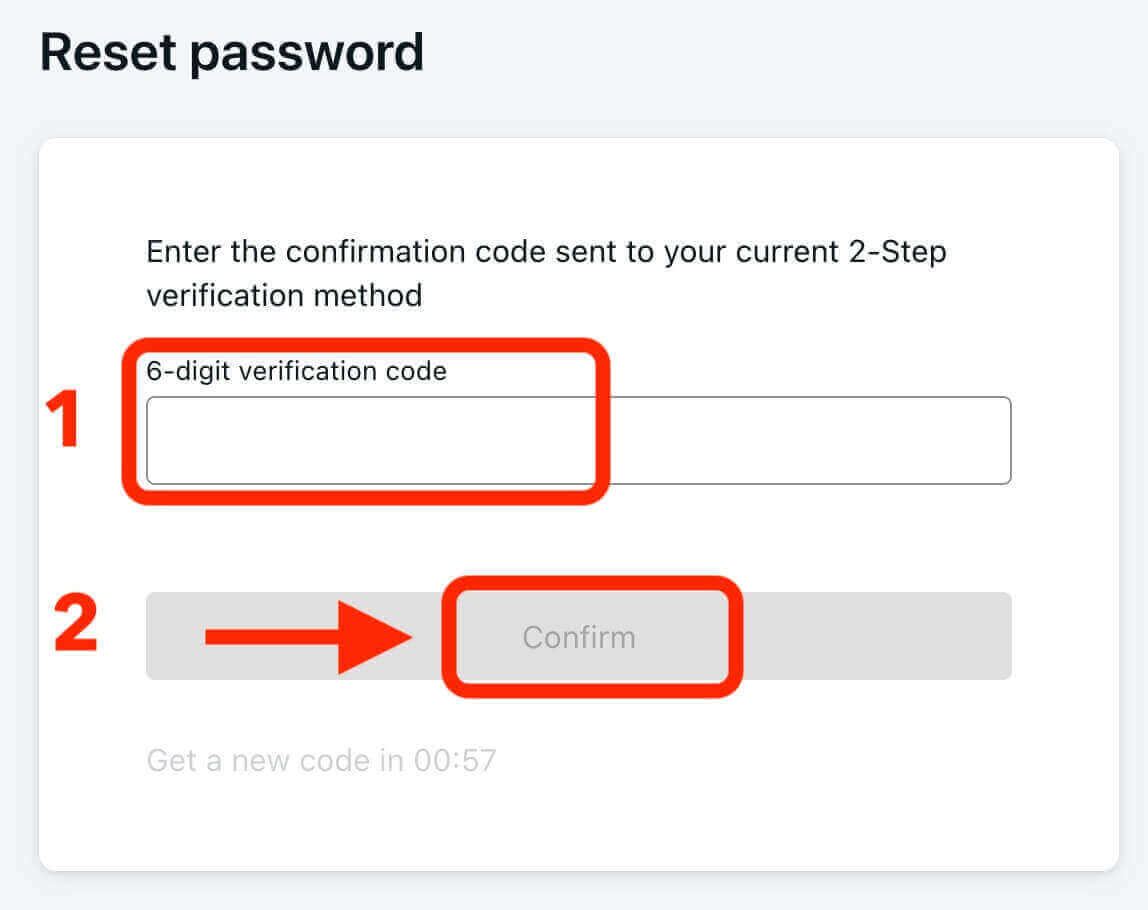
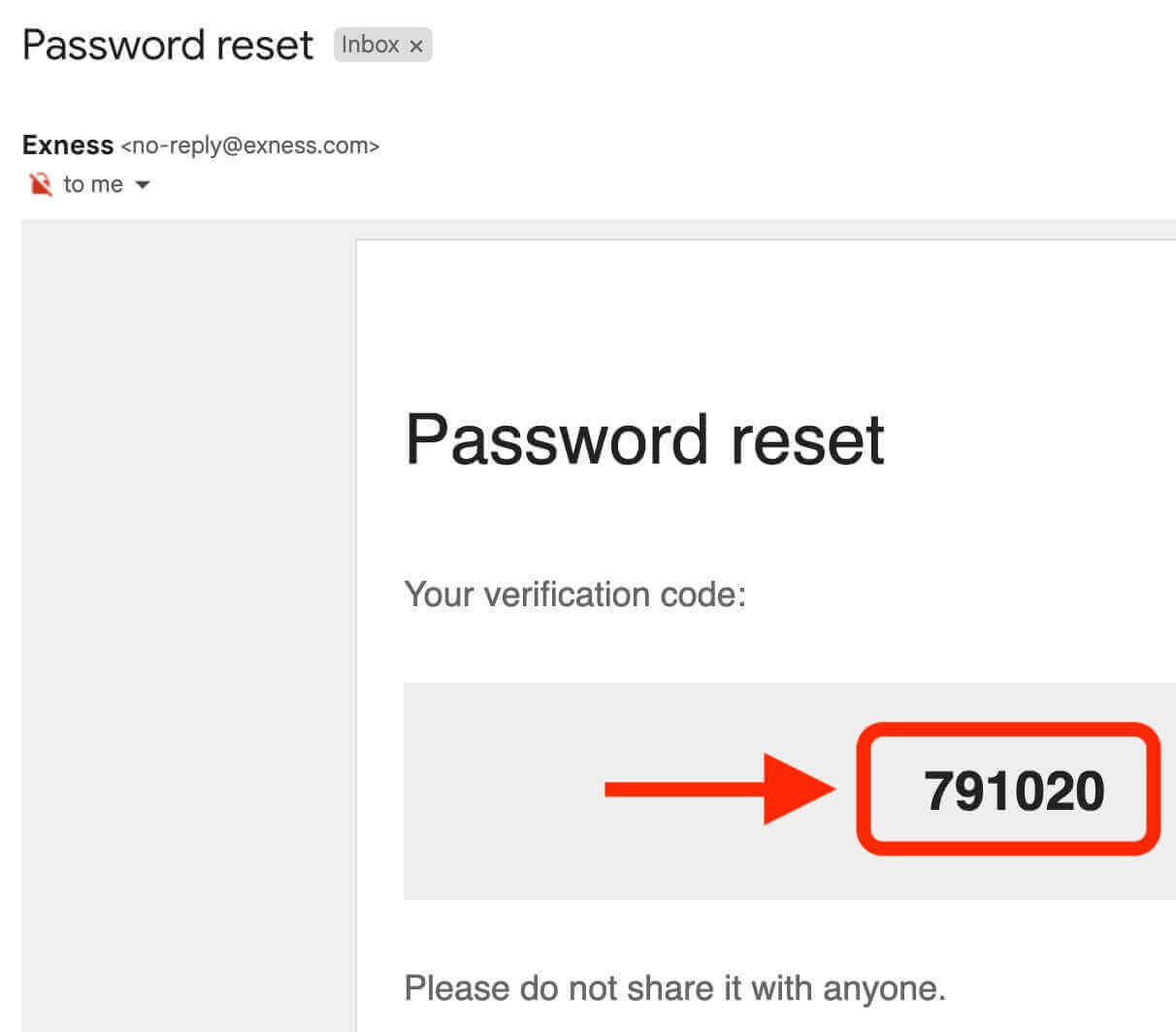
5. 選擇一個新密碼並輸入兩次確認。確保它符合密碼要求。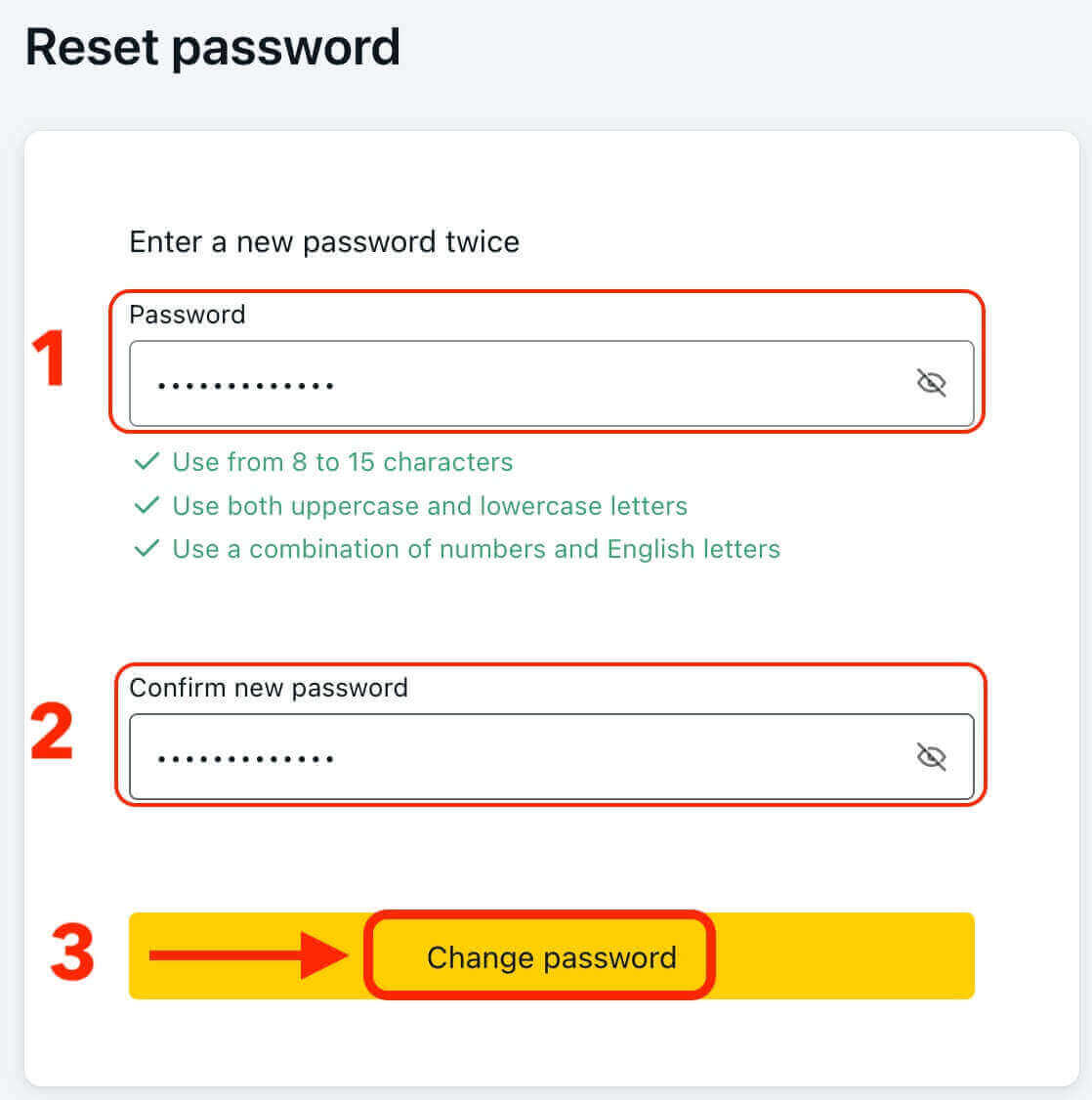
6. 您的新密碼現已設置,您可以使用它登入您的 Exness 帳戶。
交易密碼
您的交易密碼用於登入特定交易帳戶的終端。若要恢復此密碼:
1. 若要變更您的交易密碼,請登入您的個人專區,按一下我的帳戶標籤中任意交易帳號旁的齒輪圖示(下拉式選單),然後選擇「變更交易密碼」。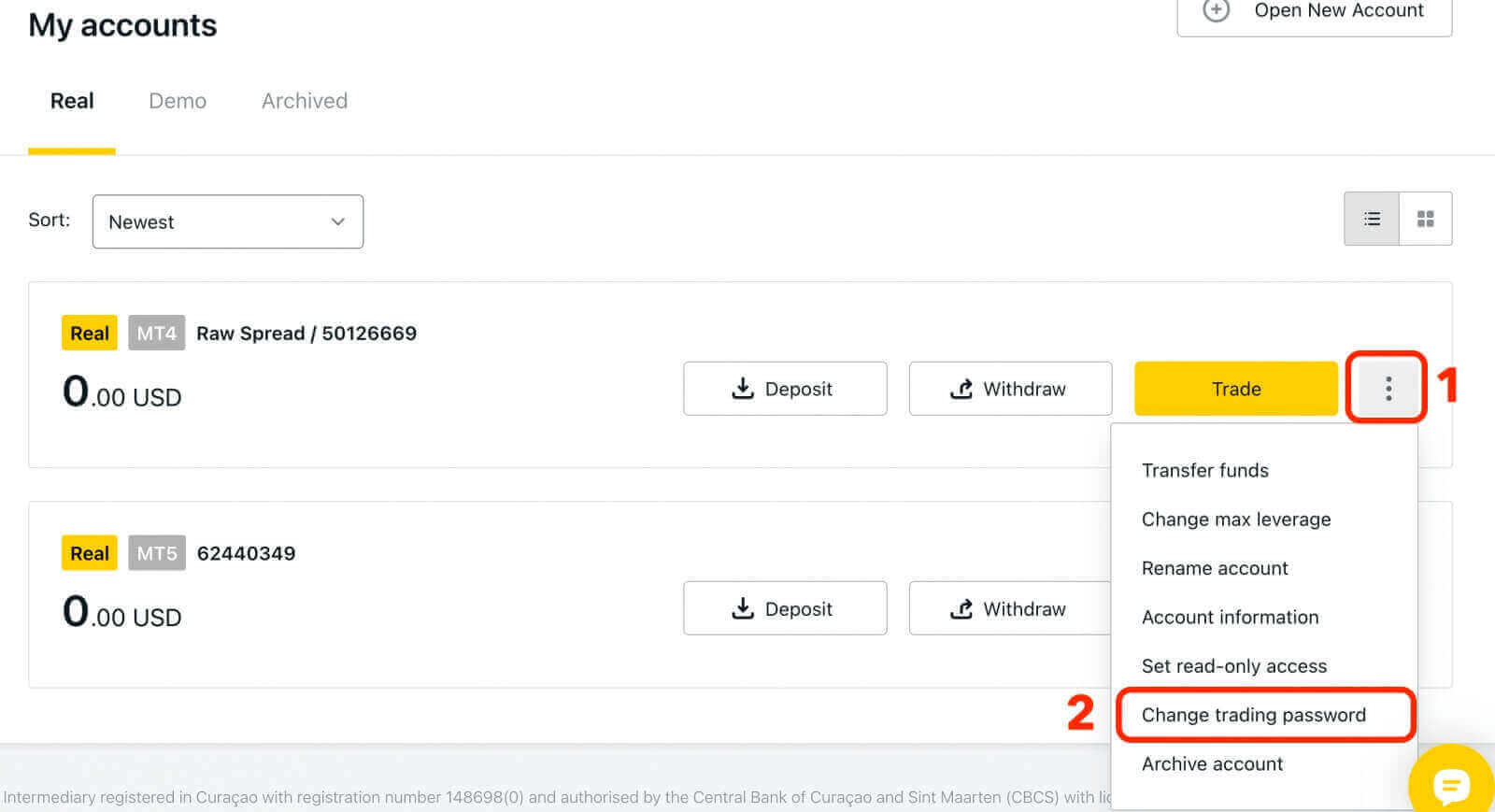
2. 依照彈出視窗中詳細說明的規則輸入您的新密碼,然後按一下「變更密碼」。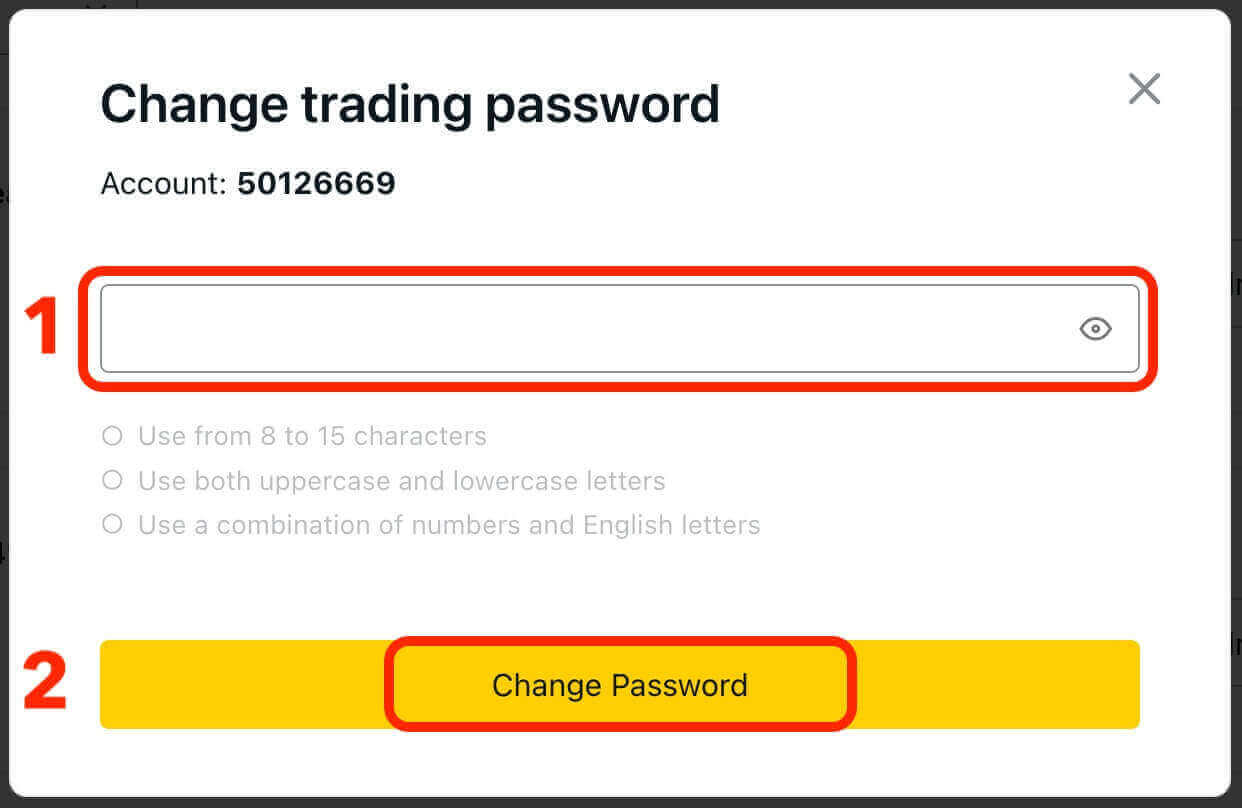
如果您的安全設定需要,系統將向您發送 6 位元驗證碼,您應在下一個步驟中輸入該驗證碼。對於模擬帳戶,此步驟不是必需的。輸入代碼後,點選「確認」。
您將收到一則通知,確認您的密碼已成功變更。
如何驗證 Exness 帳戶
什麼是帳戶驗證?
帳戶驗證是透過提供一些文件向 Exness 確認您的身分和地址的過程。這是監督 Exness 營運的監管機構的要求,例如塞席爾金融服務管理局 (FSA) 和塞浦路斯證券交易委員會 (CySEC)。
驗證您的 Exness 帳戶以獲得無憂交易體驗的好處
驗證您的帳戶有幾個優點,例如:
- 增強您的安全性:透過驗證您的帳戶,您可以保護自己免遭身份盜竊和欺詐,並遵守 Exness 的反洗錢 (AML) 和了解您的客戶 (KYC) 政策。
- 更高的提款限額:經過驗證的帳戶具有更高的提款限額,可以更輕鬆地管理更大的交易。
- 存取更多付款方式:某些付款方式(例如銀行轉帳和電子錢包)僅適用於經過驗證的帳戶。
- 完全使用交易功能:經過驗證的帳戶可以完全使用 Exness 的交易功能,包括存款和提款、參與促銷活動以及使用先進的交易工具。
- 更快的交易:經過驗證的帳戶可以享受更快的交易處理時間,從而更快地存款和提款。
- 改善您的客戶服務:經過驗證的帳戶可以享受 Exness 團隊更快、更有效率的支援。
如何驗證您的 Exness 帳戶:逐步指南
當您註冊 Exness 帳戶時,您必須填寫經濟概況並提交身分證明 (POI) 和居住證明 (POR) 文件。我們需要驗證這些文件,以確保您的 Exness 帳戶上的所有操作均由您(真正的帳戶持有人)執行。驗證您的身分和地址是 Exness 為維護您的帳戶和金融交易安全所採取的關鍵步驟。此流程只是 Exness 為確保最高安全等級而實施的眾多措施之一。
讓我們引導您完成以下步驟:
1. 驗證電子郵件和您的電話號碼
1. 登入Exness 網站或應用程式上的個人專區。2. 點選頁面右上角的黃色「完成個人資料」按鈕。

3. 驗證電子郵件。
- 點擊“向我發送代碼”按鈕。
- 輸入發送到您的電子郵件的驗證碼。
- 點擊繼續。
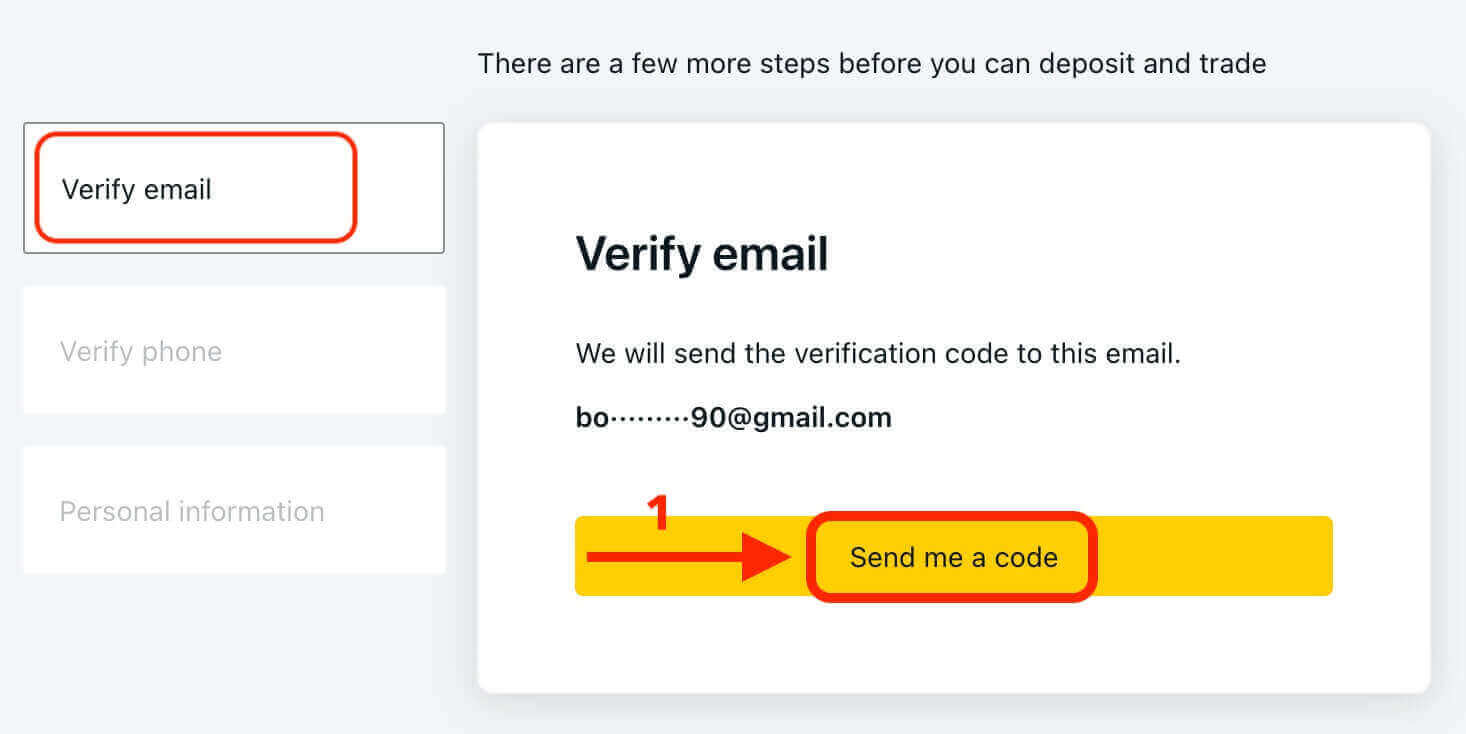
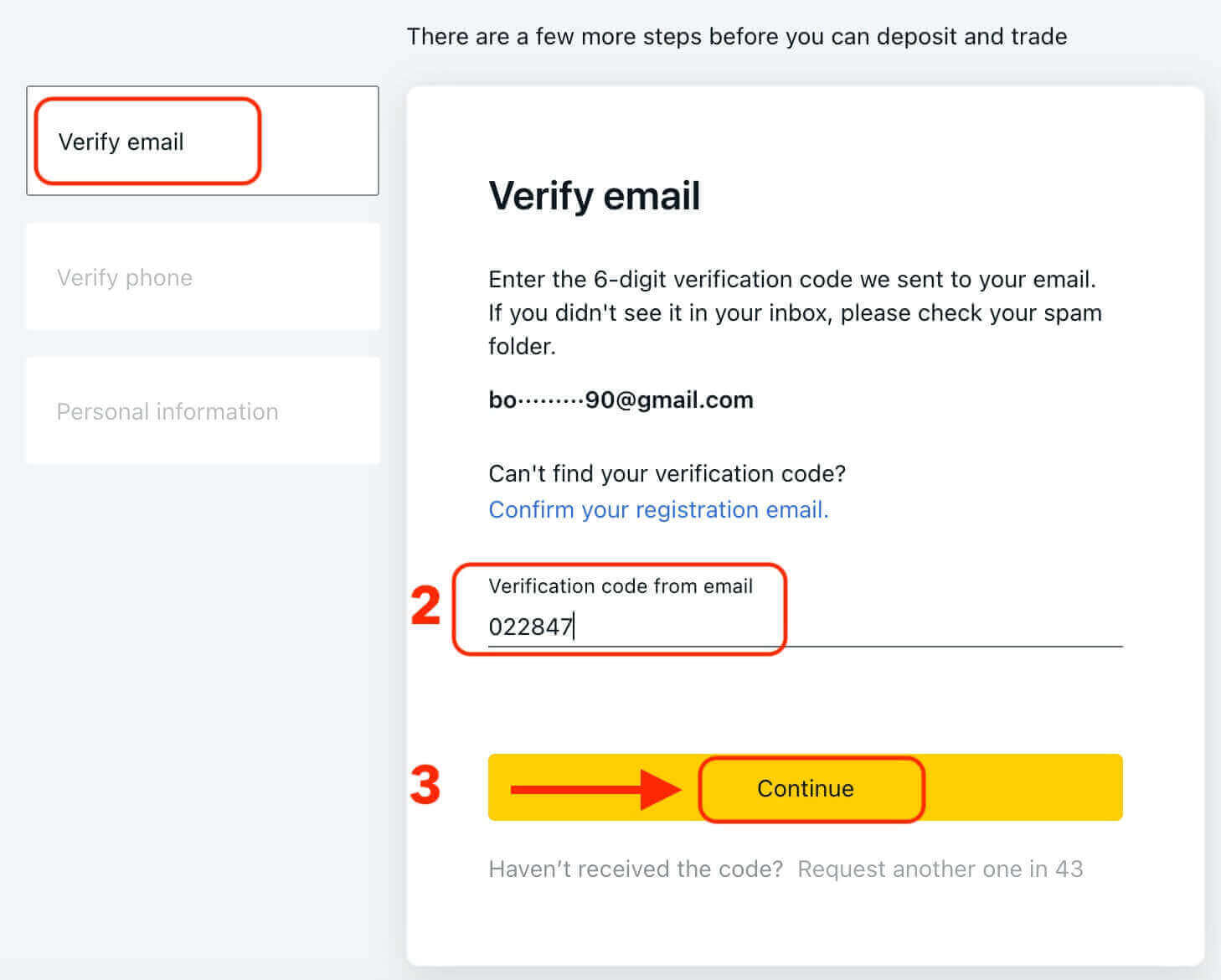
4. 驗證電話號碼
- 輸入您的電話號碼,然後點擊“向我發送代碼”按鈕。
- 輸入發送到您手機的驗證碼。
- 點擊繼續。
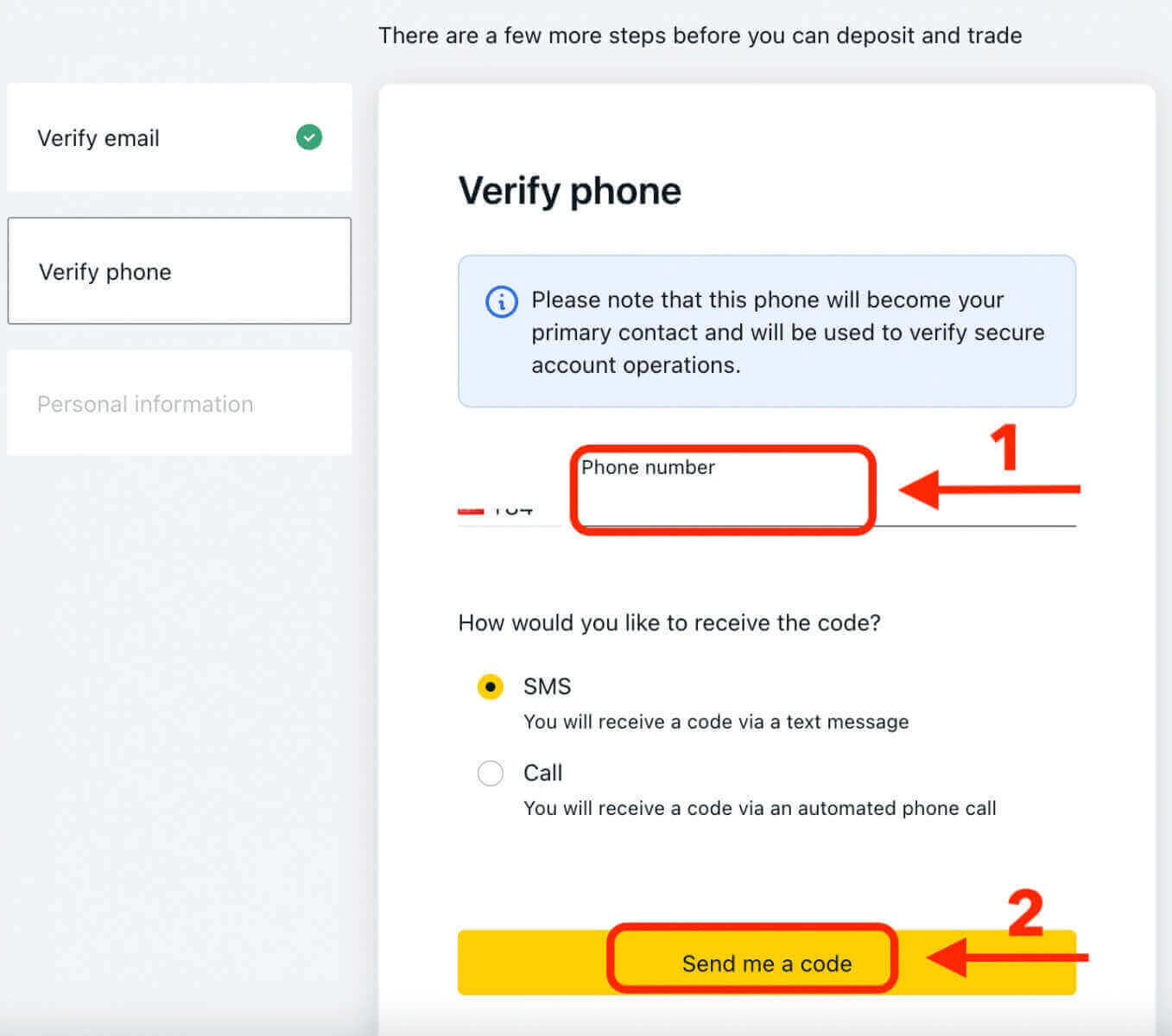
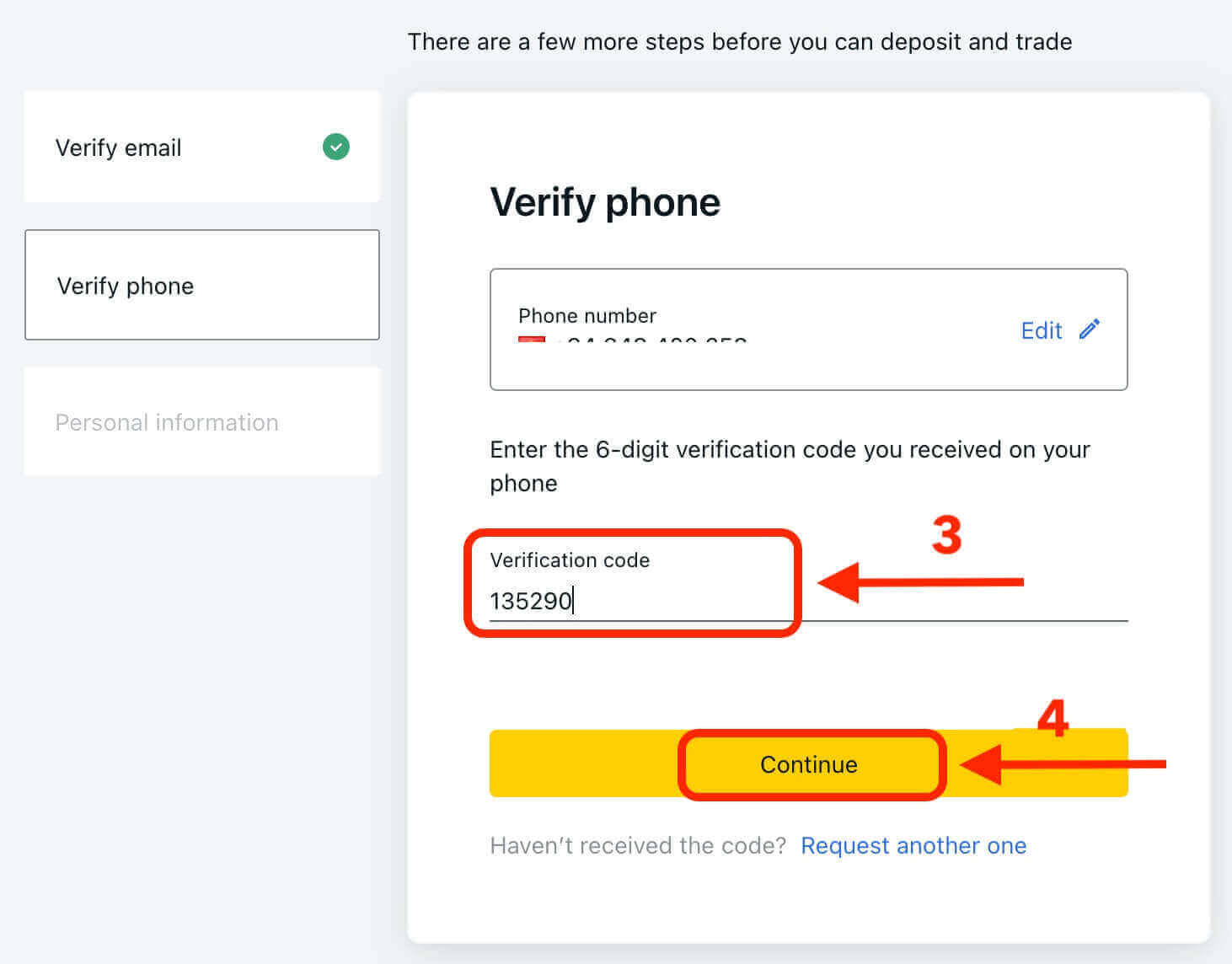
2.填寫個人資訊
填寫您的詳細信息,例如姓名、性別、出生日期和地址。然後,點擊“繼續”按鈕。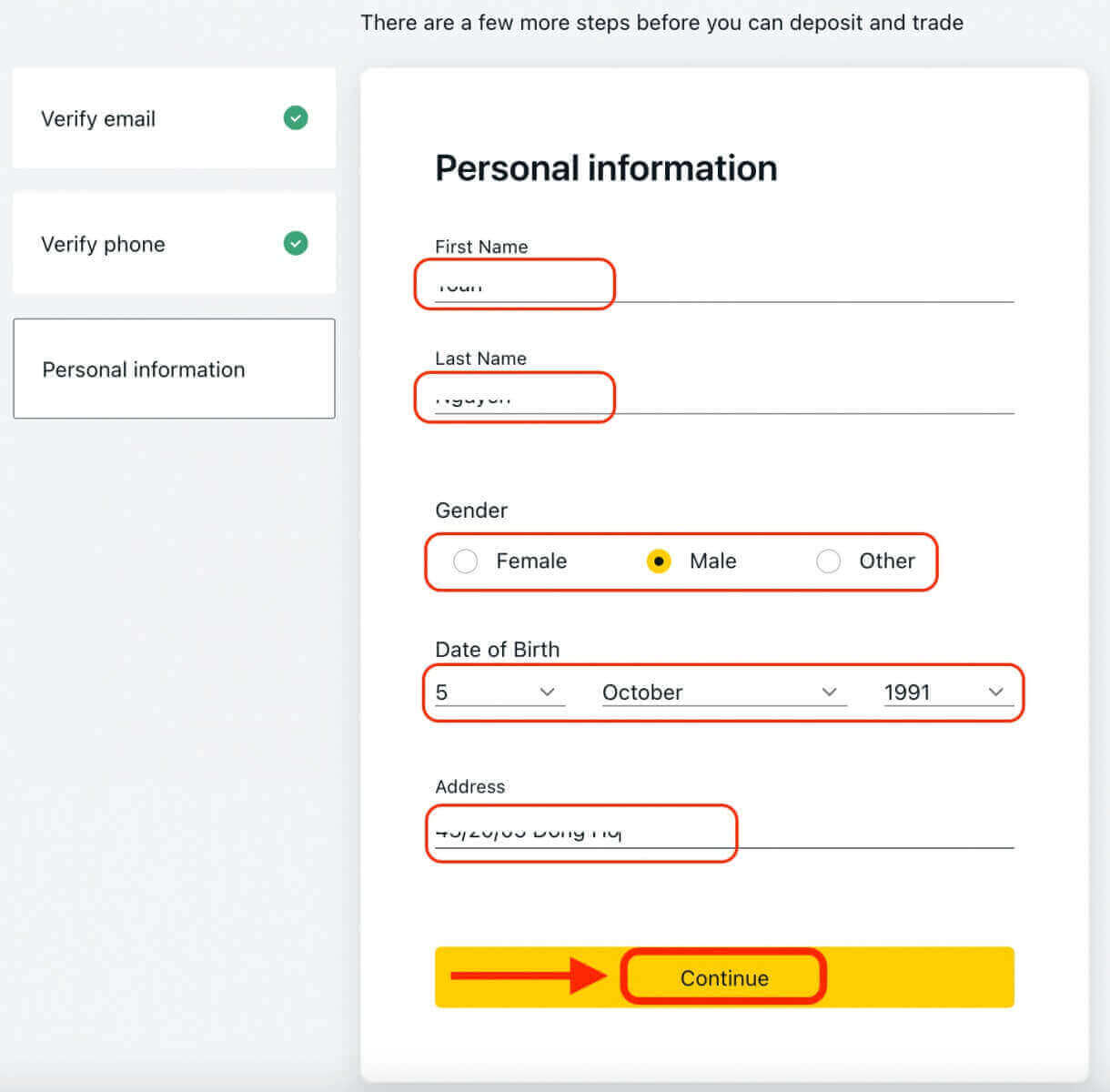
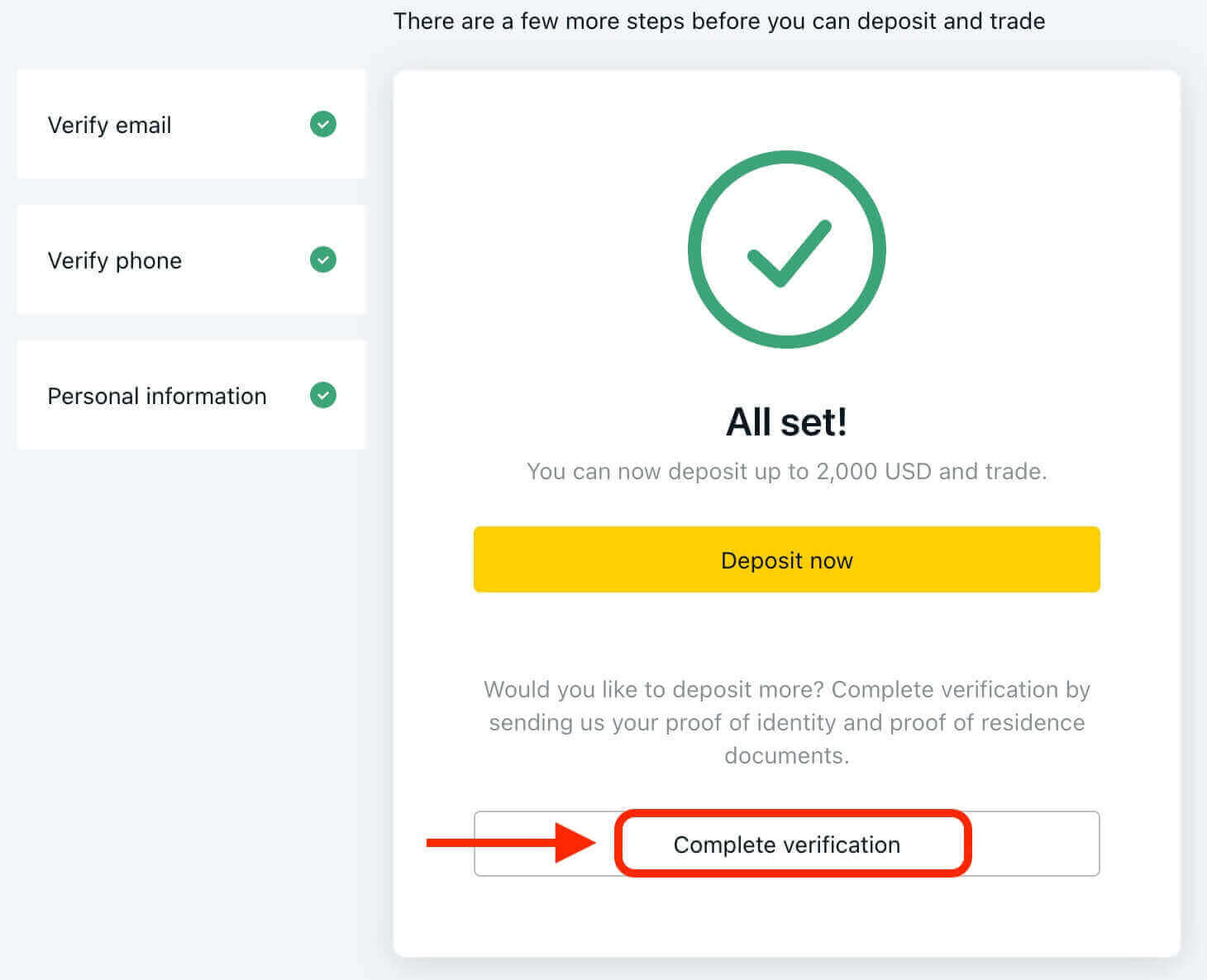
3. 填寫經濟概況
驗證您的個人資訊後,驗證過程的下一步是完成您的經濟概況。這涉及回答一些有關您的收入來源、行業或職業以及交易經驗的基本問題。填寫完所有必要的詳細資訊後,按一下「繼續」以繼續驗證過程。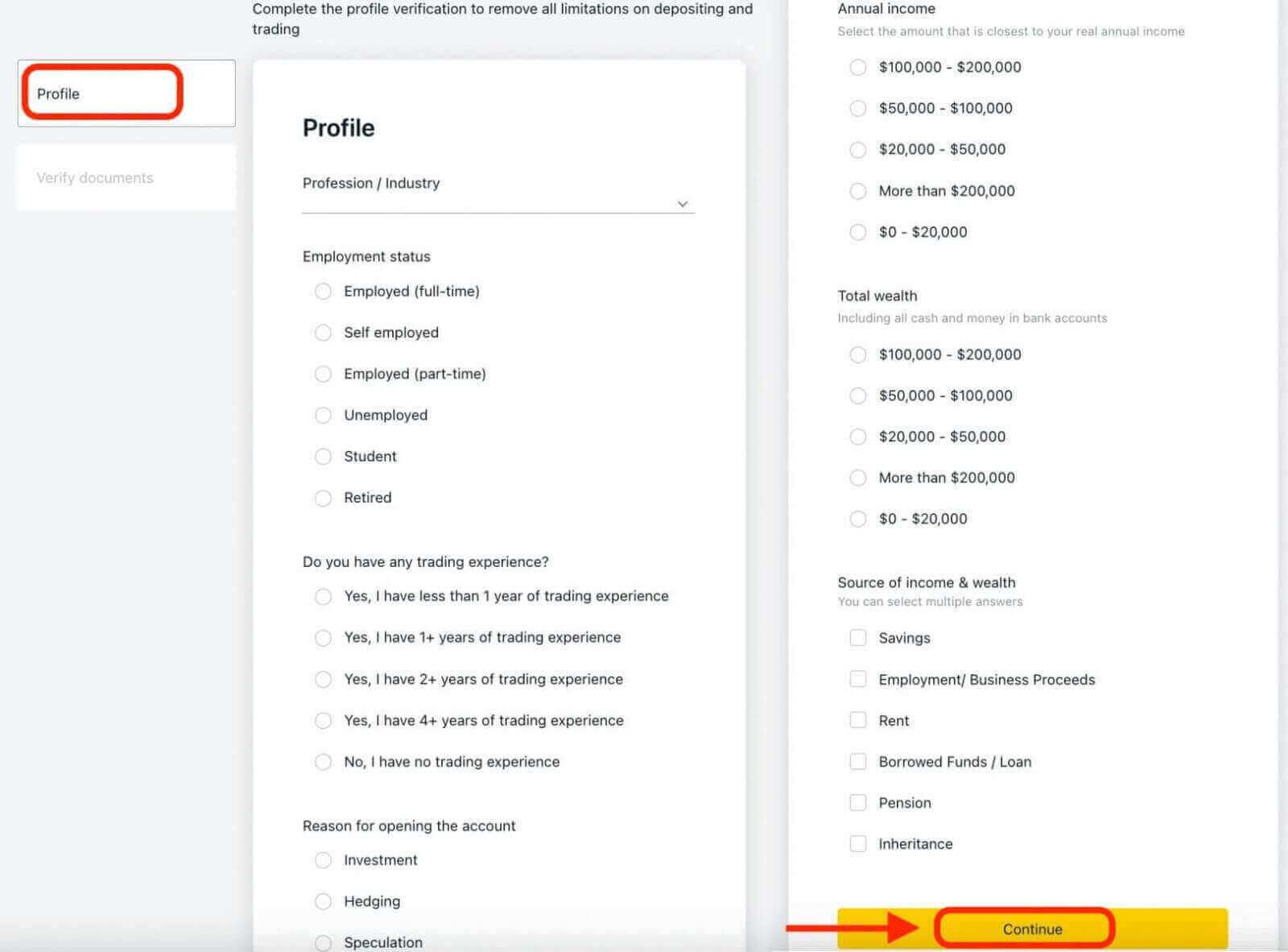
4. 驗證您的身份
身分驗證是我們防止身分盜用和詐欺活動的重要措施。若要驗證您的身分:
1. 選擇身分證明 (POI) 文件的簽發國家/地區,然後選擇該文件。
2. 確保文件符合以下要求:
- 它清晰易讀。
- 所有四個角都可見。
- 任何照片和簽名都清晰可見。
- 這是政府核發的文件。
- 接受的格式:JPEG、BMP、PNG 或 PDF。
- 每個文件大小不得超過 64 MB。
3. 上傳文件並點選黃色的「提交文件」按鈕。
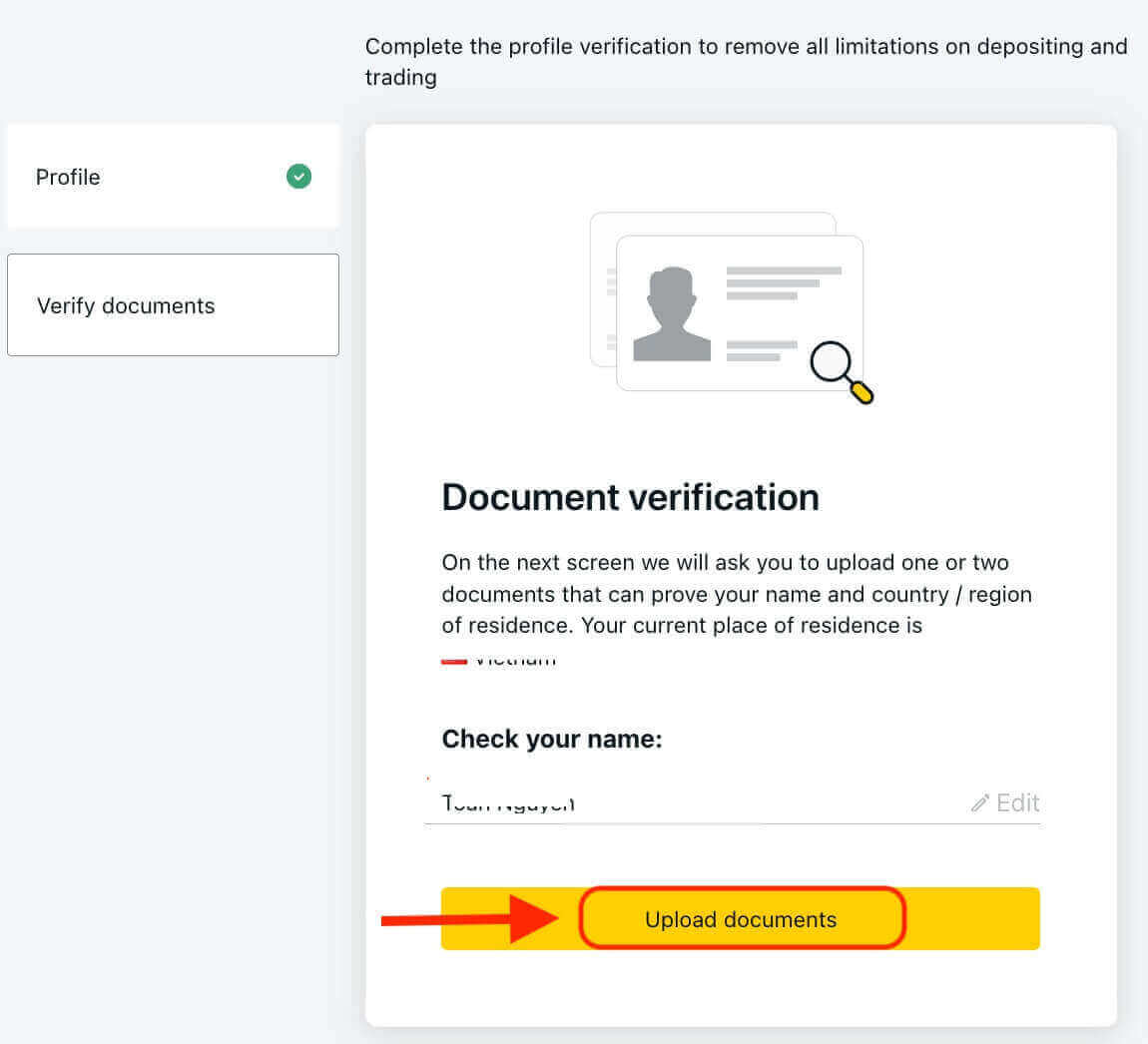
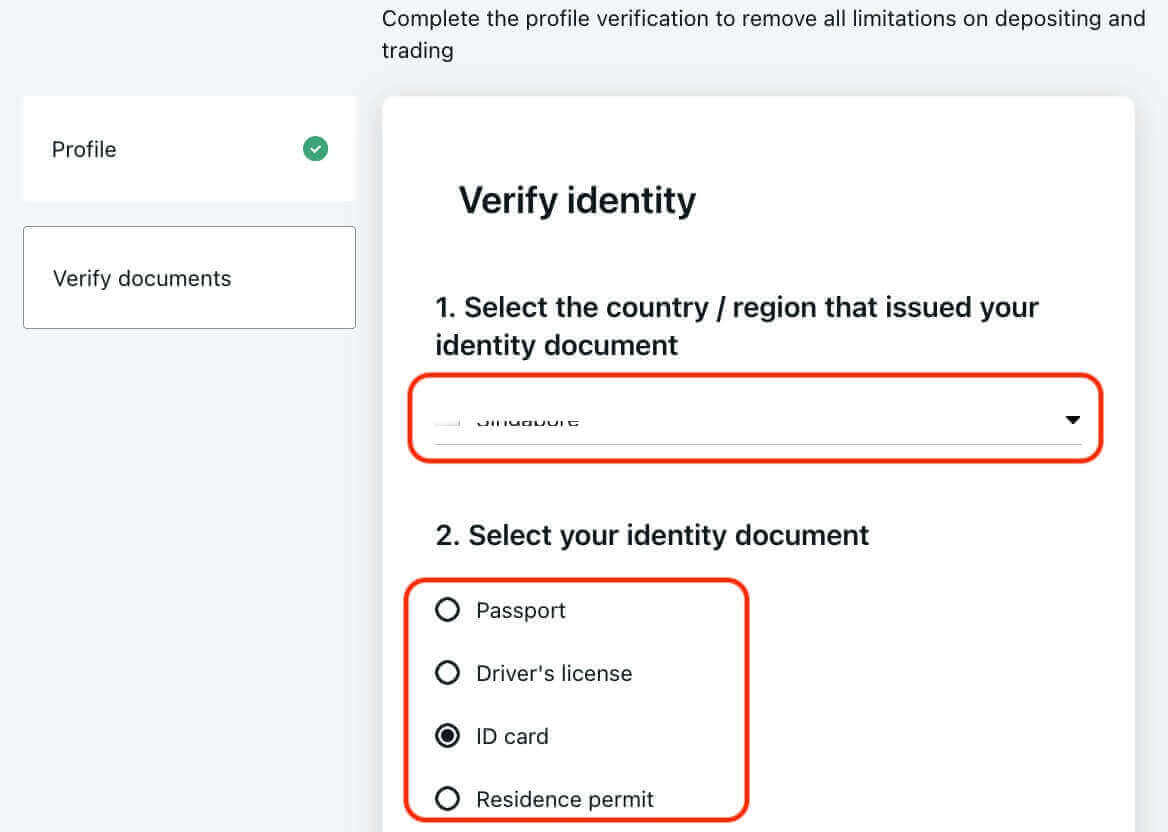
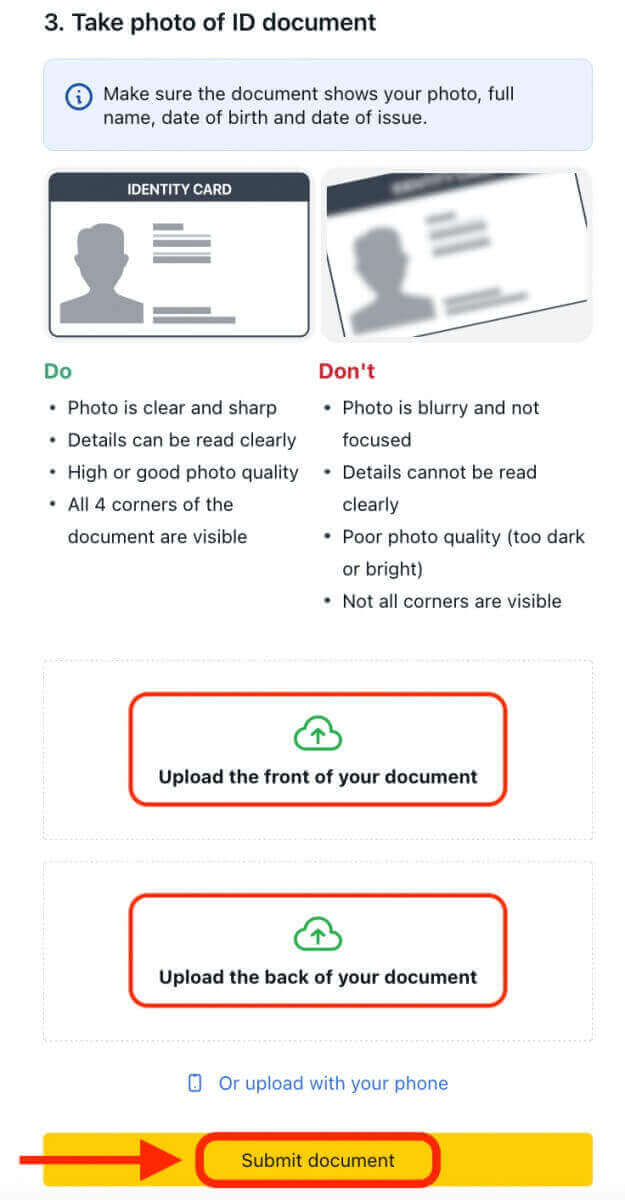
提交文件後,系統將對其進行審核,並且您的帳戶狀態將自動更新。一旦您的身分證明文件成功驗證,您將收到一封確認電子郵件。此時,您可以繼續驗證您的居住地或選擇稍後再進行。
5. 驗證您的居住地
上傳身分證明 (POI) 後,您可以繼續上傳居住證明 (POR)。對於居住證明 (POR),您需要提供與身分證明 (POI) 所提交的文件不同的文件。例如,如果您使用身分證進行 POI,您可以使用您的公用事業帳單(電費、水費、瓦斯費、網路帳單)來驗證您的居住證明 (POR)。
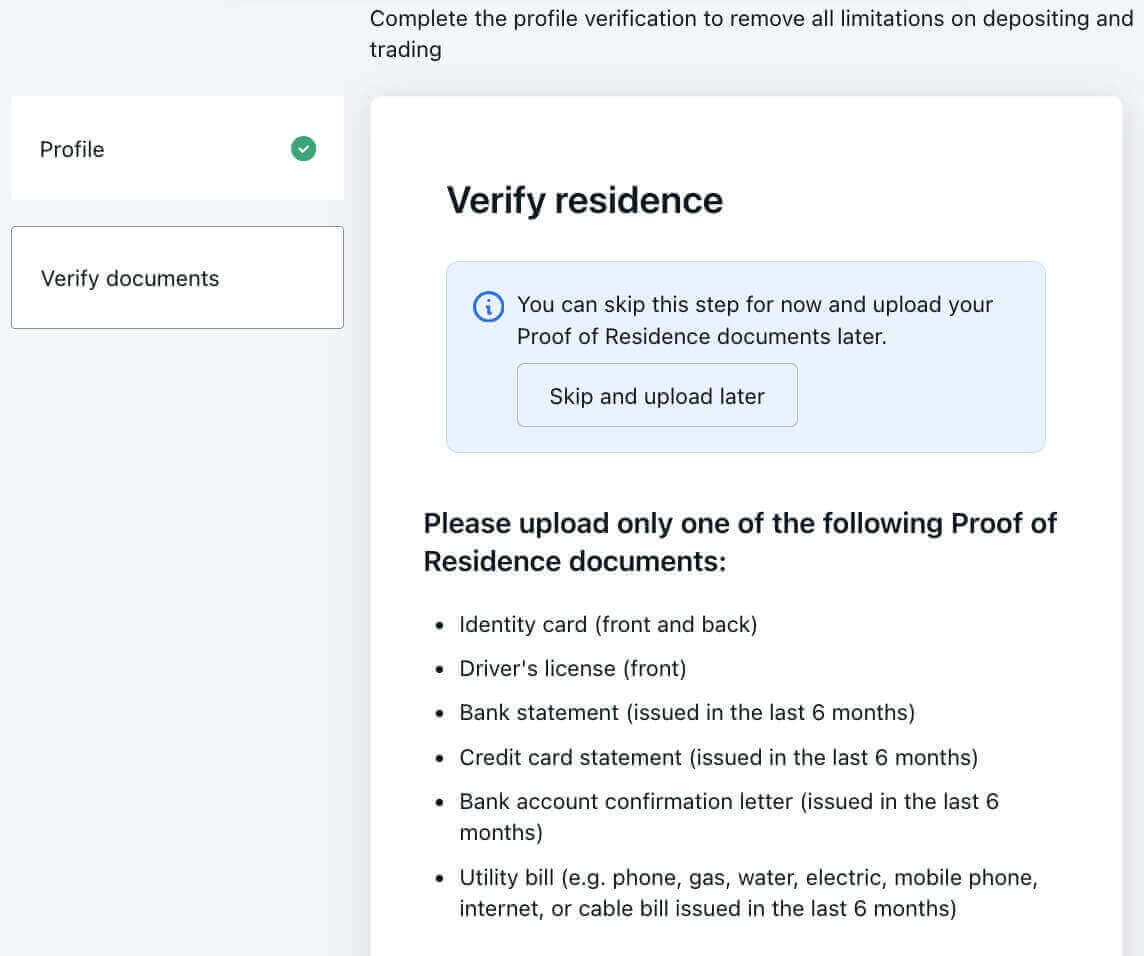
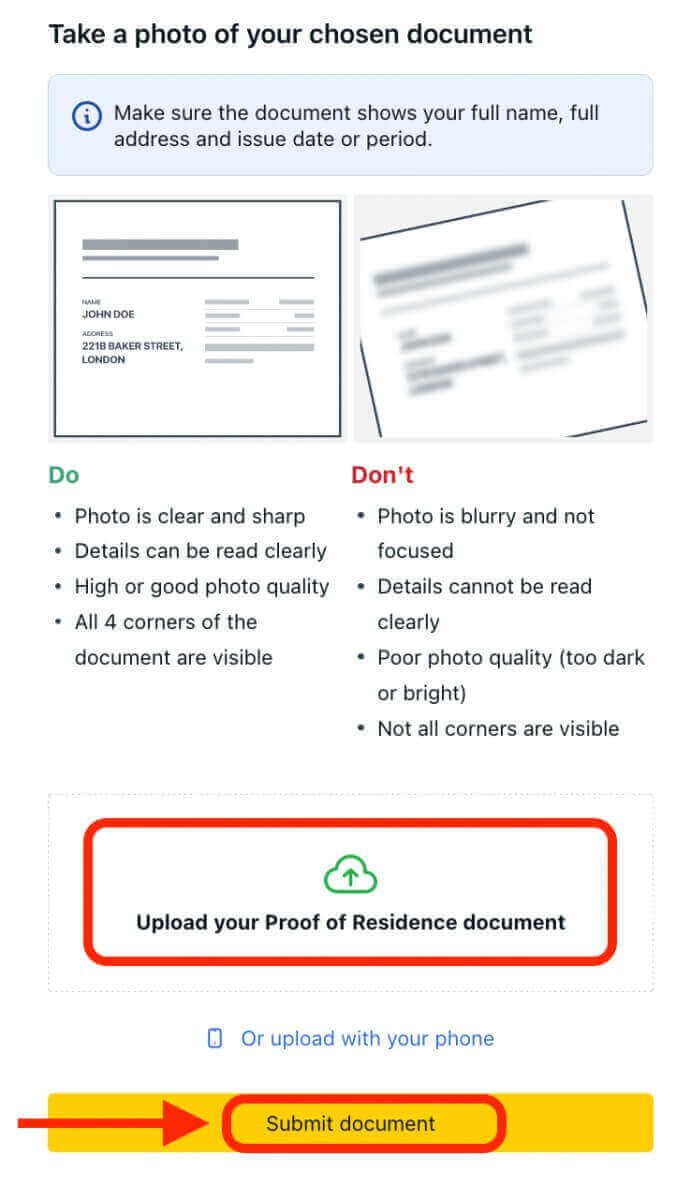
您的文件將被審核,您的帳戶狀態將自動更新。
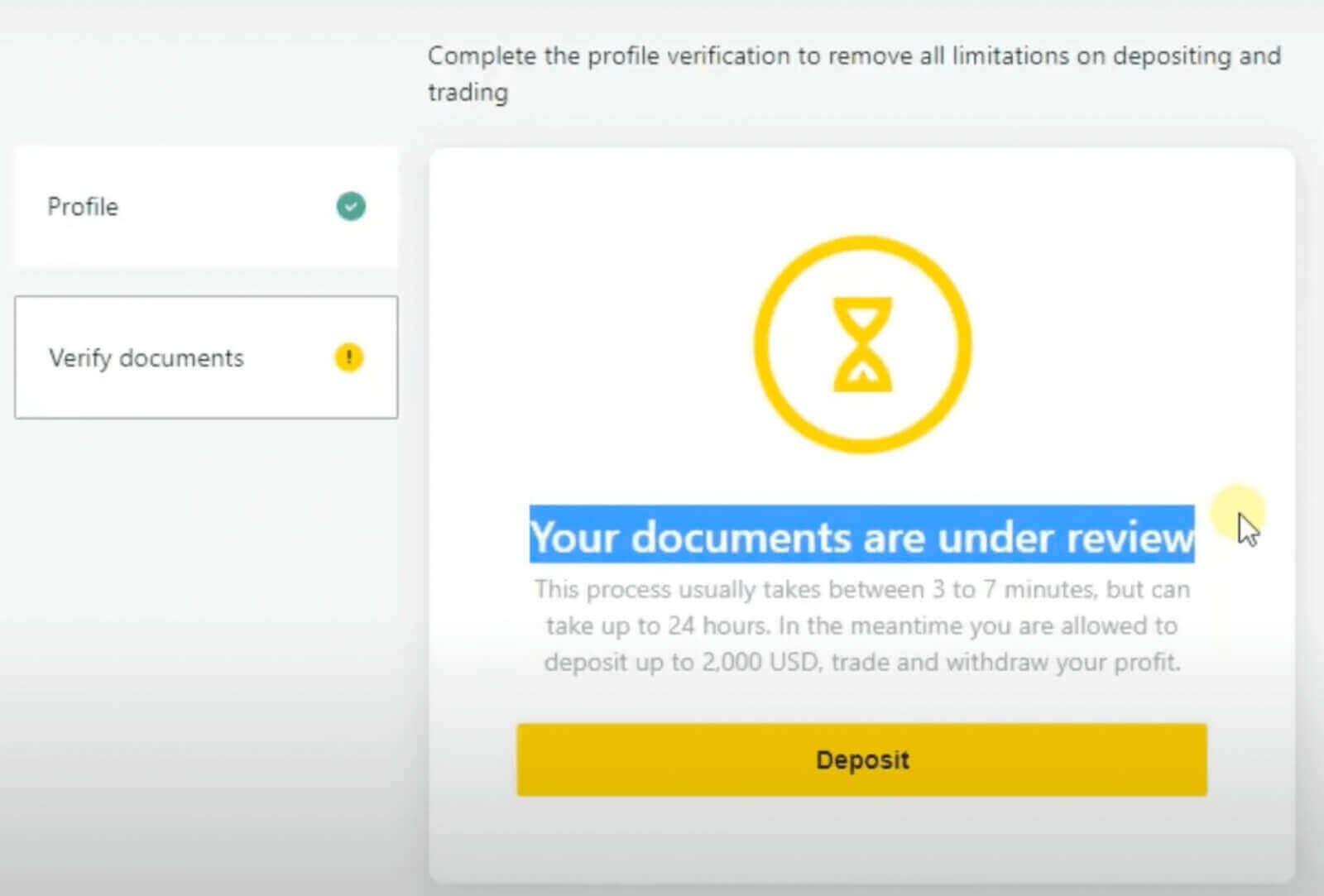
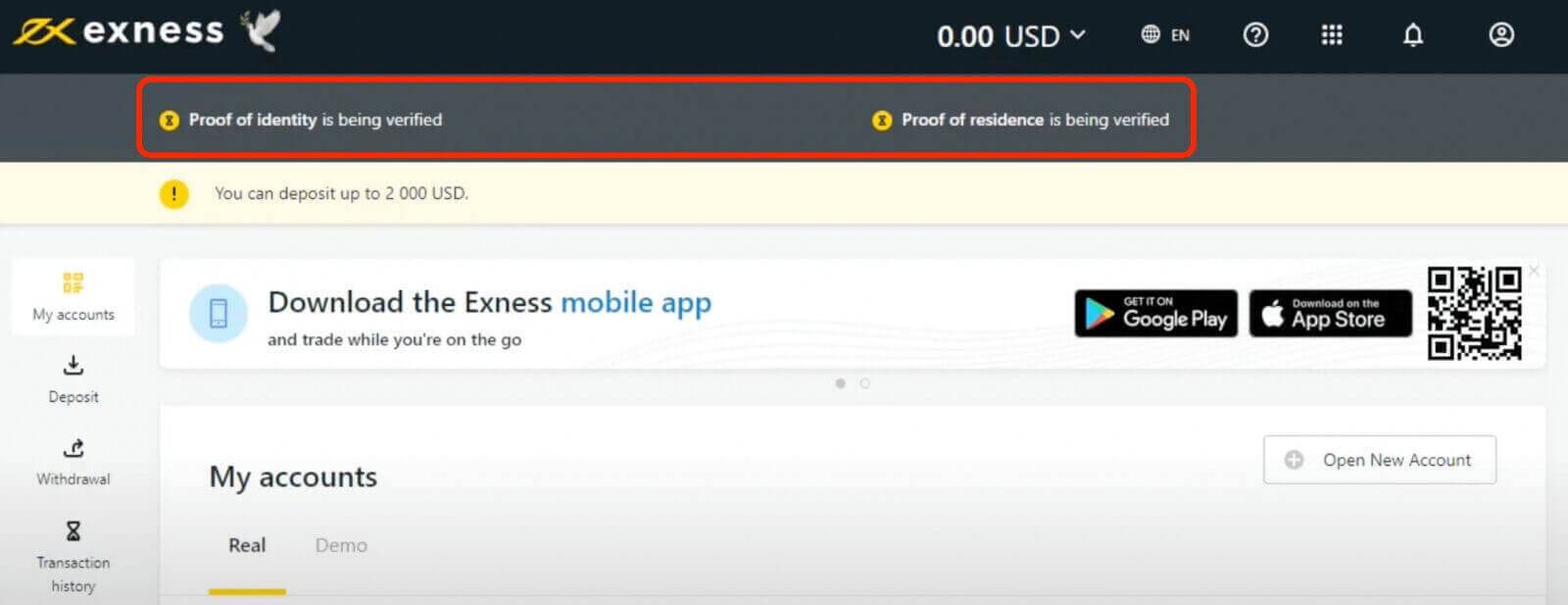
在 Exness 上驗證帳戶需要多長時間?
您應該會在幾分鐘內收到有關您提交的身份證明(POI) 或居住證明(POR) 文件的回饋,但如果文件需要高級驗證(手動檢查),每次提交可能需要長達24 小時的時間。請注意,您可以同時提交 POI 和 POR 檔案。如果您願意,可以跳過上傳 POR,稍後再上傳。
Exness 帳戶未經驗證時的帳戶限制
驗證過程需要向 Exness 提供有關您自己的信息,包括:
- 身份證明
- 居住證明
- 經濟概況(以調查的形式)
限制:
僅註冊電子郵件地址和/或電話號碼以及填寫個人資訊表:
- 交易帳戶的最高存款總額為 2,000 美元。
- 交易帳戶的最高存款總額為 50,000 美元。
在所有情況下,您都有 30 天的期限來完全驗證您的帳戶,否則所有存款、轉帳和交易功能將被停用,直到驗證過程完成
個人區域只需完全驗證一次,因此強烈建議這樣做。