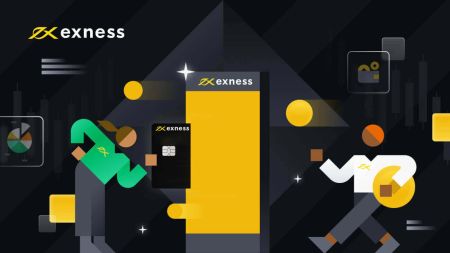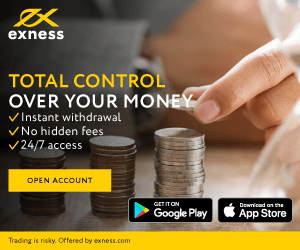Slik logger du på Exness
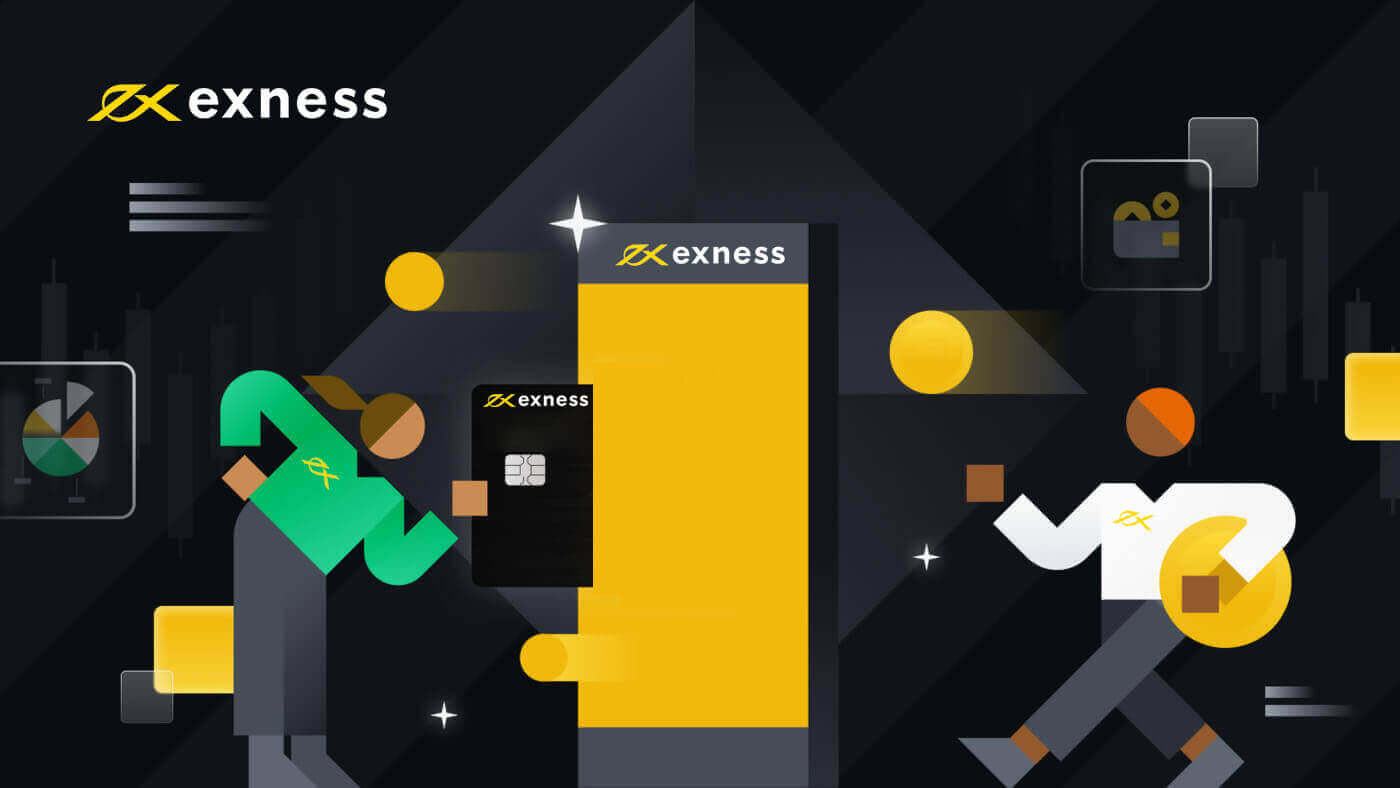
Slik logger du på Exness
Hvis du vil begynne å handle med Exness, må du logge på plattformen. Her er trinnene for å gjøre det: 1. Gå til Exness-nettstedet og klikk på " Logg på "-knappen øverst til høyre på siden.
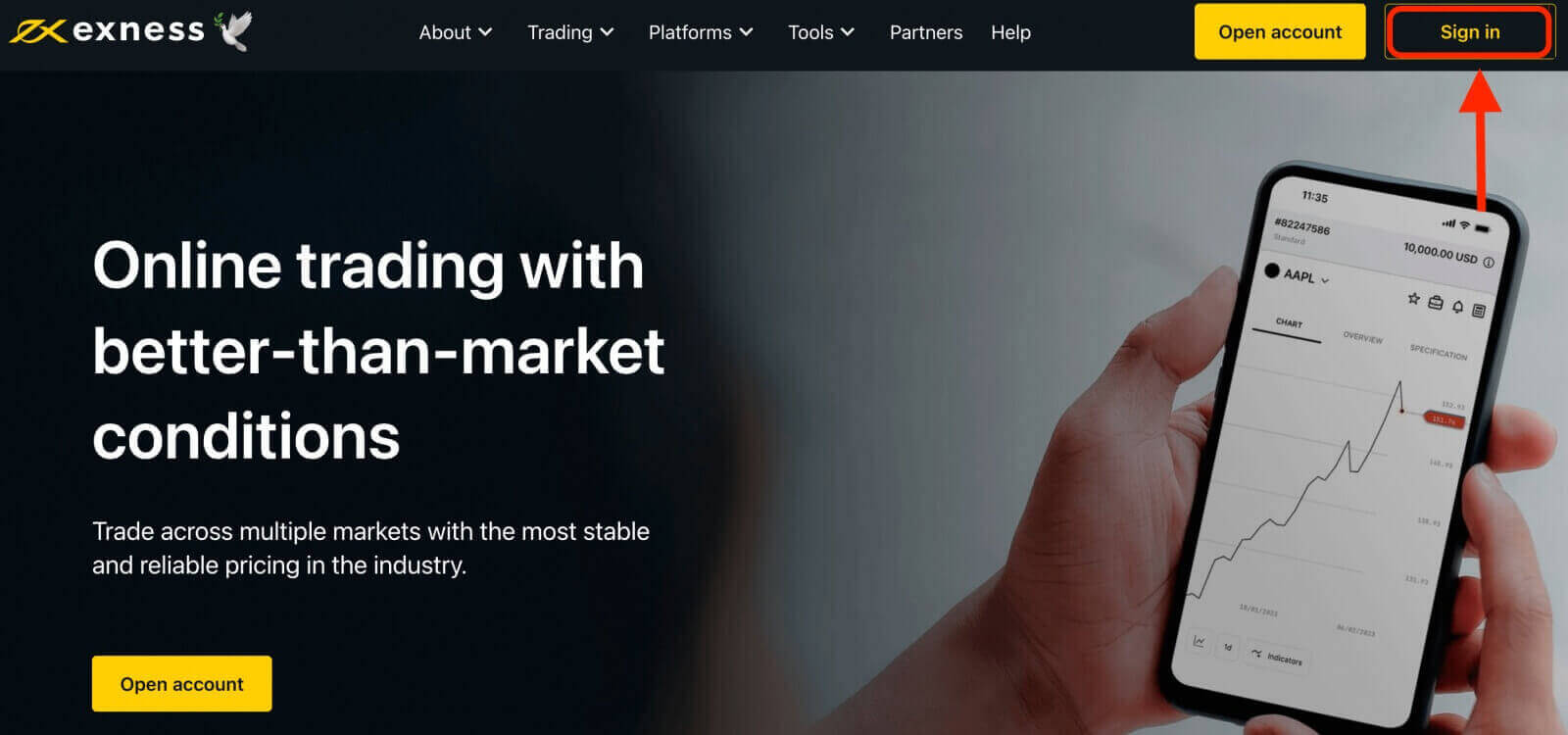
2. Skriv inn e-postadressen knyttet til Exness-kontoen din og passordet du opprettet under registreringsprosessen.
3. Når du har angitt informasjonen ovenfor, klikker du på " Fortsett "-knappen for å få tilgang til kontoen din.
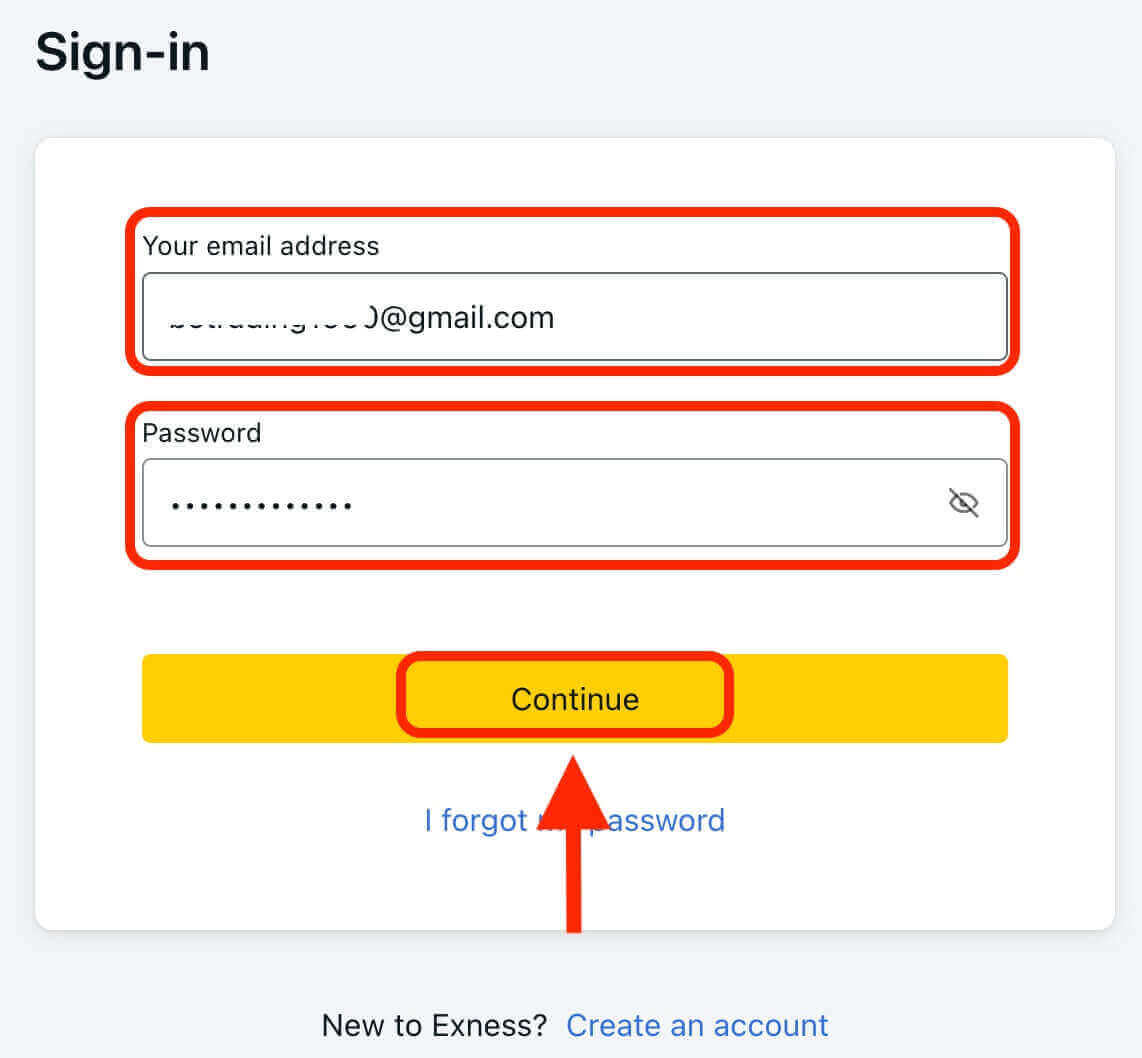
Gratulerer! Du har logget på Exness, du vil se Exness-dashbordet, der du kan administrere kontoinnstillingene dine, sette inn og ta ut penger, se handelshistorikken din og få tilgang til ulike handelsverktøy, ressurser og mer.
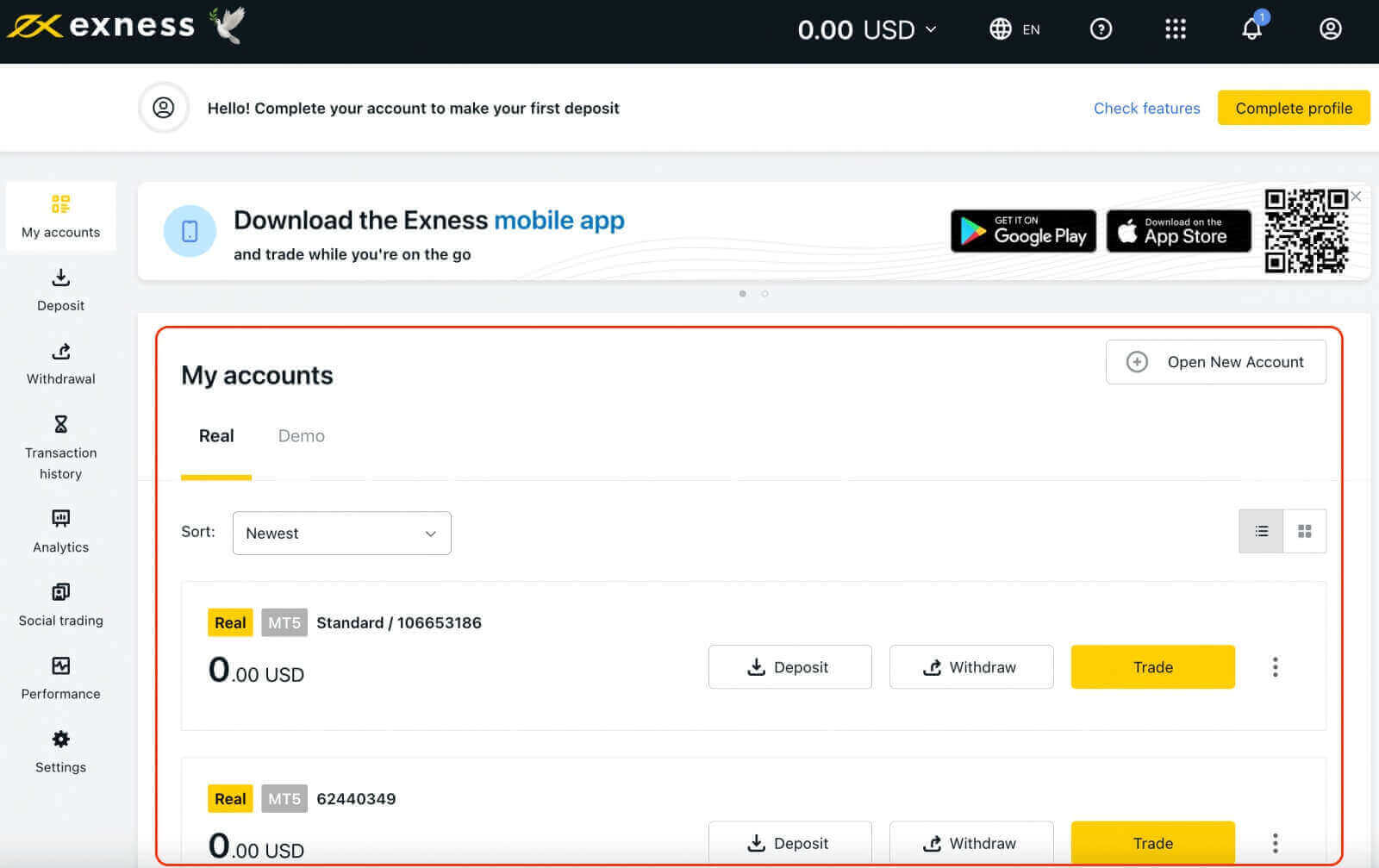
For å starte handel, må du velge en handelsplattform som passer dine behov og preferanser. Exness tilbyr flere alternativer, for eksempel MetaTrader 4, MetaTrader 5, WebTerminal og mobilapper for Android- og iOS-enheter. Du kan laste ned plattformene fra Exness-nettstedet eller fra appbutikkene.
Logg på Exness Terminal
Det er viktig å merke seg at Exness tilbyr flere kontotyper, inkludert demo- og live-kontoer.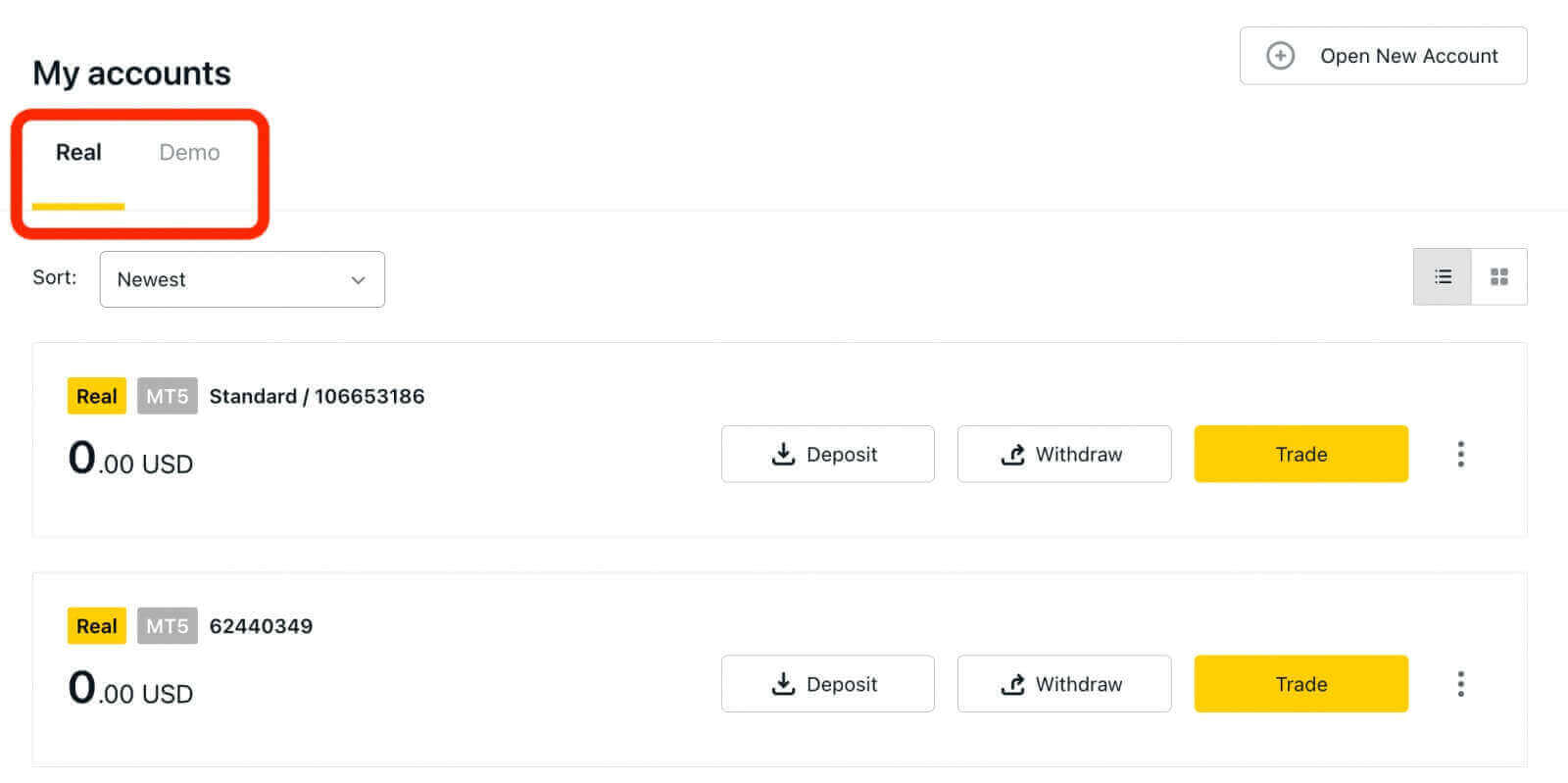
Exness sin demokonto gir et risikofritt miljø for nye tradere å lære og praktisere handel. Det gir en verdifull mulighet for nybegynnere til å gjøre seg kjent med plattformen og markedene, eksperimentere med forskjellige handelsstrategier og bygge tillit til deres handelsevner.
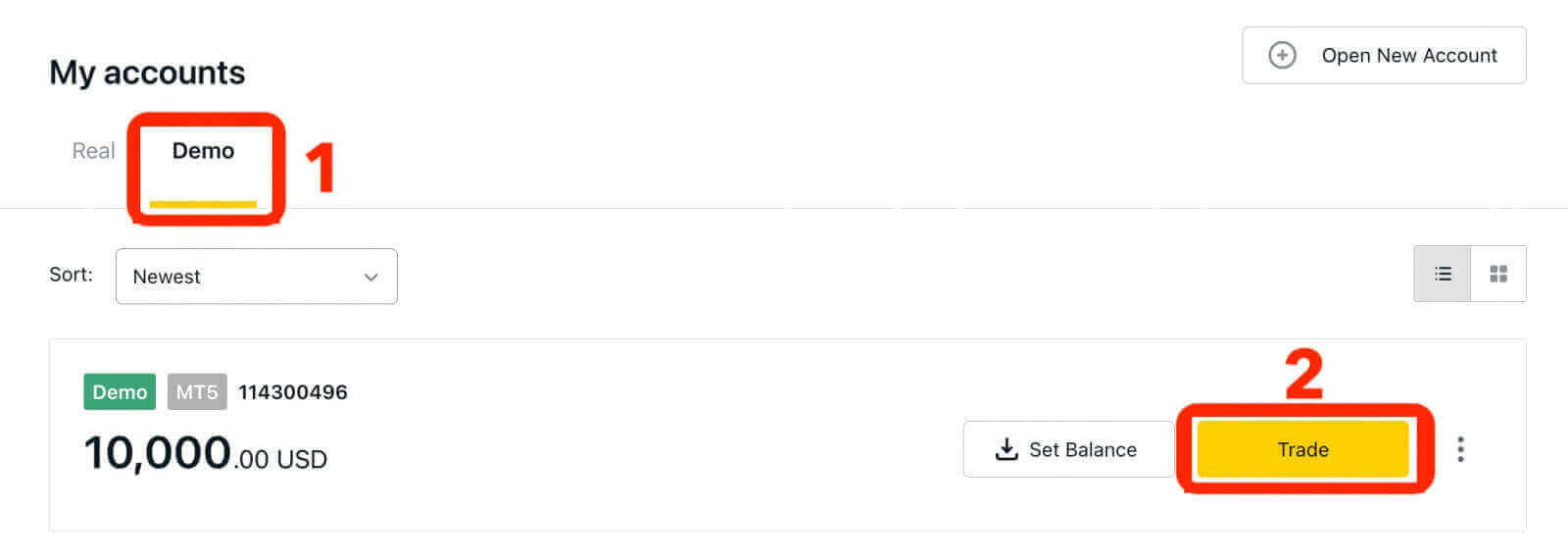
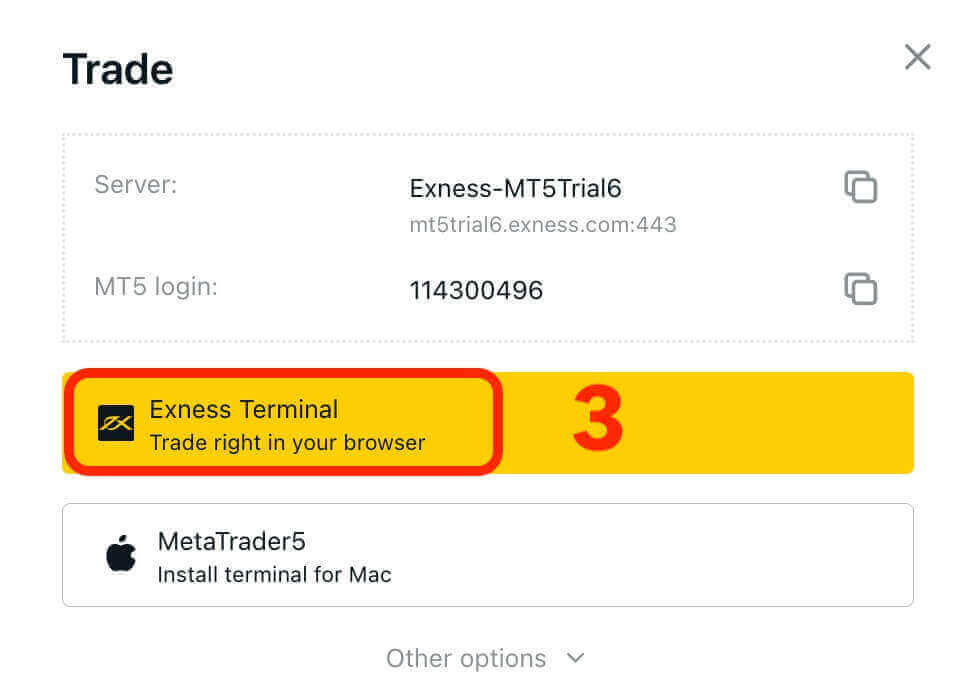
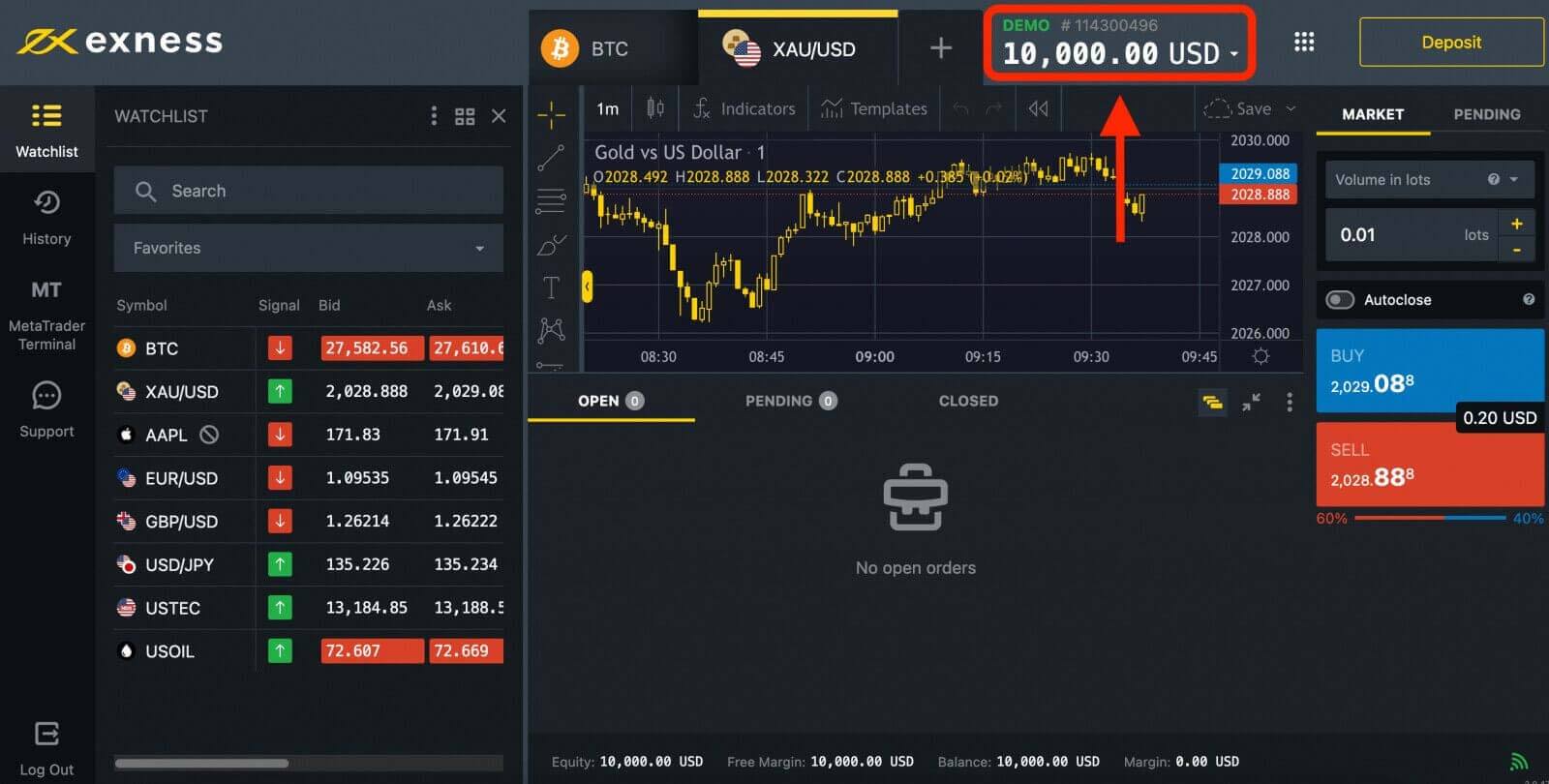
Når du er klar til å begynne å handle med ekte penger, kan du oppgradere til en live-konto.
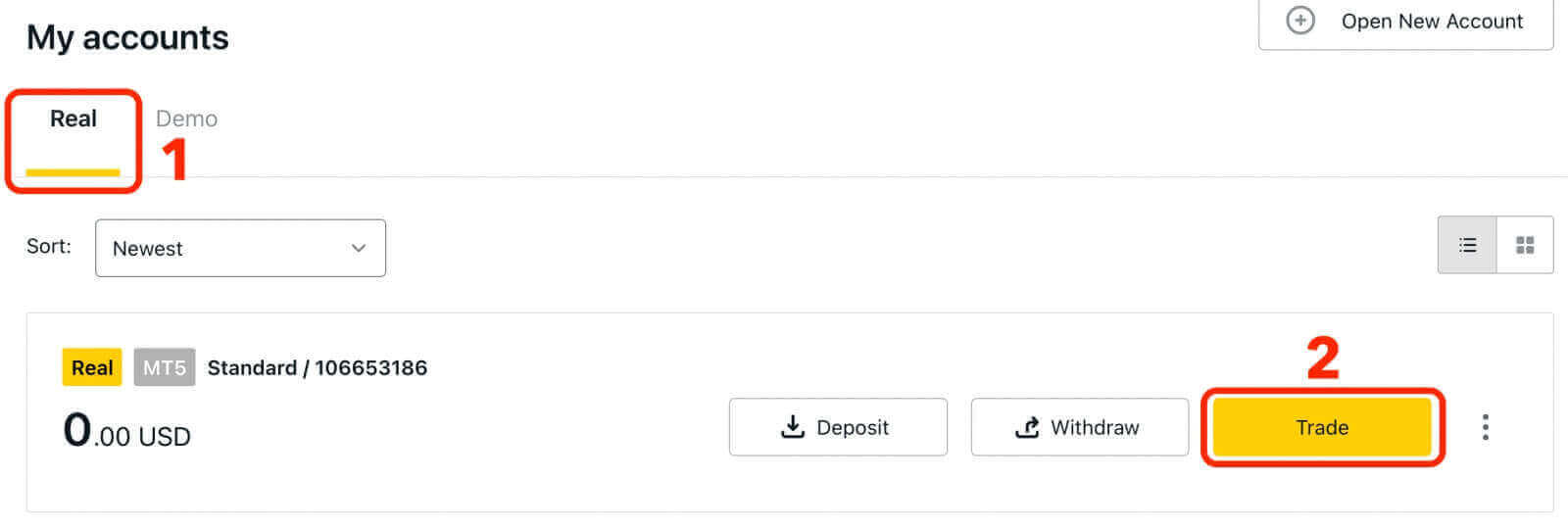
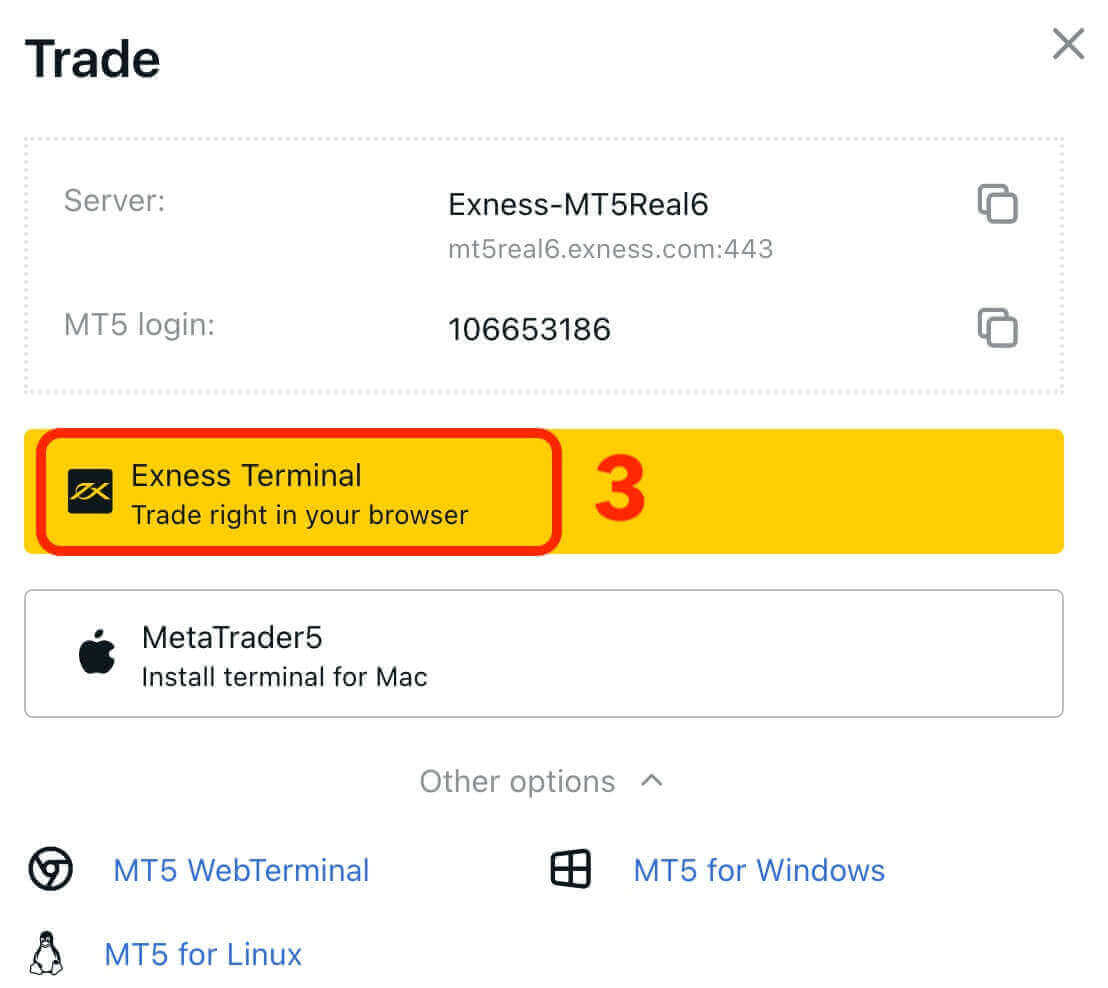
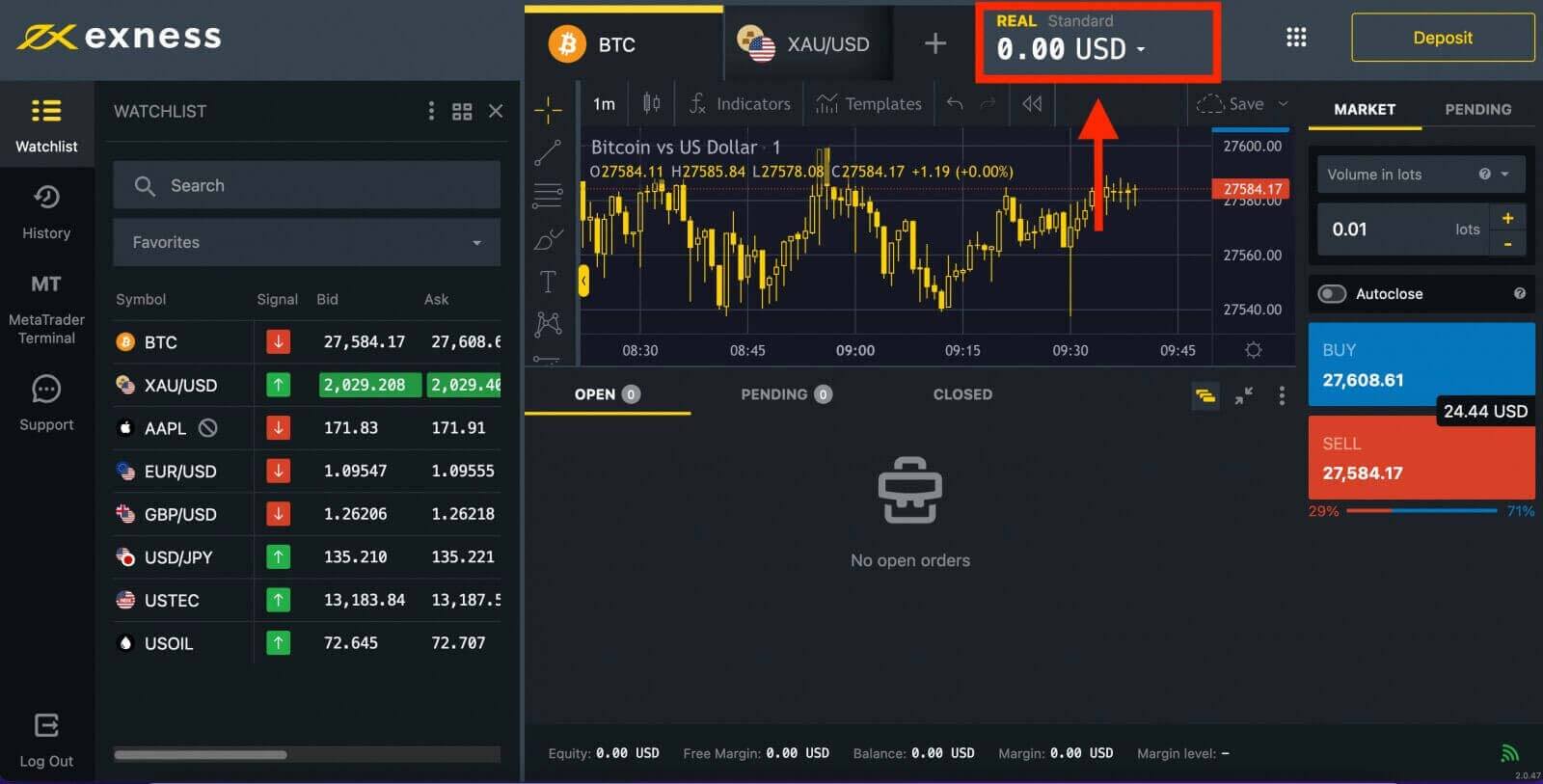
Gratulerer! Du har logget på Exness. Nå må du bekrefte kontoen din for å få tilgang til alle funksjonene på Exness. Når kontoen din er bekreftet, kan du sette inn penger for å begynne å handle med ekte penger.
Logg på MT4 WebTerminal
For å koble Exness-kontoen din til MT4. For det første må du åpne en handelskonto.1. Klikk på "Åpne ny konto"-knappen i delen "Mine kontoer" i ditt nye personlige område.
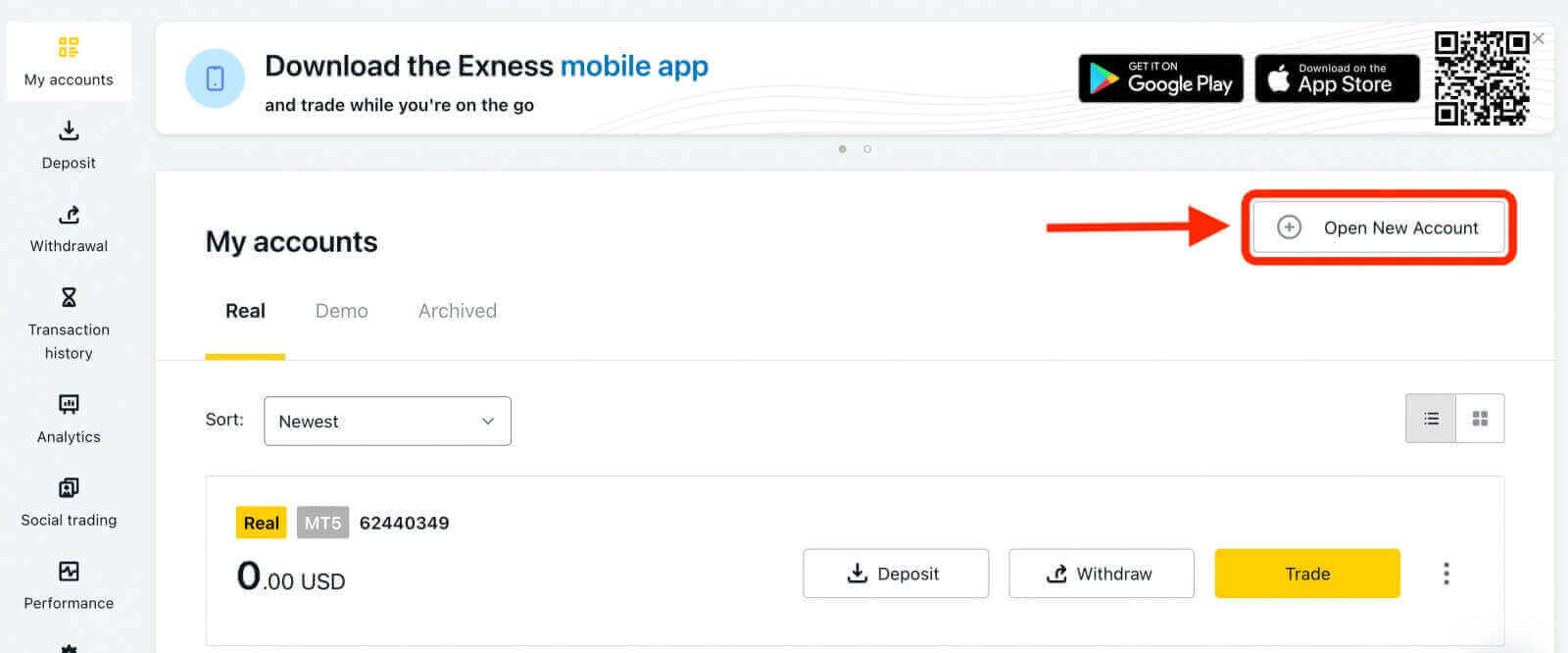
2. Du kan velge mellom ulike tilgjengelige handelskontotyper og velge mellom en ekte eller demokonto basert på dine preferanser. Exness tilbyr ulike typer kontoer, kategorisert som Standard og Professional, for å passe til ulike handelsstiler. Hver kontotype har distinkte spesifikasjoner og funksjoner som spreads, provisjoner, innflytelse og minimumsinnskudd.
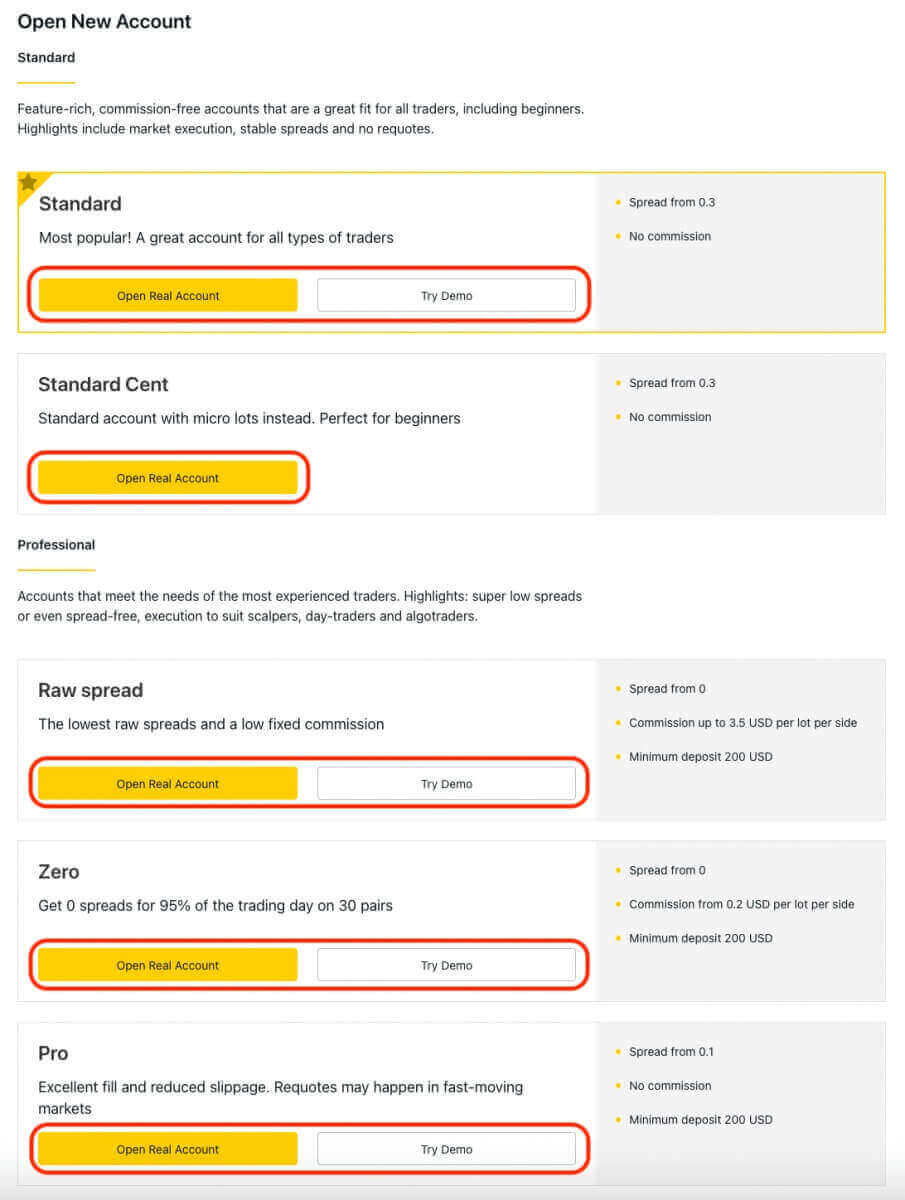
3. Den påfølgende skjermen viser flere innstillinger:
- Velg kontotype (ekte eller demo).
- Velg MT4 handelsplattformer.
- Sett maksimal innflytelse.
- Velg kontovaluta.
- Opprett et kallenavn for kontoen.
- Opprett et passord for en handelskonto.
- Etter å ha gjennomgått innstillingene og sikret at de er korrekte, klikker du på den gule "Opprett en konto"-knappen.
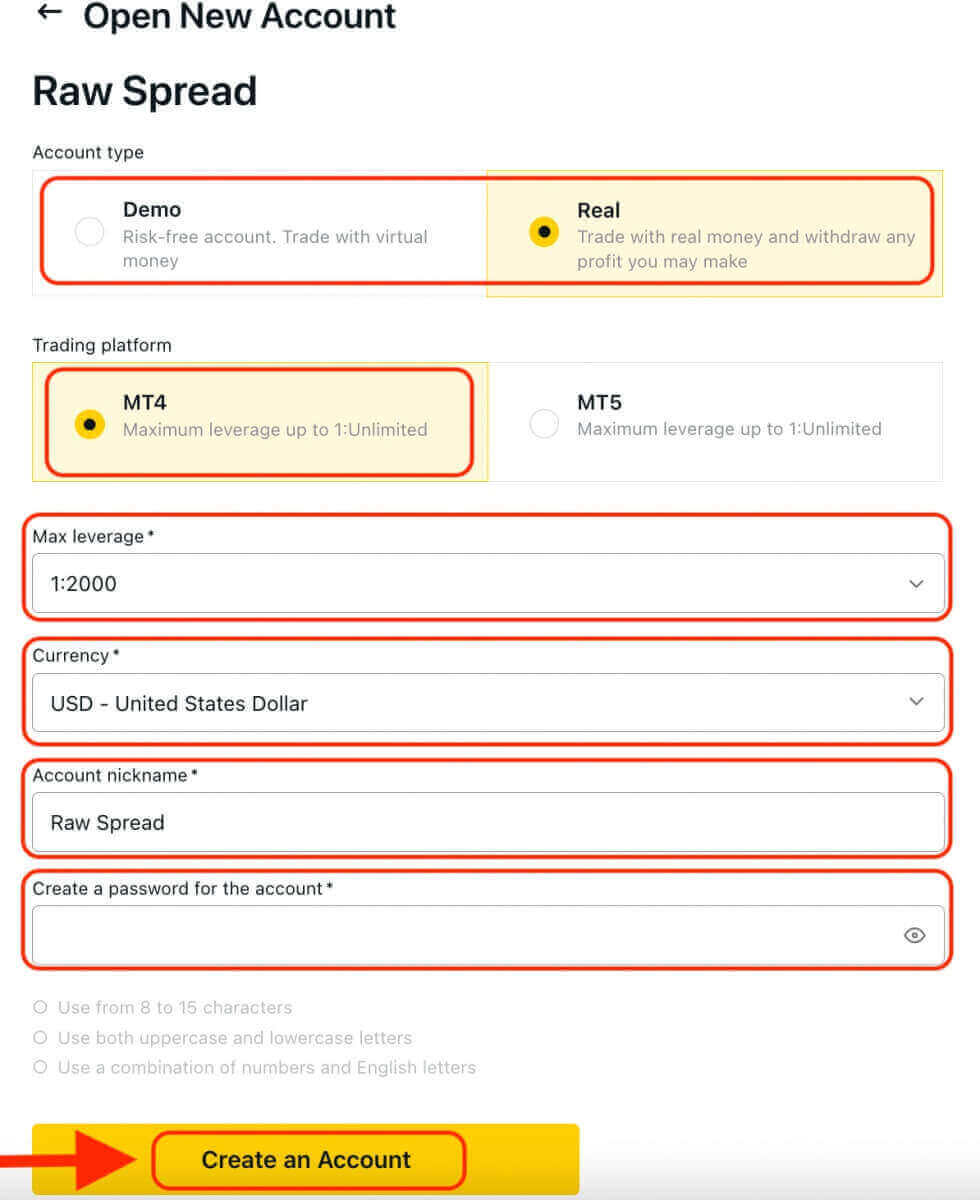
Gratulerer! Du har åpnet en ny handelskonto. Kontoen vises under fanen "Mine kontoer".
For å koble Exness-kontoen din til MT4-handelsplattformen, må du bruke påloggingsinformasjonen din som ble generert da du opprettet kontoen din. Følg disse trinnene for å finne denne informasjonen:
- Fra Mine kontoer klikker du på kontoens innstillingsikon for å få frem alternativene.
- Velg "Kontoinformasjon" og et popup-vindu med den aktuelle kontoinformasjonen vises.
- Her finner du MT4 påloggingsnummeret og servernummeret ditt.
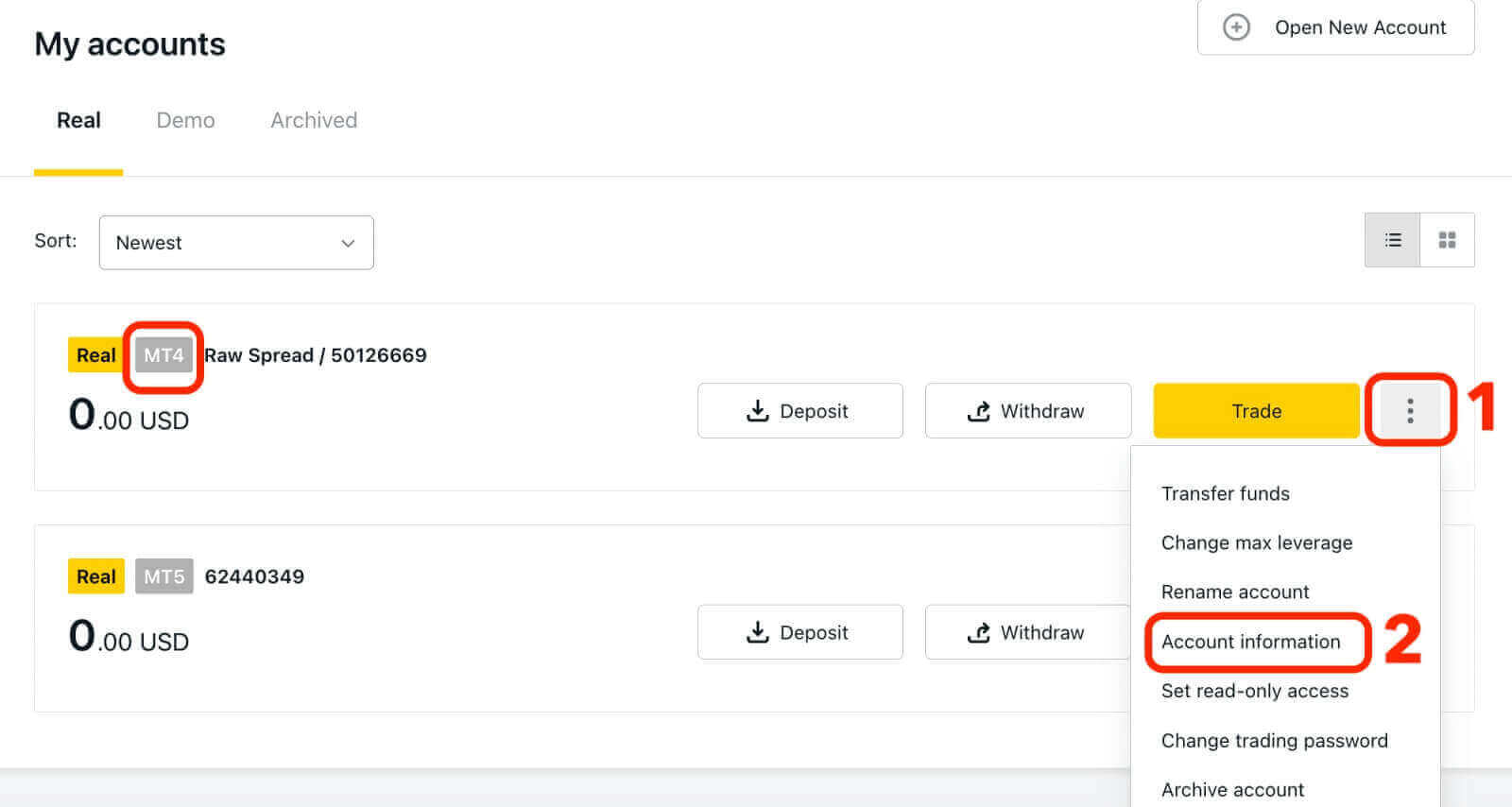
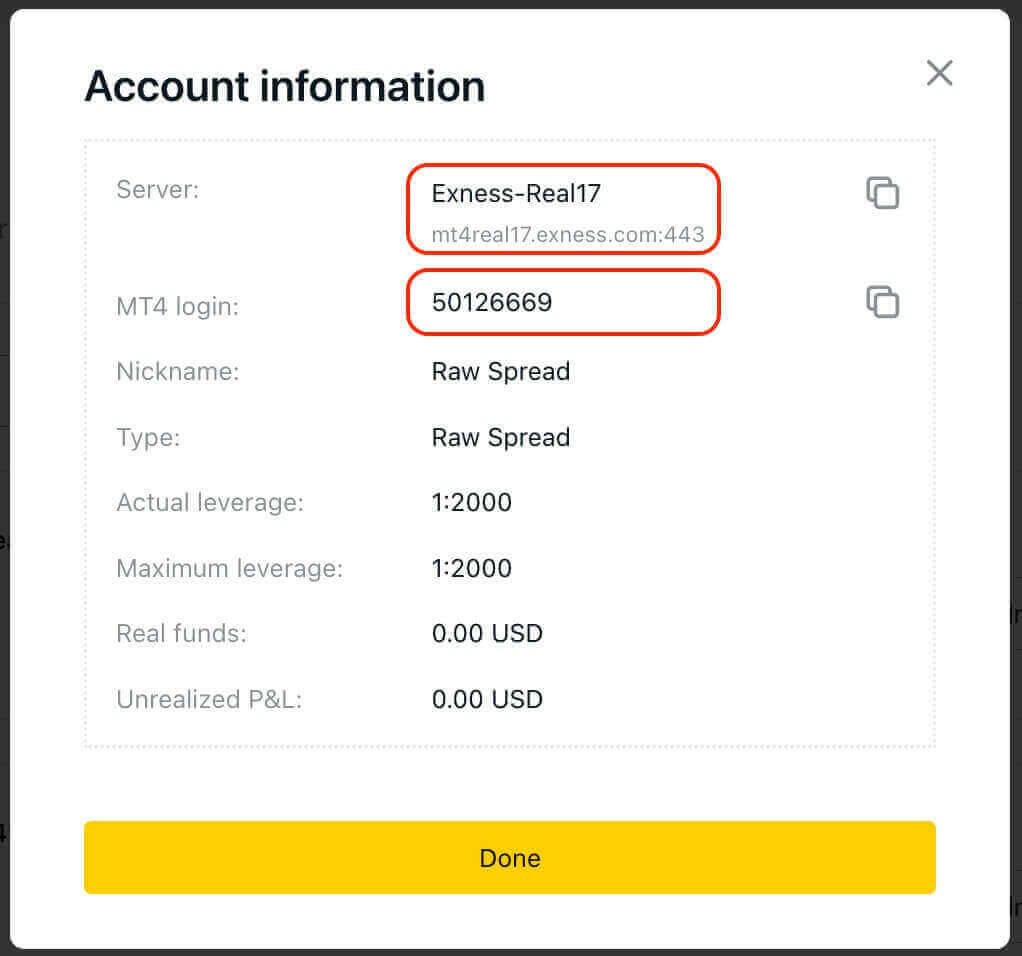
For å logge inn på handelsterminalen din trenger du handelspassordet ditt, som ikke vises i det personlige området. Hvis du glemmer passordet ditt, kan du tilbakestille det ved å klikke "Endre handelspassord" under innstillinger. Din MT4/MT5-pålogging og servernummer kan ikke endres og er fikset.
Skriv inn pålogging, passord og server (MT4-påloggings- og serverdetaljene finner du på din MT4-handelskonto i det personlige området mens passordet ditt er det samme som det du angir for handelskontoen din).
Når du har logget på, vil du høre en lyd som bekrefter påloggingen din, og du kan begynne å åpne handler.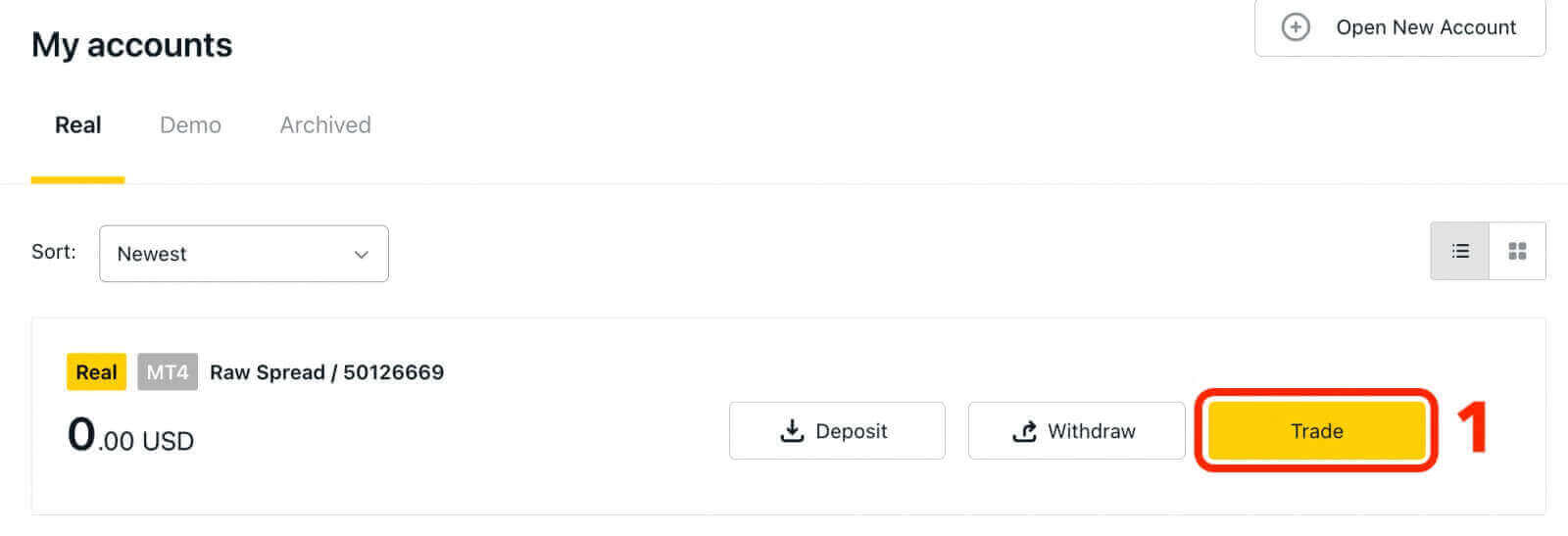
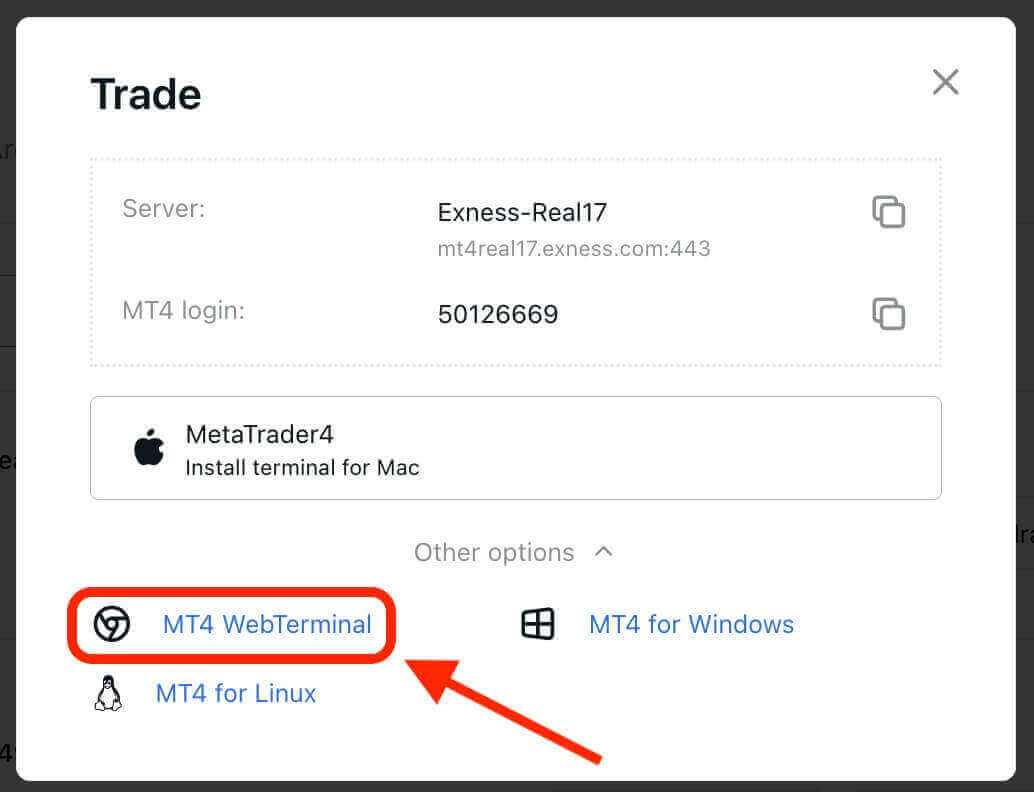

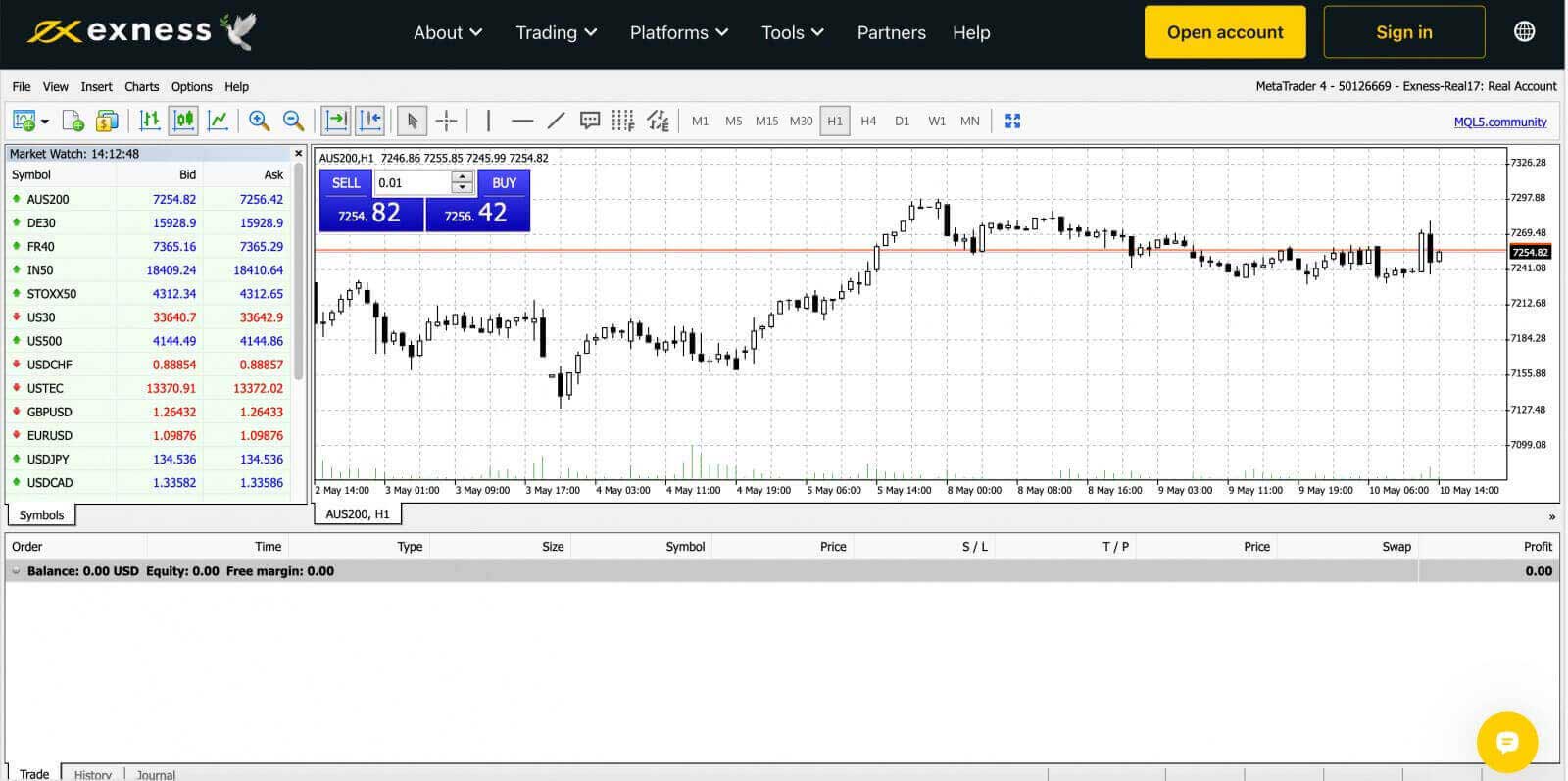
For pålogging til MetaTrader 4 Windows skrivebordsterminal:
Klikk på "Fil" og deretter "Logg på handelskonto".
Skriv inn pålogging, passord og server (MT4-påloggings- og serverdetaljene finner du på din MT4-handelskonto i det personlige området mens passordet ditt er det samme som det du angir for handelskontoen din).
Når du har logget på, vil du også høre en lyd som bekrefter påloggingen din, og du kan begynne å åpne handler.
Logg på MT5 WebTerminal
Ved å tilby et bredere utvalg av omsettelige instrumenter, gir MT5 tradere flere handelsmuligheter og fleksibilitet.For å koble din Exness-konto til MT5-handelsplattformen, må du bruke påloggingsinformasjonen som ble generert da du åpnet din Exness-konto. Det er viktig å merke seg at en handelskonto for MT5 opprettes automatisk ved åpning av en Exness-konto. Men du har også muligheten til å opprette flere handelskontoer om nødvendig.
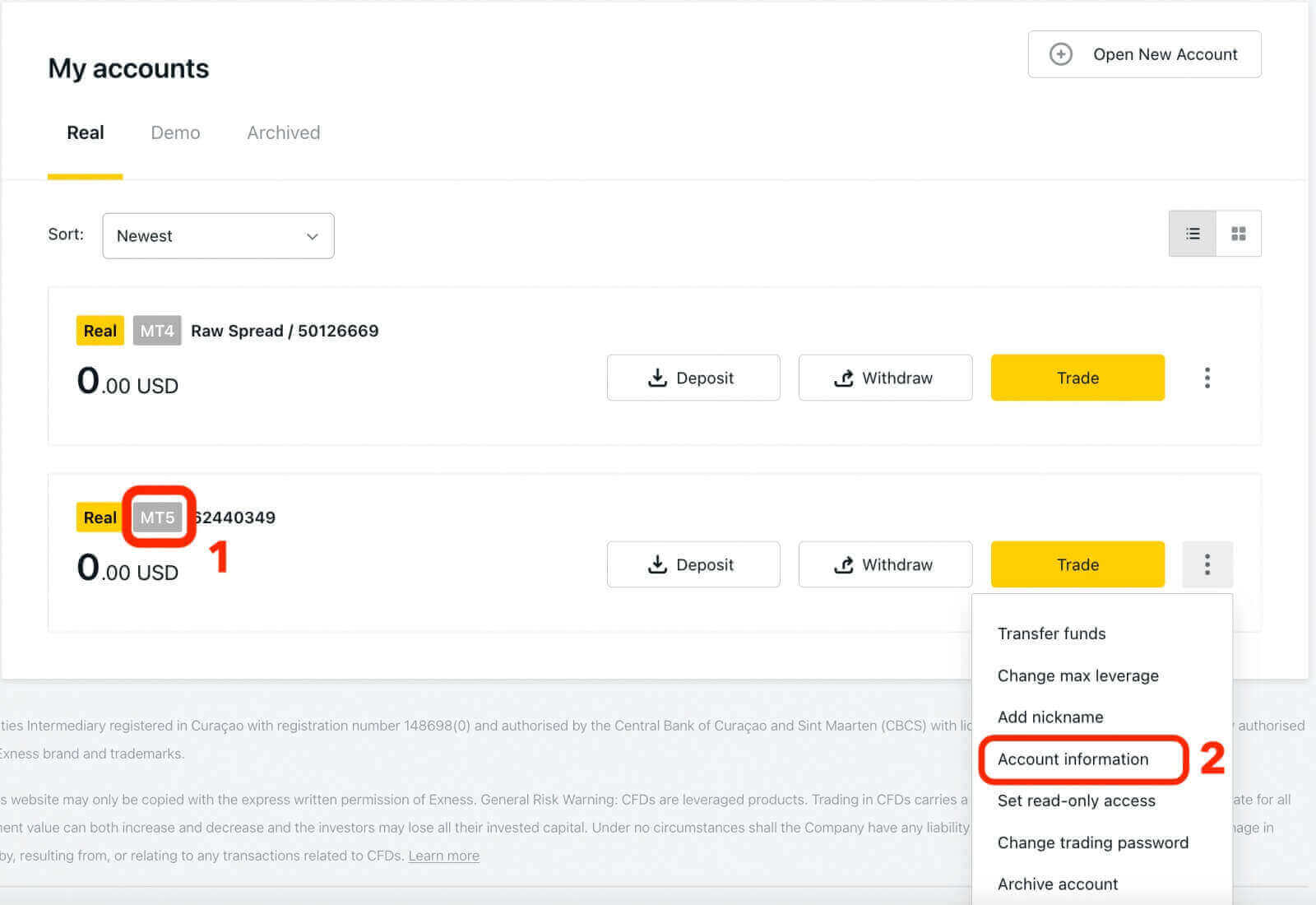
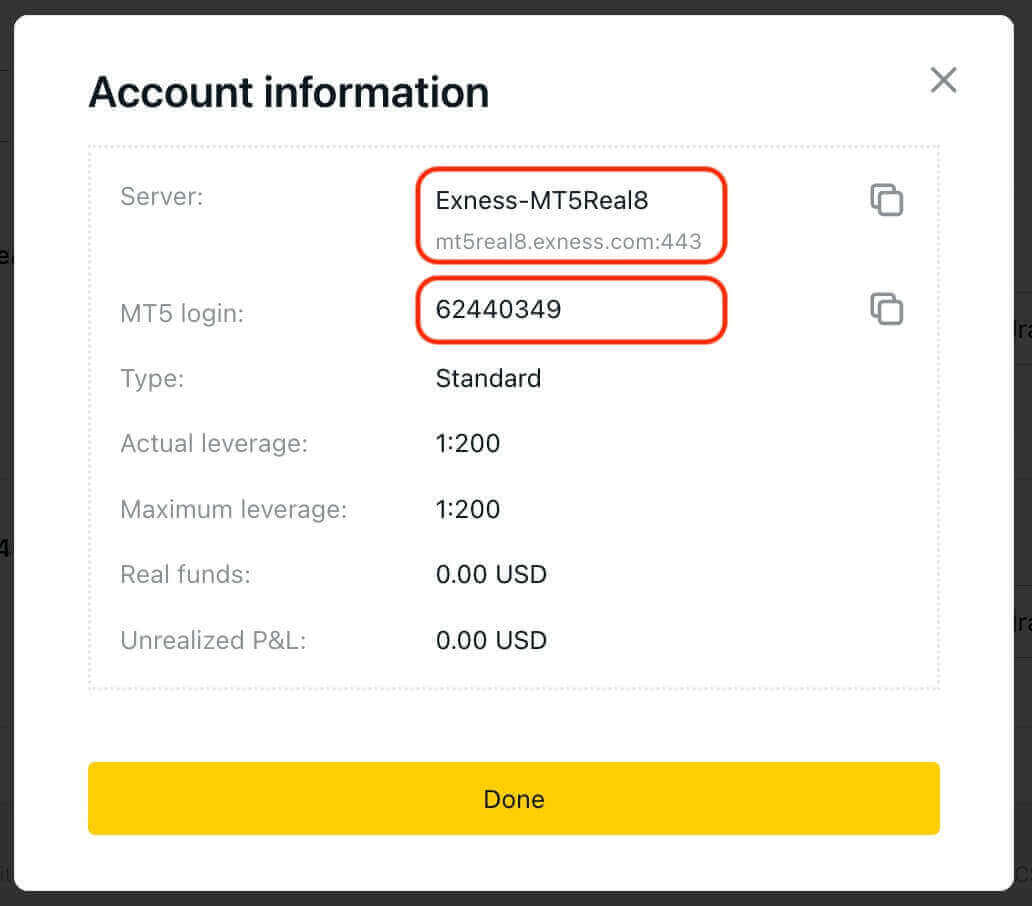
Skriv inn pålogging, passord og server (MT5-påloggings- og serverdetaljene finner du på din MT5-handelskonto i det personlige området mens passordet ditt er det samme som det du angir for Exness-kontoen din).
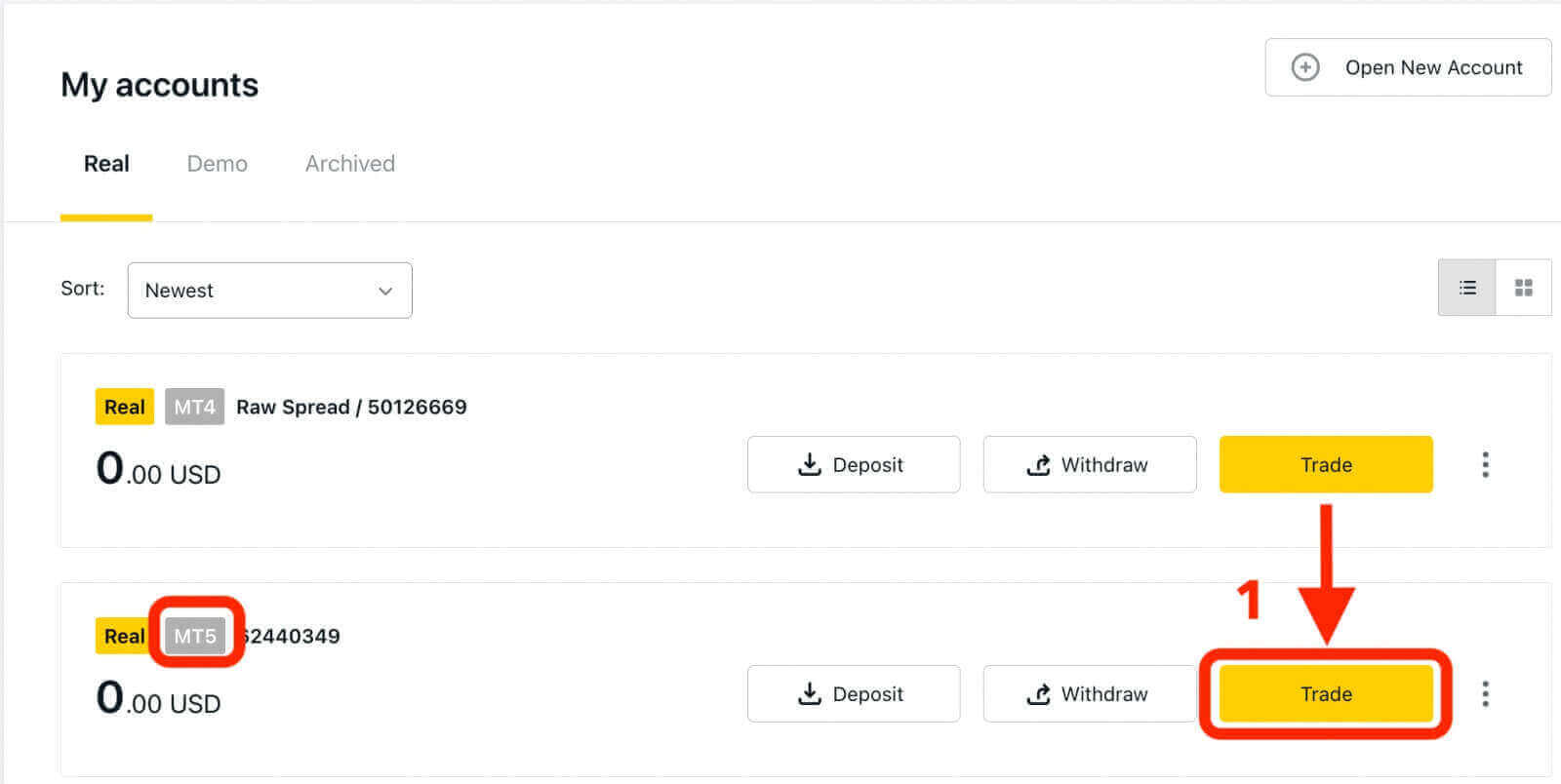
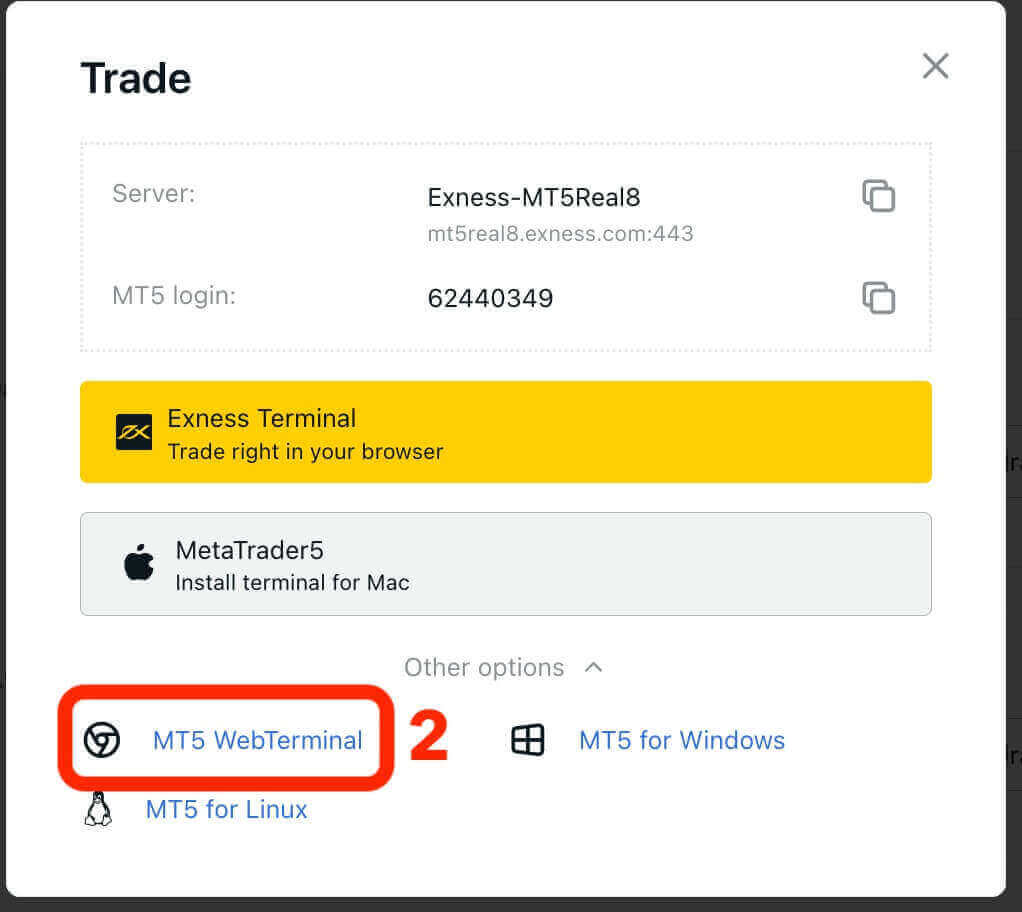
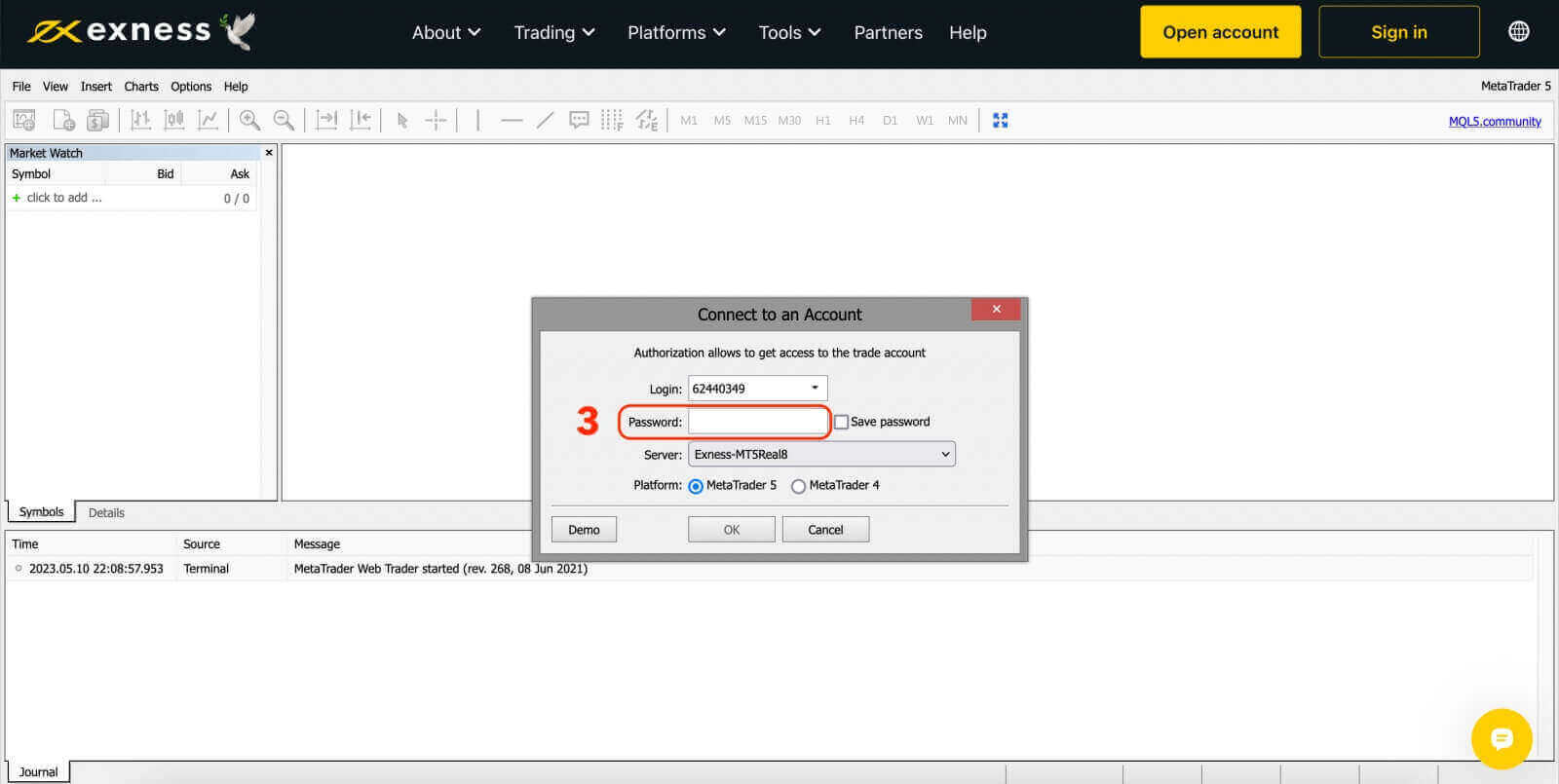
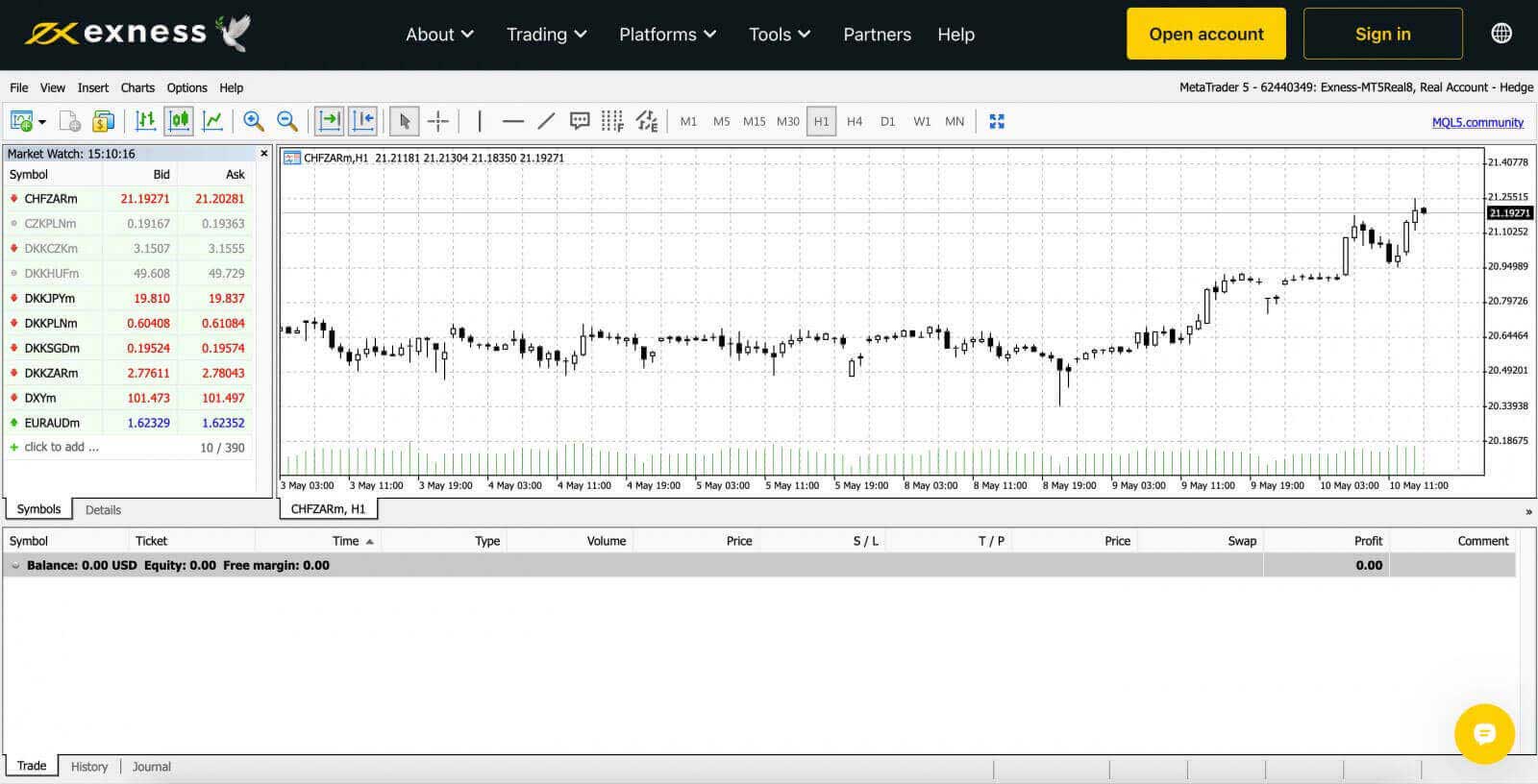
Slik logger du på Exness Trade, MT4, MT5-appen for Android og iOS
Handle praktisk mens du er på farten med Exness Trade-, MetaTrader 4- og MetaTrader 5-appen på Android- eller iOS-enheten din. I denne artikkelen vil vi gå gjennom hvordan du navigerer i disse appene på din foretrukne enhet.
Logg på Exness Trade App
Exness Trade-applikasjonen er en mobilversjon av Exness-terminalen.
Last ned Exness Trade-appen for iOS
Last ned Exness Trade-appen fra Google Play-butikken
Last ned Exness Trade-appen for Android
1. Klikk på den hvite "Logg på"-knappen.
2. Skriv inn e-postadressen og passordet du brukte til å registrere kontoen din.
3. Klikk på den gule "Logg på"-knappen.
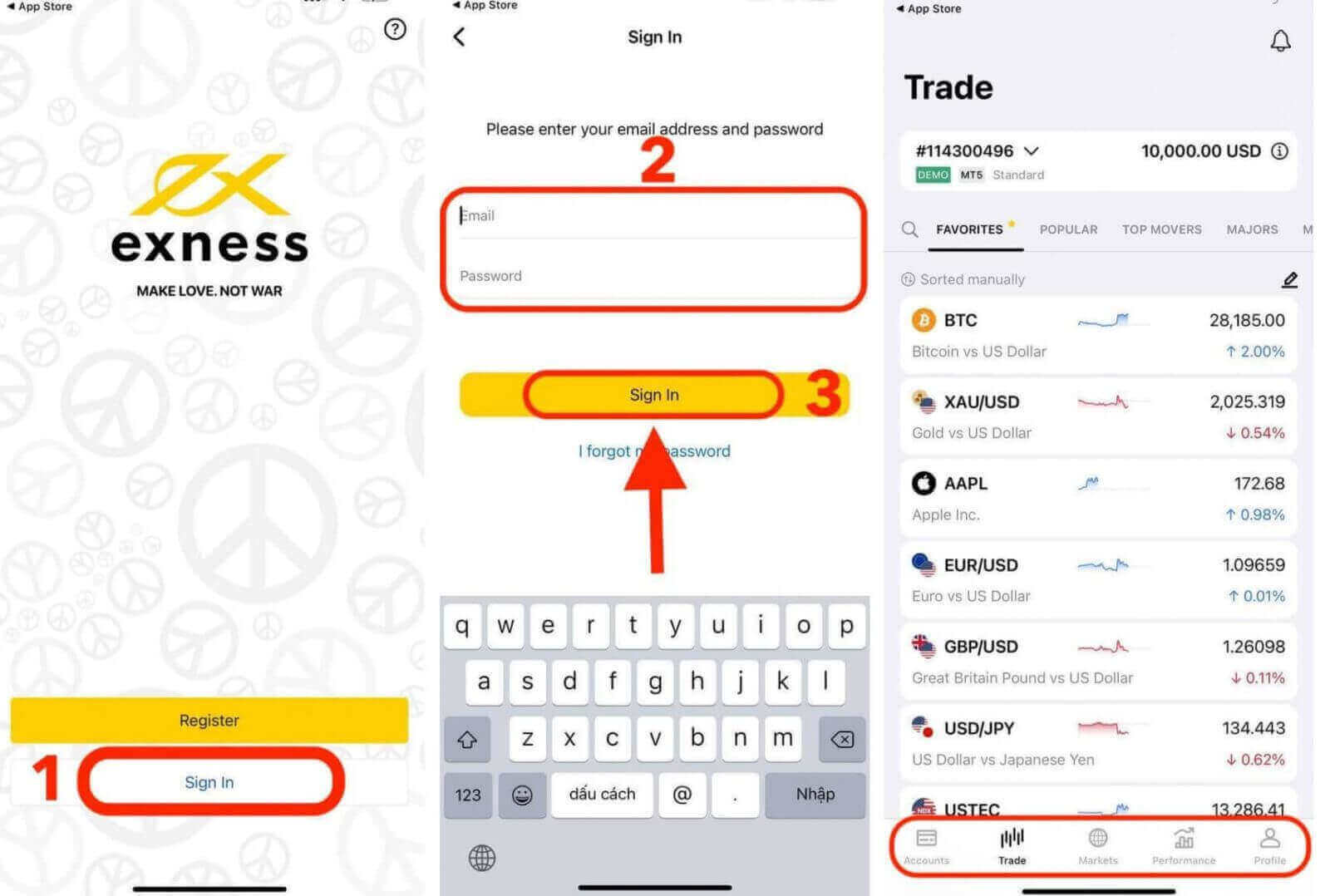
Logg på MT4-appen
- MT4 er perfekt for nybegynnere fordi det er enklere og enklere å bruke enn MT5.
- MT4 er den beste plattformen for å handle Forex, da den opprinnelig ble designet for behovene til Forex-handlere.
Last ned MT4-appen for iOS
Last ned MT4-appen fra Google Play-butikken
Last ned MT4-appen for Android
Legg til en handelskonto på MT4-appen:
For Android
- Åpne MetaTrader 4-appen og velg Administrer kontoer fra hovedmenyen.
- Trykk på +-ikonet og velg Logg på en eksisterende konto .
- Skriv inn " Exness " og velg deretter handelsserveren som passer for din handelskonto.
- Skriv inn handelskontonummeret og passordet til handelskontoen, og trykk deretter på Logg på .
- Handelskontoen legges til fanen Kontoer .
For iOS
- Åpne MetaTrader 4-appen og velg Innstillinger .
- Trykk på Ny konto og velg Logg på en eksisterende konto .
- Skriv inn "Exness" og velg deretter handelsserveren som passer for din handelskonto.
- Skriv inn handelskontoens nummer og passord for handelskontoen, og trykk deretter på Logg på .
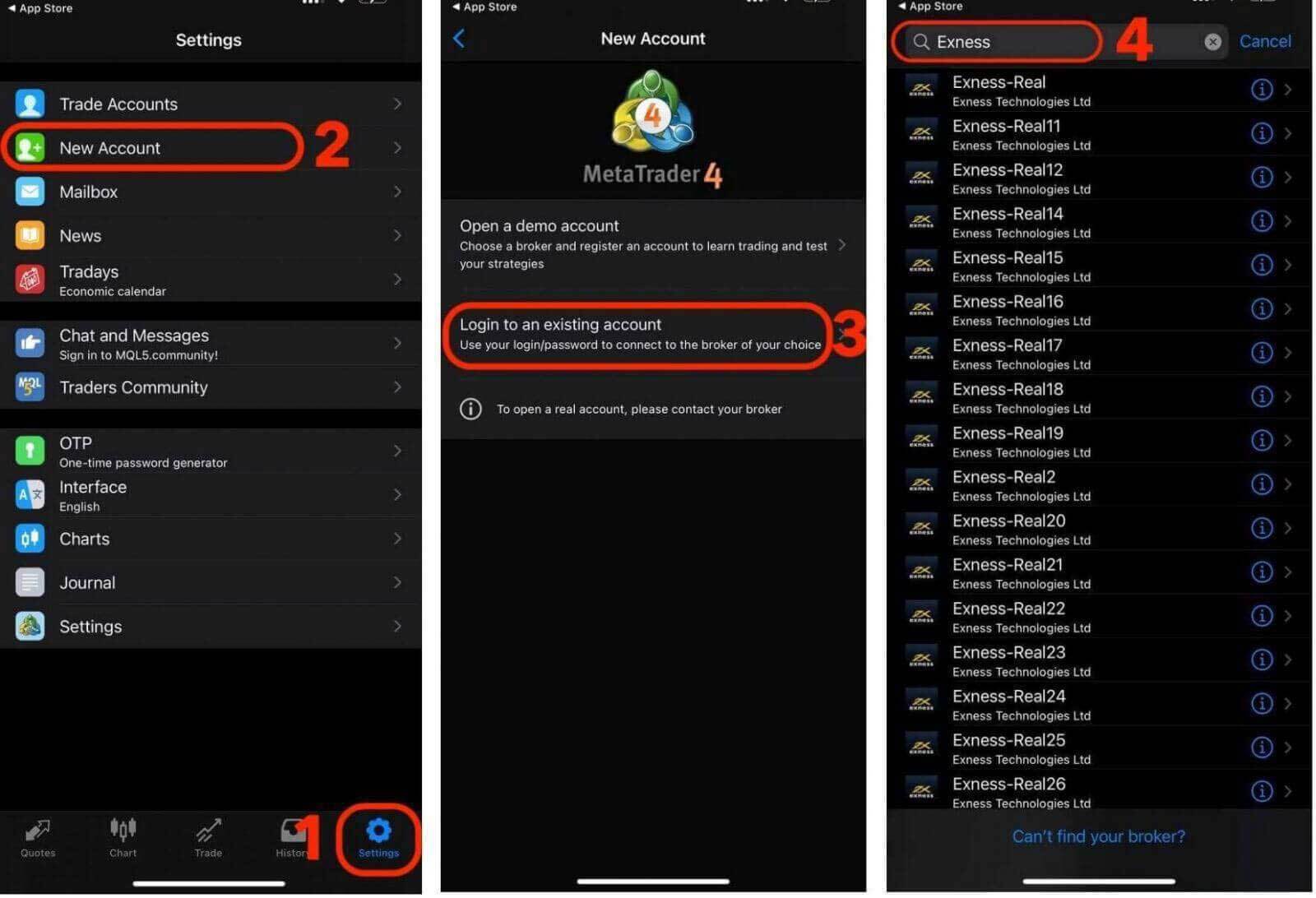
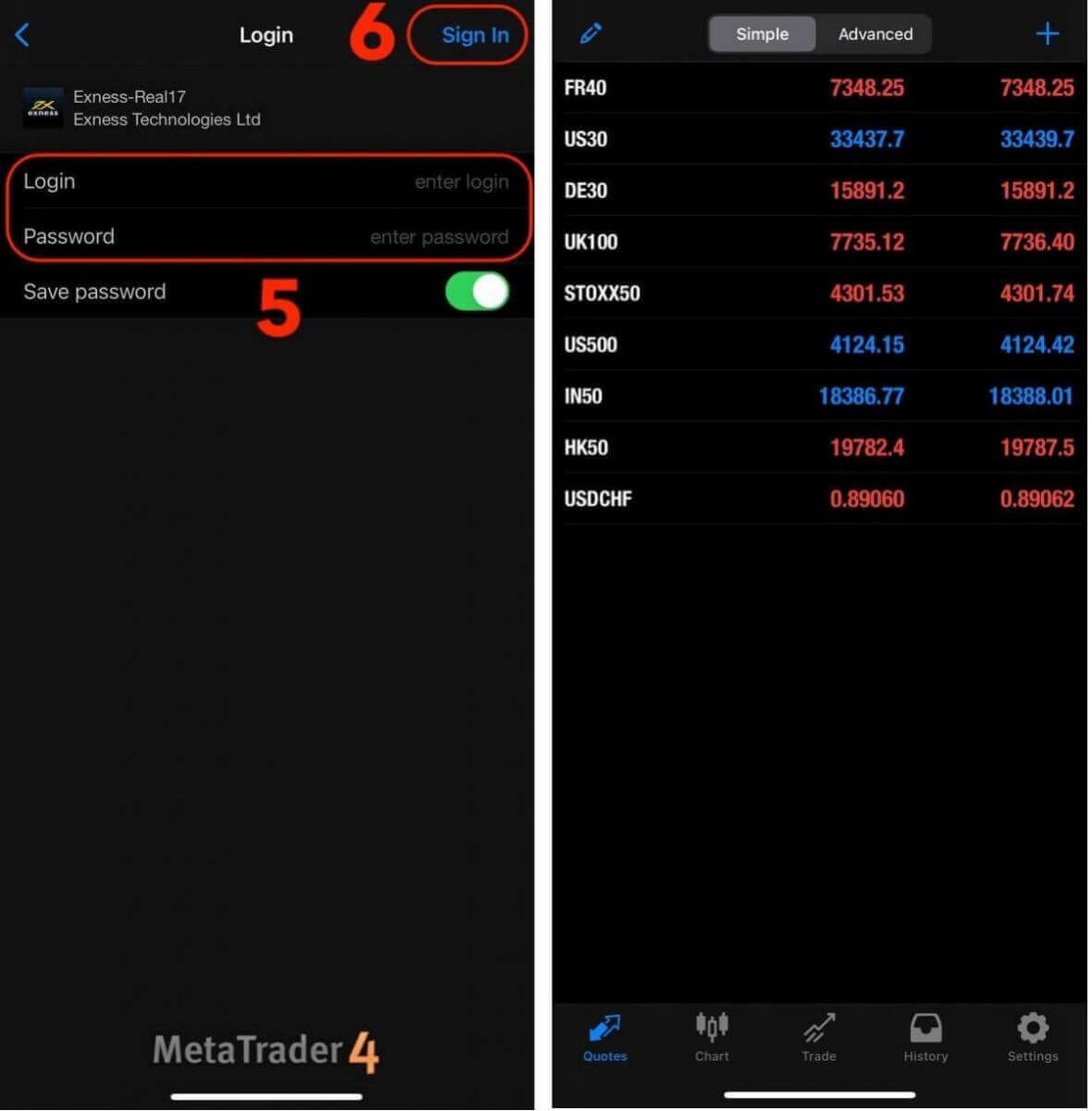
Logg på MT5-appen
- MT5 tillater handel med Forex, samt aksjer, indekser, råvarer og kryptovalutaer.
- MT5 har flere kartverktøy, tekniske indikatorer og tidsrammer enn MT4.
Last ned MT5-appen fra App Store
Last ned MT5-appen for iOS
Last ned MT5-appen fra Google Play-butikken
Last ned MT5-appen for Android
Legg til en handelskonto på MT5-appen:
- Åpne MetaTrader 5-appen og velg Innstillinger .
- Trykk på Ny konto.
- Skriv inn "Exness Technologies Ltd" og velg deretter handelsserveren for din handelskonto.
- Skriv inn handelskontoens nummer og passord for handelskontoen, og trykk deretter på Logg på .


Gjenoppretting av Exness-passord: Slik tilbakestiller du ditt personlige område og handler med passord
Hvis du har glemt Exness-passordet ditt, avhenger trinnene du må ta av hvilken type passord du vil gjenopprette.
- Personlig områdepassord
- Handelspassord
Personlig områdepassord
Ditt personlige områdepassord brukes til å logge på Exness-kontoen din. Slik gjenoppretter du dette passordet:
1. Besøk Exness-nettstedet og klikk på " Logg på "-knappen for å få tilgang til påloggingssiden.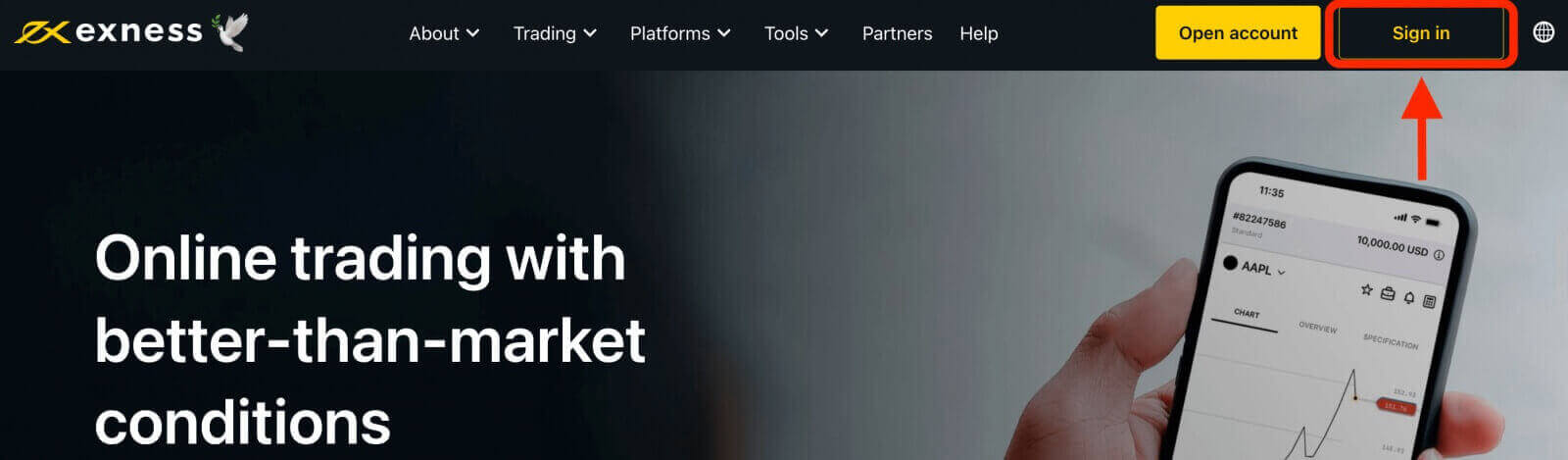
2. På påloggingssiden klikker du på alternativet "Jeg har glemt passordet mitt".
3. Skriv inn e-postadressen du brukte til å registrere din Exness-konto, og klikk deretter "Fortsett".
4. Avhengig av sikkerhetsinnstillingene dine, vil en bekreftelseskode bli sendt til e-posten din. Skriv inn denne koden i det relevante feltet og klikk "Bekreft".
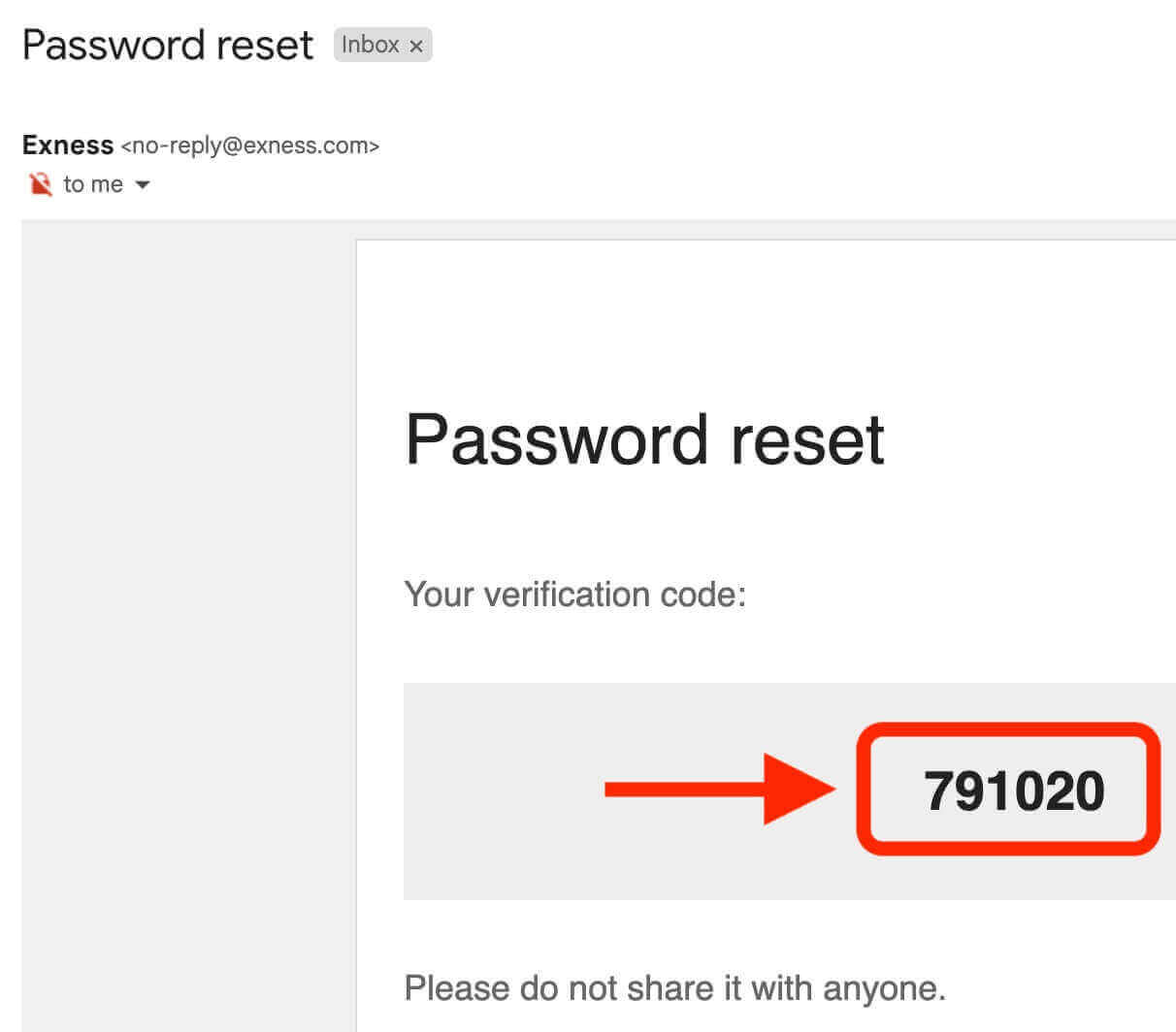
5. Velg et nytt passord og skriv det inn to ganger for å bekrefte. Sørg for at den oppfyller passordkravene.
6. Det nye passordet ditt er nå satt, og du kan bruke det til å logge inn på Exness-kontoen din.
Handelspassord
Ditt handelspassord brukes til å logge på en terminal med en spesifikk handelskonto. For å gjenopprette dette passordet:
1. For å endre handelspassordet ditt, logg inn på ditt personlige område , klikk på tannhjulikonet (rullegardinmenyen) ved siden av en hvilken som helst handelskonto i Mine kontoer-fanen, og velg "Endre handelspassord".
2. Skriv inn ditt nye passord, følg reglene beskrevet under popup-vinduet, og klikk deretter på "Endre passord".
Hvis det kreves av sikkerhetsinnstillingene dine, vil en 6-sifret bekreftelseskode bli sendt til deg, som du bør angi i neste trinn. Dette trinnet er ikke nødvendig for demokontoer. Etter å ha skrevet inn koden, klikk "Bekreft".
Du vil motta et varsel som bekrefter at passordet ditt har blitt endret.
Konklusjon: Uanstrengt påloggingsopplevelse med Exness
Å logge på Exness-kontoen din er inngangen til en rekke handelsmuligheter. Ved sømløs tilgang til kontoen din, låser brukere opp en plattform full av finansielle instrumenter og analytiske verktøy, og gir dem mulighet til å engasjere seg i en verden av netthandel.