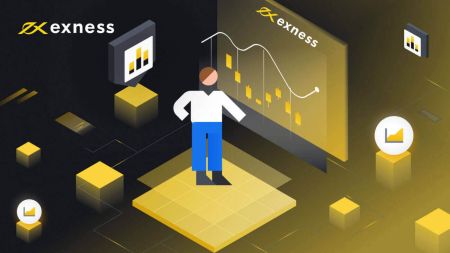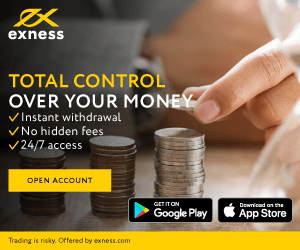Hoe u kunt inloggen en kunt beginnen met handelen in forex bij Exness
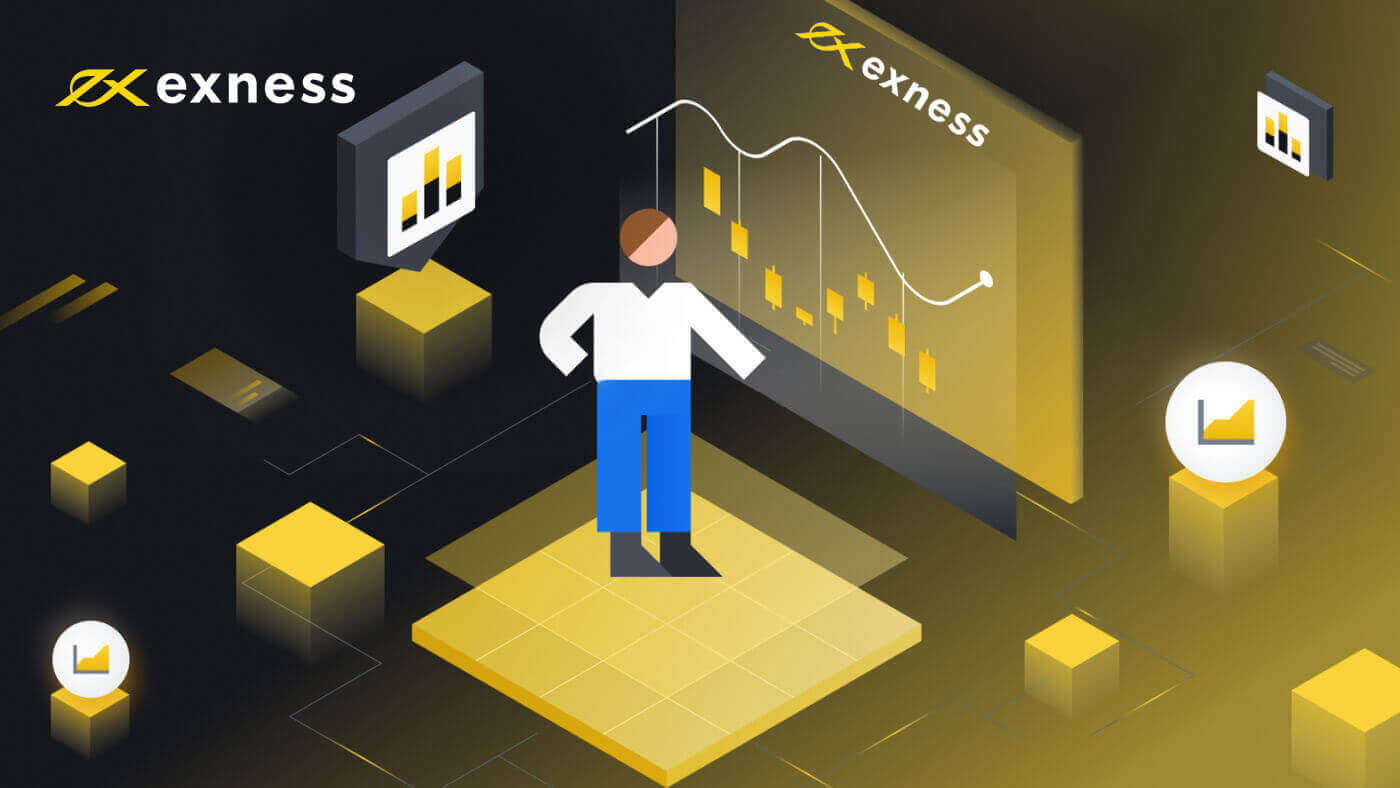
Hoe u inlogt op uw Exness-account
Hoe u kunt inloggen op Exness
Als u wilt beginnen met handelen bij Exness, moet u inloggen op het platform. Hier zijn de stappen om dat te doen:1. Ga naar de Exness-website en klik op de knop " Aanmelden " in de rechterbovenhoek van de pagina.
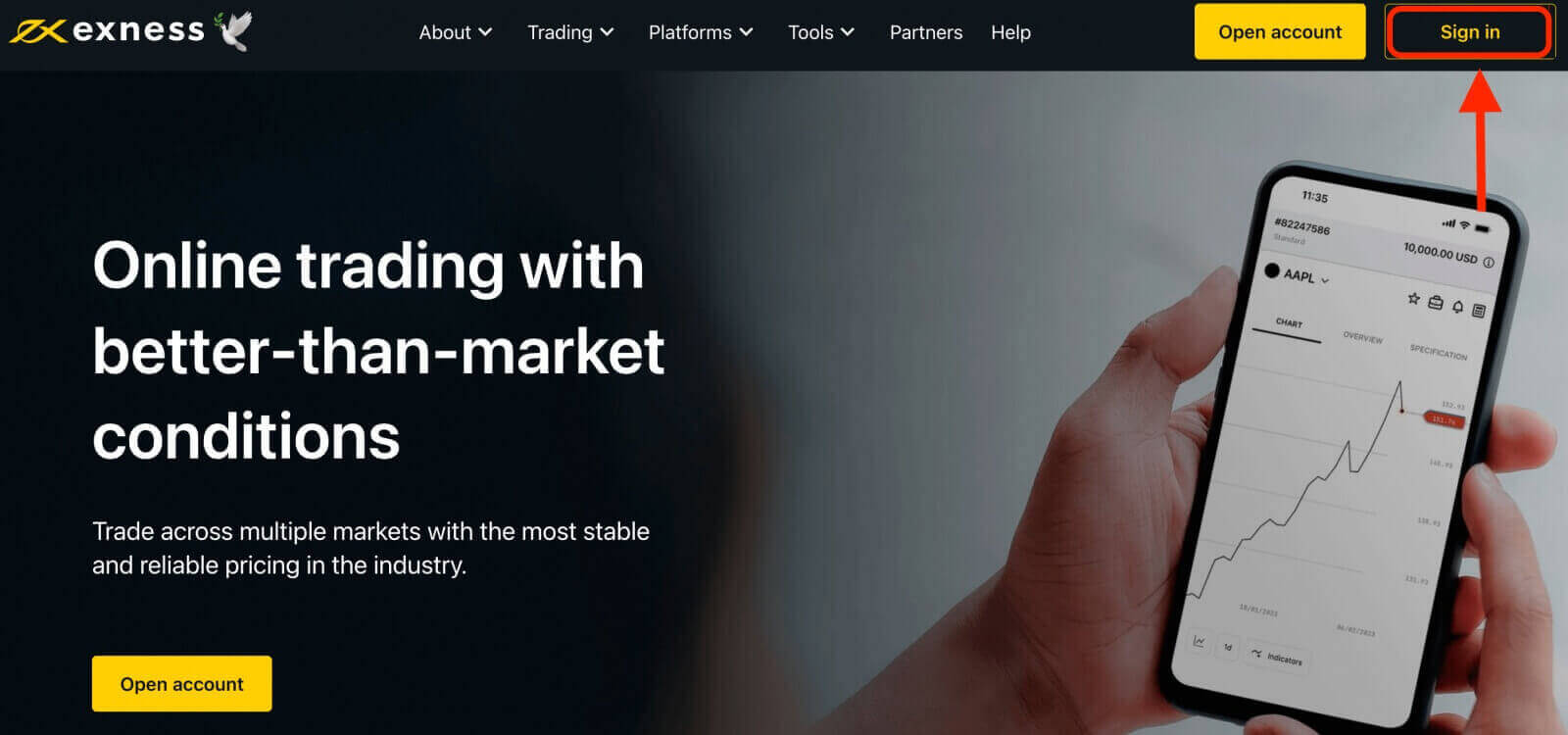
2. Voer het e-mailadres in dat aan uw Exness-account is gekoppeld en het wachtwoord dat u tijdens het registratieproces heeft aangemaakt.
3. Nadat u de bovenstaande gegevens heeft ingevoerd, klikt u op de knop " Doorgaan " om toegang te krijgen tot uw account.
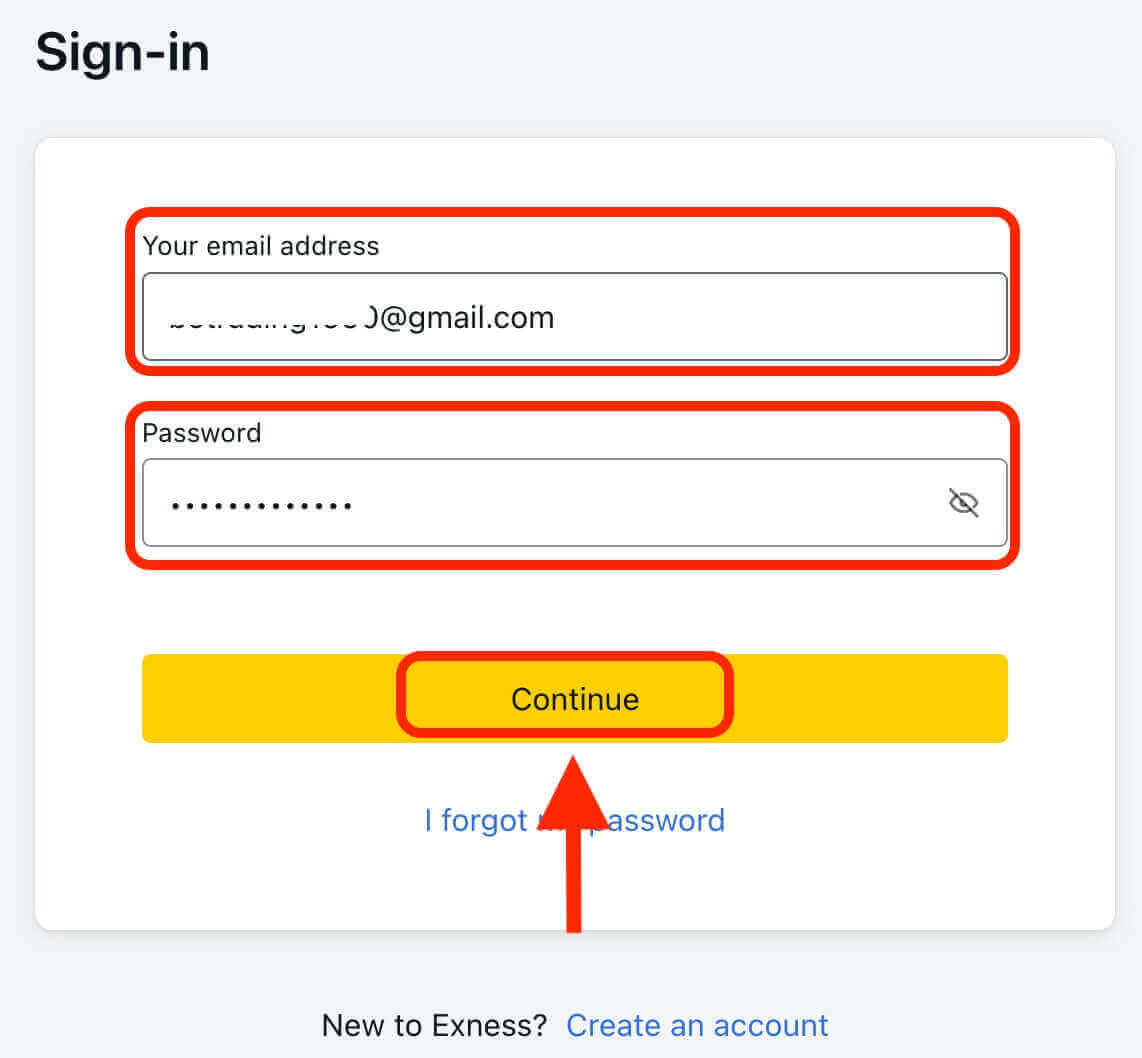
Gefeliciteerd! U bent succesvol ingelogd bij Exness. U ziet het Exness-dashboard, waar u uw accountinstellingen kunt beheren, geld kunt storten en opnemen, uw handelsgeschiedenis kunt bekijken en toegang kunt krijgen tot verschillende handelshulpmiddelen, bronnen en meer.
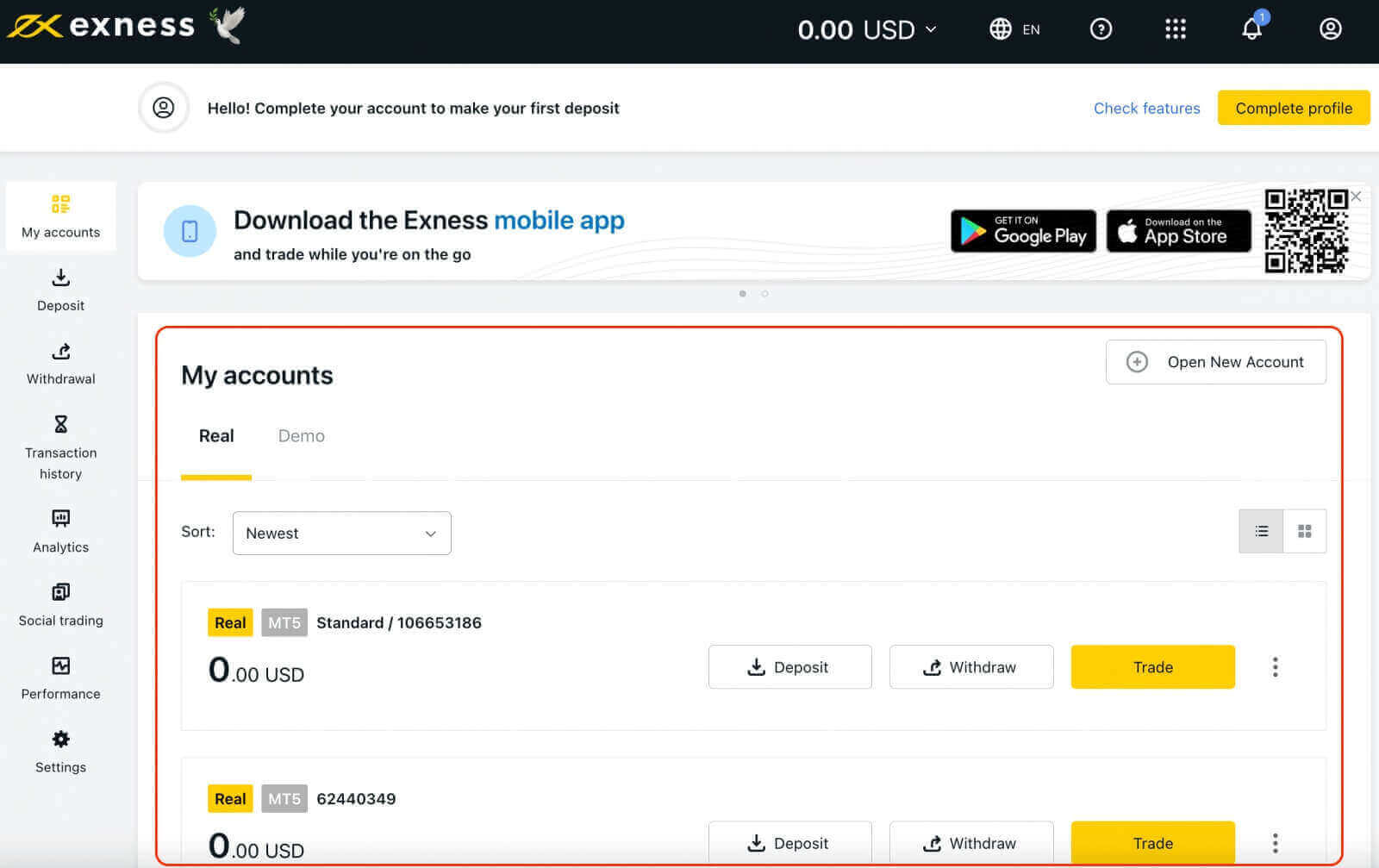
Om te beginnen met handelen, moet u een handelsplatform kiezen dat bij uw behoeften en voorkeuren past. Exness biedt verschillende opties, zoals MetaTrader 4, MetaTrader 5, WebTerminal en mobiele apps voor Android- en iOS-apparaten. U kunt de platforms downloaden vanaf de website van Exness of vanuit de appstores.
Log in op Exness Terminal
Het is belangrijk op te merken dat Exness meerdere accounttypen biedt, waaronder demo- en live-accounts.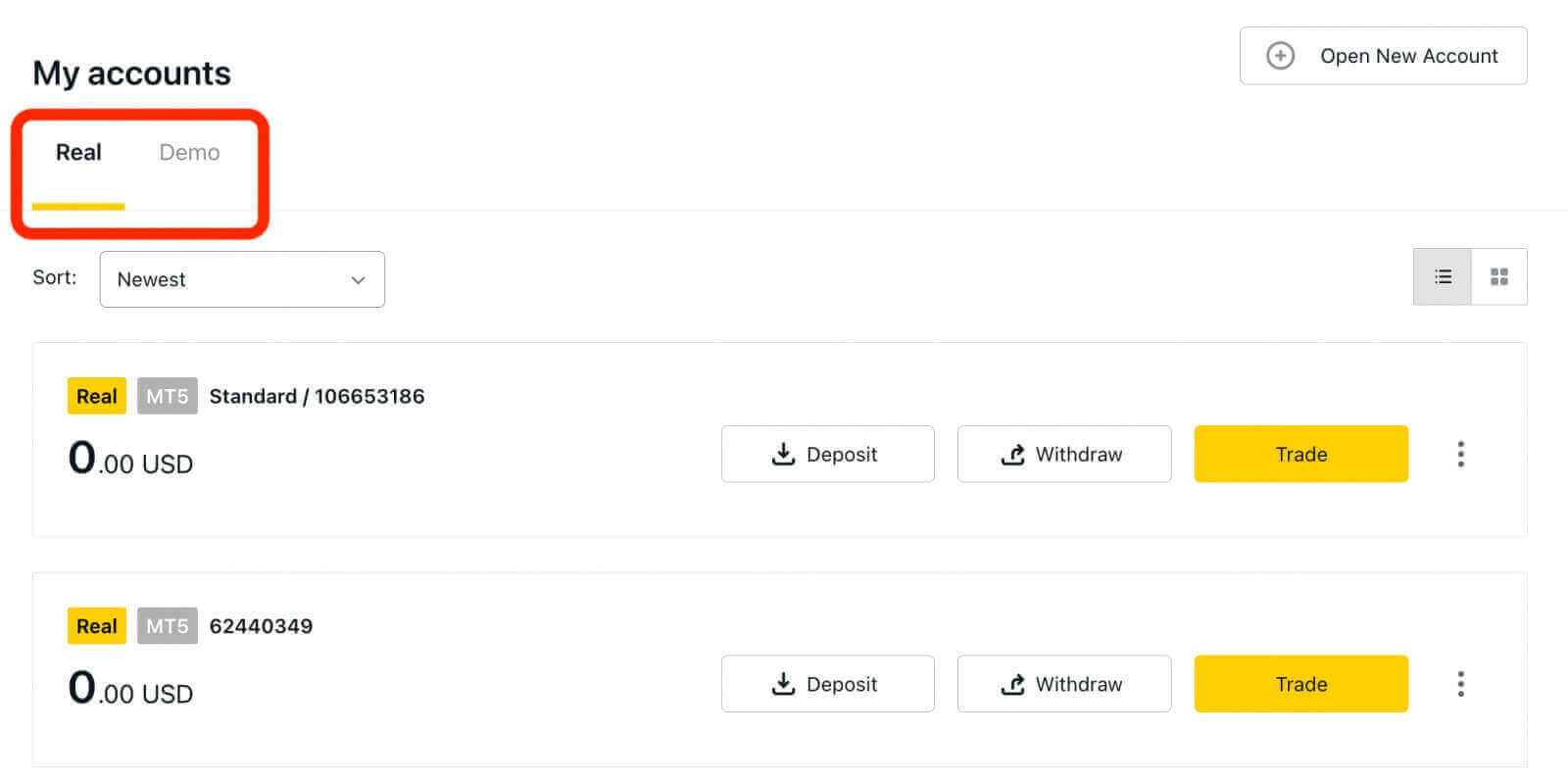
Het demo-account van Exness biedt een risicovrije omgeving voor nieuwe handelaren om te leren en te oefenen met handelen. Het biedt beginners een waardevolle kans om vertrouwd te raken met het platform en de markten, te experimenteren met verschillende handelsstrategieën en vertrouwen op te bouwen in hun handelsvaardigheden.
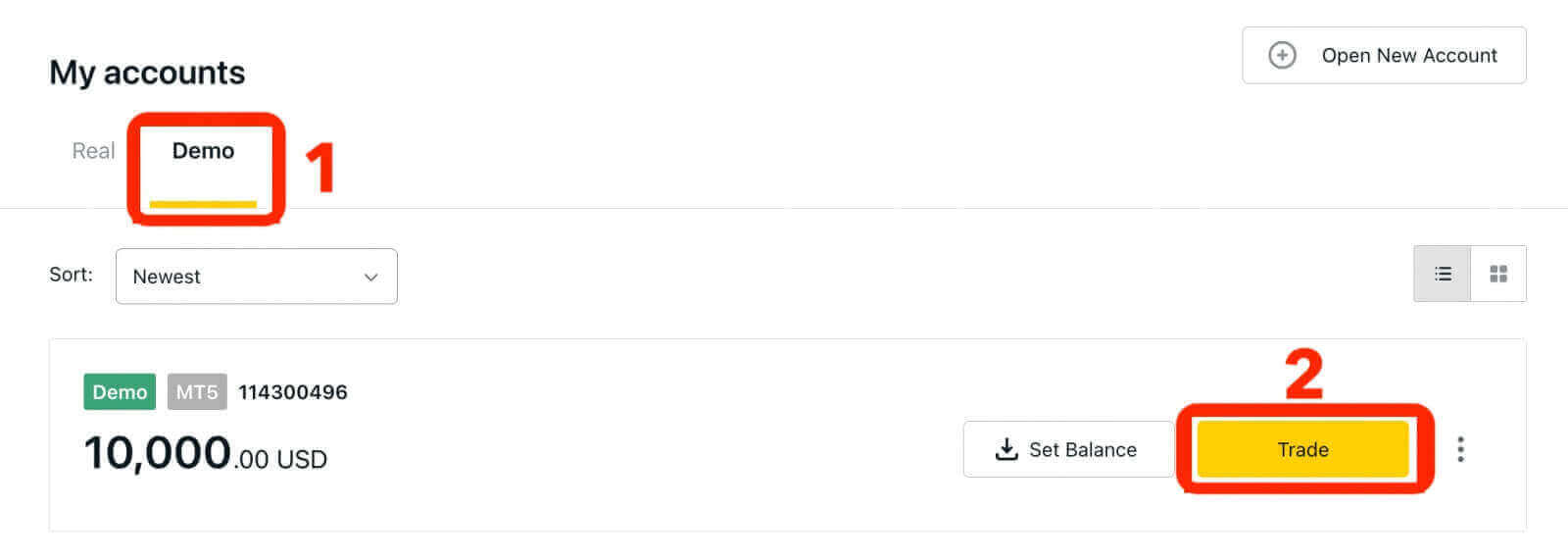
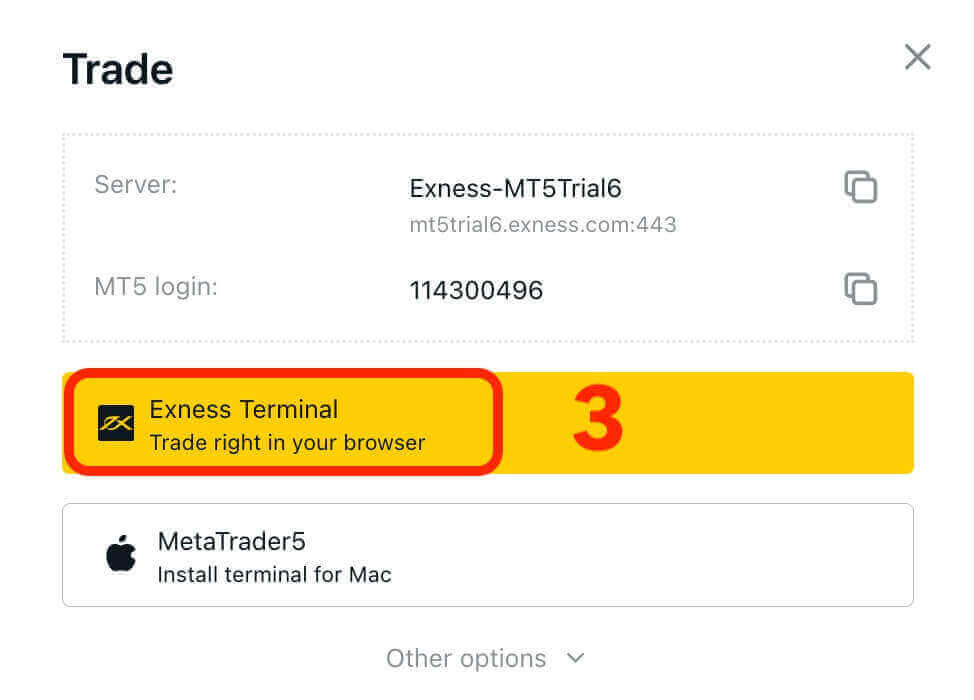
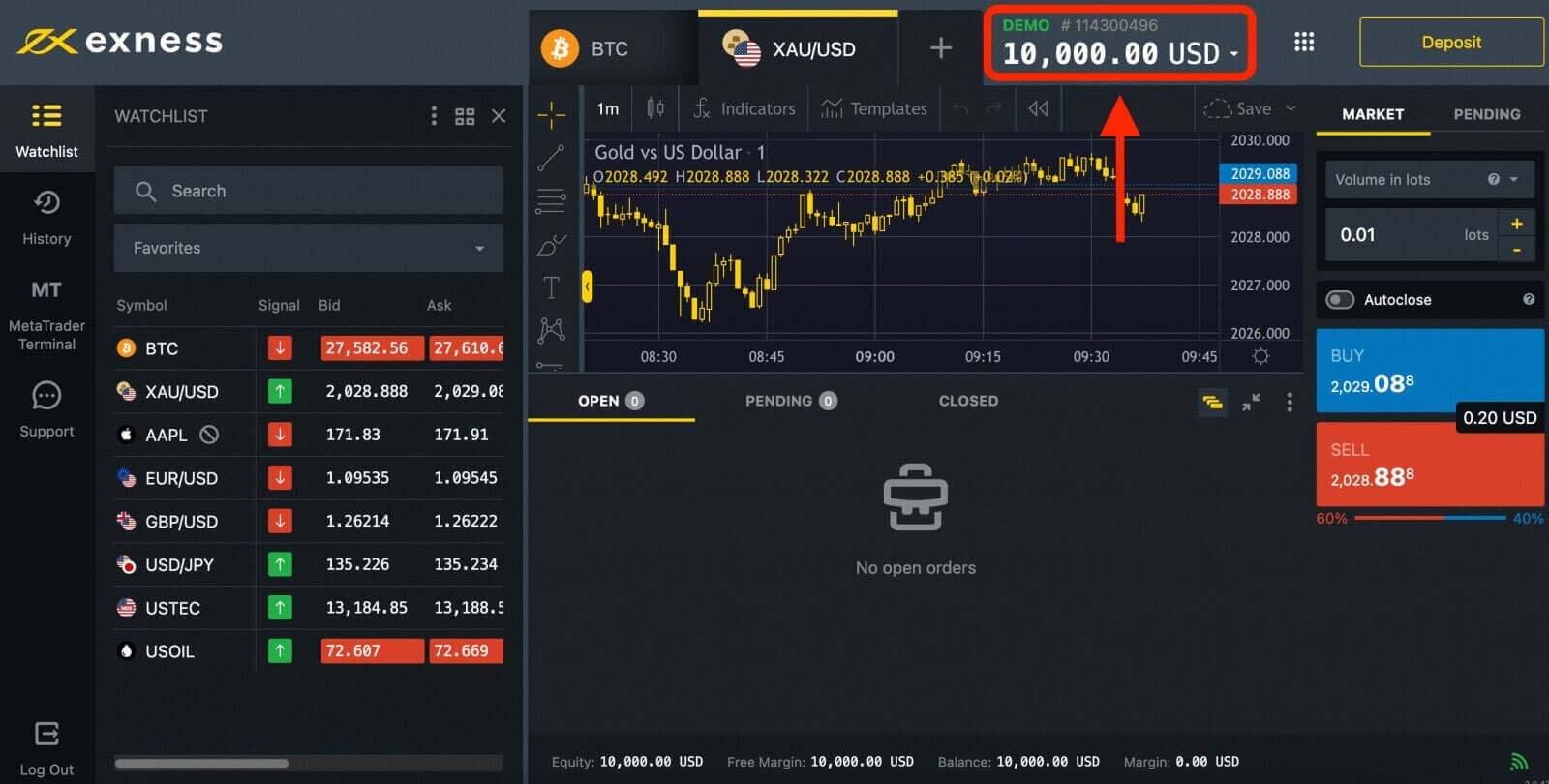
Zodra u klaar bent om met echt geld te gaan handelen, kunt u upgraden naar een live account.
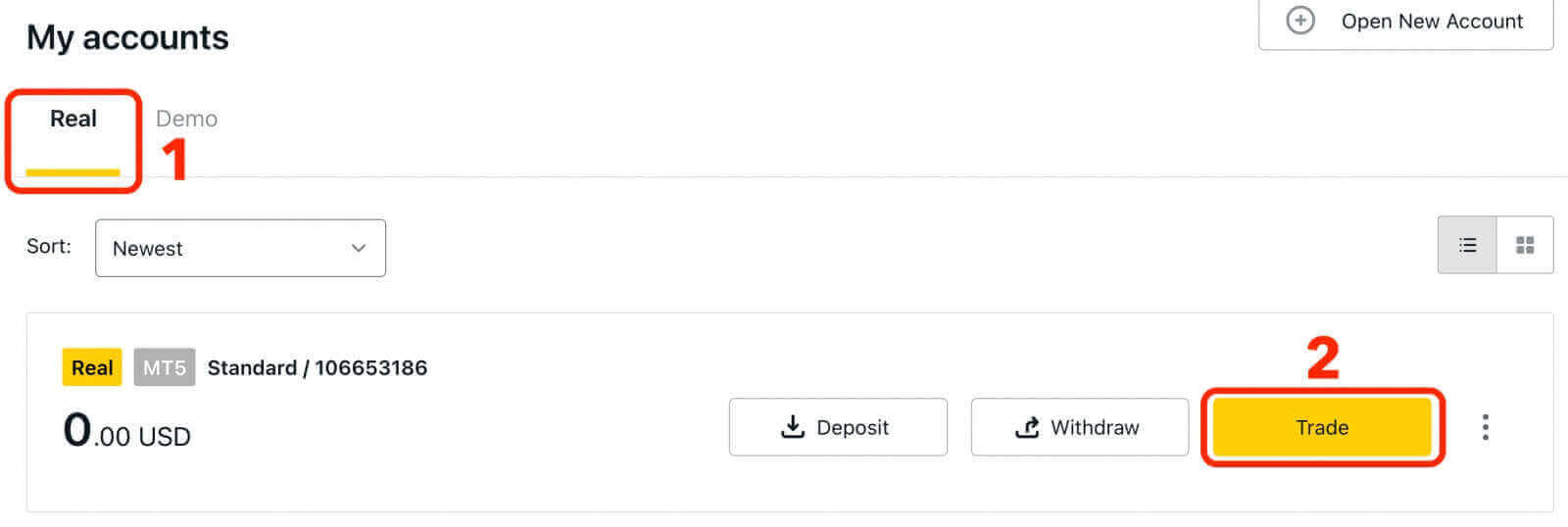
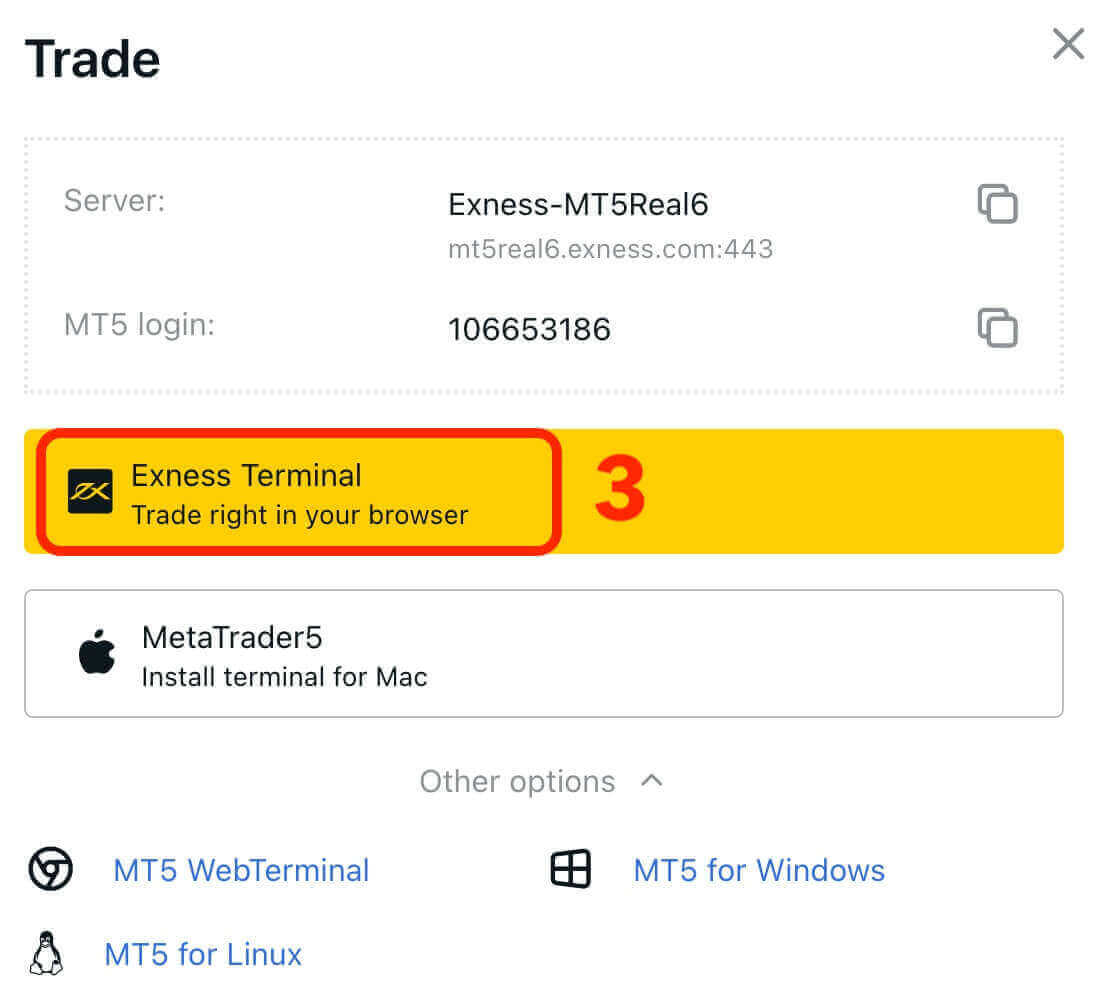
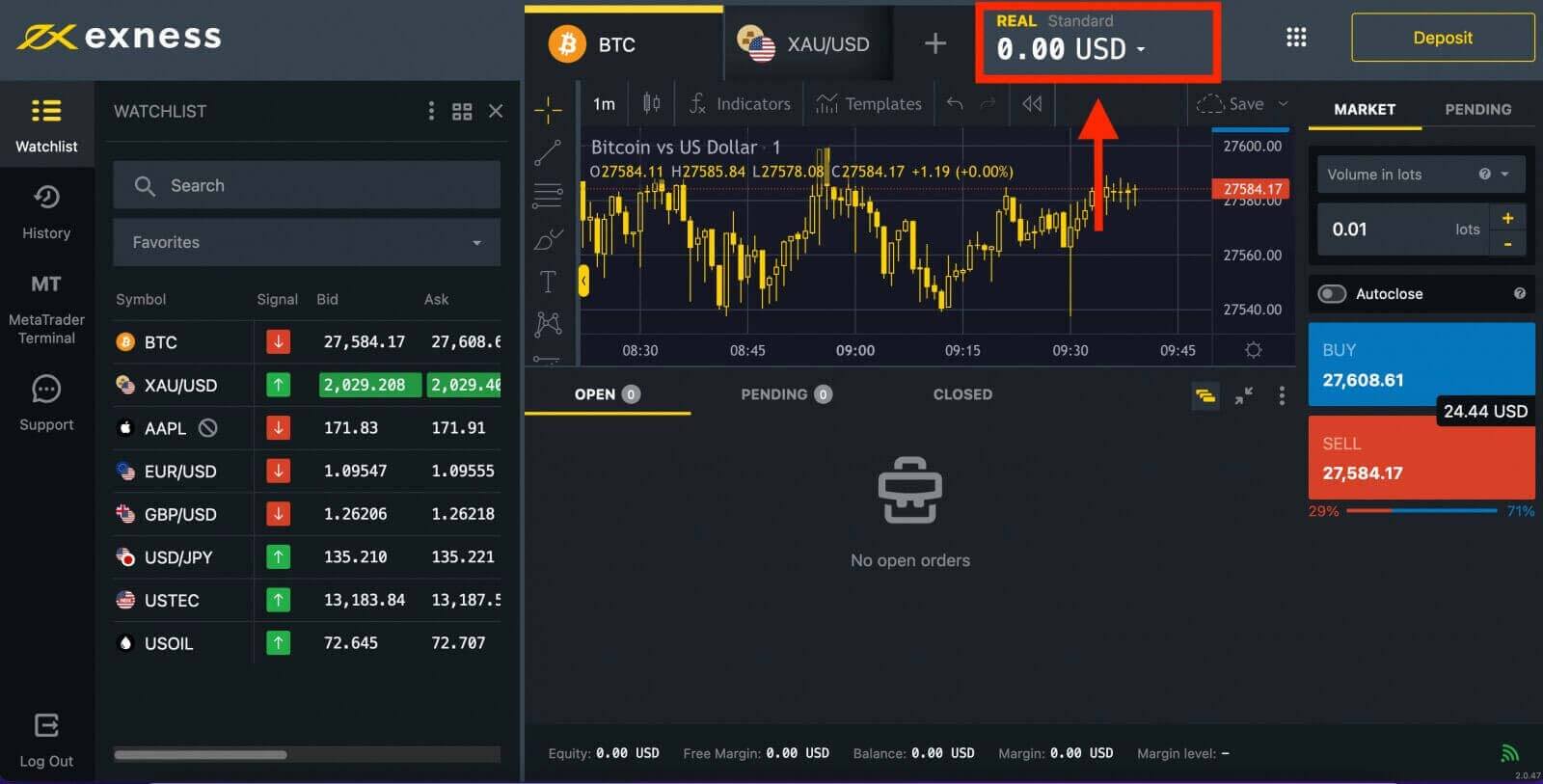
Gefeliciteerd! U bent succesvol aangemeld bij Exness. Nu moet u uw account verifiëren om toegang te krijgen tot alle functies van Exness. Zodra uw account is geverifieerd, kunt u geld storten om te beginnen met handelen met echt geld.
Log in op MT4 WebTerminal
Om uw Exness-account te koppelen aan MT4. Ten eerste moet u een handelsaccount openen.1. Klik op de knop "Nieuwe account openen" in het gedeelte "Mijn accounts" van uw nieuwe persoonlijke ruimte.
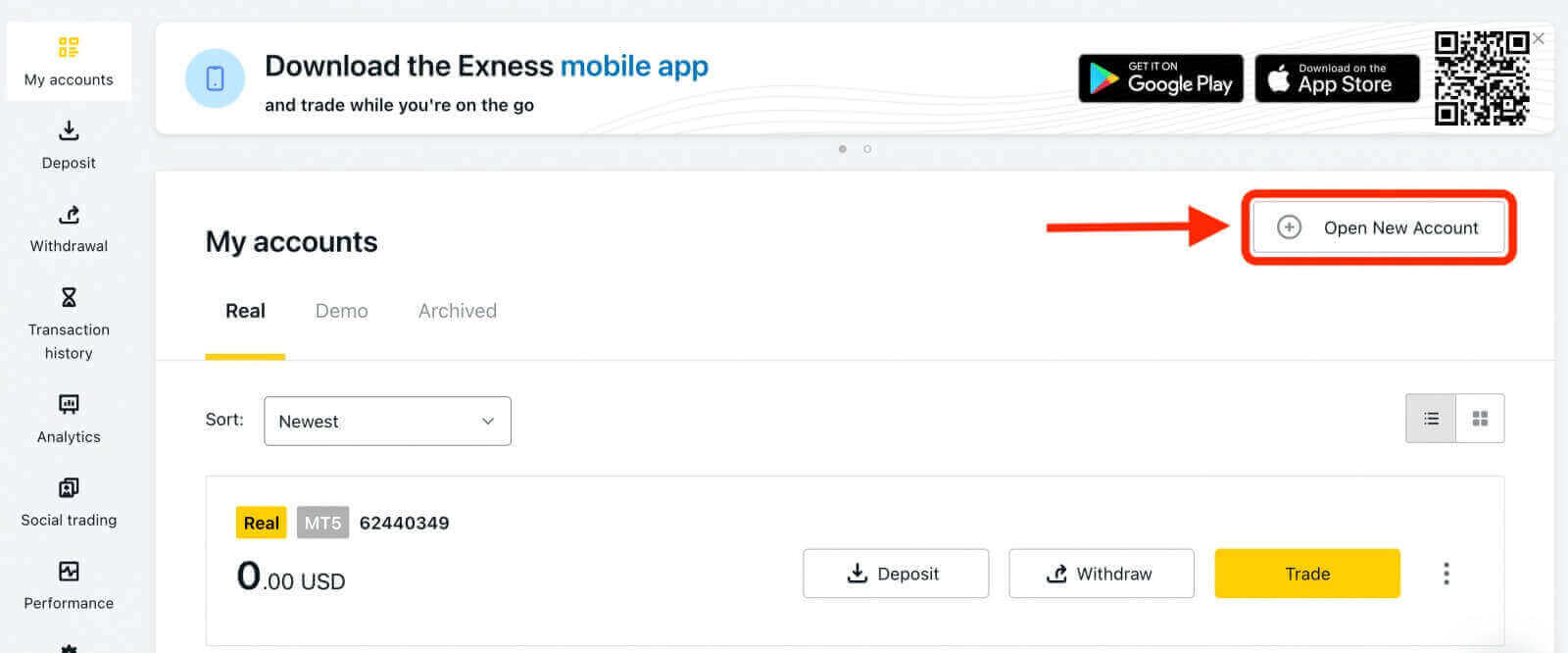
2. U kunt kiezen uit verschillende beschikbare typen handelsaccounts en kiezen tussen een echt account of een demo-account op basis van uw voorkeur. Exness biedt verschillende soorten accounts, gecategoriseerd als Standaard en Professioneel, voor verschillende handelsstijlen. Elk accounttype heeft verschillende specificaties en kenmerken, zoals spreads, commissies, hefboomwerking en minimale storting.
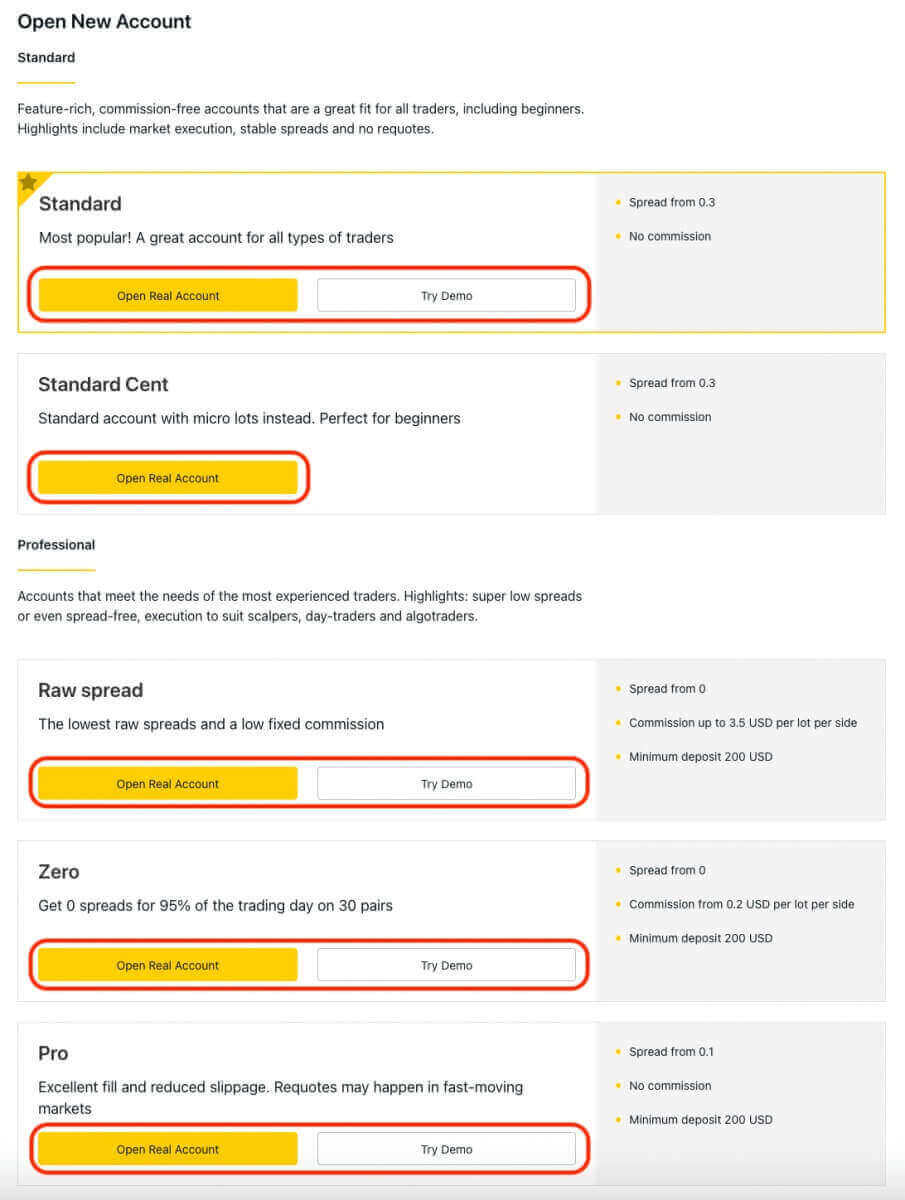
3. Het volgende scherm toont verschillende instellingen:
- Selecteer het accounttype (echt of demo).
- Selecteer MT4-handelsplatforms.
- Stel de maximale hefboomwerking in.
- Kies de accountvaluta.
- Maak een bijnaam voor het account.
- Maak een wachtwoord voor een handelsaccount aan.
- Nadat u de instellingen heeft gecontroleerd en de juistheid ervan heeft gecontroleerd, klikt u op de gele knop 'Een account aanmaken'.
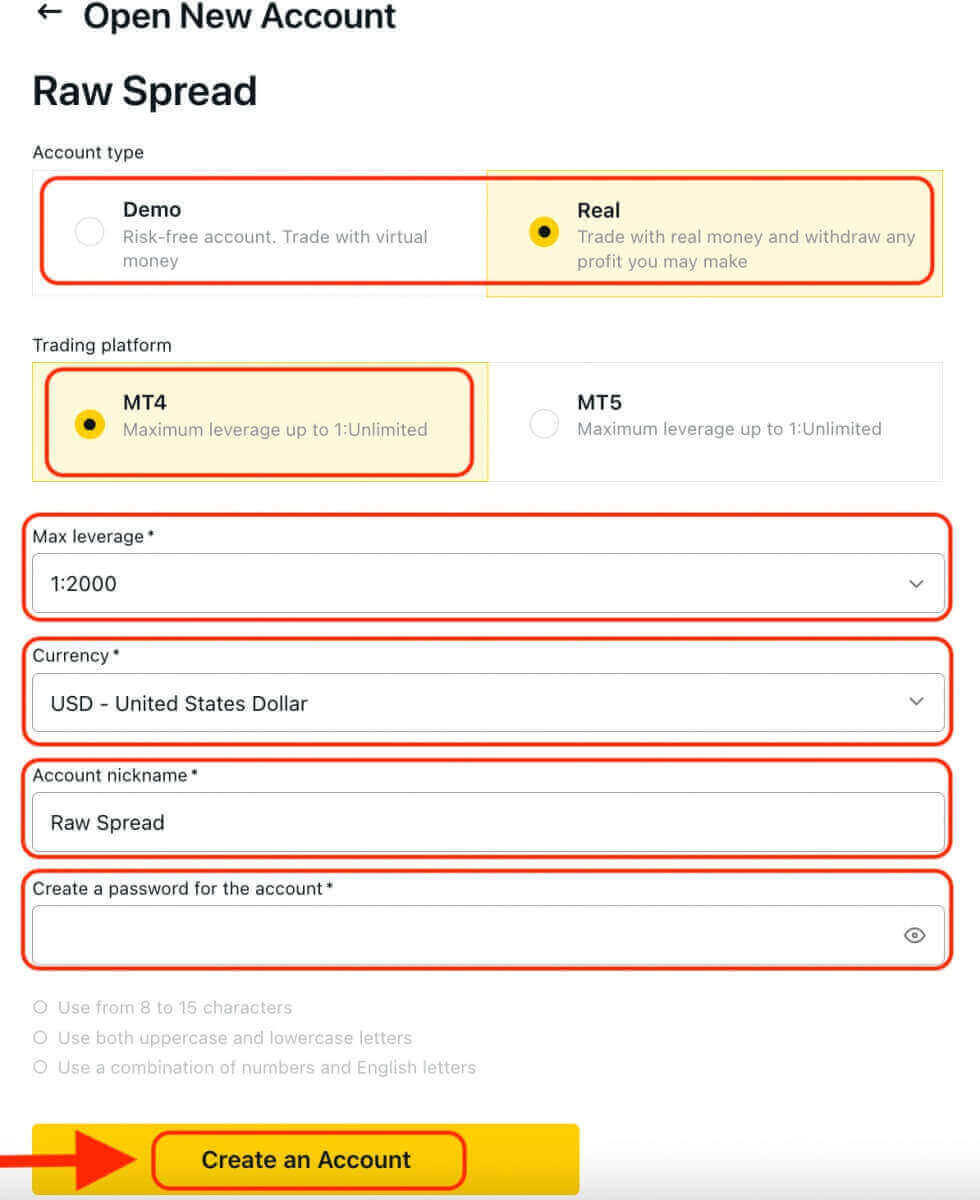
Gefeliciteerd! U heeft met succes een nieuwe handelsaccount geopend. Het account verschijnt onder het tabblad 'Mijn accounts'.
Om uw Exness-account aan het MT4-handelsplatform te koppelen, heeft u uw inloggegevens nodig die zijn gegenereerd toen u uw account aanmaakte. Volg deze stappen om deze informatie te vinden:
- Klik vanuit Mijn accounts op het instellingenpictogram van het account om de opties weer te geven.
- Selecteer 'Accountinformatie' en er verschijnt een pop-up met de informatie van dat account.
- Hier vindt u het MT4-inlognummer en uw servernummer.

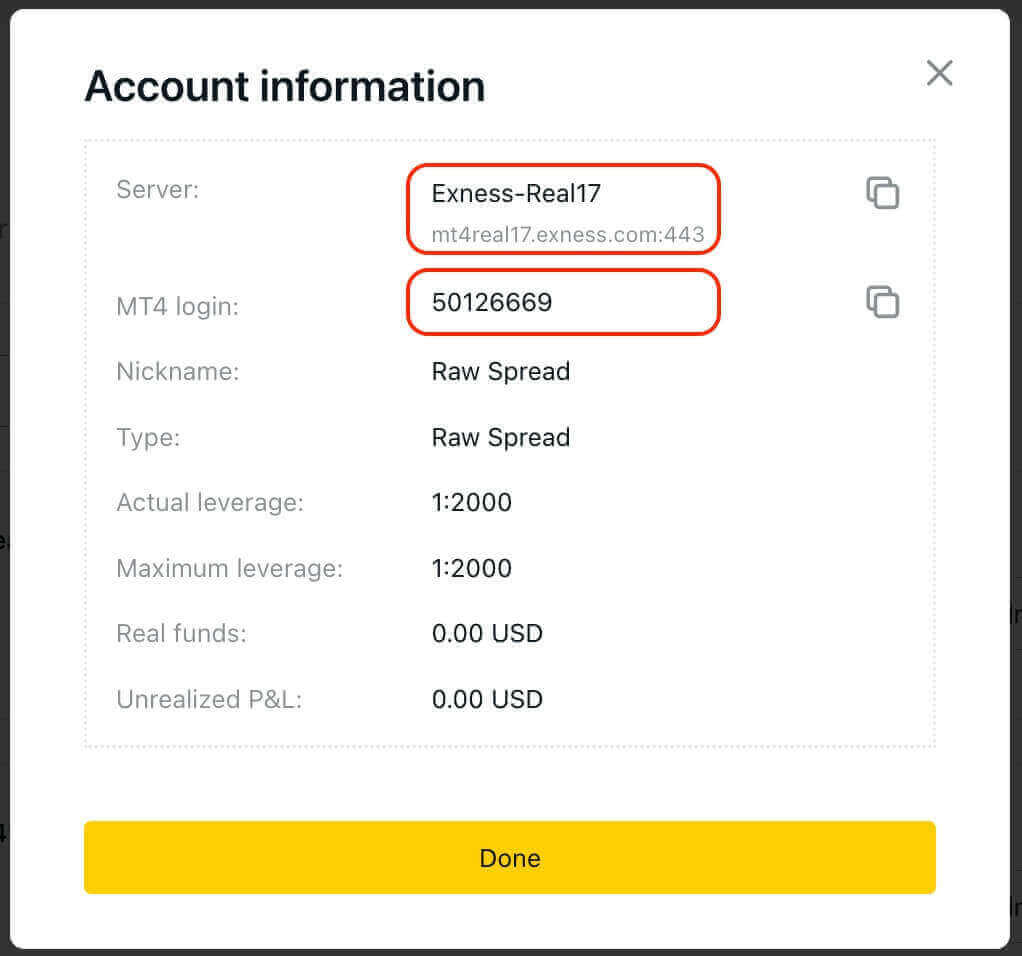
Om in te loggen op uw handelsterminal heeft u uw handelswachtwoord nodig, dat niet wordt weergegeven in de persoonlijke ruimte. Als u uw wachtwoord bent vergeten, kunt u het opnieuw instellen door onder Instellingen op 'Handelswachtwoord wijzigen' te klikken. Uw MT4/MT5 login- en servernummer kunnen niet worden gewijzigd en staan vast.
Voer nu de login, het wachtwoord en de server in (de MT4 login- en servergegevens zijn te vinden op uw MT4-handelsaccount in de persoonlijke ruimte, terwijl uw wachtwoord hetzelfde is als het wachtwoord dat u heeft ingesteld voor uw handelsaccount).
Zodra u succesvol bent ingelogd, hoort u een geluidssignaal ter bevestiging van uw aanmelding en kunt u beginnen met het openen van transacties.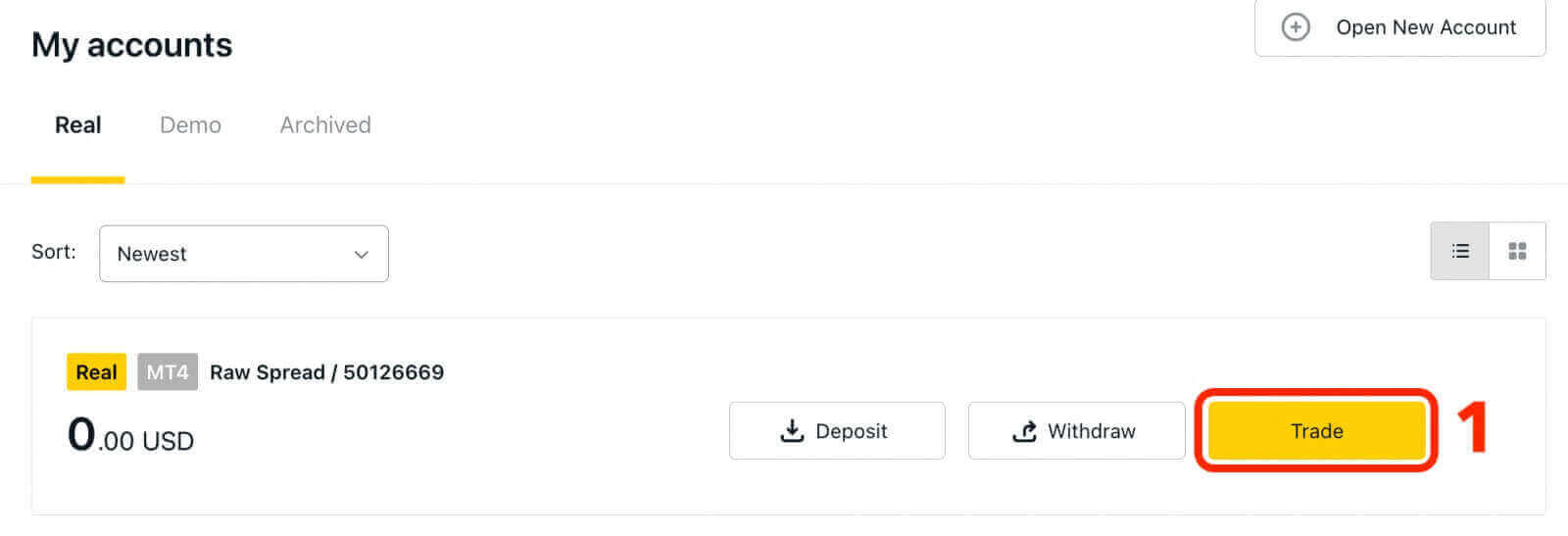
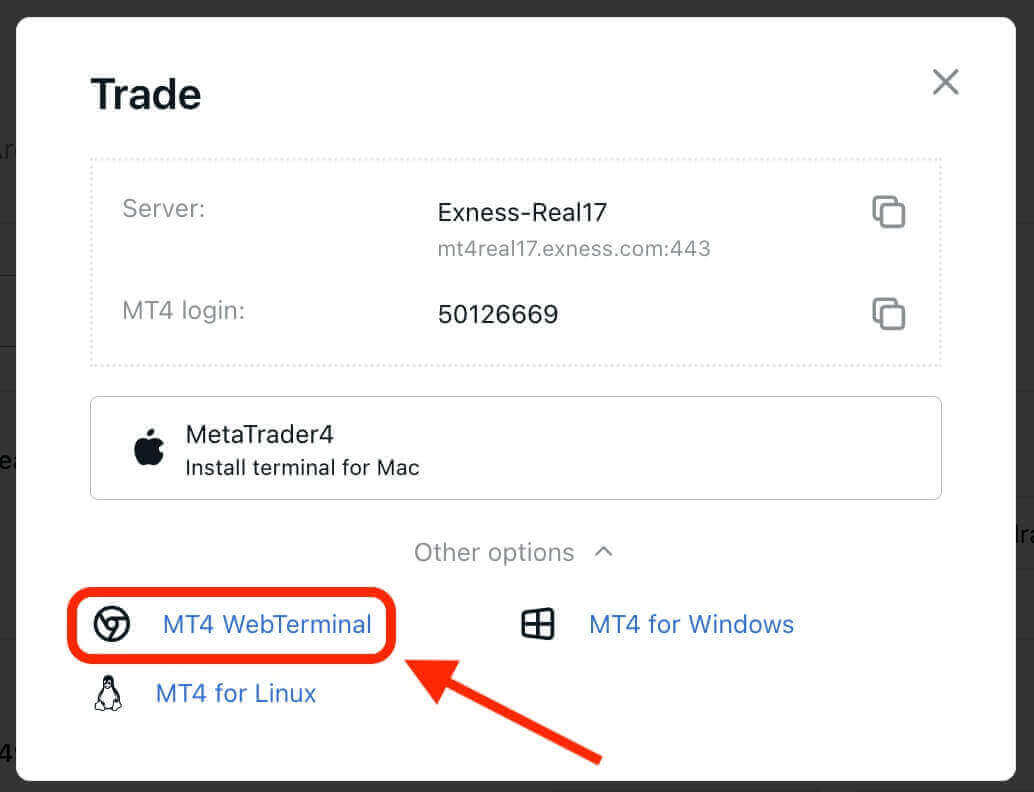
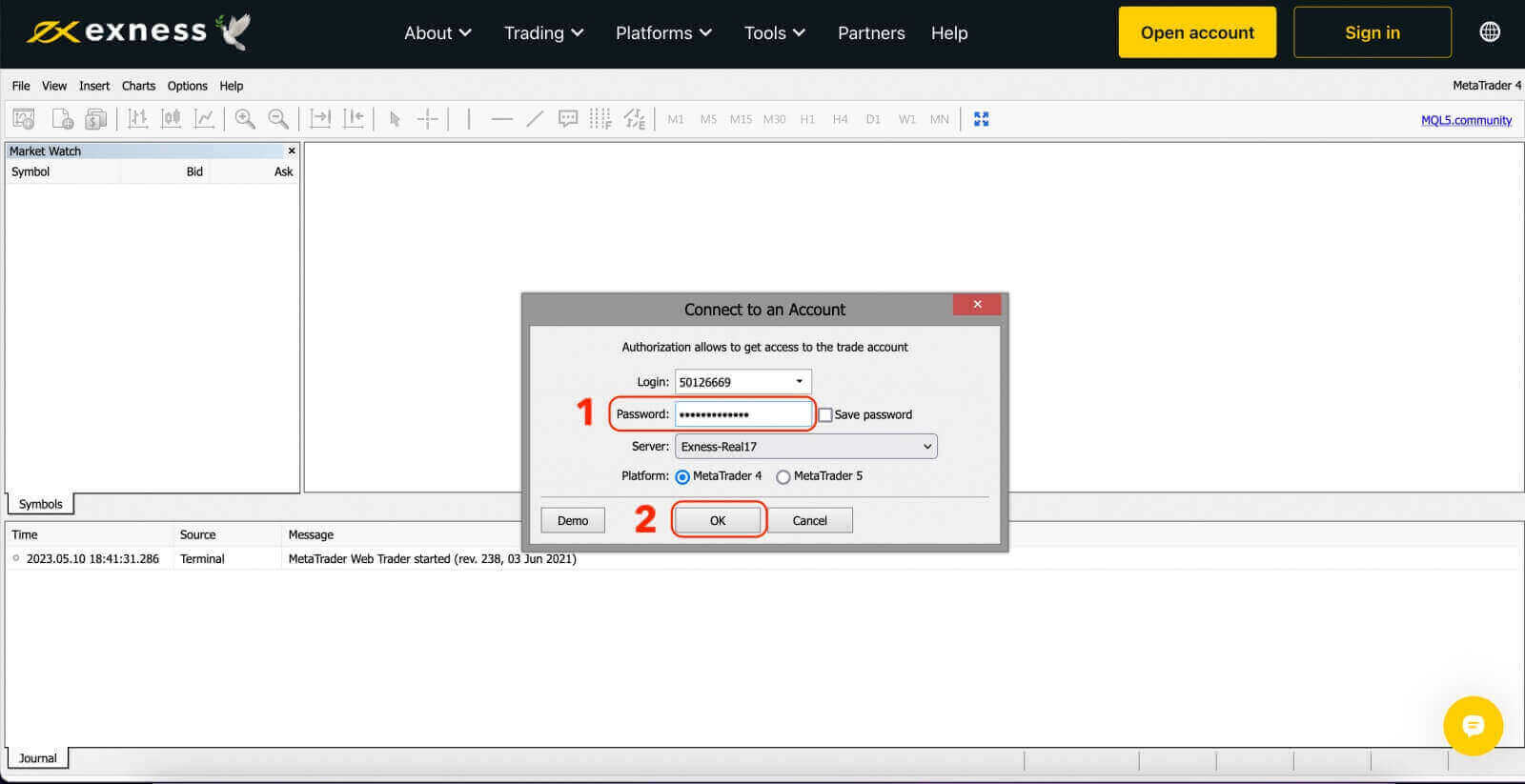
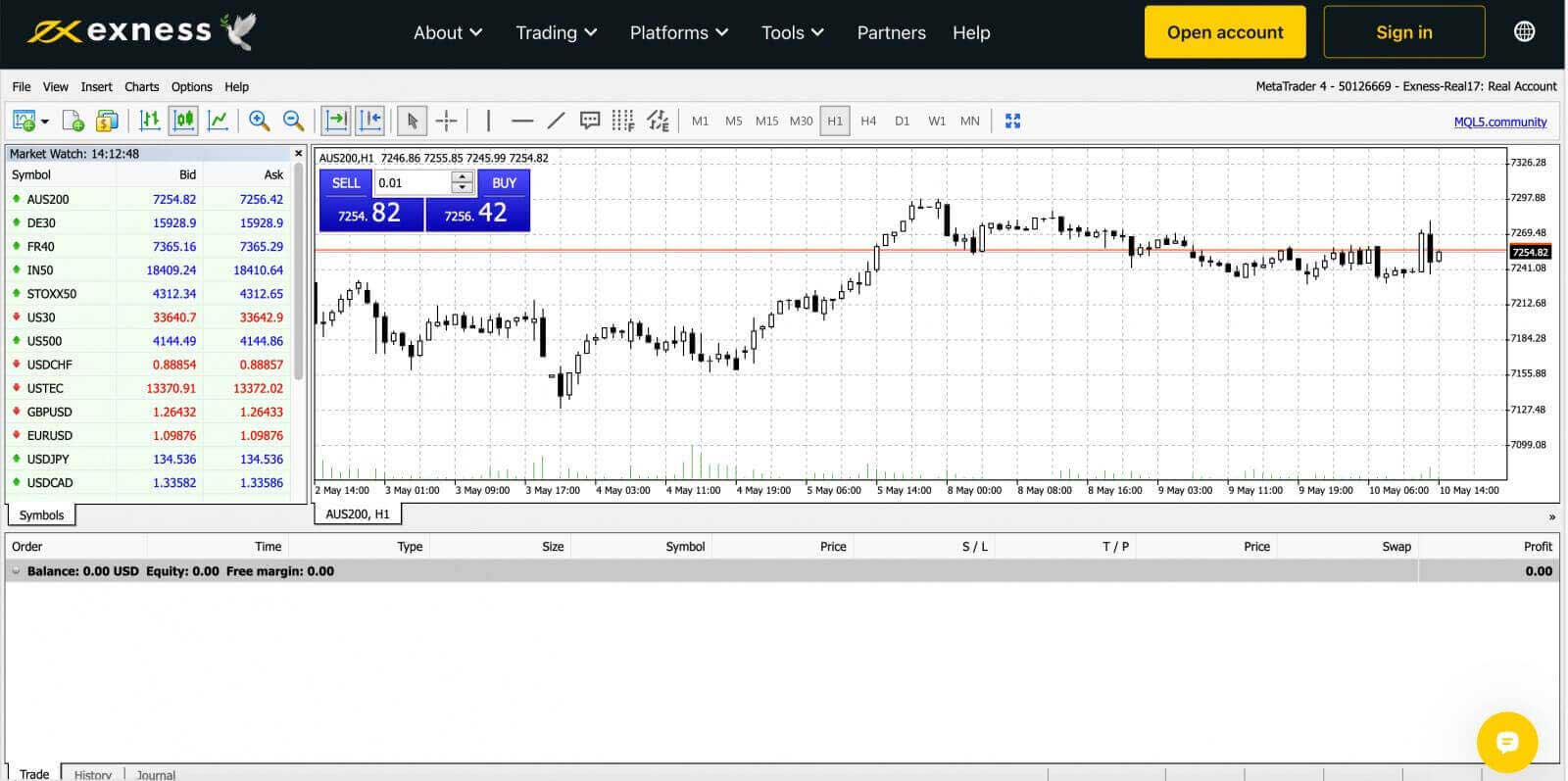
Om in te loggen op de MetaTrader 4 Windows desktopterminal:
Klik op 'Bestand' en vervolgens op 'Inloggen op handelsaccount'.
Voer de login, het wachtwoord en de server in (de MT4-inlog- en servergegevens zijn te vinden op uw MT4-handelsaccount in de persoonlijke ruimte, terwijl uw wachtwoord hetzelfde is als het wachtwoord dat u heeft ingesteld voor uw handelsaccount).
Zodra u succesvol bent ingelogd, hoort u ook een geluidssignaal ter bevestiging van uw aanmelding en kunt u beginnen met het openen van transacties.
Log in op MT5 WebTerminal
Door een breder scala aan verhandelbare instrumenten aan te bieden, biedt MT5 handelaren meer handelsmogelijkheden en flexibiliteit. Om uw Exness-account aan het MT5-handelsplatform te koppelen, heeft u de inloggegevens nodig die zijn gegenereerd toen u uw Exness-account opende. Het is belangrijk op te merken dat er automatisch een handelsaccount voor MT5 wordt aangemaakt bij het openen van een Exness-account. Maar u heeft ook de mogelijkheid om indien nodig extra handelsaccounts aan te maken.
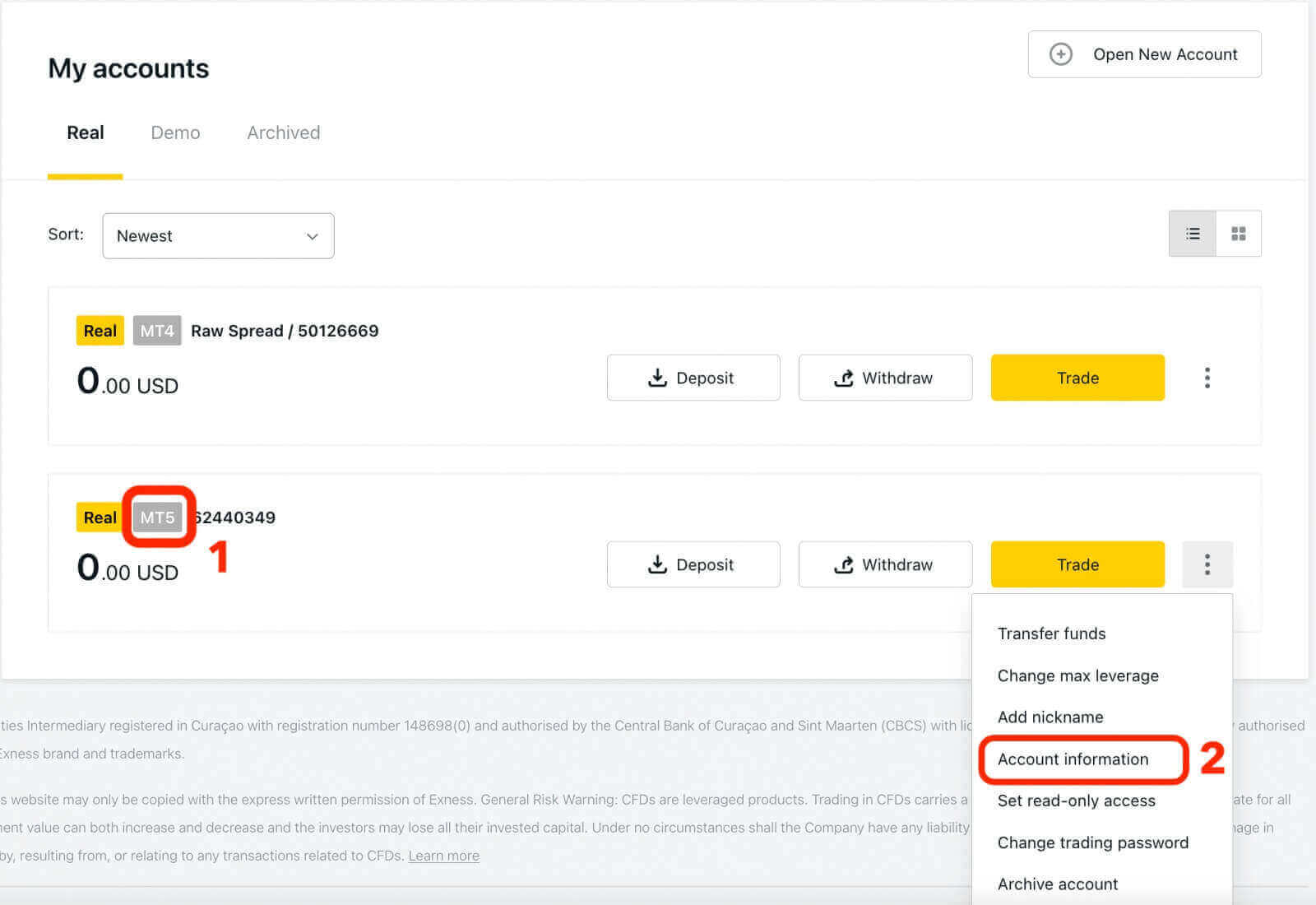
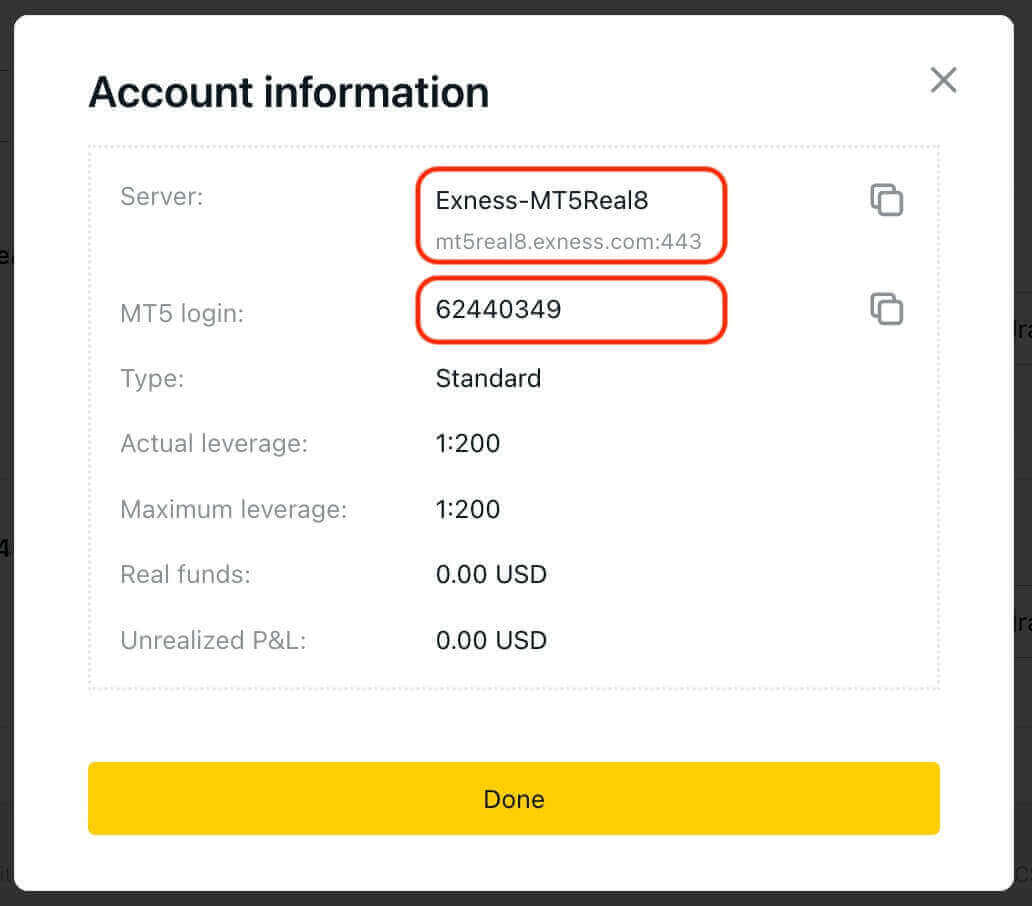
Voer nu de login, het wachtwoord en de server in (de MT5-inlog- en servergegevens zijn te vinden op uw MT5-handelsaccount in de persoonlijke ruimte, terwijl uw wachtwoord hetzelfde is als het wachtwoord dat u heeft ingesteld voor uw Exness-account).
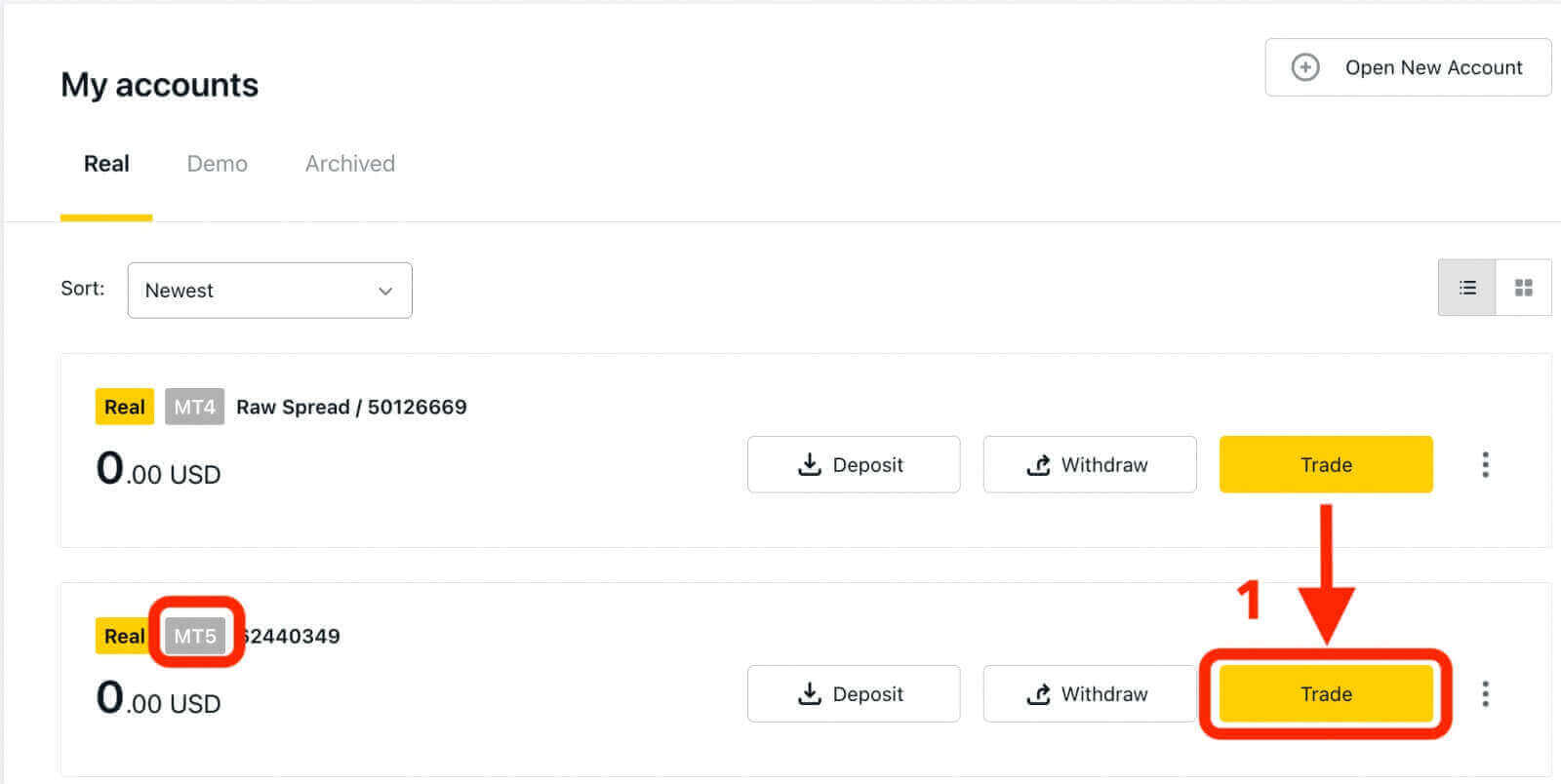
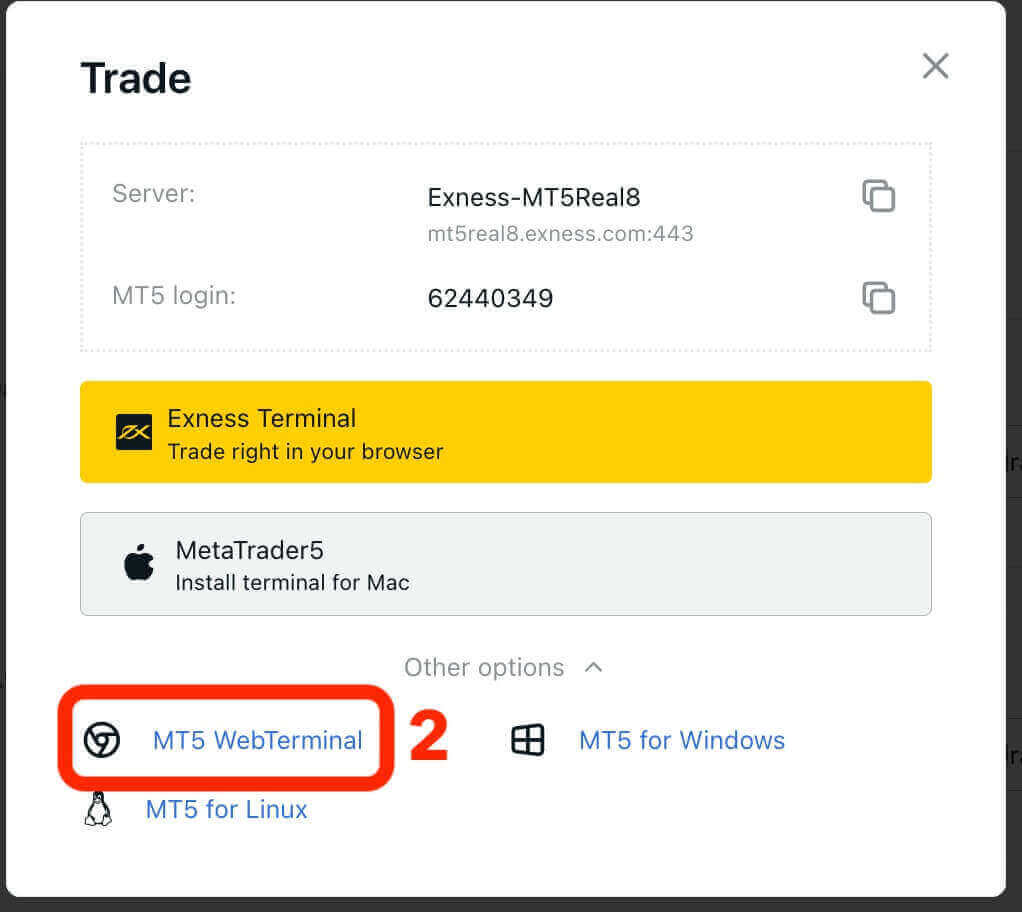
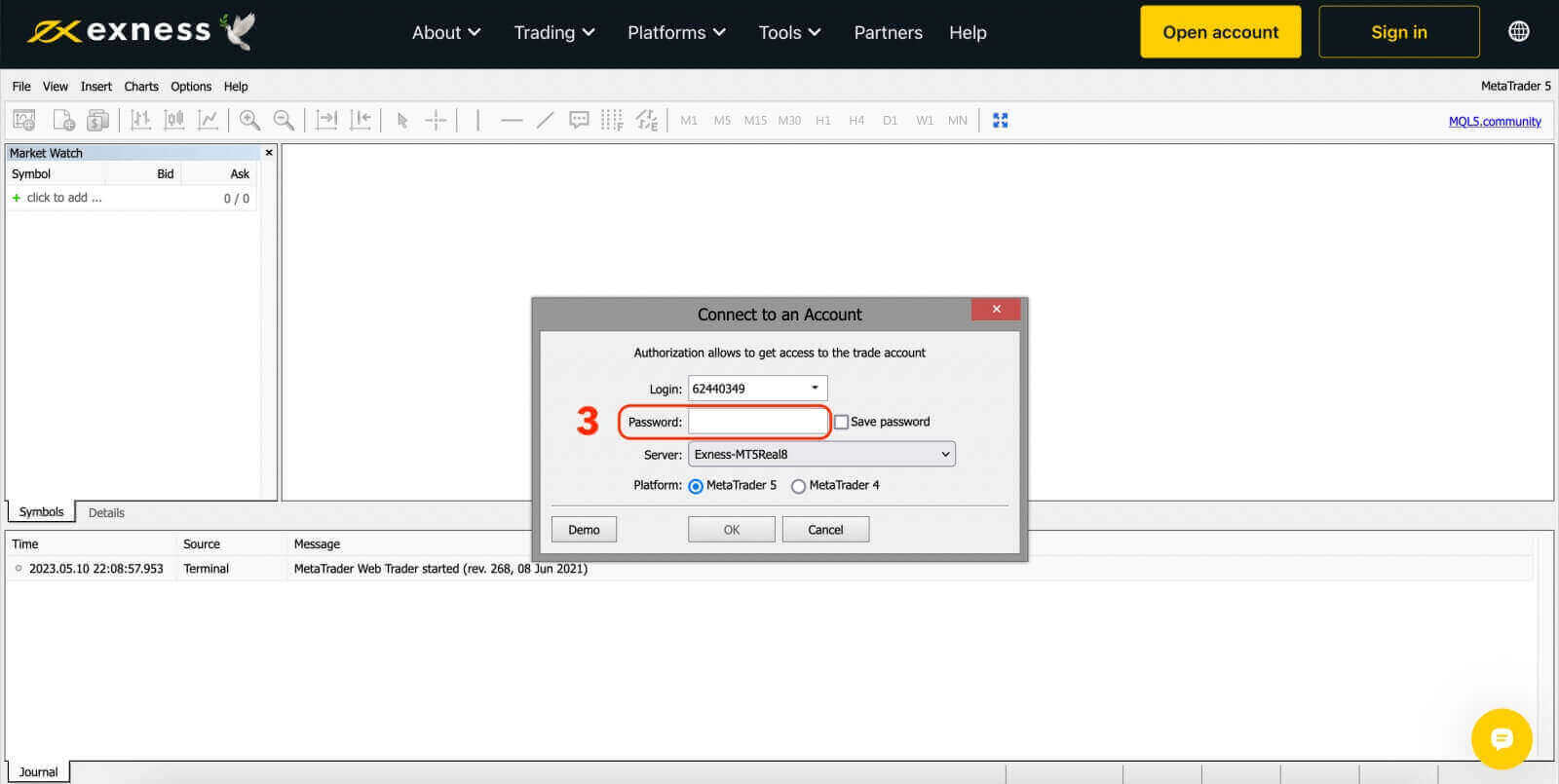
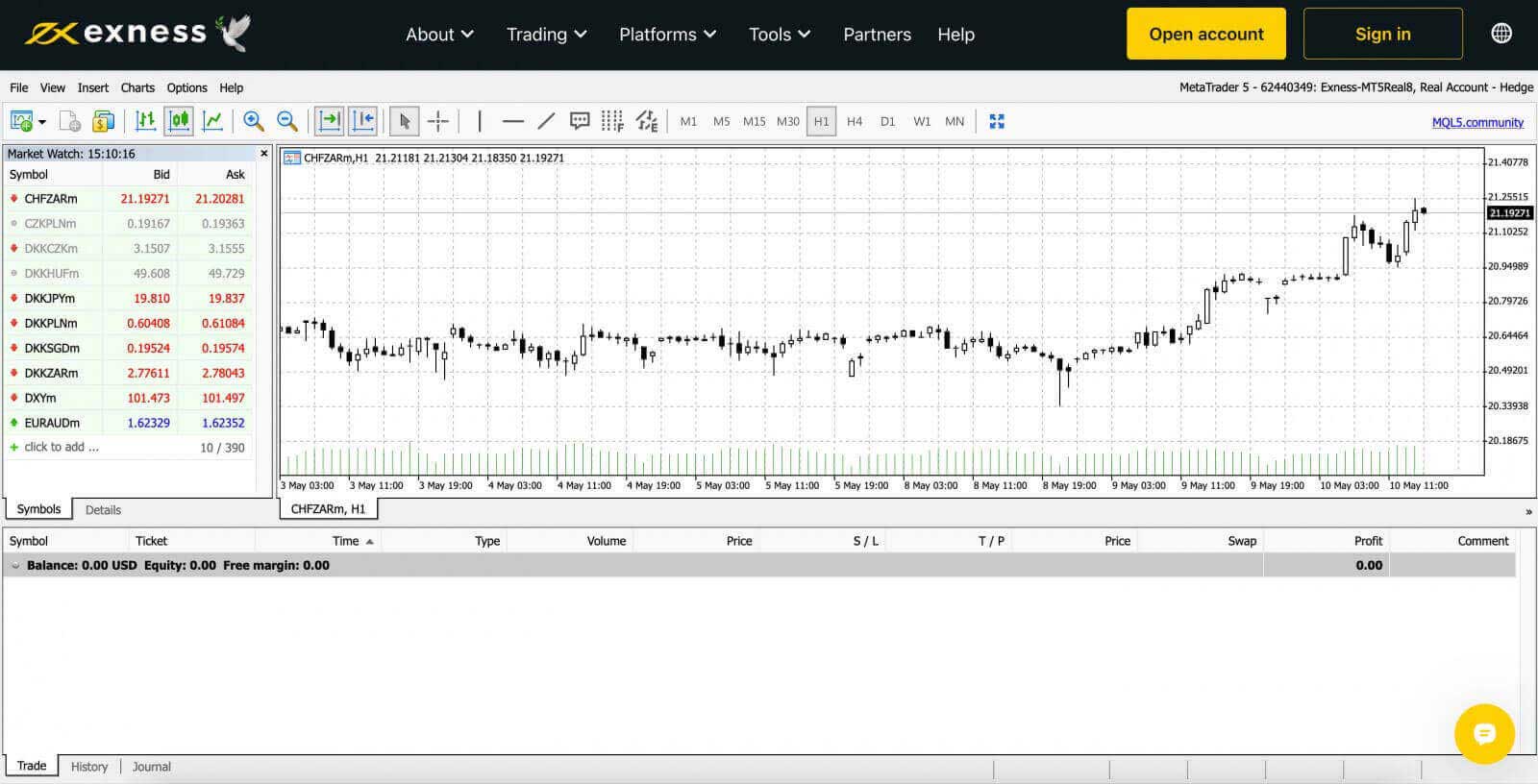
Hoe u zich kunt aanmelden bij de Exness Trade, MT4, MT5-app
Handel gemakkelijk onderweg met de Exness Trade-, MetaTrader 4- en MetaTrader 5-app op uw Android- of iOS-apparaat. In dit artikel bespreken we hoe u door deze apps op uw voorkeursapparaat kunt navigeren.Log in op de Exness Trade-app
De Exness Trade-applicatie is een mobiele versie van de Exness Terminal.Download de Exness Trade-app voor iOS
Download de Exness Trade-app uit de Google Play Store
Download de Exness Trade-app voor Android
1. Klik op de witte knop "Aanmelden".
2. Voer uw e-mailadres en wachtwoord in die u hebt gebruikt om uw account te registreren.
3. Klik op de gele knop 'Aanmelden'.
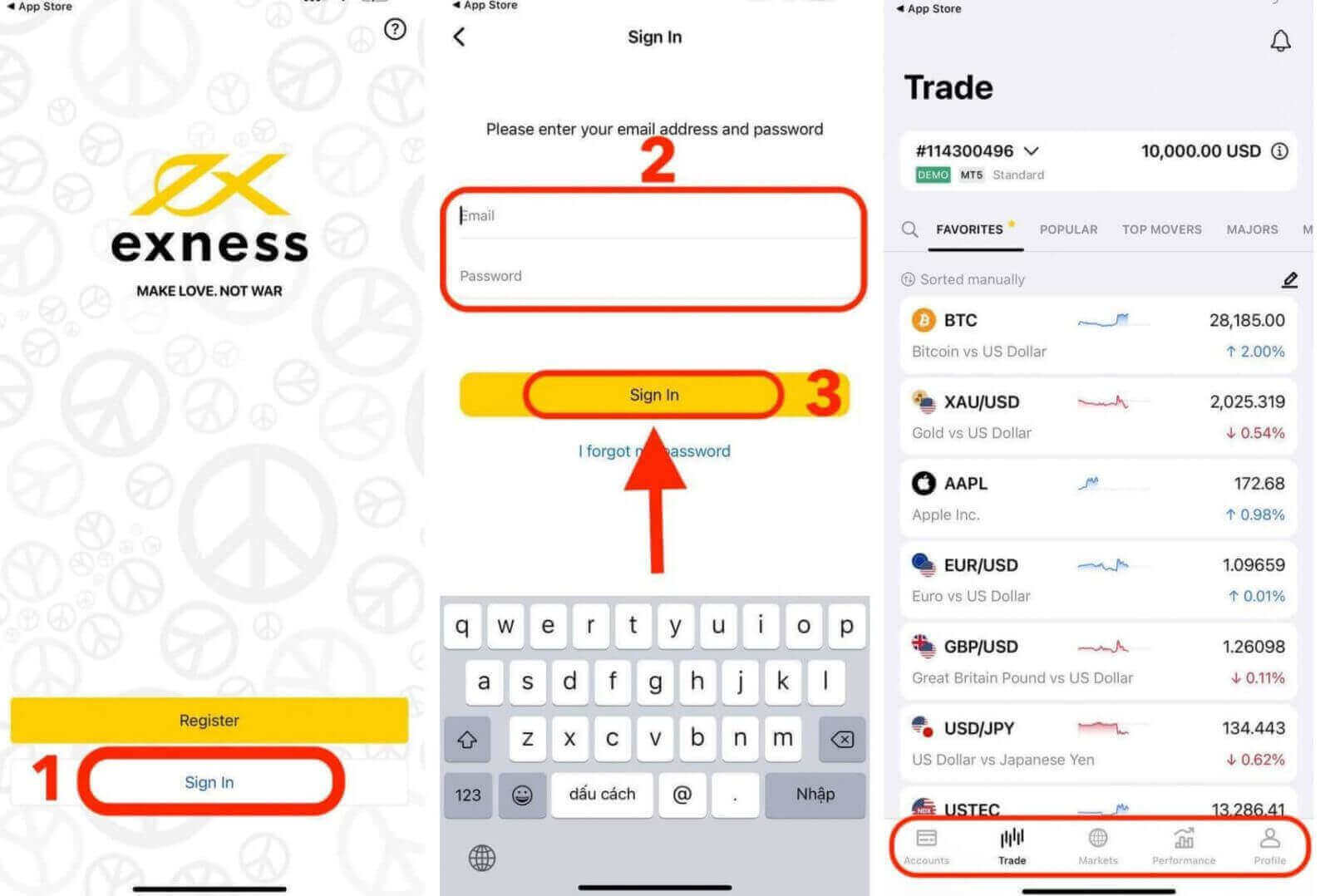
Log in op de MT4-app
- MT4 is perfect voor beginnende handelaren omdat het eenvoudiger en eenvoudiger te gebruiken is dan MT5.
- MT4 is het beste platform om in Forex te handelen, omdat het oorspronkelijk is ontworpen voor de behoeften van Forex-handelaren.
Download de MT4-app voor iOS
Download de MT4-app uit de Google Play Store
Download de MT4-app voor Android
Voeg een handelsaccount toe aan de MT4-app:
Voor Android
- Open de MetaTrader 4-app en selecteer Accounts beheren in het hoofdmenu.
- Tik op het +-pictogram en selecteer Inloggen op een bestaand account .
- Voer “ Exness ” in en selecteer vervolgens de handelsserver die geschikt is voor uw handelsaccount.
- Voer uw handelsrekeningnummer en handelsrekeningwachtwoord in en tik vervolgens op Aanmelden .
- Het handelsaccount wordt toegevoegd aan het tabblad Accounts .
Voor iOS
- Open de MetaTrader 4-app en selecteer Instellingen .
- Tik op Nieuw account en selecteer Inloggen op een bestaand account .
- Voer “Exness” in en selecteer vervolgens de handelsserver die geschikt is voor uw handelsaccount.
- Voer het nummer van uw handelsaccount en het wachtwoord voor uw handelsaccount in en tik vervolgens op Aanmelden .
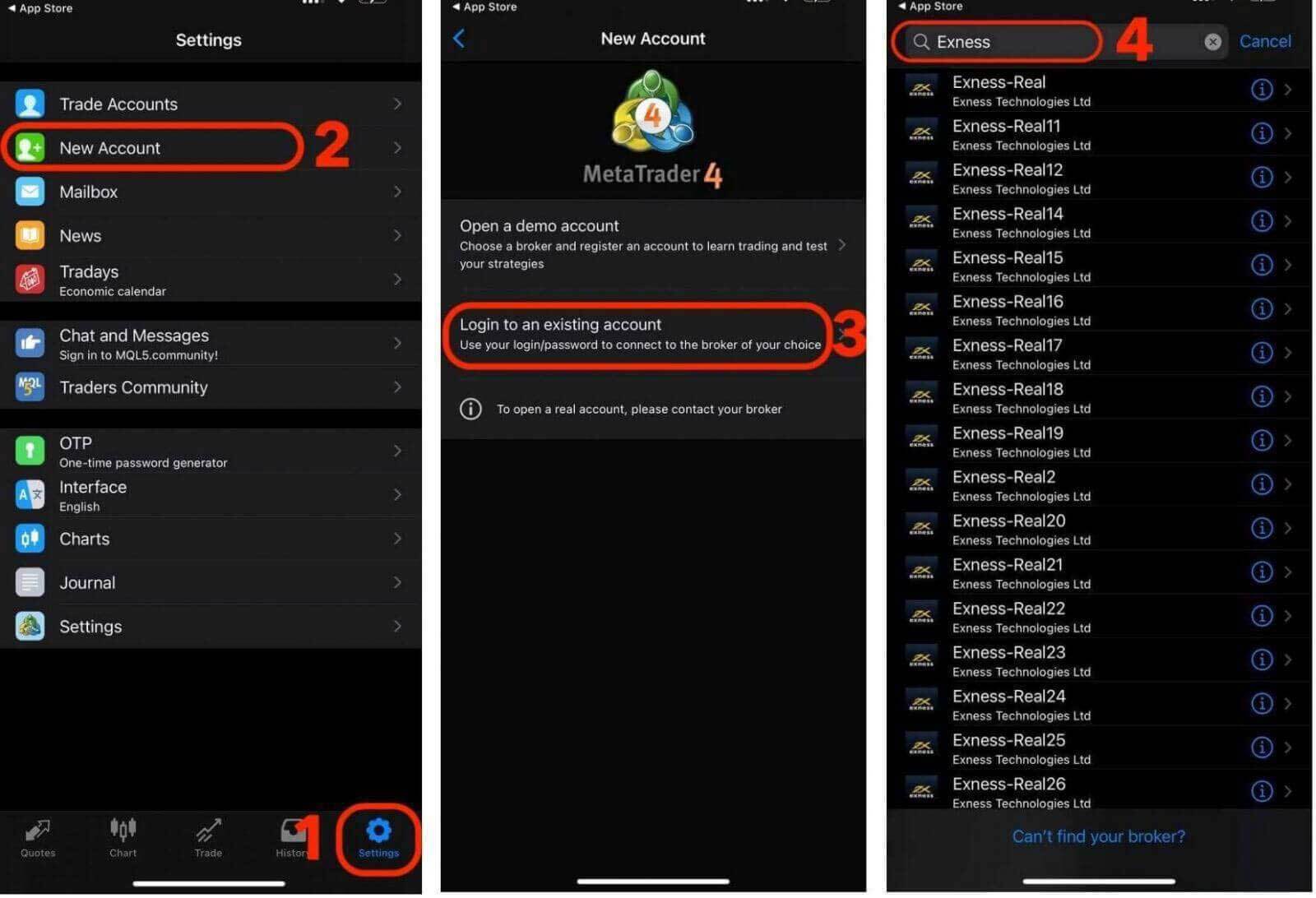
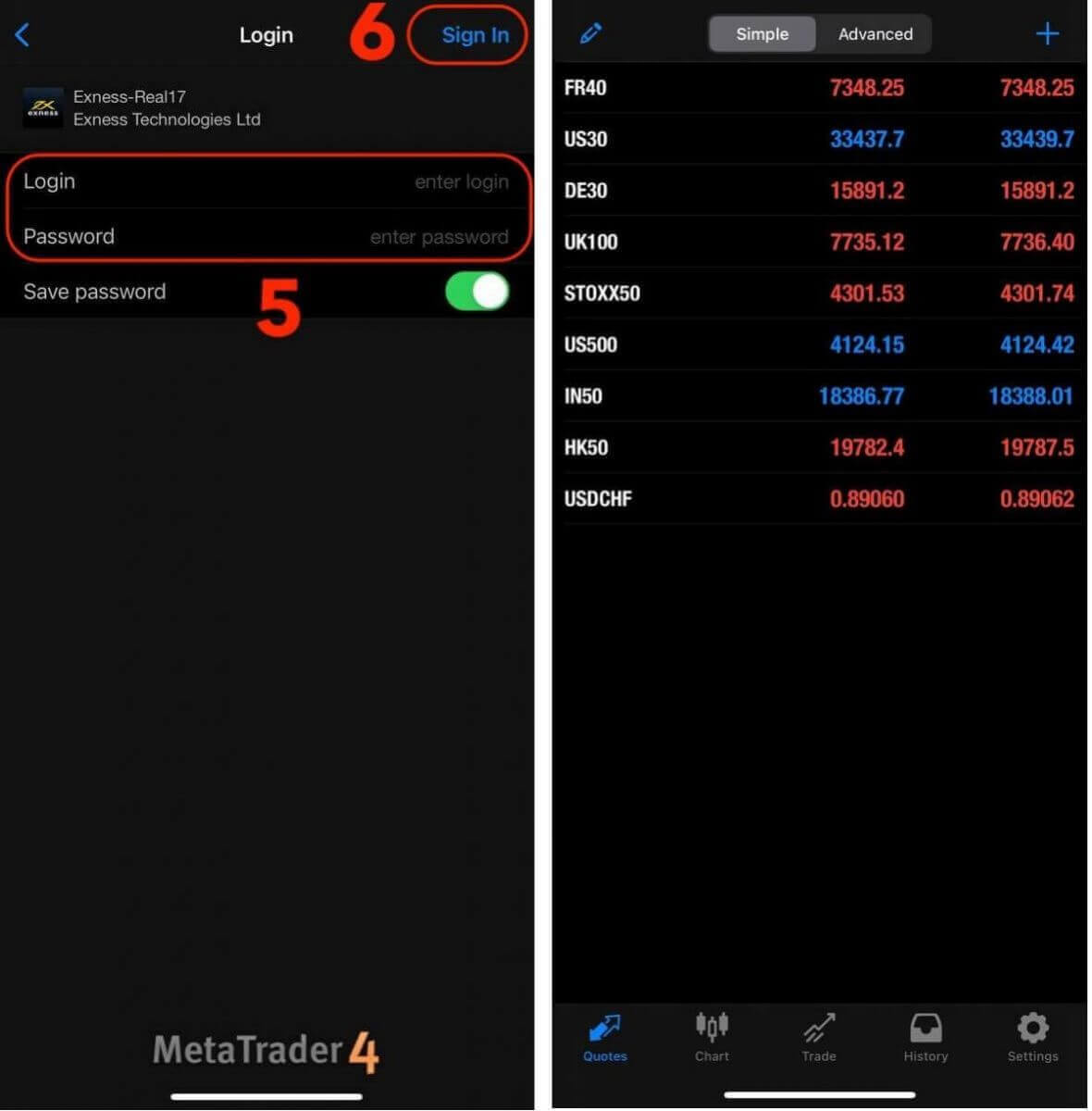
Log in op de MT5-app
- MT5 maakt het mogelijk om in Forex te handelen, maar ook in aandelen, indices, grondstoffen en cryptocurrencies.
- MT5 heeft meer grafiektools, technische indicatoren en tijdframes dan MT4.
Download de MT5-app uit de App Store
Download de MT5-app voor iOS
Download de MT5-app uit de Google Play Store
Download de MT5-app voor Android
Voeg een handelsaccount toe aan de MT5-app:
- Open de MetaTrader 5-app en selecteer Instellingen .
- Tik op Nieuw account.
- Voer “Exness Technologies Ltd” in en selecteer vervolgens de handelsserver voor uw handelsaccount.
- Voer het nummer van uw handelsaccount en het wachtwoord voor uw handelsaccount in en tik vervolgens op Aanmelden .
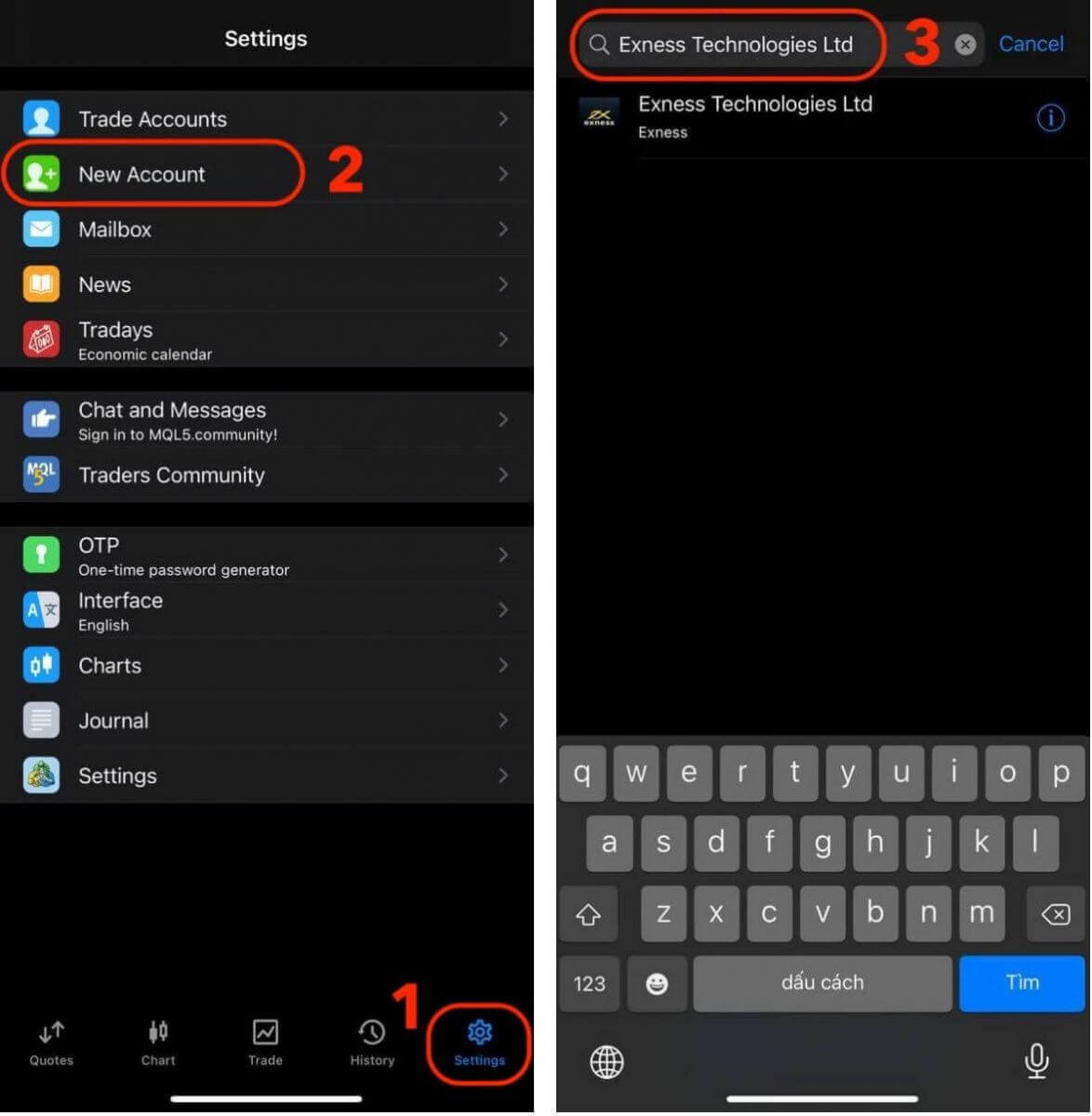
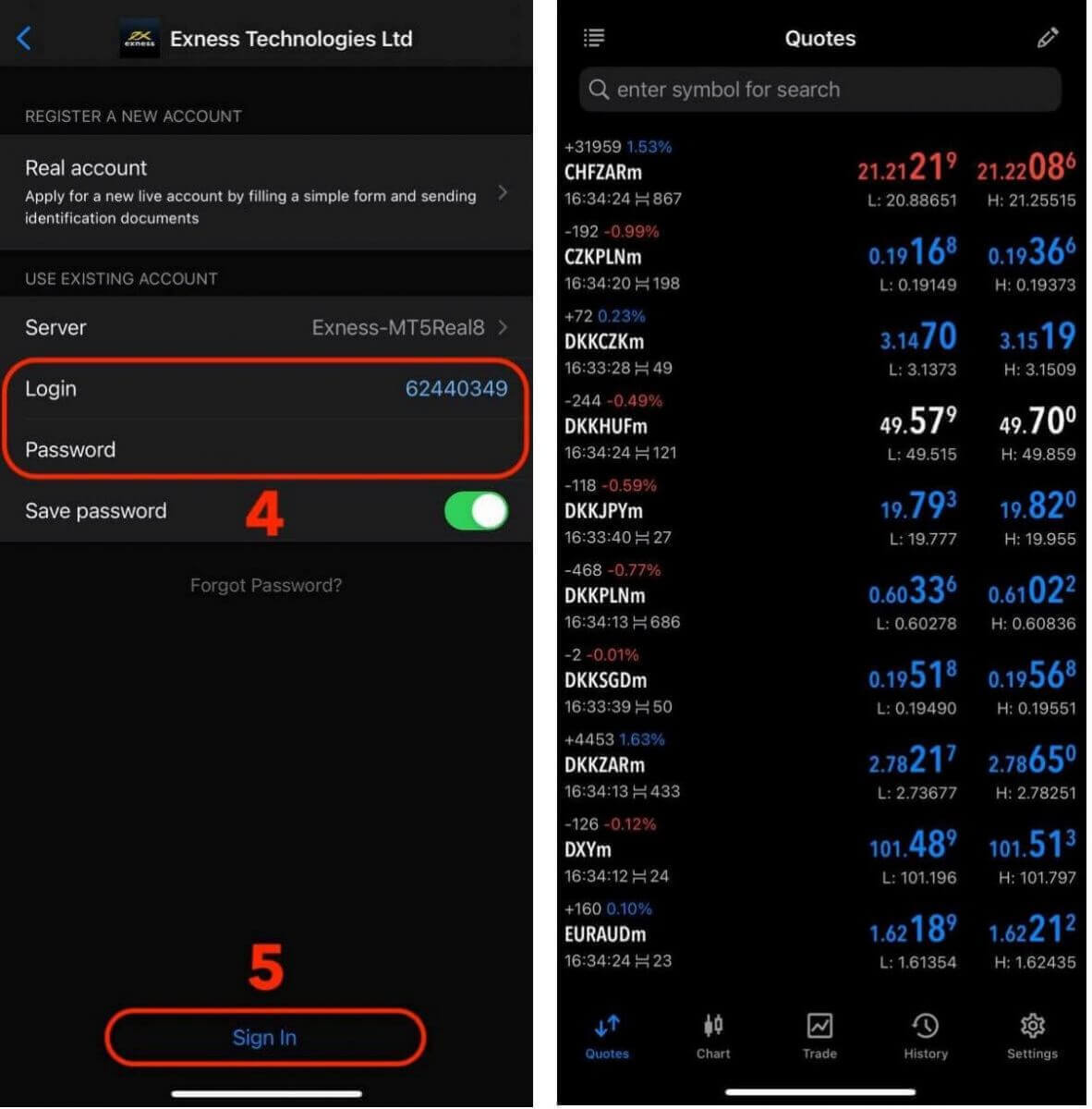
Exness-wachtwoordherstel: hoe u uw persoonlijke omgeving kunt resetten en wachtwoorden kunt verhandelen
Als u uw Exness-wachtwoord bent vergeten, zijn de stappen die u moet nemen afhankelijk van het type wachtwoord dat u wilt herstellen.
- Wachtwoord voor persoonlijk gebied
- Handelswachtwoord
Wachtwoord voor persoonlijke omgeving
Uw wachtwoord voor persoonlijke omgeving wordt gebruikt om in te loggen op uw Exness-account. Om dit wachtwoord te herstellen:
1. Bezoek de Exness-website en klik op de knop " Aanmelden " om toegang te krijgen tot de inlogpagina.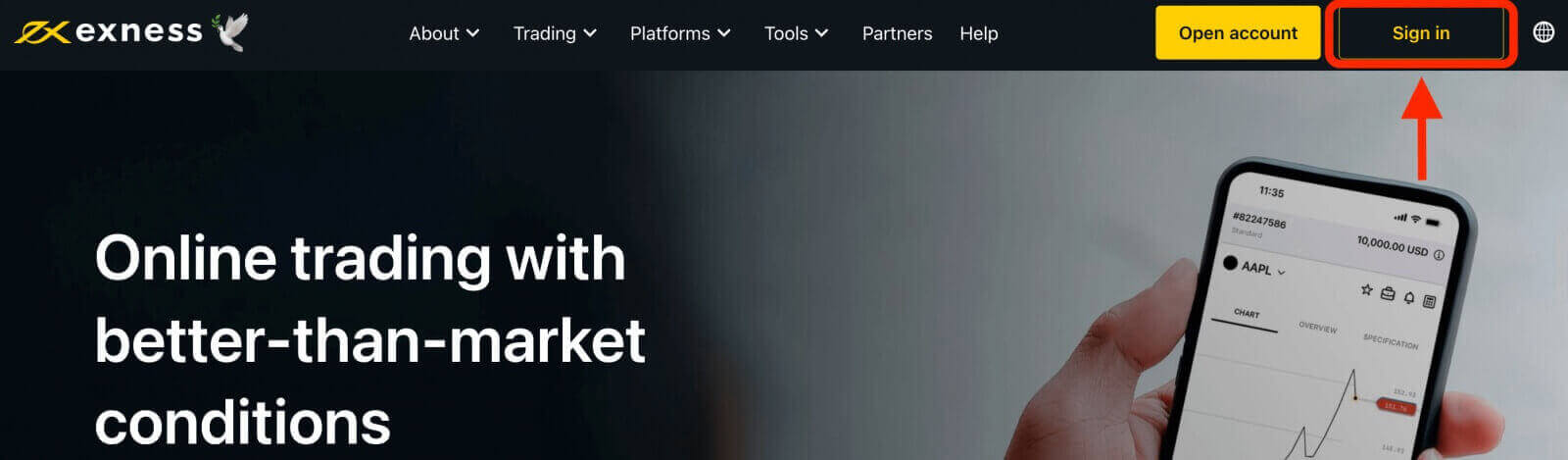
2. Klik op de inlogpagina op de optie "Ik ben mijn wachtwoord vergeten".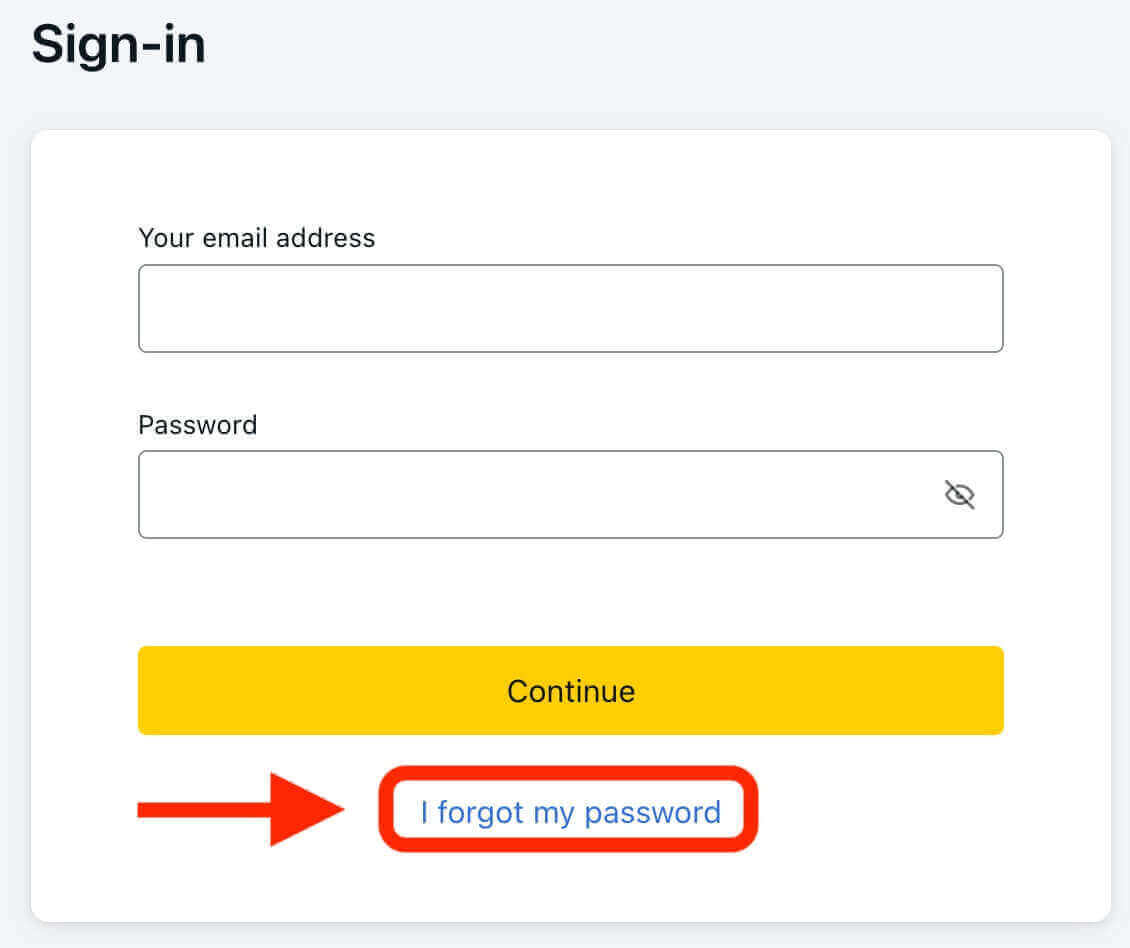
3. Voer het e-mailadres in dat u heeft gebruikt om uw Exness-account te registreren en klik vervolgens op "Doorgaan".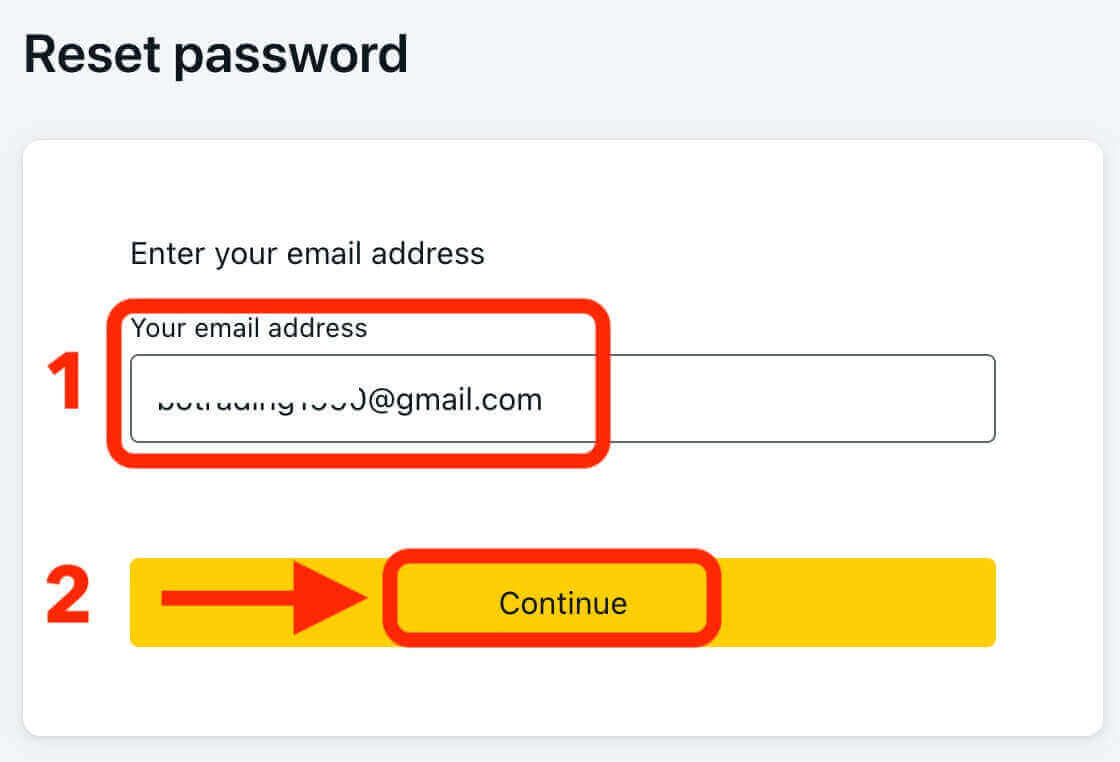
4. Afhankelijk van uw beveiligingsinstellingen wordt er een verificatiecode naar uw e-mail verzonden. Voer deze code in het betreffende veld in en klik op "Bevestigen".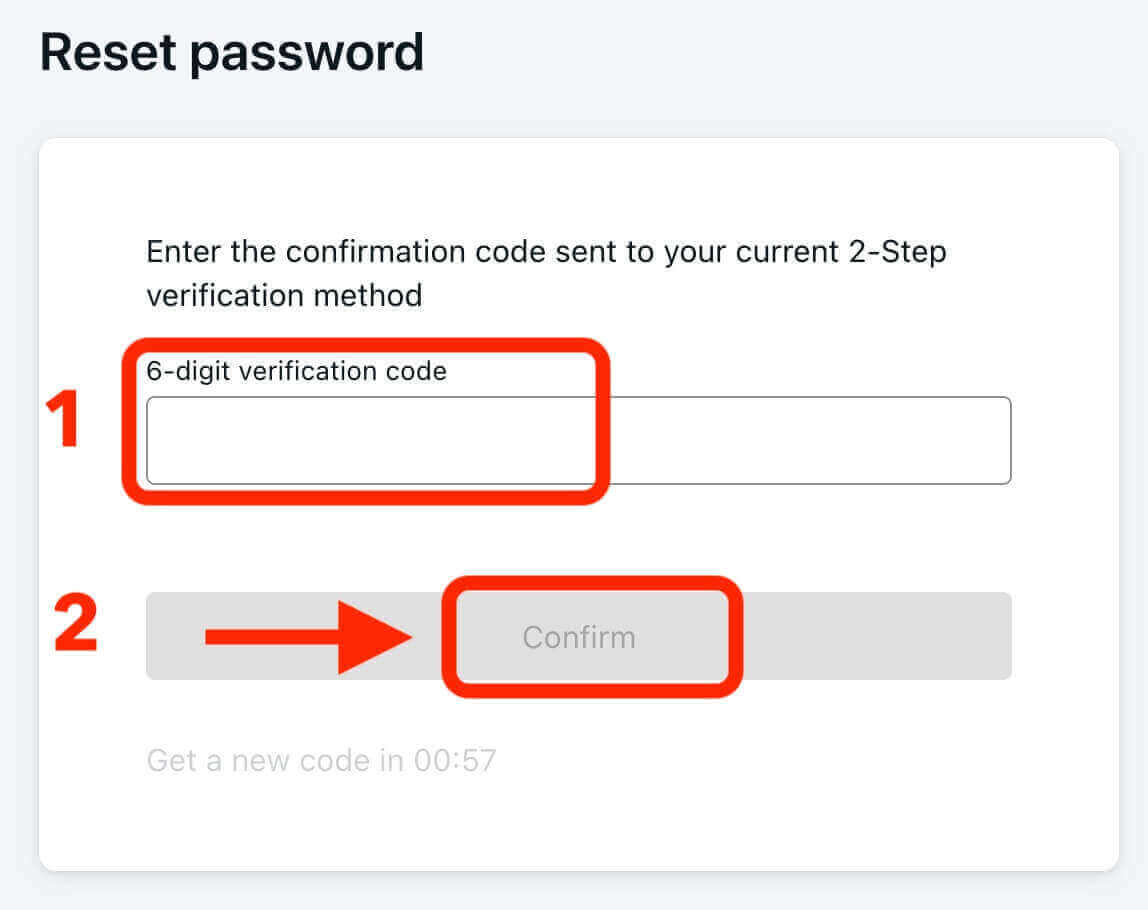
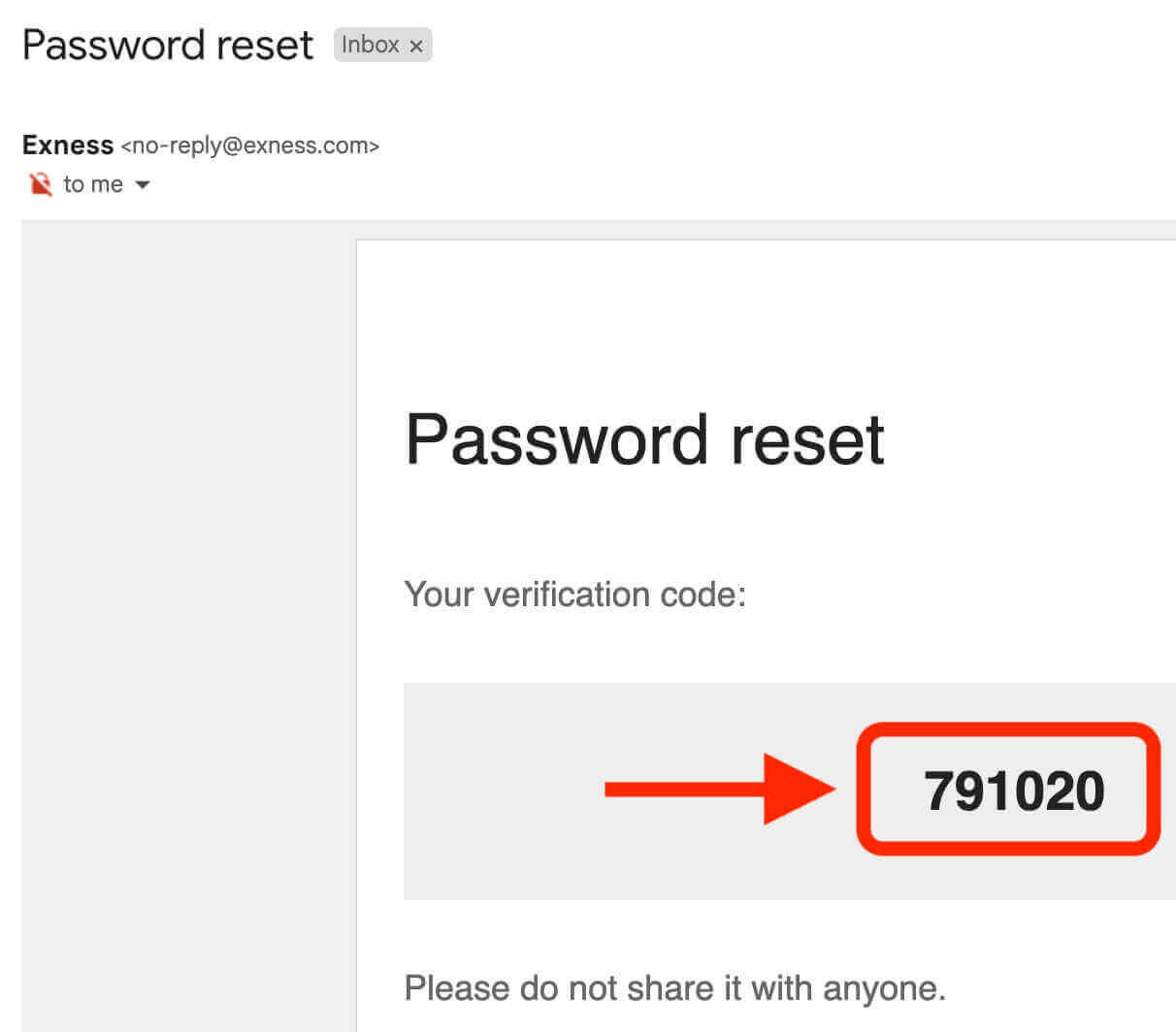
5. Kies een nieuw wachtwoord en voer dit tweemaal in ter bevestiging. Zorg ervoor dat het voldoet aan de wachtwoordvereisten.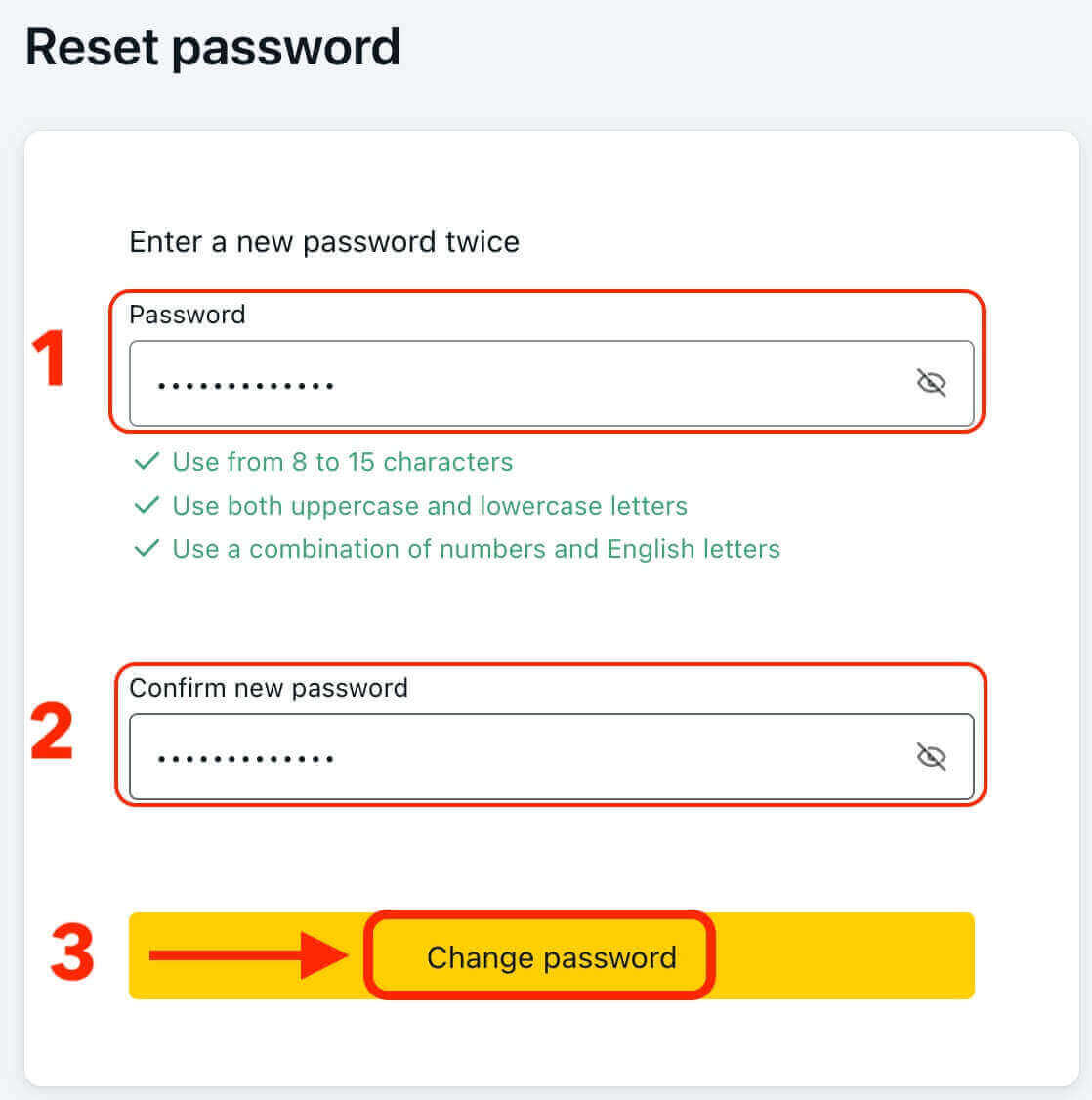
6. Uw nieuwe wachtwoord is nu ingesteld en u kunt hiermee inloggen op uw Exness-account.
Handelswachtwoord
Uw handelswachtwoord wordt gebruikt om in te loggen op een terminal met een specifiek handelsaccount. Om dit wachtwoord te herstellen:
1. Om uw handelswachtwoord te wijzigen, logt u in op uw persoonlijke omgeving , klikt u op het tandwielpictogram (vervolgkeuzemenu) naast een handelsaccount op het tabblad Mijn accounts en selecteert u "Handelswachtwoord wijzigen".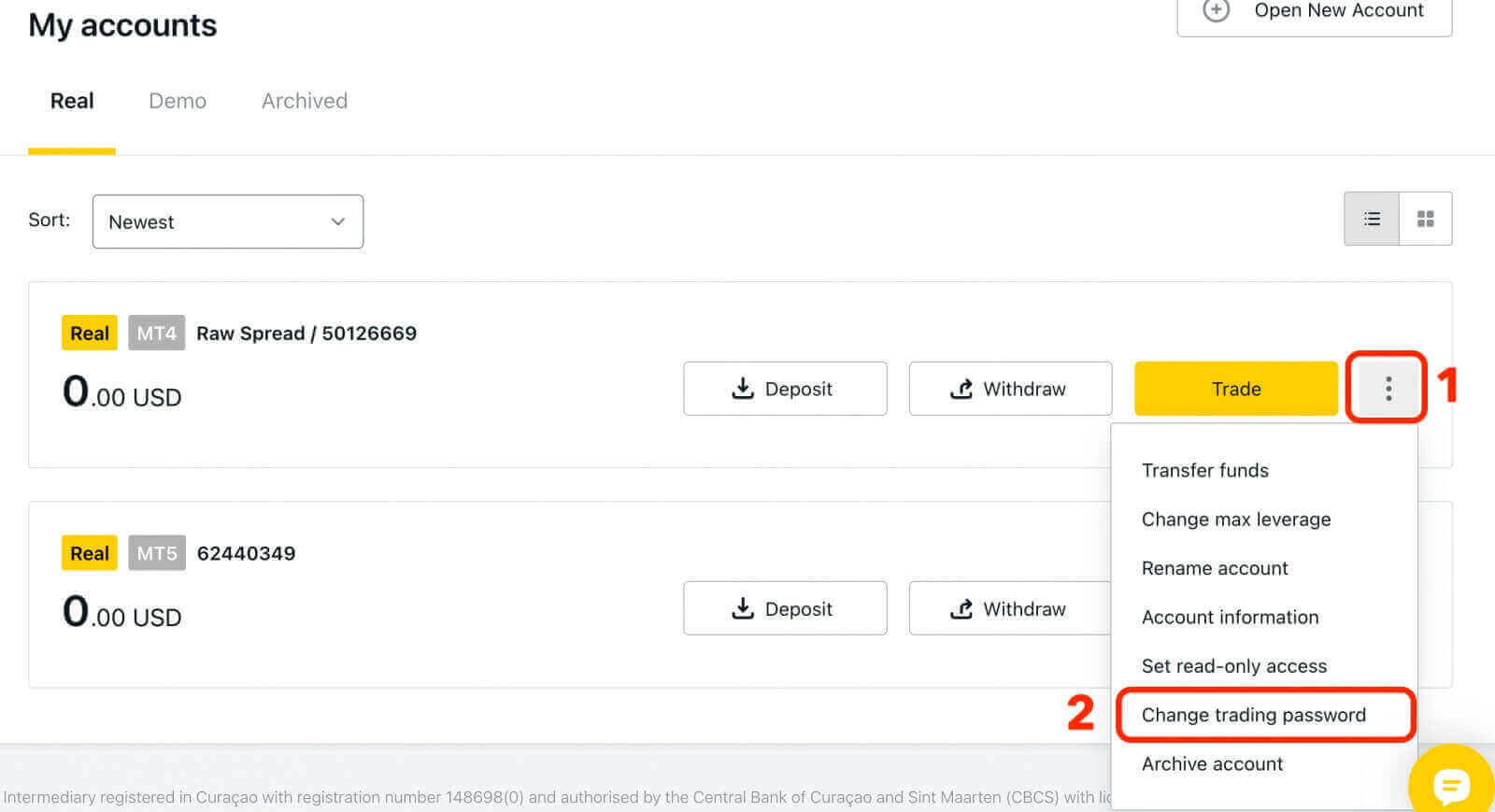
2. Voer uw nieuwe wachtwoord in, volgens de regels die worden beschreven in het pop-upvenster, en klik vervolgens op "Wachtwoord wijzigen".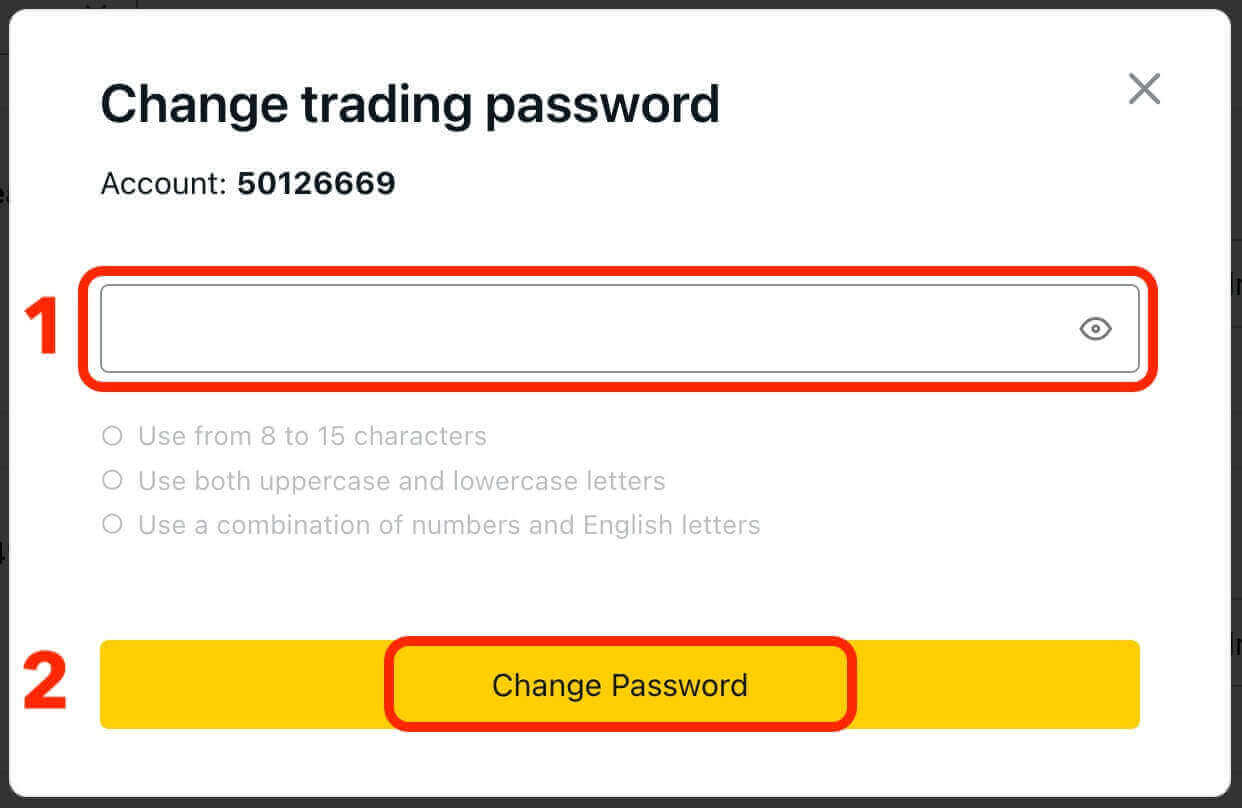
Indien uw beveiligingsinstellingen dit vereisen, wordt u een 6-cijferige verificatiecode toegestuurd, die u in de volgende stap moet invoeren. Deze stap is niet nodig voor demo-accounts. Nadat u de code heeft ingevoerd, klikt u op "Bevestigen".
U ontvangt een melding waarin wordt bevestigd dat uw wachtwoord succesvol is gewijzigd.
Hoe te handelen op Exness
Uitvoeren van koop- en verkooporders op Exness
Een bestelling openen: kopen en verkopen op de Exness-website
In dit artikel zal ik u begeleiden bij de eenvoudigste manier om te beginnen met handelen zonder iets te downloaden.
1. Klik op de knop 'Handelen'.
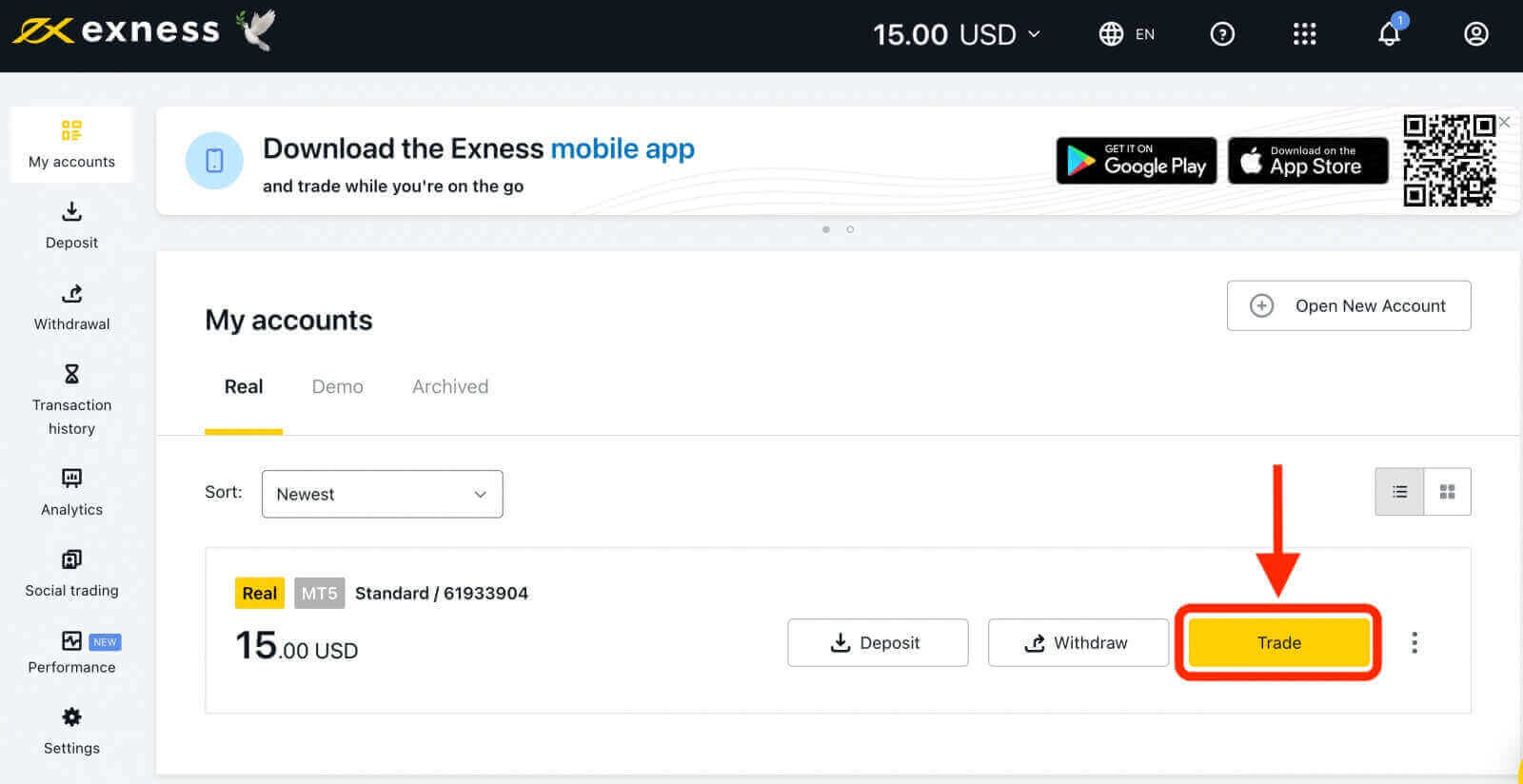
2. Klik op "Exness Terminal" om rechtstreeks in uw browser te handelen.
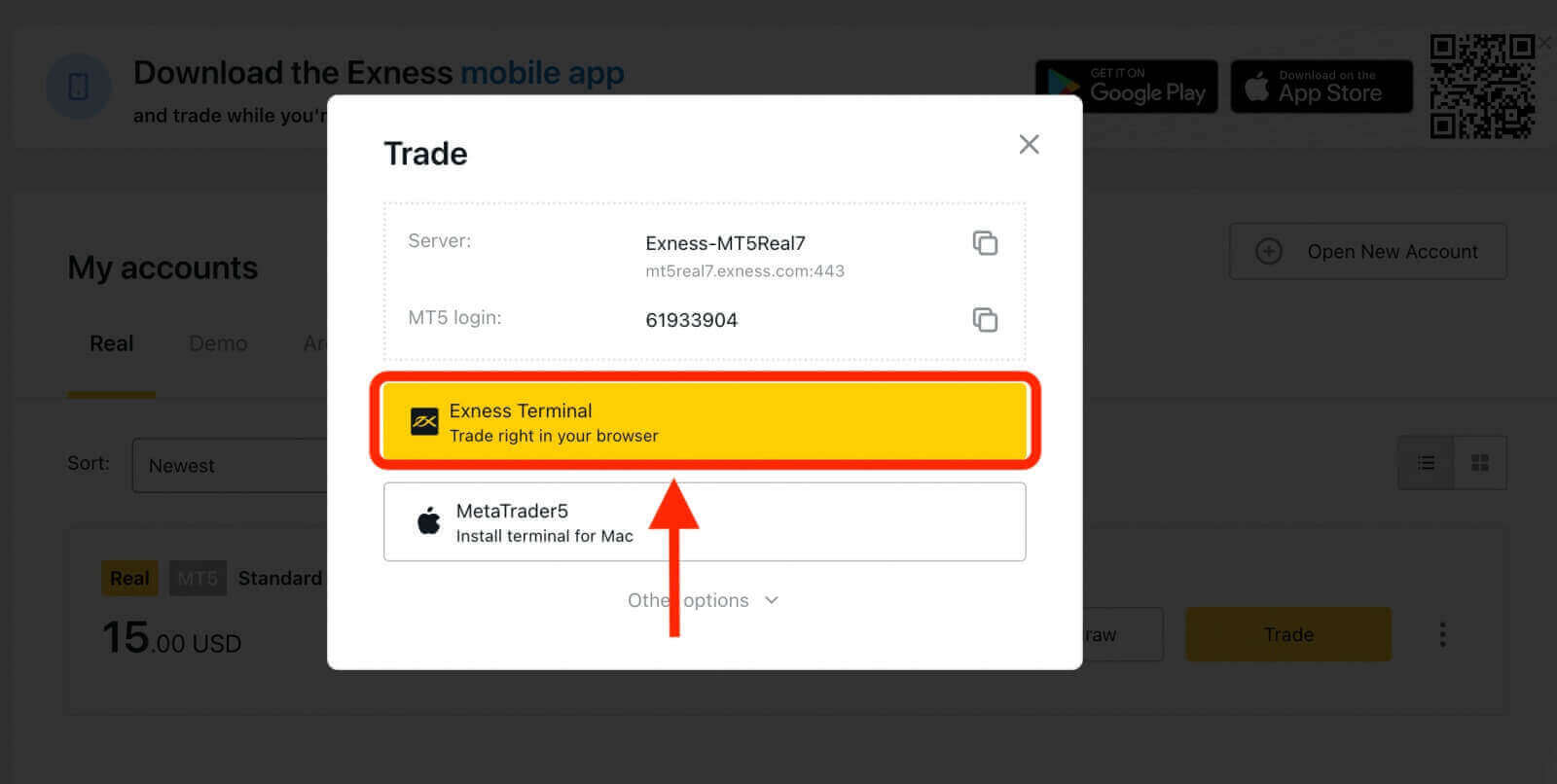
3. Selecteer een valutapaar waarin u wilt handelen. Bijvoorbeeld XAU/USD.
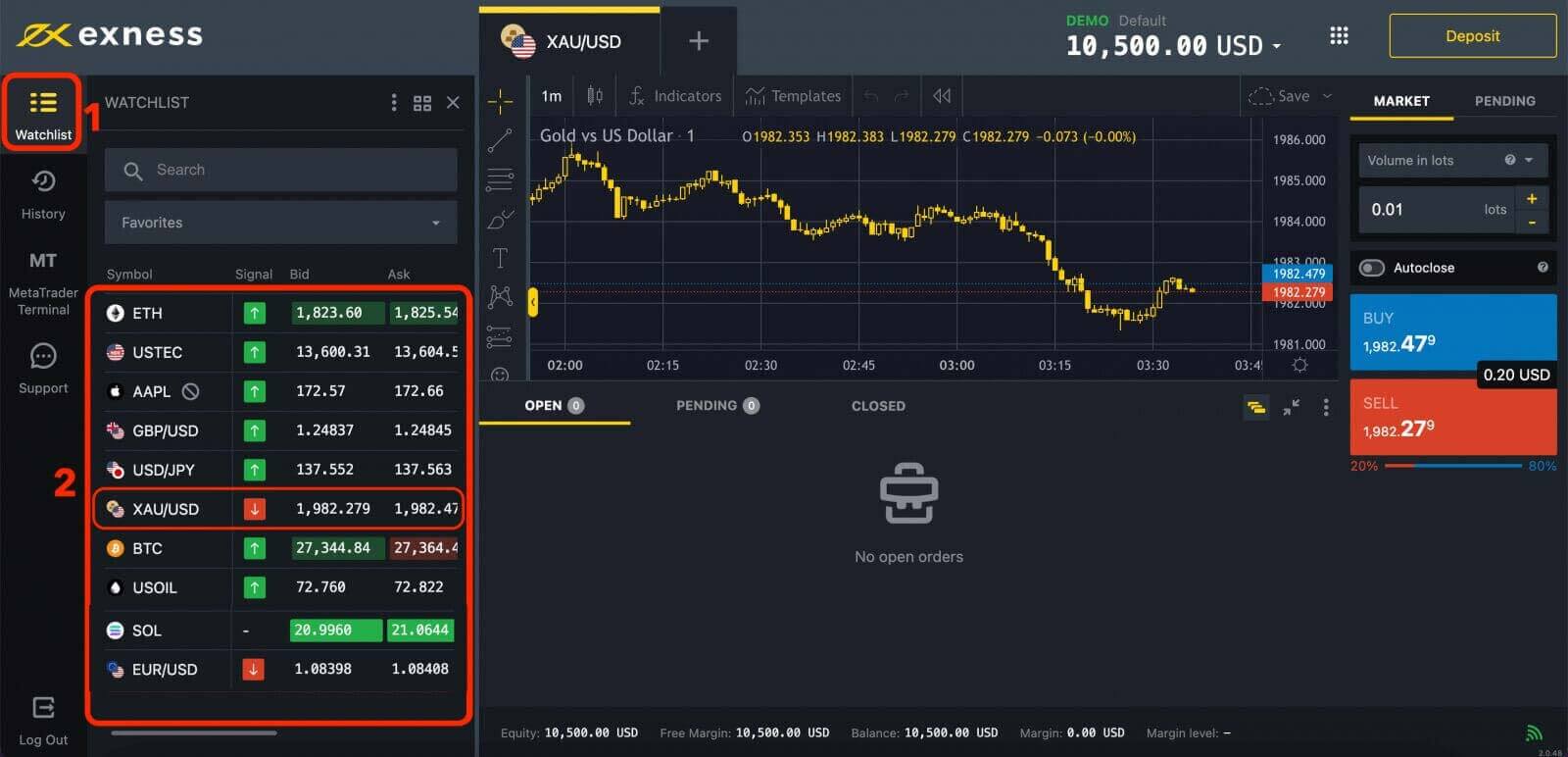
Of klik bovenaan op "+" om instrument(en) toe te voegen.

4. Voer het geldbedrag in dat u wilt verhandelen. Dit wordt ook wel de lotgrootte of het volume genoemd. De lotgrootte bepaalt hoeveel winst of verlies u maakt voor elke pipbeweging in de wisselkoers. Een pip is de kleinste veranderingseenheid in een valutapaar. Het minimale handelsvolume op ons platform is 0,01 contracten.
Om pips voor XAU/USD (goud) te berekenen, moet u weten dat een winst van 1 pip een beweging van 0,01 in XAU/SUD (goud) vertegenwoordigt. Dus bijvoorbeeld wanneer de XAU/SUD-prijs verandert van 1954,00 naar 1954,01. het is 1 pip-beweging. Als de prijs echter van 1954,00 naar 1955,00 beweegt, is er sprake van een beweging van 100 pips.
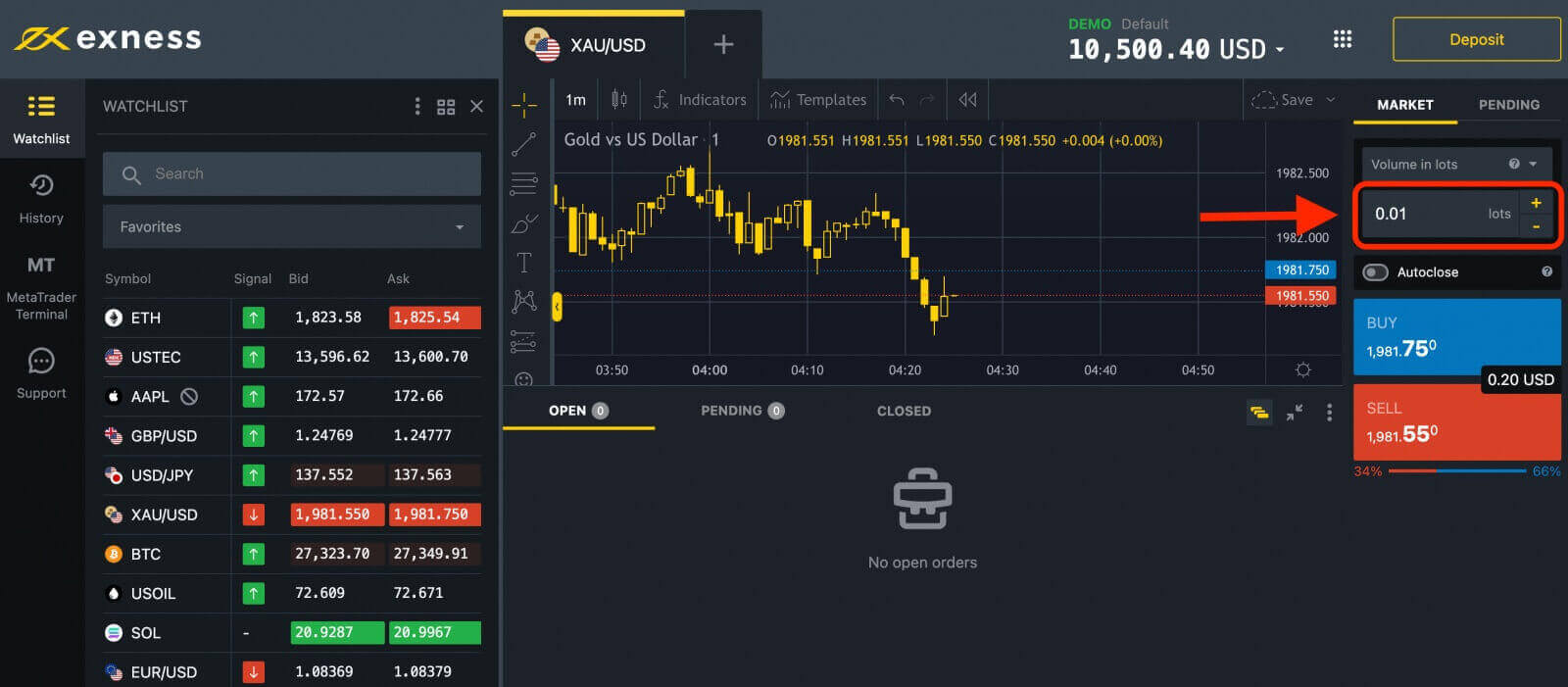
5. Bepaal of u het valutapaar wilt kopen of verkopen. Kopen betekent dat u verwacht dat de basisvaluta (XAU) in waarde zal stijgen ten opzichte van de quote-valuta (USD), terwijl verkopen betekent dat u het tegenovergestelde verwacht.
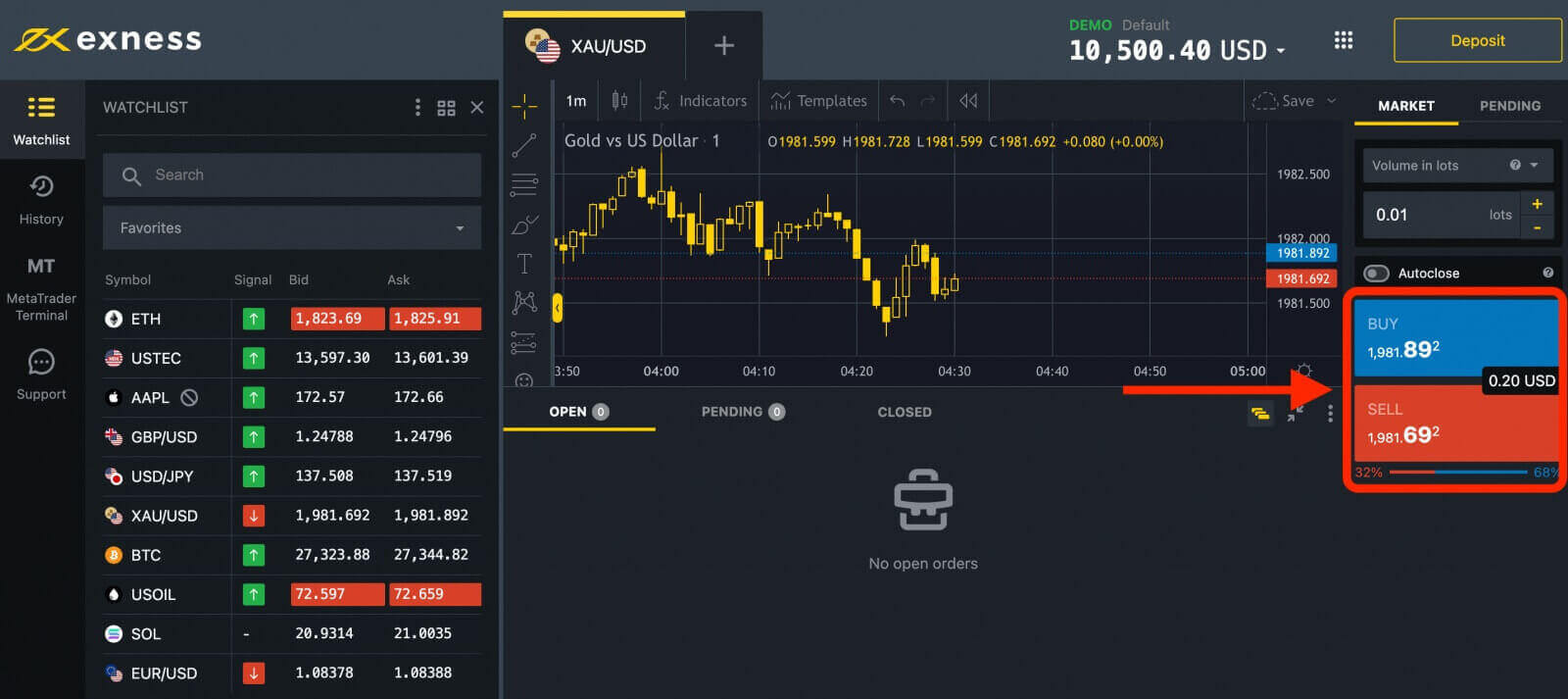
Nadat u uw transactie heeft ingesteld, kunt u op de knop "Verkopen" of "Kopen" klikken om deze uit te voeren. U ziet een bevestigingsbericht op het scherm en uw transactie verschijnt in de sessie "OPEN".
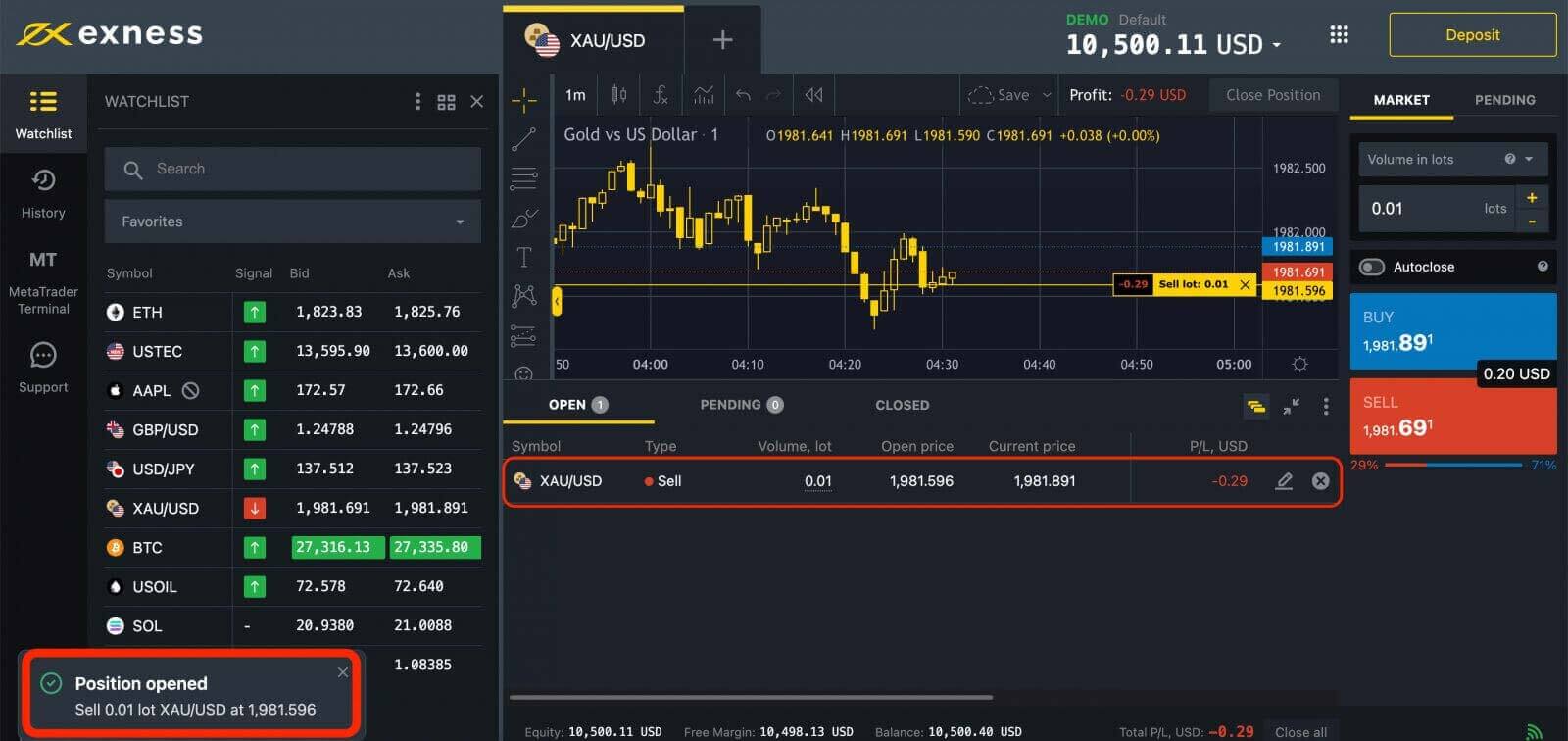
6. Bevestig uw transactie en volg deze totdat deze wordt gesloten. U kunt uw transactie op elk gewenst moment handmatig sluiten door op de knop Sluiten te klikken of te wachten tot uw stop-loss- of take-profit-order wordt bereikt.
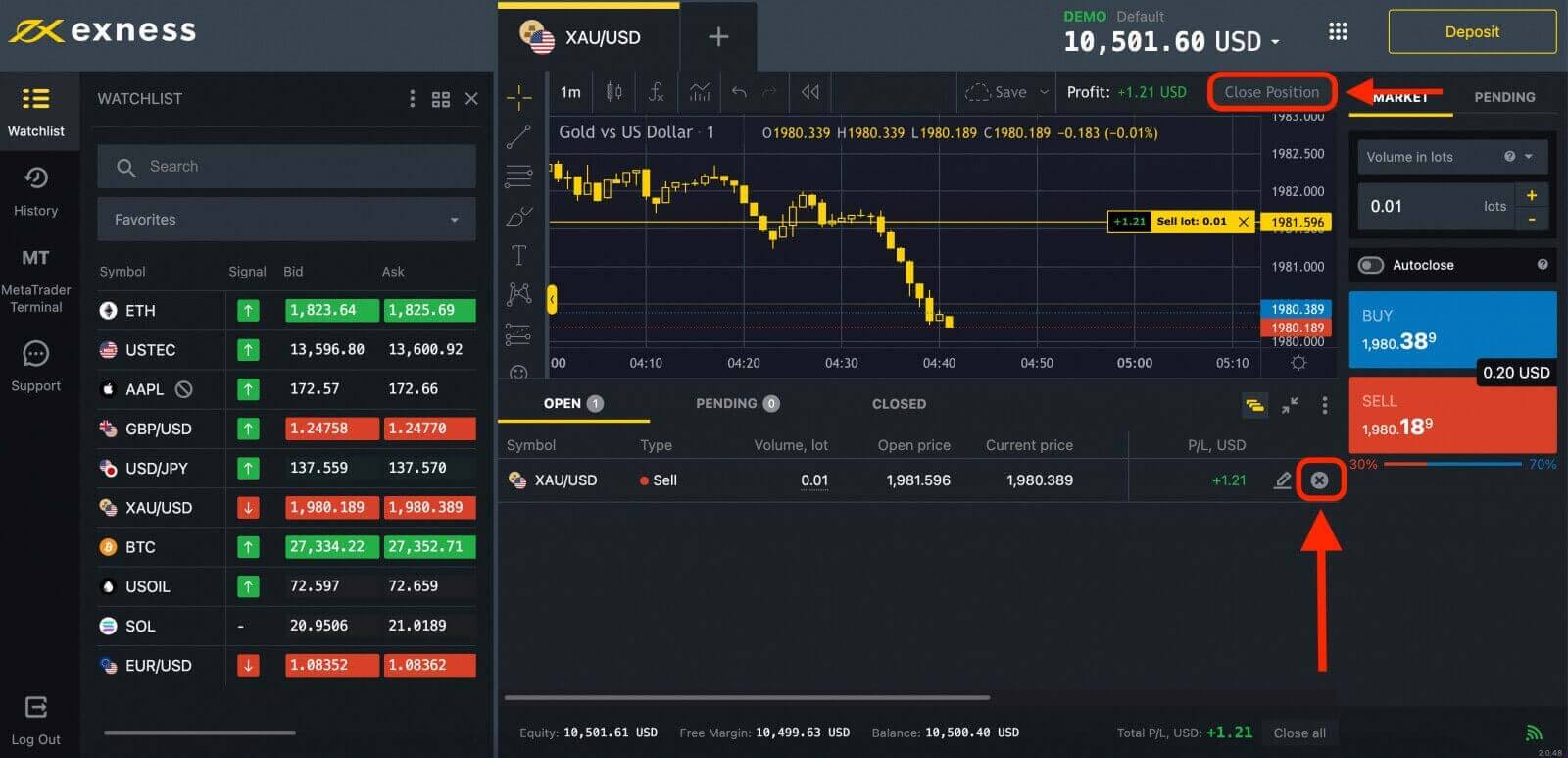
Uw transactie verschijnt in het gedeelte 'GESLOTEN'.
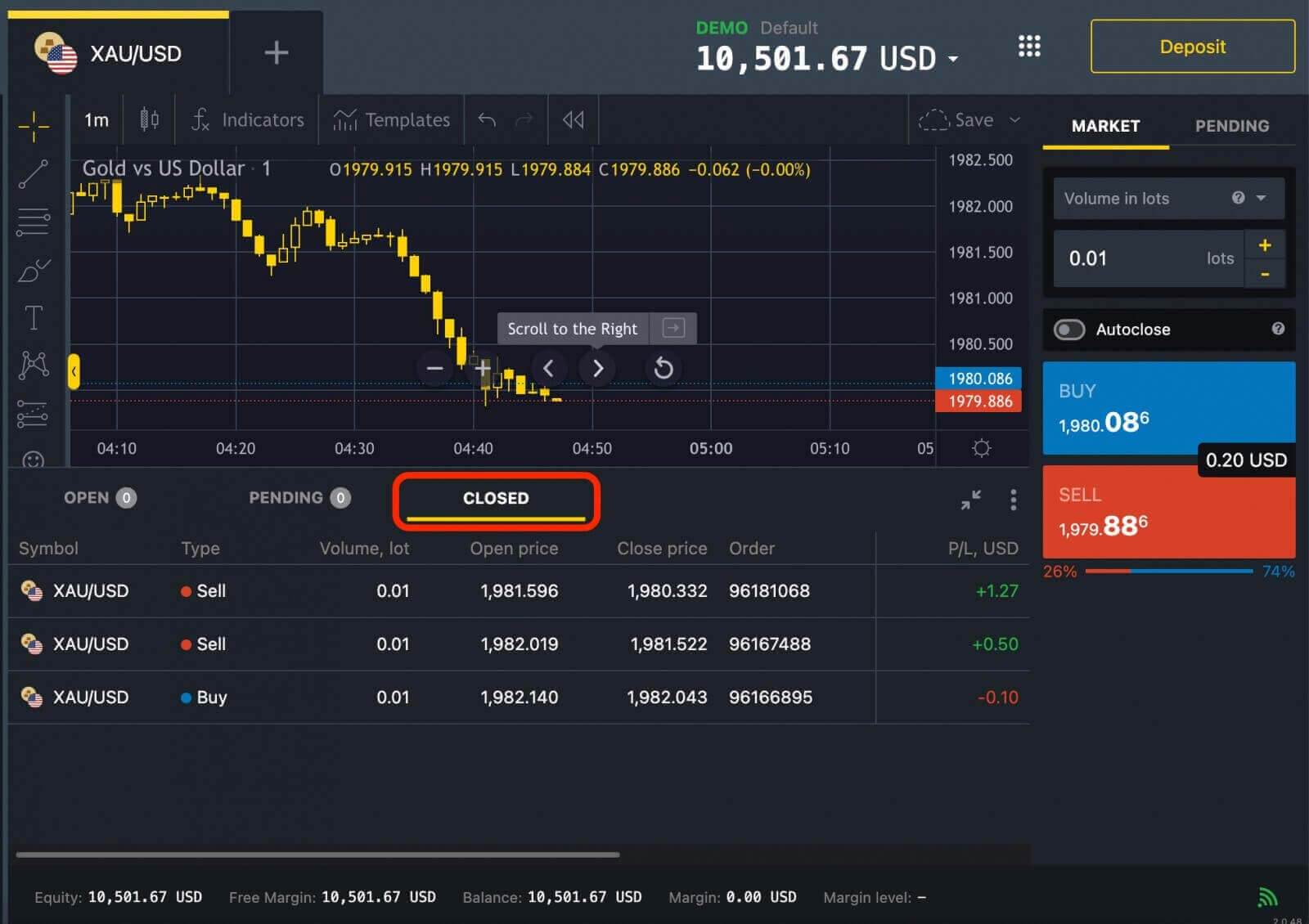
Stel een stop-loss en take-profit-order in. Een stop loss-order is een instructie om uw transactie automatisch te sluiten als de markt een bepaald bedrag tegen u in beweegt. Zo beperkt u uw risico en beschermt u uw kapitaal. Een take-profitorder is een instructie om uw transactie automatisch te sluiten als de markt met een bepaald bedrag in uw voordeel beweegt. Dit helpt u uw winst vast te leggen en te voorkomen dat u potentiële winst misloopt.
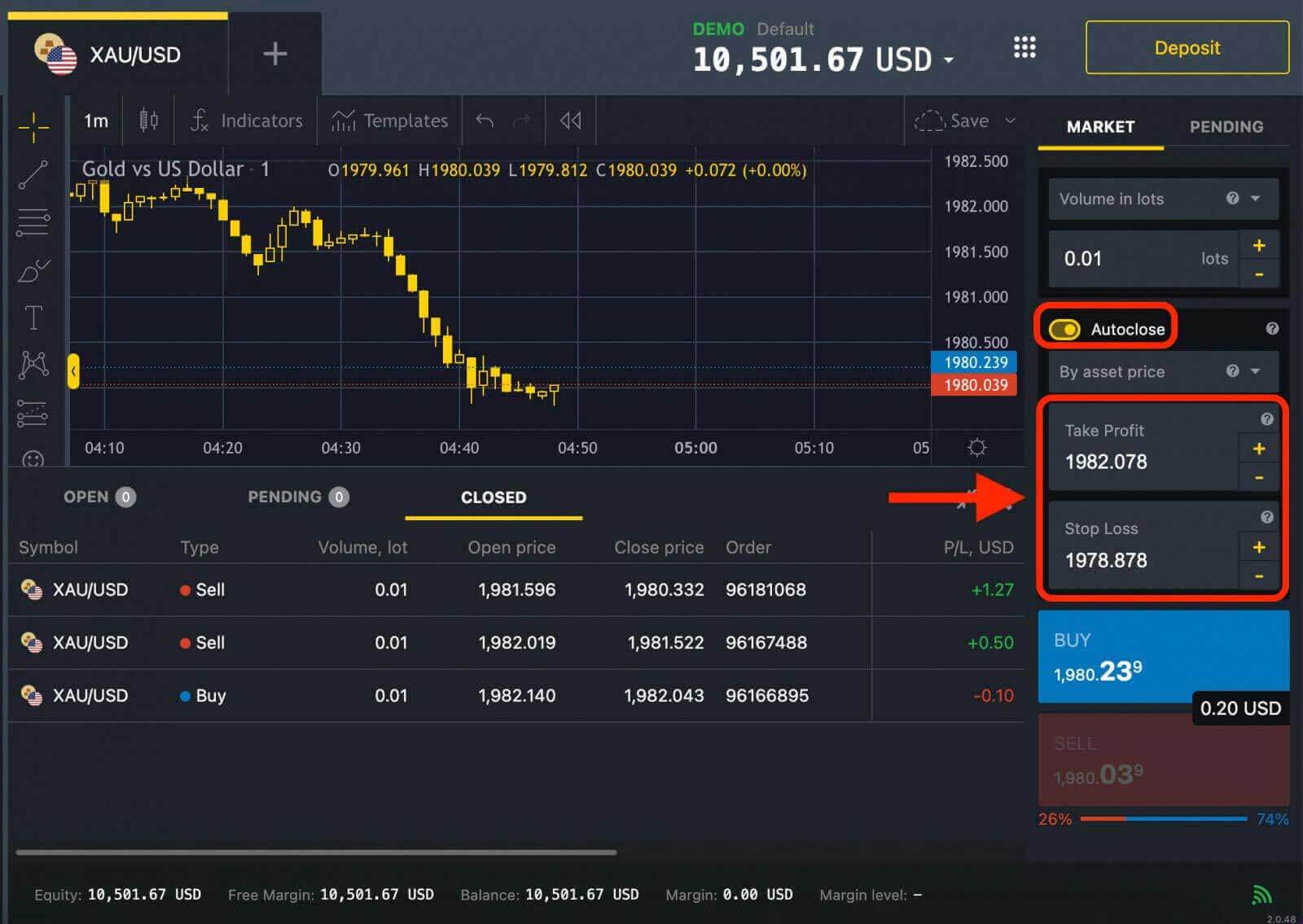
Dat is het! U heeft zojuist een forex-transactie op Exness geplaatst. U kunt uw eigen forex-handelsreis beginnen.
Een bestelling openen: koop en verkoop via de Exness-app
1. Open de Exness Trade-app op uw mobiele apparaat en log in met uw accountgegevens. 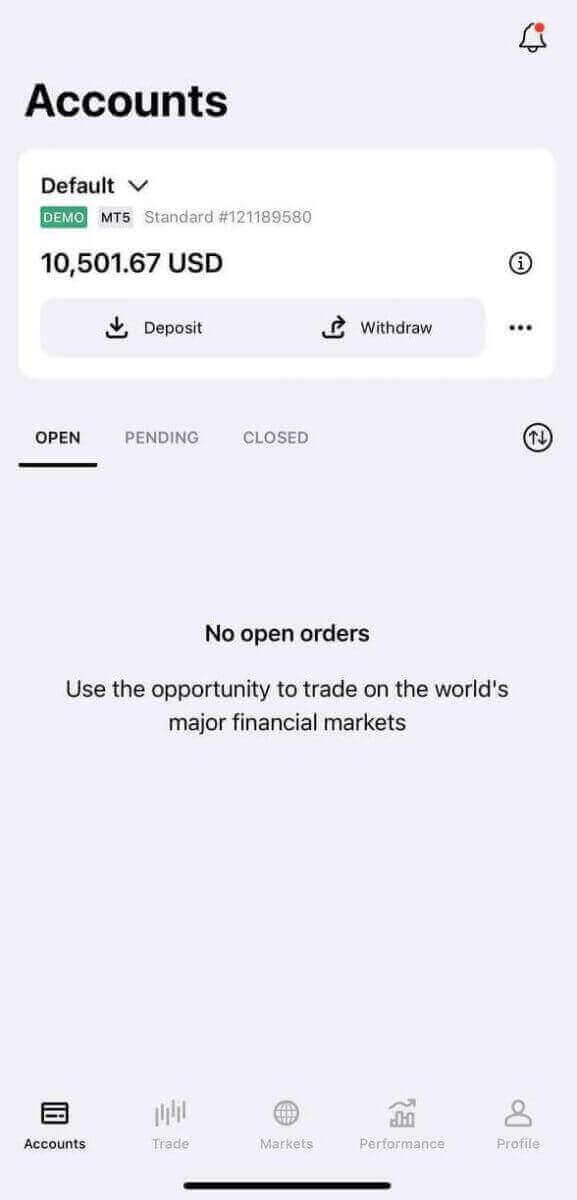
2. Tik op het tabblad Handel . 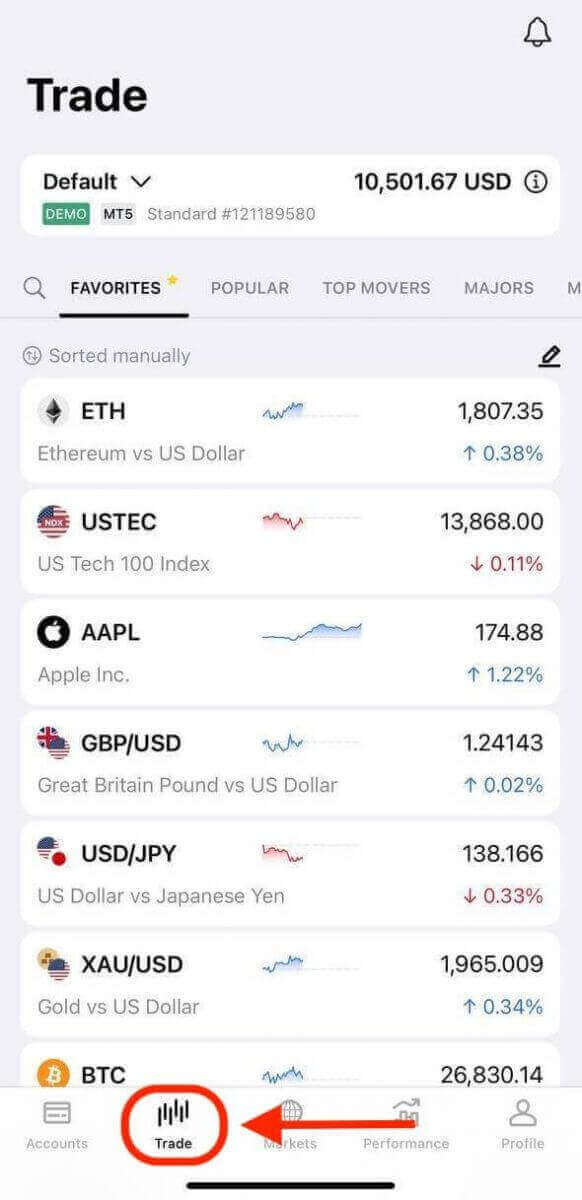
3. Ontdek de beschikbare handelsinstrumenten en tik op een instrument om de grafiek uit te vouwen en toegang te krijgen tot de handelsterminal. 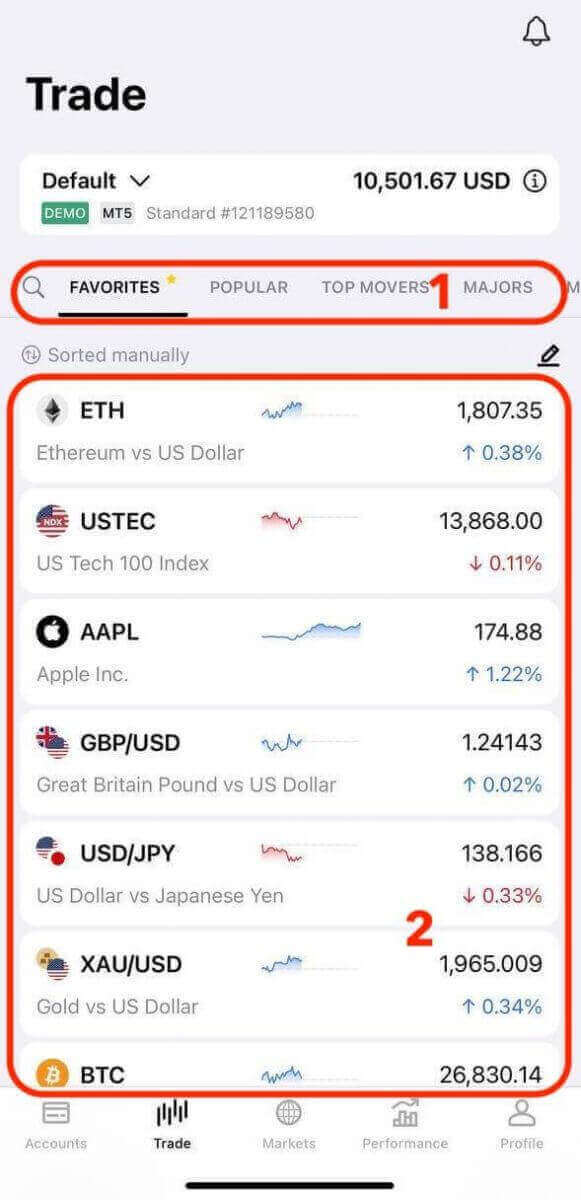
4. Tik op Verkopen of Kopen om de basisinstellingen voor bestellingen uit te vouwen, zoals de partijgrootte. 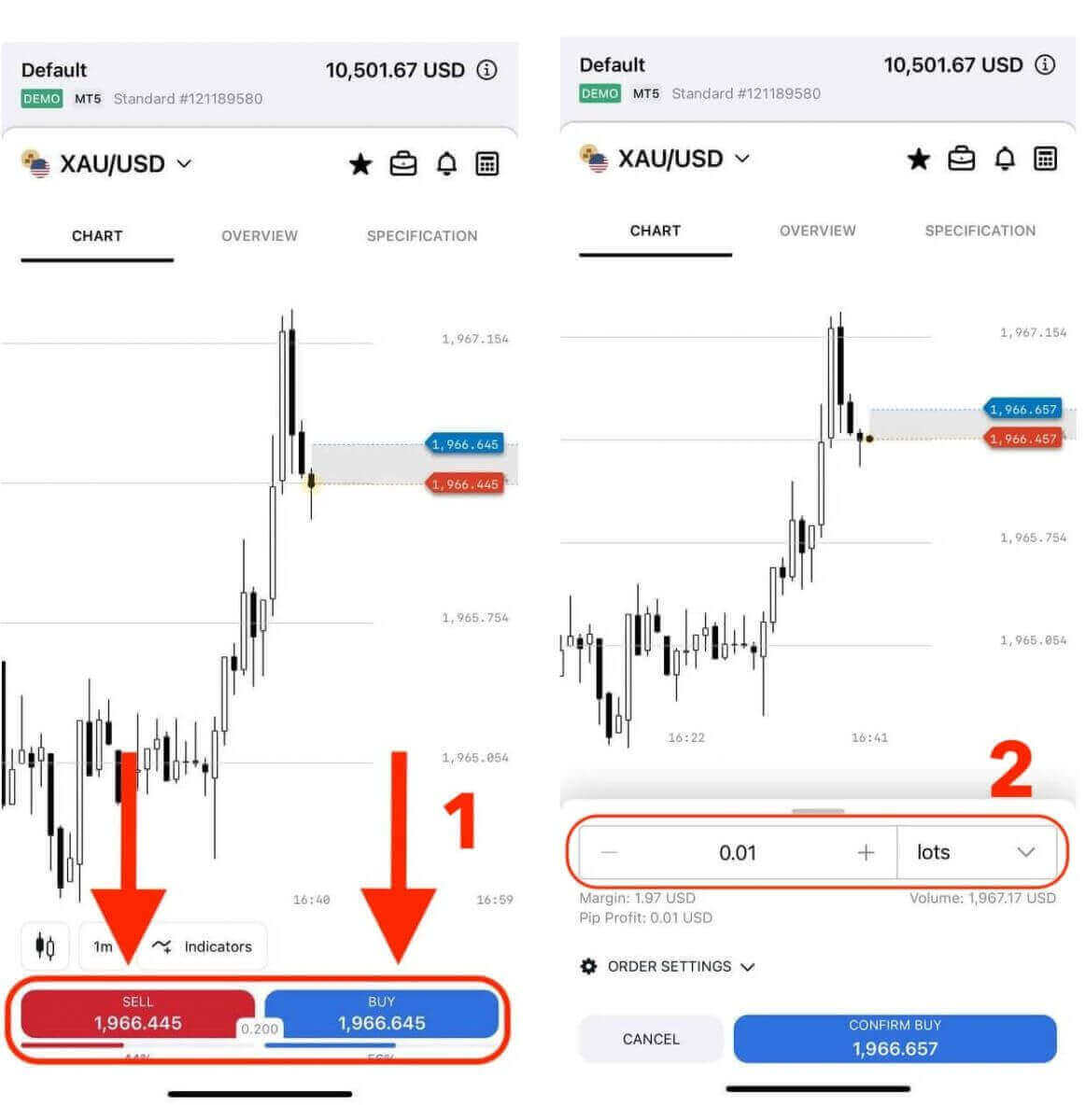
U kunt op Bestelinstellingen tikken om meer geavanceerde opties weer te geven, waaronder. Deze parameters definiëren uw risicobeheer- en winstdoelstellingen:
- De keuze uit 3 ordertypes; soorten marktorders, limietorders en stoporders.
- Neem winst- en stop-loss-opties voor elk ordertype.
Wanneer er opties worden ingevoerd, worden realtime gegevens onder die optie weergegeven. 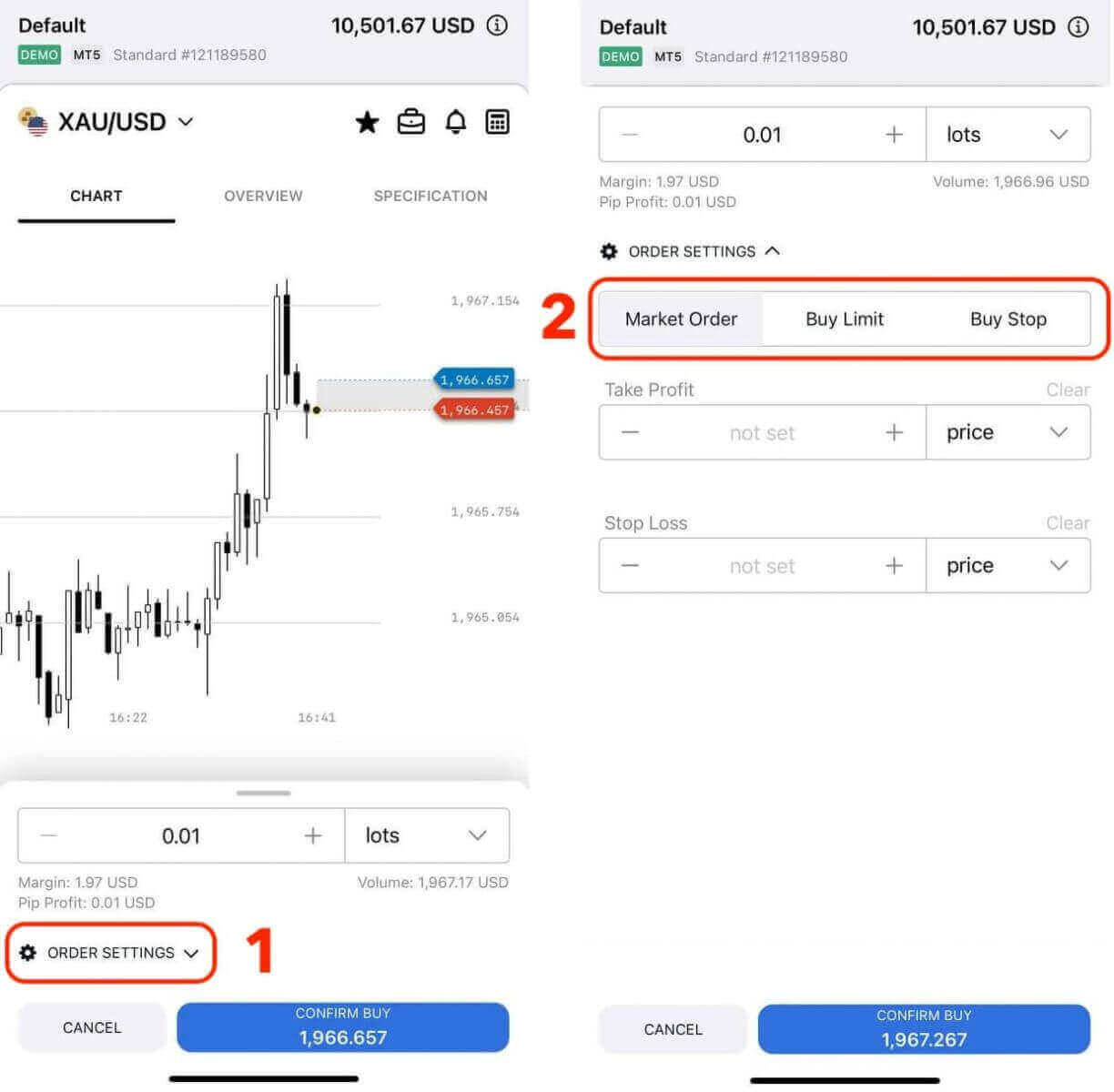
5. Zodra u tevreden bent met de handelsgegevens, tikt u op de juiste knop Bevestigen om de bestelling te openen. De Exness-app verwerkt de order en voert deze uit tegen de geldende marktprijs of de opgegeven prijs, afhankelijk van het ordertype. 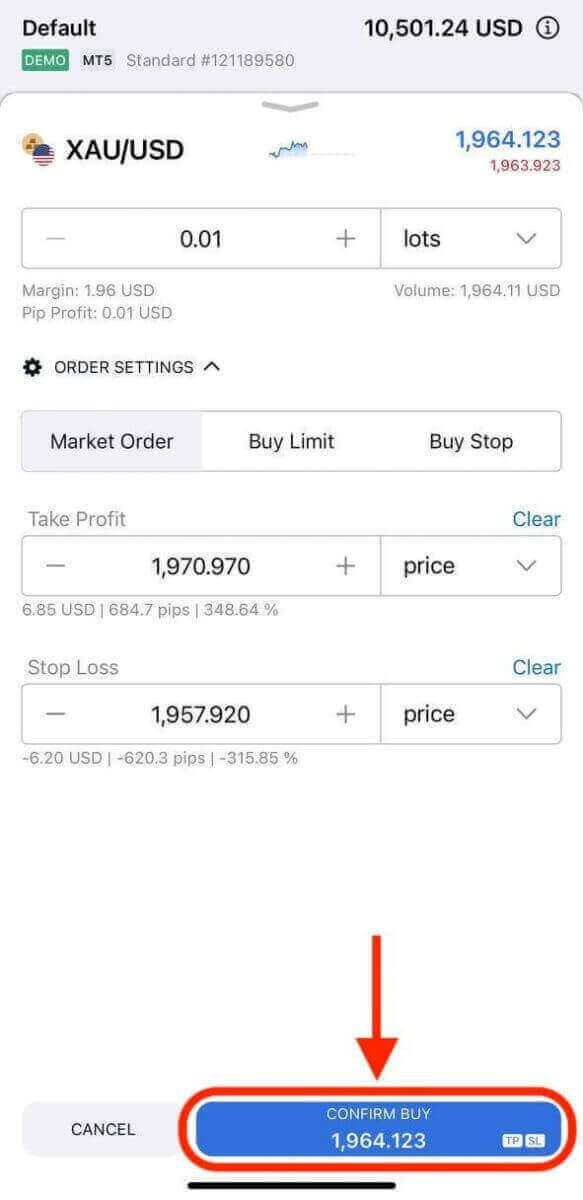
6. Een melding bevestigt dat de bestelling is geopend. 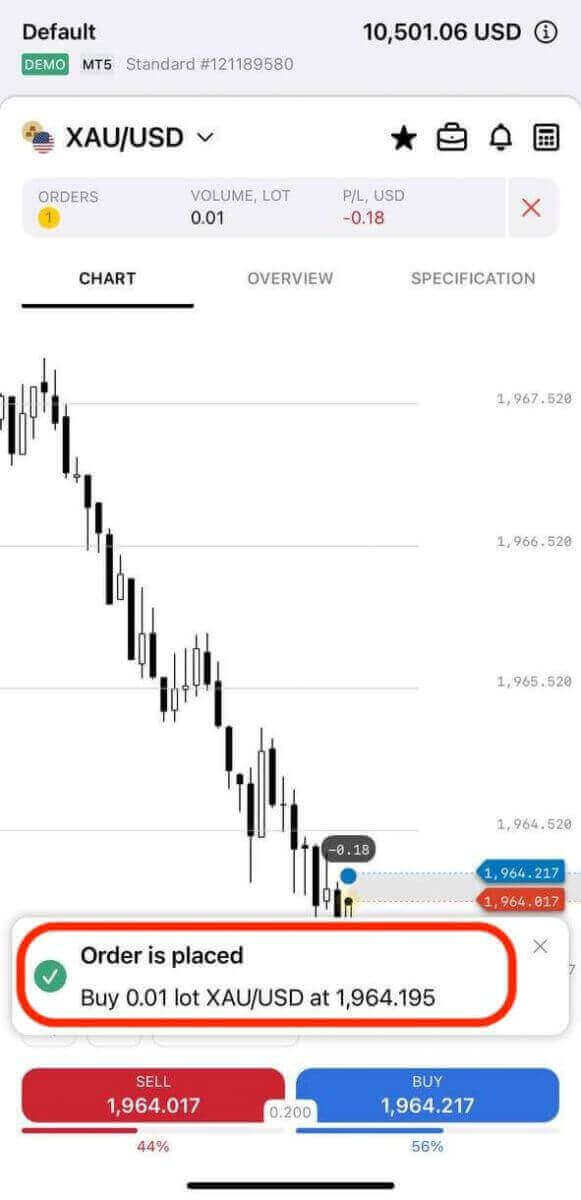
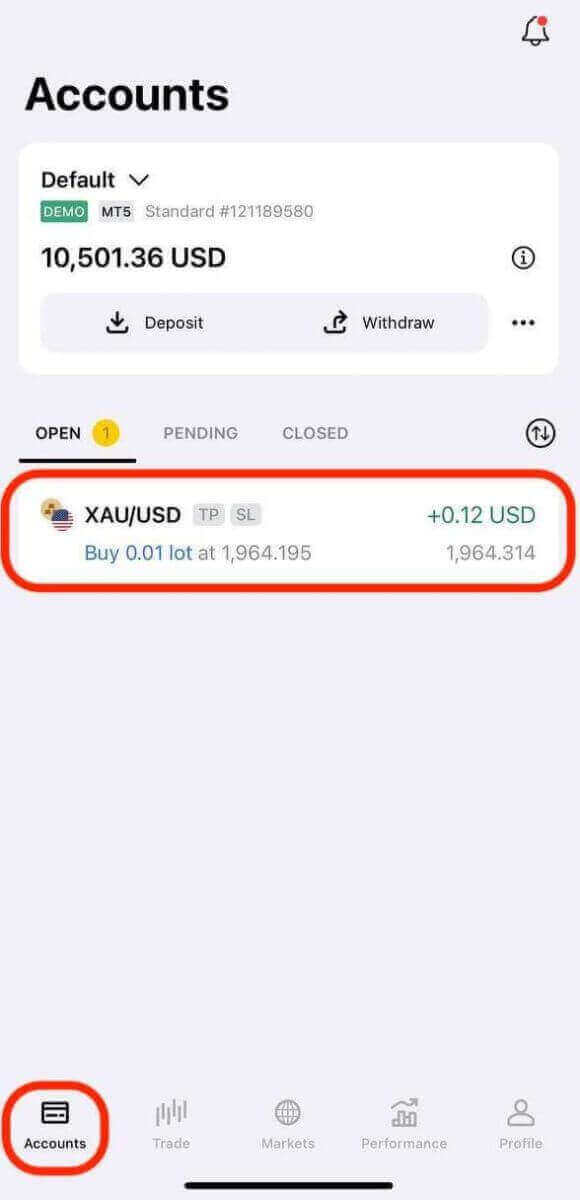
Hoe u een bestelling op Exness sluit
Sluit een bestelling op de Exness-website
1. Sluit een order vanuit de grafiek van dat handelsinstrument door op het x- pictogram voor de order te klikken, of op het portefeuilletabblad met het x- pictogram . 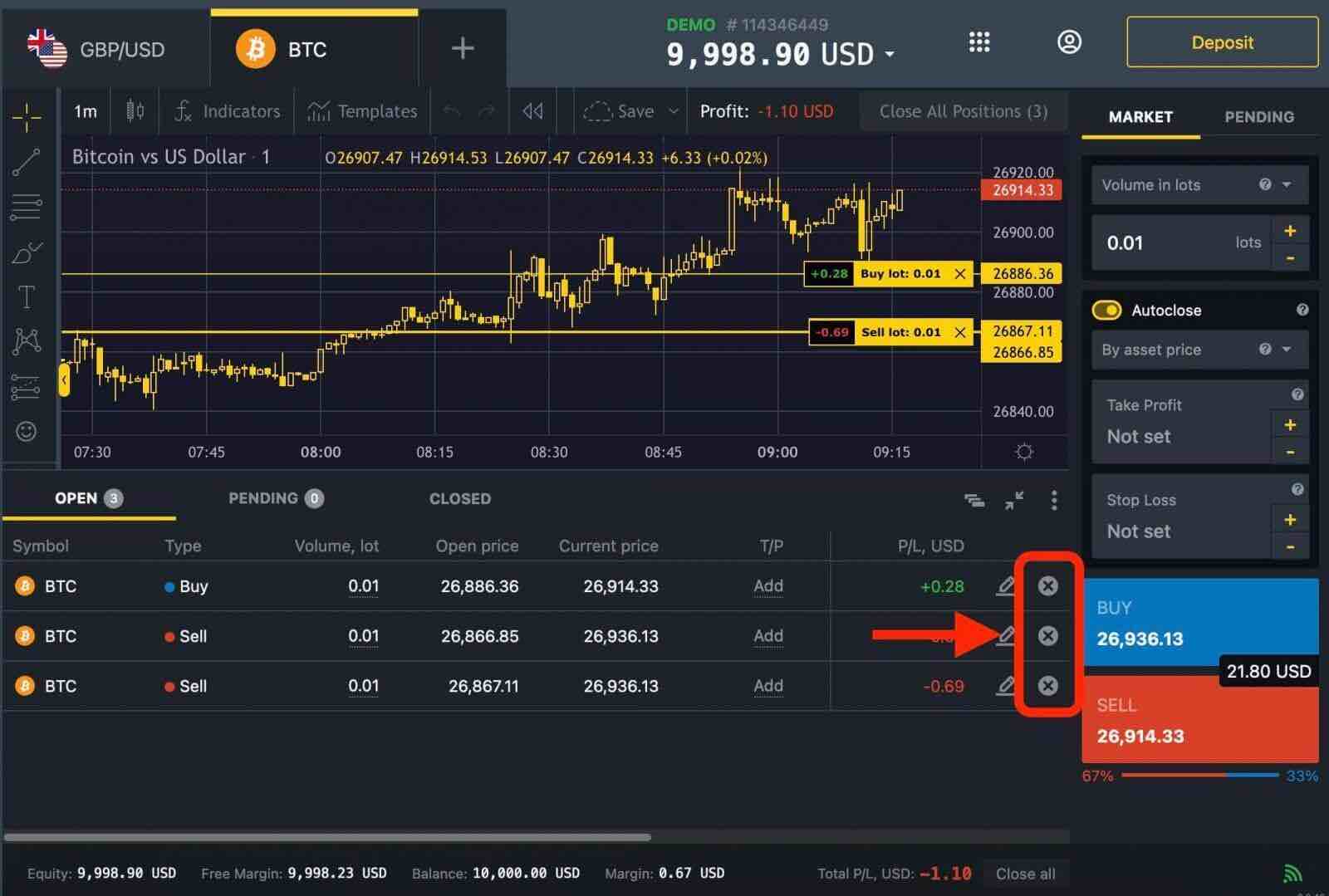
2. Om alle actieve orders voor een bepaald instrument te sluiten, klikt u op de knop ' Alle posities sluiten ' in de rechterbovenhoek van de grafiek (naast de weergegeven winst ).
3. Sluit alle open posities voor elk verhandeld instrument door op de knop " Alles sluiten " rechtsonder in het portefeuillegebied te klikken.
Uw transactie verschijnt in het gedeelte 'GESLOTEN'. 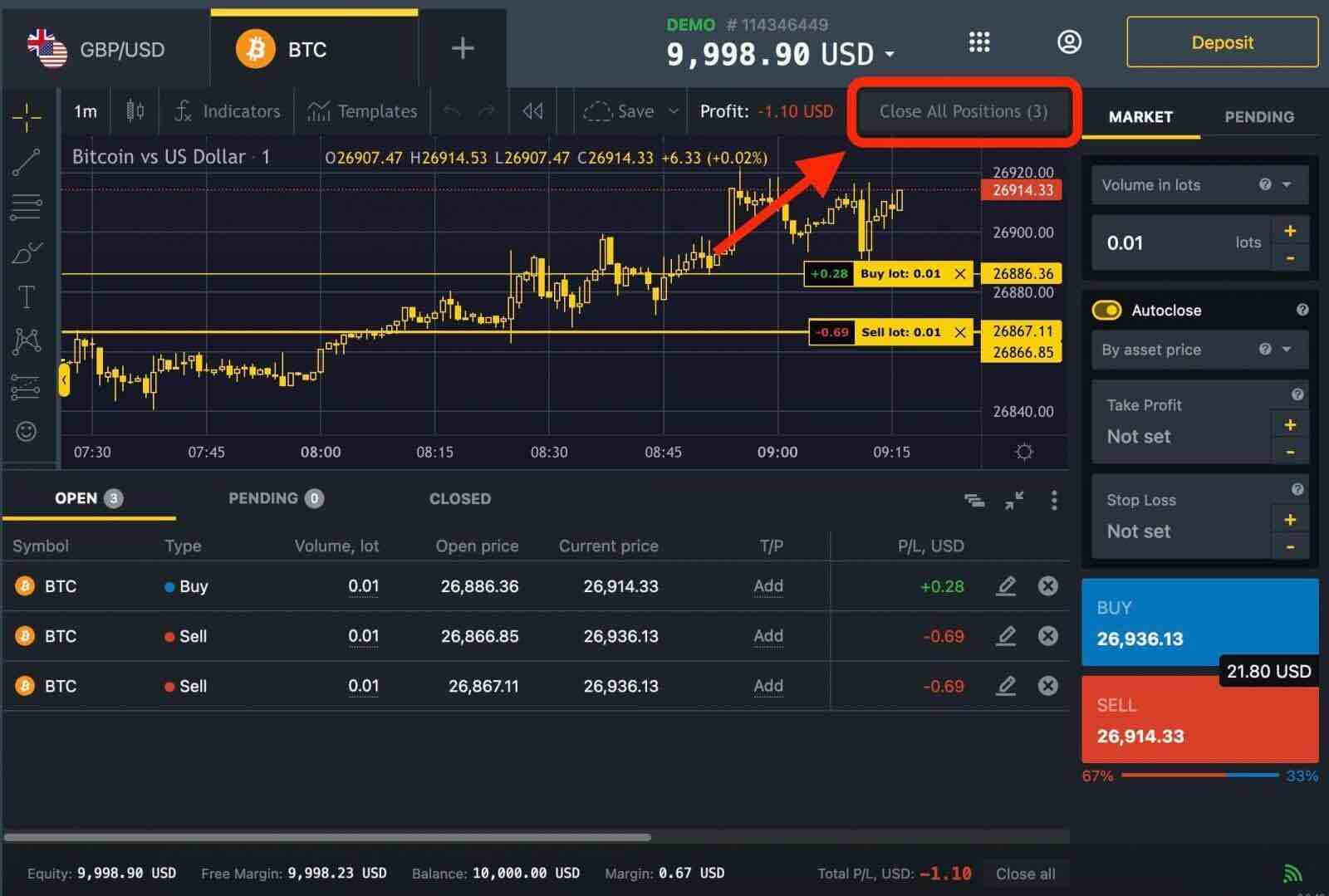
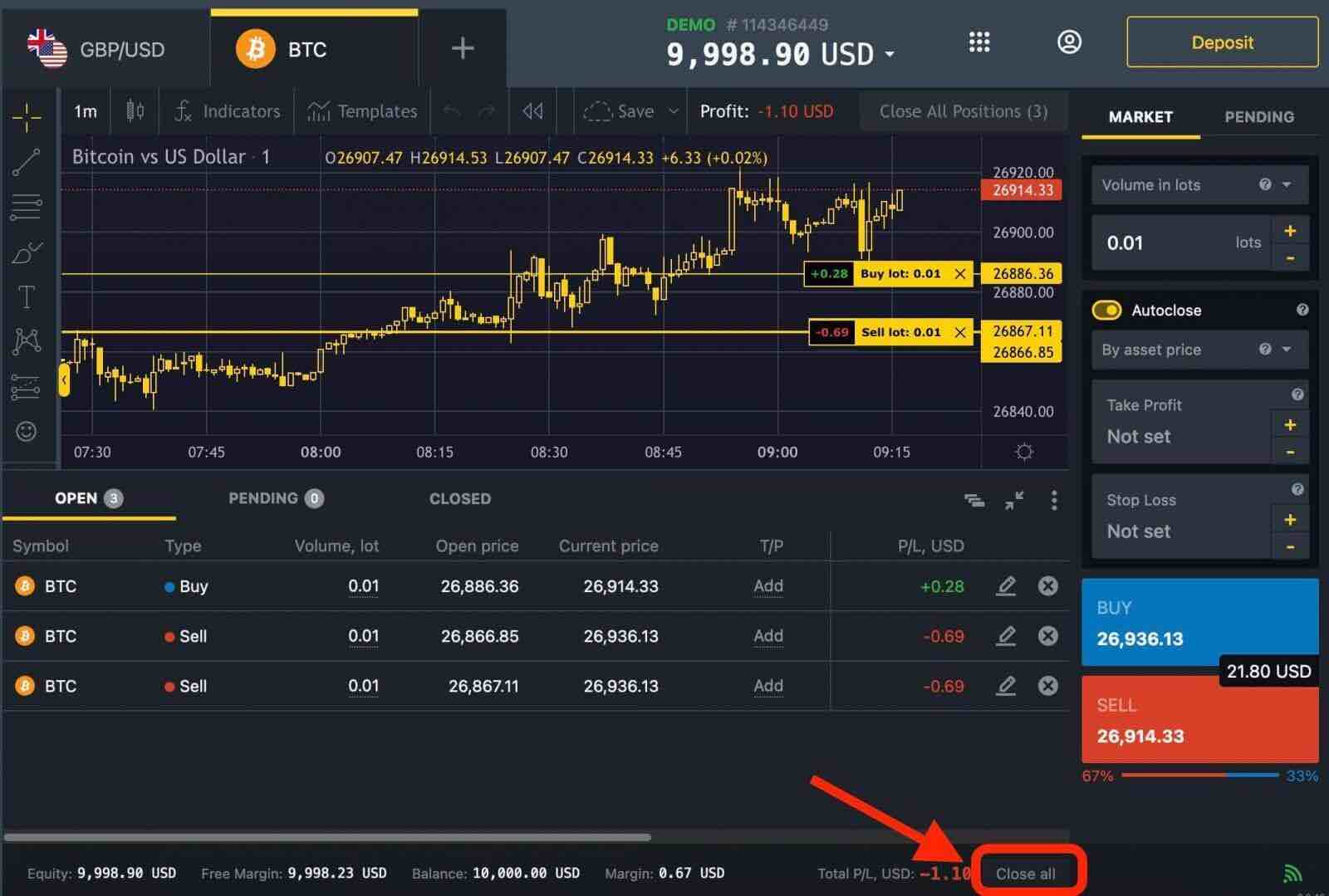
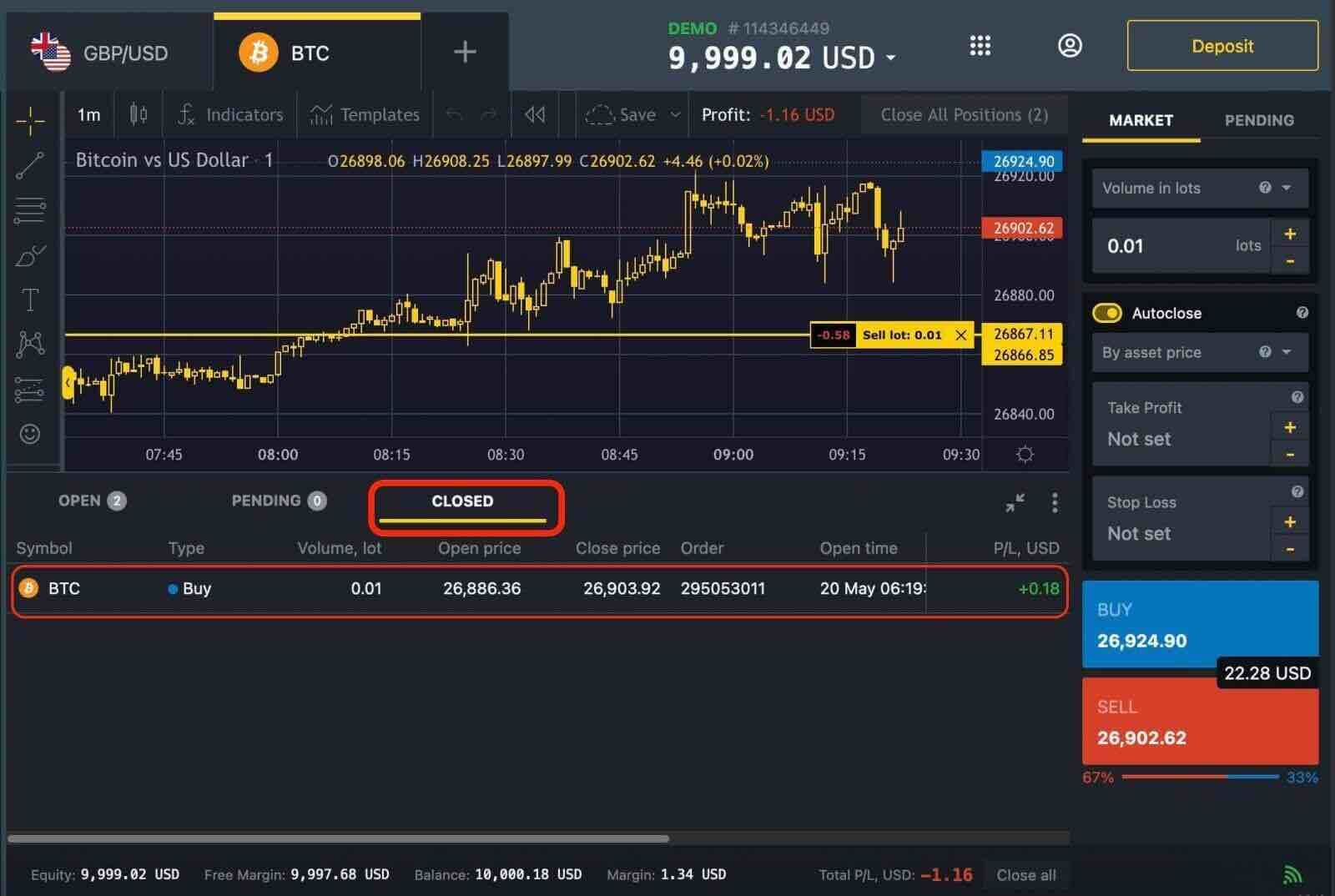
Sluit een bestelling in de Exness-app
1. Open de Exness Trade-app.
2. Zoek op het tabblad Accounts de bestelling die u wilt sluiten onder het tabblad "OPENEN". 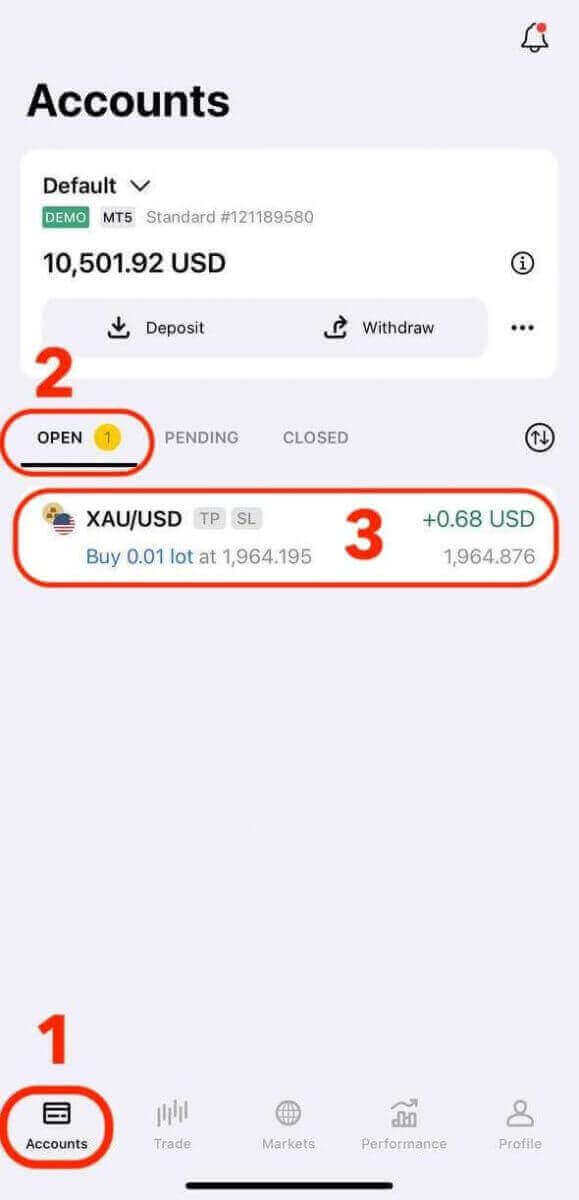
3. Tik op de bestelling die je wilt sluiten en tik vervolgens op Bestelling sluiten. 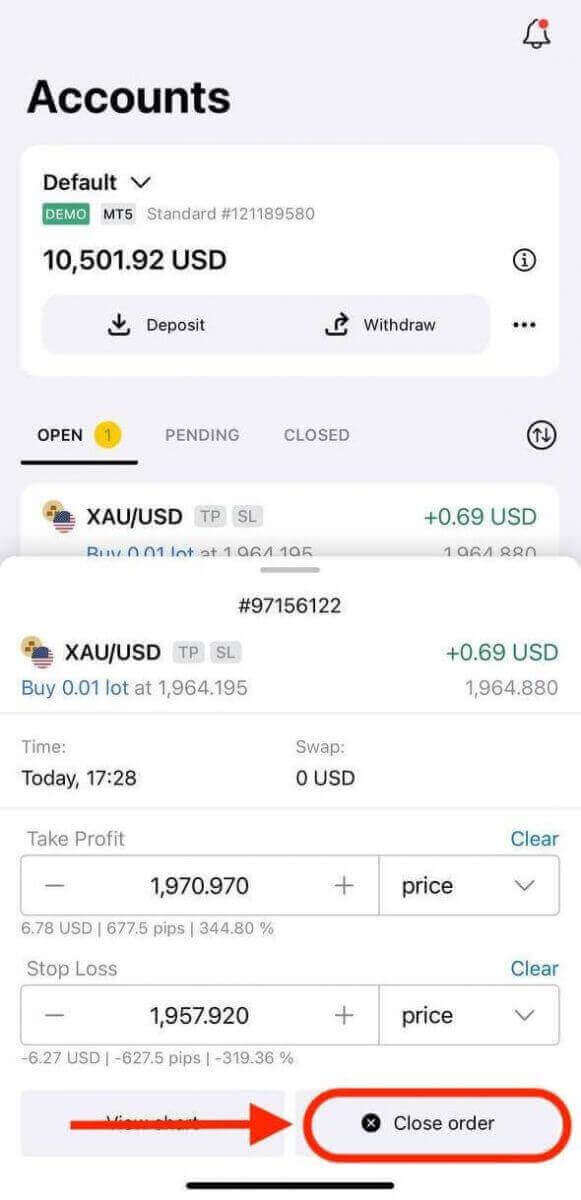
4. Een bevestigingspop-up toont de informatie van de bestelling. Controleer de details nogmaals om de nauwkeurigheid te garanderen. Als u het zeker weet, tikt u op "Bevestigen" om de bestelling af te sluiten. 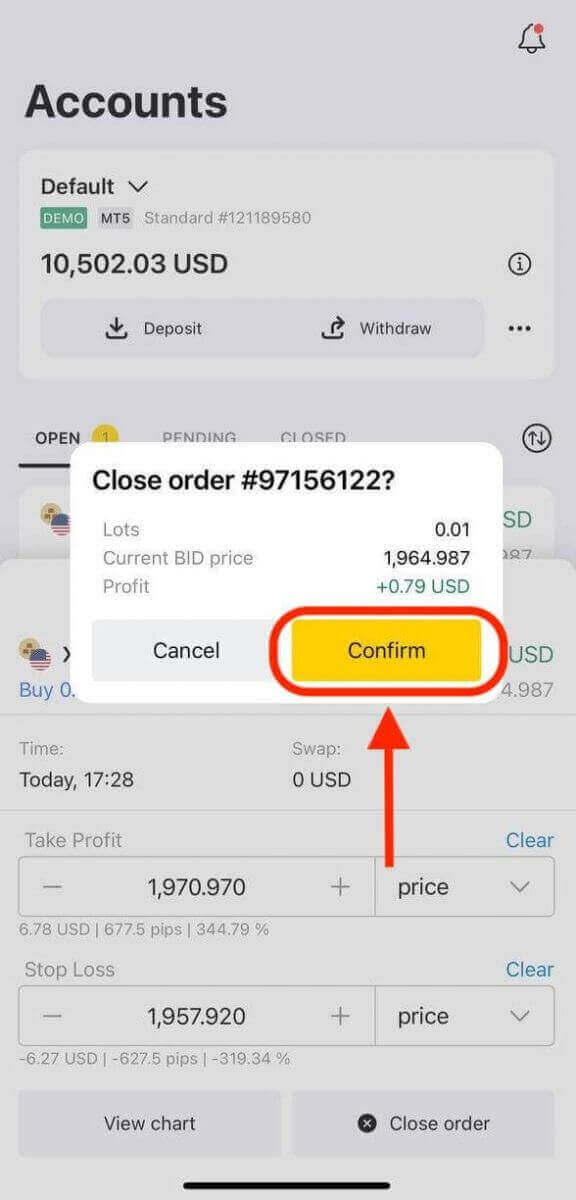
5. U ontvangt een bevestigingsbericht waarin wordt aangegeven dat de bestelling succesvol is afgesloten. De order wordt verwijderd uit uw lijst met openstaande vacatures. 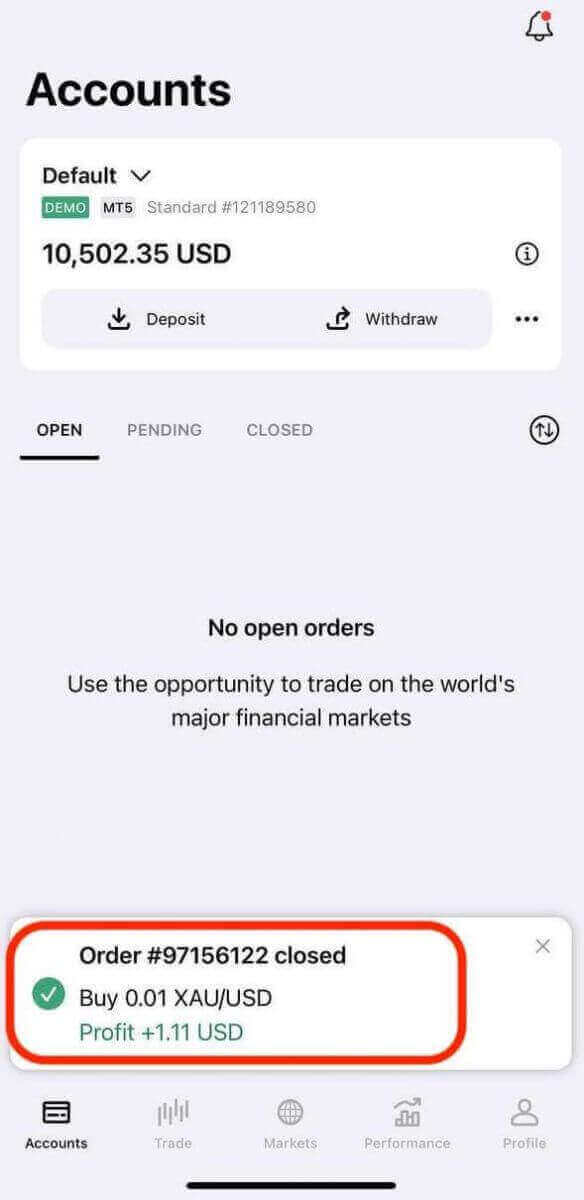
Gesloten bestellingen bekijken: U kunt uw gesloten bestellingen bekijken op het tabblad 'GESLOTEN'. Hiermee kunt u uw handelsactiviteiten volgen en uw prestaties analyseren. 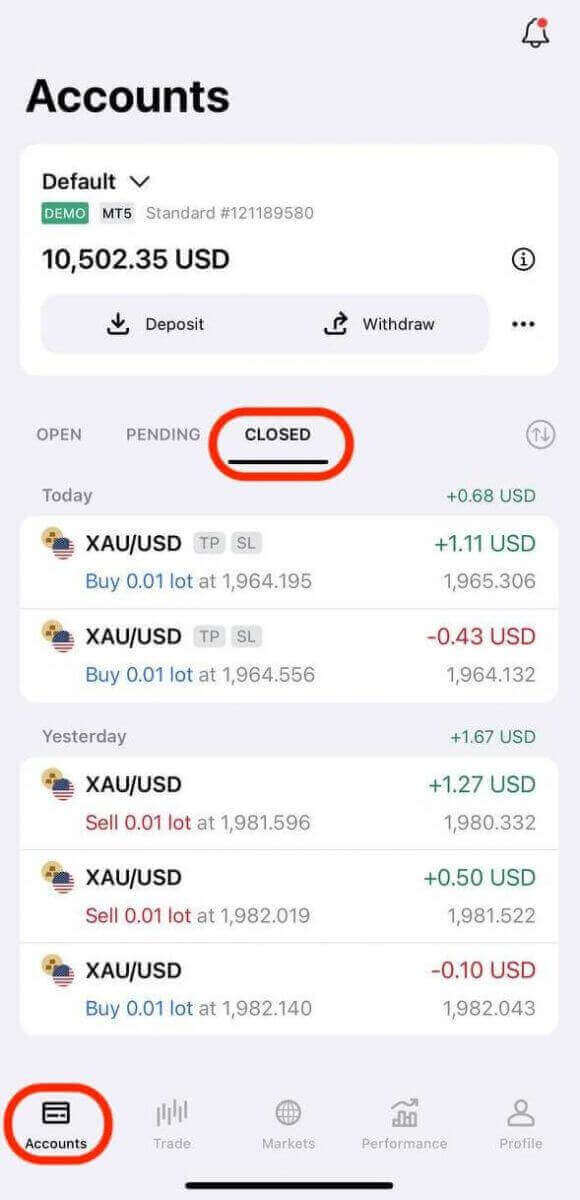
Hoe maken handelaren winst op Exness
Er wordt gezegd dat een transactie winst oplevert als de prijs in uw voordeel beweegt. Om dit te begrijpen, moet u weten wat de gunstige koersrichting is voor koop- en verkooporders.- Kooporders maken winst als de prijs stijgt. Met andere woorden: als de slotbiedprijs hoger is dan de openingsvraagprijs wanneer de order wordt gesloten, wordt er gezegd dat de kooporder winst heeft gemaakt.
- Verkooporders maken winst als de prijs daalt. Met andere woorden: als de slotvraagprijs lager is dan de openingsbiedprijs wanneer de order wordt gesloten, wordt er gezegd dat de verkooporder winst heeft gemaakt.
Tips voor succesvol handelen op de Exness
Dit zijn enkele tips die u kunnen helpen succesvol te handelen in de Exness-app:
Leer uzelf: verbeter voortdurend uw handelskennis door te leren over marktanalysetechnieken, handelsstrategieën en risicobeheerprincipes. De Exness-app biedt een verscheidenheid aan educatieve bronnen en deskundige inzichten om u te helpen uw handelsvaardigheden en kennis te verbeteren, zoals webinars, tutorials en marktanalyseartikelen, zodat u op de hoogte blijft.
Ontwikkel een handelsplan: Stel duidelijke handelsdoelen vast en stel een goed gedefinieerd handelsplan op. Definieer uw risicotolerantie, entry- en exitpunten en regels voor geldbeheer om uw handelsbeslissingen te begeleiden en emotionele handel te minimaliseren.
Gebruik demo-accounts: profiteer van de demo-accounts van de Exness-app om uw handelsstrategieën te oefenen zonder echt geld te riskeren. Met demo-accounts kunt u vertrouwd raken met het platform en verschillende benaderingen testen voordat u overstapt op live handelen.
Blijf op de hoogte van marktnieuws: blijf op de hoogte van economisch nieuws, geopolitieke gebeurtenissen en markttrends die uw handelsposities kunnen beïnvloeden. Exness biedt toegang tot realtime marktnieuws en -analyses, zodat u goed geïnformeerde handelsbeslissingen kunt nemen.
Gebruik technische analysehulpmiddelen en indicatoren: De Exness-app biedt een reeks technische analysehulpmiddelen en indicatoren waarmee u trends, patronen, steun- en weerstandsniveaus en potentiële in- en uitstappunten kunt identificeren. U kunt verschillende grafiektypen, tijdsbestekken, tekenhulpmiddelen en indicatoren gebruiken om marktbewegingen en signalen te analyseren. U kunt uw grafieken en indicatoren ook aanpassen aan uw voorkeuren en ze opslaan als sjablonen voor toekomstig gebruik.
Stel uw risicobeheerparameters in: Met de Exness-app kunt u verschillende risicobeheerparameters instellen om uw kapitaal te beschermen en uw verliezen te beperken. U kunt stop loss- en winstorders gebruiken om uw posities automatisch op vooraf gedefinieerde niveaus te sluiten. U kunt ook trailing stop-orders gebruiken om uw winst vast te leggen terwijl de markt in uw voordeel beweegt. Bovendien kunt u margewaarschuwingen en -meldingen gebruiken om uw rekeningsaldo en margeniveau bij te houden.
Houd emoties onder controle: Emotionele beslissingen kunnen tot slechte handelsresultaten leiden. Emoties zoals angst, hebzucht en opwinding kunnen het oordeel vertroebelen. Handhaaf een rationele instelling en neem beslissingen op basis van logische analyse in plaats van impulsieve reacties op marktschommelingen.